本文介绍如何调节云电脑在桌面客户端上的画面显示(包括分辨率、缩放比例、画面质量、屏幕旋转等),以及如何使用全屏和双屏。使用双屏可以让您同时处理多个任务,减少切换屏幕的操作,从而有效提高工作效率。
本文以macOS客户端V7.13版本和企业版为例。如果您的使用体验与文档描述不符,可能是因为您使用的是其他客户端,或者版本过低,请升级至最新版。关于个人版的使用帮助,请参见个人云电脑。
前提条件
调节分辨率和缩放比例
您可以调节云电脑在桌面客户端上的画面分辨率和UI缩放比例。
连接云电脑。
打开悬浮球,点击管理。
打开页签,并调节相关设置。
管理员管控模式
若管理员在您的云电脑关联策略中将分辨率设置配置为固定,则您不可更改分辨率,且缩放固定为100%。
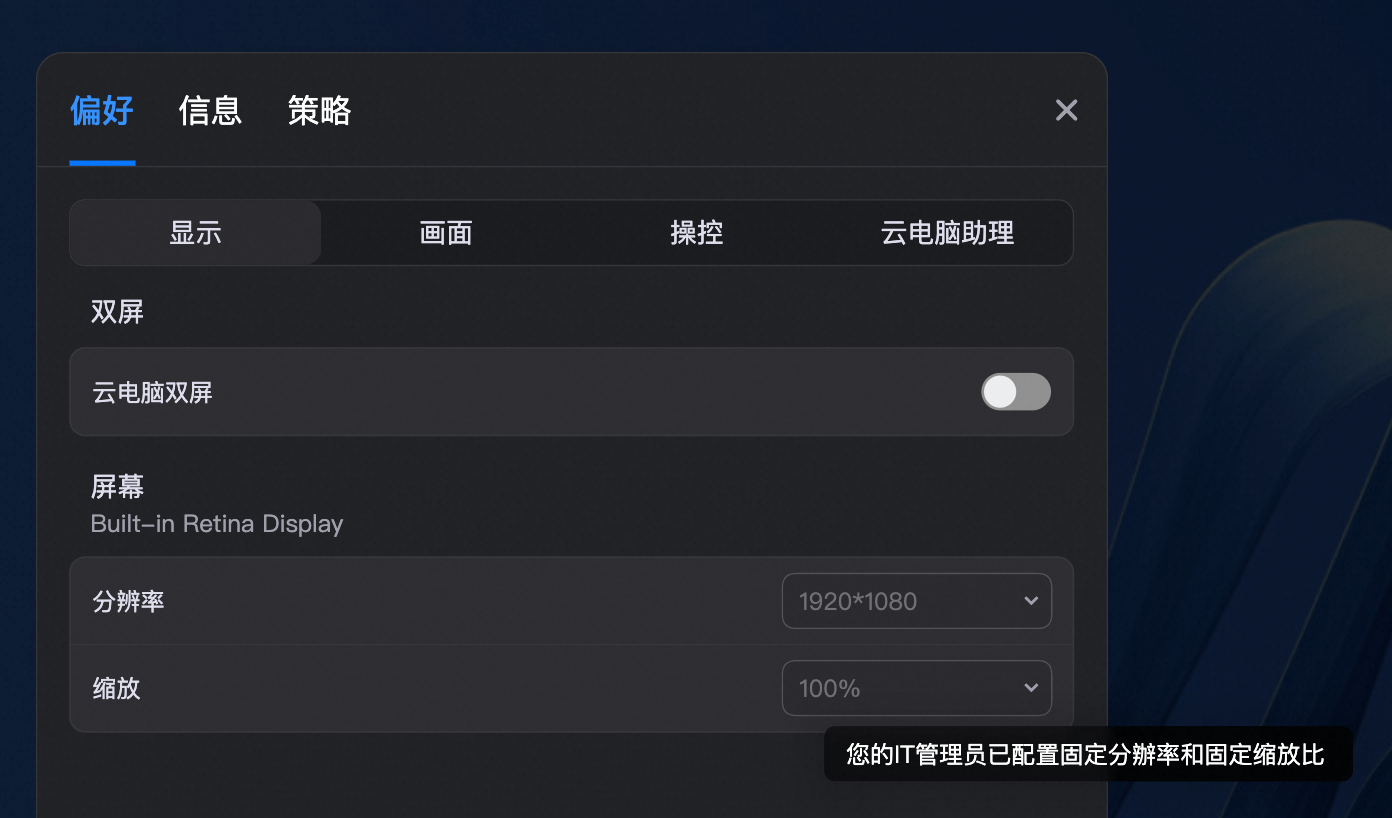
终端用户自定义模式
若管理员在您的云电脑关联策略中将分辨率设置配置为自适应,则您可以更改分辨率和缩放。
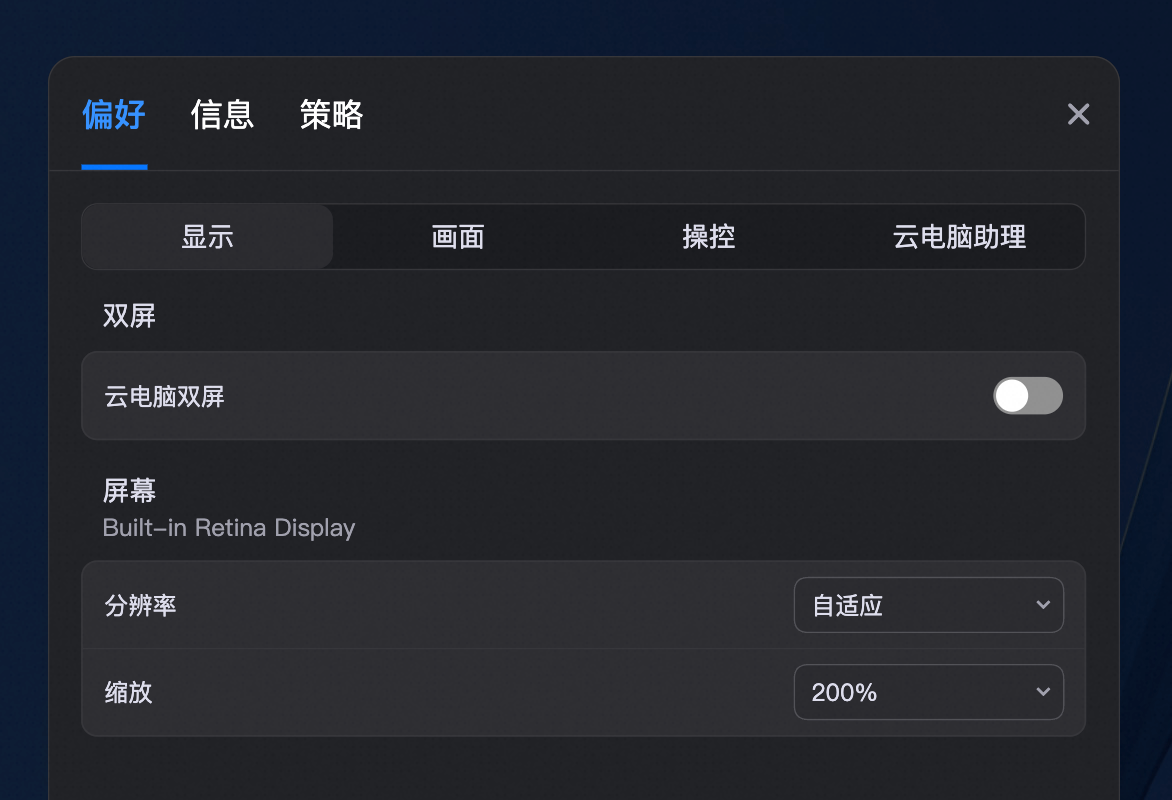 说明
说明非图形型规格的云电脑最高可支持2K分辨率,图形型规格的云电脑最高可支持4K分辨率。若您需要更高的分辨率(如4K),建议购买图形型规格的云电脑,同时运行客户端的本地设备也要能够支持相应的分辨率。
调节画面质量
您可以调节云电脑在桌面客户端上的画面显示质量。
连接云电脑。
打开悬浮球,点击管理。
打开页签,并调节相关设置。
管理员管控模式
若管理员在您的云电脑的关联策略中指定了具体的画面显示模式(此功能要求云电脑的镜像版本不低于V2.1.0),则画面偏好以该显示模式为准,您不可更改。例如,假设管理员指定的显示模式为日常办公场景,则画面偏好将固定为该值。
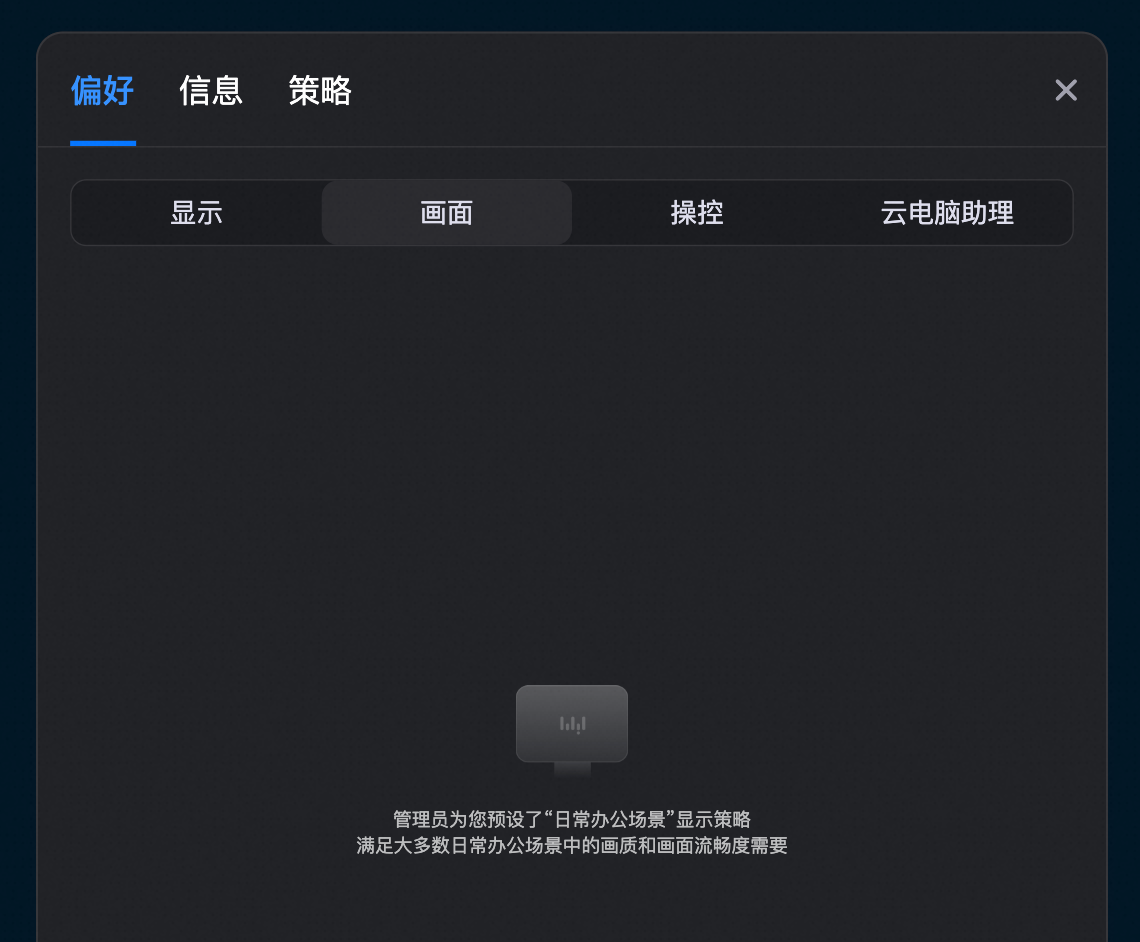
终端用户自定义模式
若管理员在您的云电脑的关联策略中将显示模式配置为终端用户自定义配置(此功能要求云电脑的镜像版本不低于V2.1.0),或者您的云电脑镜像版本低于V2.1.0,则您可以在画面页签上自行选择以下选项:
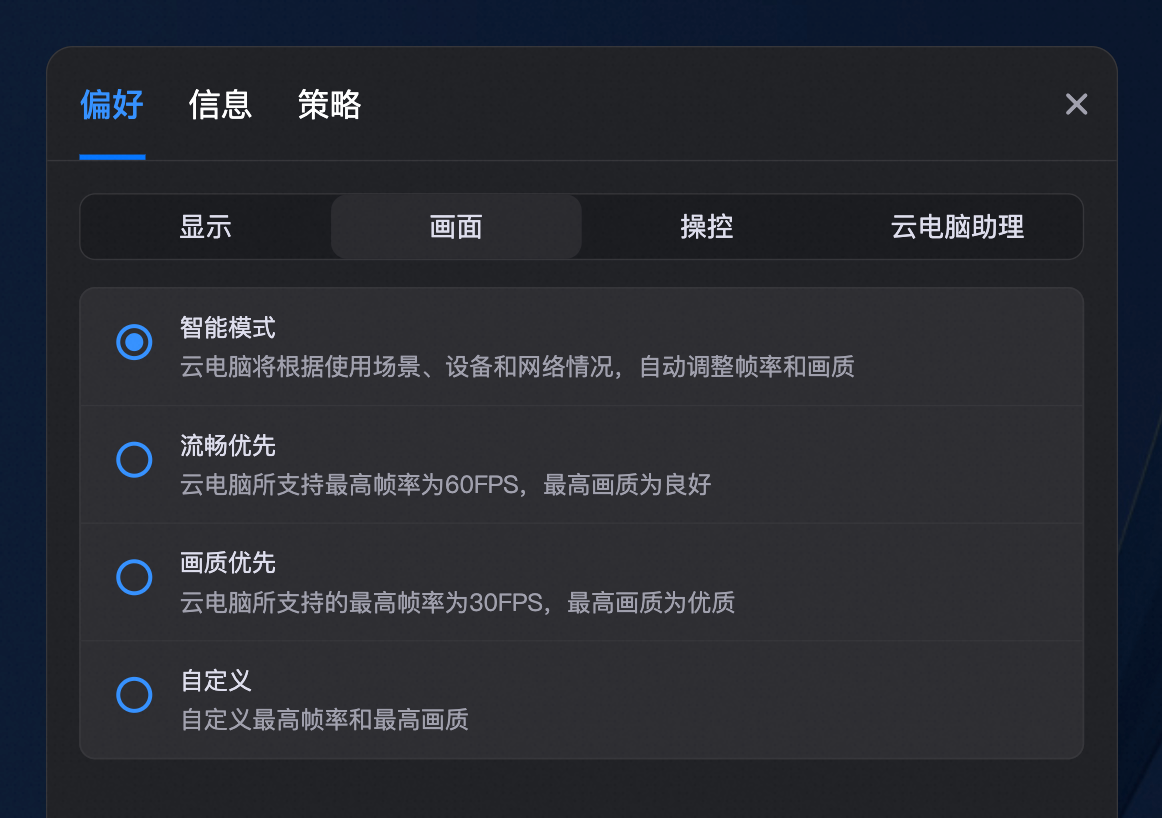
智能模式:云电脑将根据使用场景、设备和网络情况自动调整帧率和画质。
流畅优先:云电脑所支持的最高帧率为60FPS,最高画质为良好,不支持修改最高帧率和画质。
画质优先:云电脑所支持的最高帧率为30FPS,最高画质为优质,不支持修改最高帧率和画质。
自定义:您可以自定义画质参数。帧率越高,画质越好,对设备和网络的要求越高。实时帧率和画质会根据设备和网络进行动态调整。
最高帧率:表示每秒连续出现在显示器上的画面帧数,帧数越高,画面越流畅。单位为FPS(帧/秒),取值范围为10~60。
最高画质:表示云电脑画面所能呈现的最高品质。
说明可选的选项取决于管理员为此云电脑开启的画质策略。如果现有画质无法满足您的需求,可以联系管理员为您开启更多画质策略。
使用全屏模式
连接云电脑后,云电脑默认以窗口模式展示。
进入全屏模式
您可通过以下方式进入云电脑全屏模式:在云电脑桌面上打开悬浮球,然后选择全屏。
退出全屏模式
您可通过以下方式退出云电脑全屏模式:
在云电脑桌面上打开悬浮球,然后选择取消全屏。此时云电脑将重新以窗口模式展示。
在云电脑桌面上打开悬浮球,然后选择最小化。此时显示屏上将不会显示云电脑桌面,仅显示本地电脑桌面。
说明仅Windows客户端(V6.7及以上版本)支持最小化功能。
按快捷键
Ctrl+Q可退出全屏。说明仅Windows客户端(V7.7及以上版本)支持此快捷键。
使用双屏模式
使用双屏模式让您可以同时处理多个任务,减少切换屏幕的操作,从而有效提高工作效率。
当运行云电脑的本地电脑连接了一块外接显示屏时,只要打开云电脑双屏开关,即可使用云电脑双屏功能。当云电脑进入全屏模式后,云电脑的双屏展示形式(扩展屏或复制屏)默认跟随本地电脑双屏设置展示。此设置项仅对当前云电脑生效。更改设置后,退出全屏模式并重新进入全屏模式即可生效。
双屏设置仅对当前云电脑生效。
前提条件
另备一块显示屏并确保已正确连接到本地电脑上。
如需在云电脑处于双屏模式时分别设置两块屏幕的分辨率及缩放比例,请确保云电脑的镜像版本不低于V2.5.1。
开启云电脑双屏模式
开启双屏模式前,请确保本地电脑已连接好外接显示屏且能正常显示。
连接云电脑。
打开悬浮球,点击管理。
打开页签,并打开云电脑双屏开关。
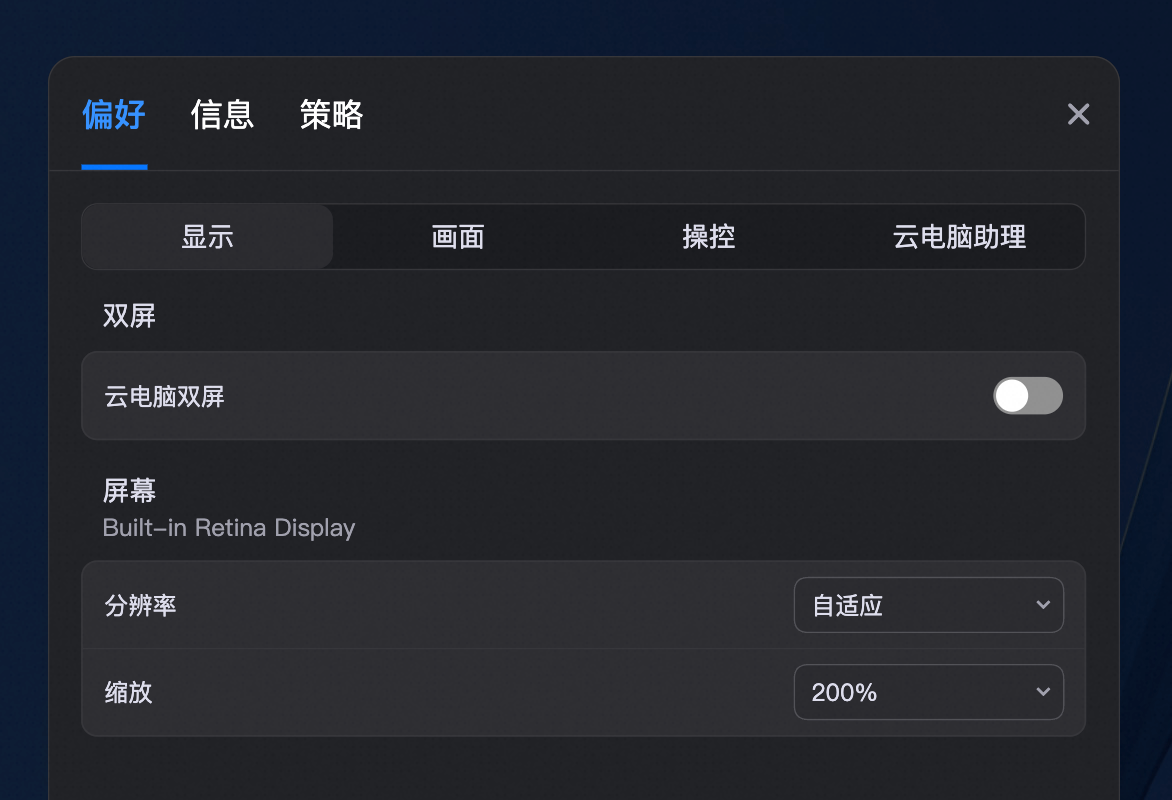
若关闭,则当云电脑进入全屏模式时,只会在云电脑窗口所在的显示屏上全屏显示,另一块显示屏仍然显示本地电脑的桌面。
进入云电脑双屏模式
开启云电脑双屏模式后,当云电脑进入全屏模式时,云电脑桌面将显示在两块显示屏上。
云电脑的双屏显示模式默认跟随本地电脑的投影设置(复制模式或扩展模式)。
为双屏分别设置分辨率和缩放比例
当云电脑已经进入双屏模式时,可以分别设置两块屏幕的分辨率和缩放比例。
连接云电脑。
打开悬浮球,点击管理。
打开页签,分别设置主屏幕和扩展屏的分辨率及缩放比例。
说明请确保云电脑的镜像版本不低于V2.5.1。

最小化云电脑桌面
借助悬浮球内的最小化功能,可以从云电脑桌面快速切换回本地电脑桌面。
仅Windows客户端(V6.7及以上版本)支持最小化功能。
当云电脑桌面处于双屏模式时,如果通过悬浮球内的取消全屏功能来回到本地电脑桌面,则云电脑桌面的双屏布局将会丢失。例如,云电脑内的部分窗口位于屏幕A,另一部分窗口位于屏幕B,若取消全屏,则当再次进入双屏模式时,所有窗口都将集中到一块屏幕上。如果想要保留云电脑桌面的双屏布局,请打开悬浮球并选择最小化。