管理员为您分配云应用后,您可以通过Windows客户端、macOS客户端、Web客户端访问无影云应用。本文以Windows客户端为例,介绍如何访问无影云应用。
前提条件
管理员已经为您分配无影云应用。分配后,您将收到管理员发送的开通邮件,内含办公网络ID(原工作区ID)、用户名等登录凭证。
快速入门
请查看以下交互式文档,了解通过Windows客户端访问无影云应用的全流程。
操作步骤
打开无影云电脑客户端下载页面,并下载或打开所需的客户端。
本文以Windows客户端V6.3.1版本为例,故选择Windows客户端。
双击下载好的客户端安装程序,并按照提示完成客户端安装流程。
运行客户端,在办公网络ID或组织ID文本框输入您在邮件中收到的办公网络ID,并单击下一步图标。
输入您在邮件中收到的用户名,以及您自行设置的密码,并单击下一步图标。
如果是首次使用,请输入系统生成的初始密码,并根据提示修改为您自定义的密码。
如果忘记密码,请单击窗口底部的忘记密码,即可重置密码。
如果选中自动登录,则在接下来的3天内,只要您没有在客户端内退出登录,下次打开客户端时都会自动登录,无需输入登录凭证。
找到需要使用的云应用,将鼠标悬浮在应用卡片上,并单击连接。
后续步骤
使用V6.4.0及以上版本的Windows客户端和macOS客户端登录的云应用支持使用悬浮球(云电脑助理),云应用的悬浮球支持以下功能。
设置鼠标模式:打开悬浮球,单击管理,在偏好页签的鼠标模式后可根据实际需要设置。
默认为绝对鼠标。如果您在云应用内出现鼠标轨迹不正常的现象,此时您可将鼠标模式设置为相对鼠标,即可正常使用鼠标。仅Windows客户端登录的云应用支持设置鼠标模式。
查看状态检测信息:打开悬浮球,单击状态检测,默认为简洁模式,可单击
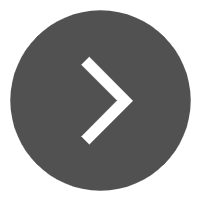 图标展开详细模式。
图标展开详细模式。展开全屏和取消全屏:您可打开悬浮球后单击全屏或取消全屏,也可直接在窗口上方最大化或最小化云应用窗口。
断连云应用:您可打开悬浮球后单击断连,关闭云应用。也可直接在窗口上方单击
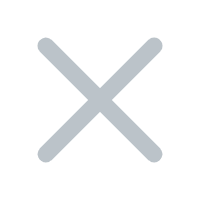 图标关闭云应用。
图标关闭云应用。
- 本页导读 (0)