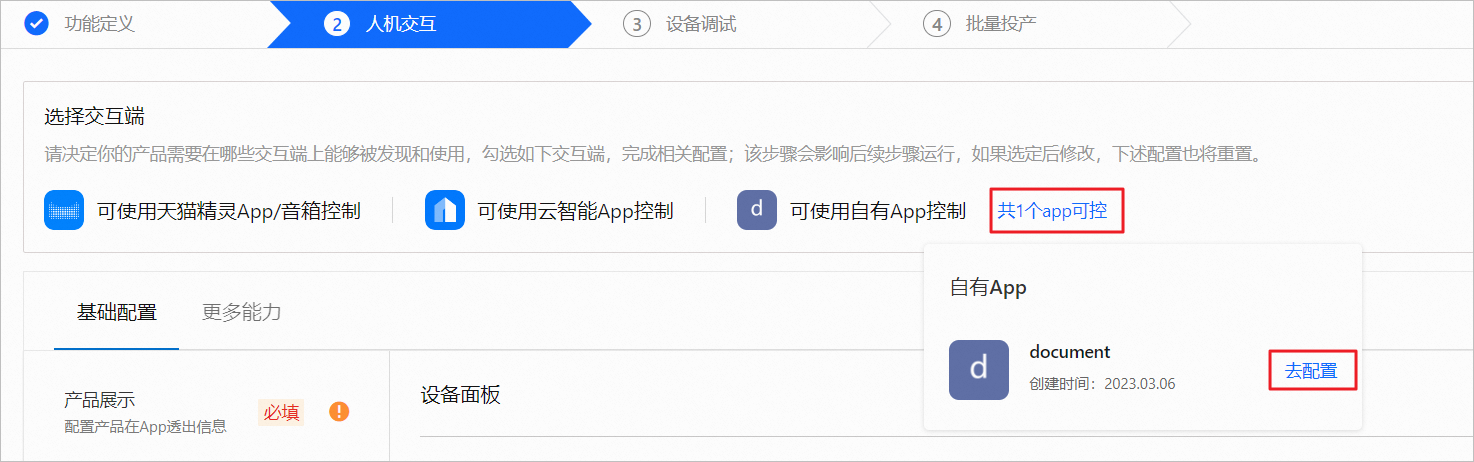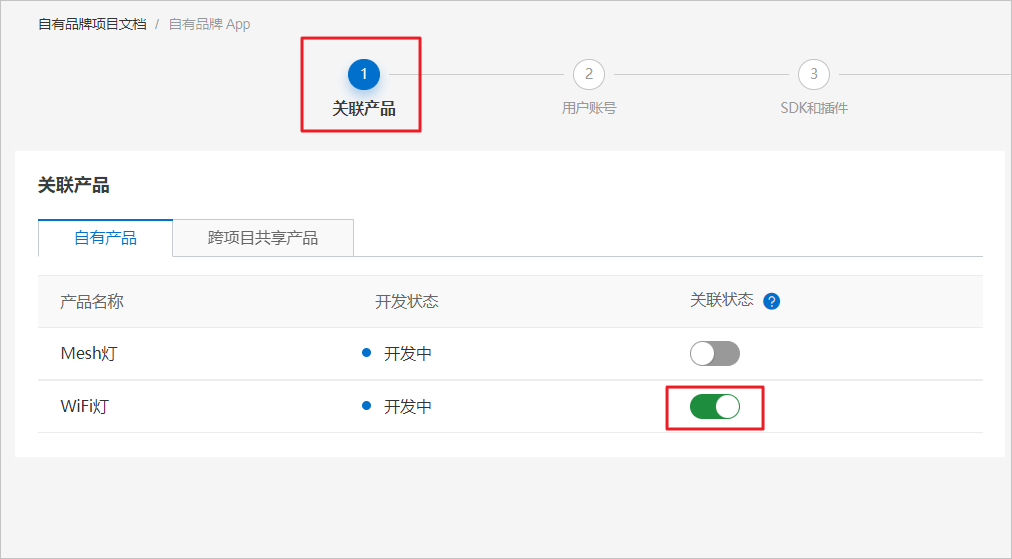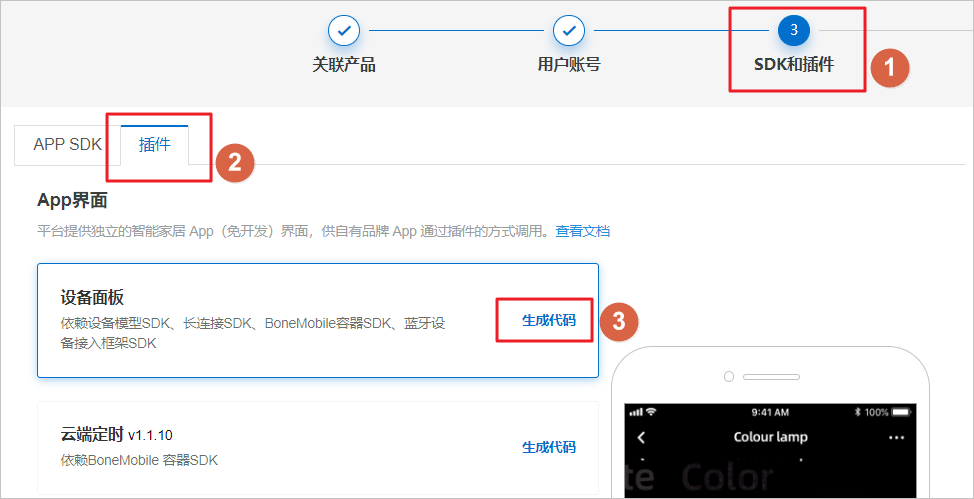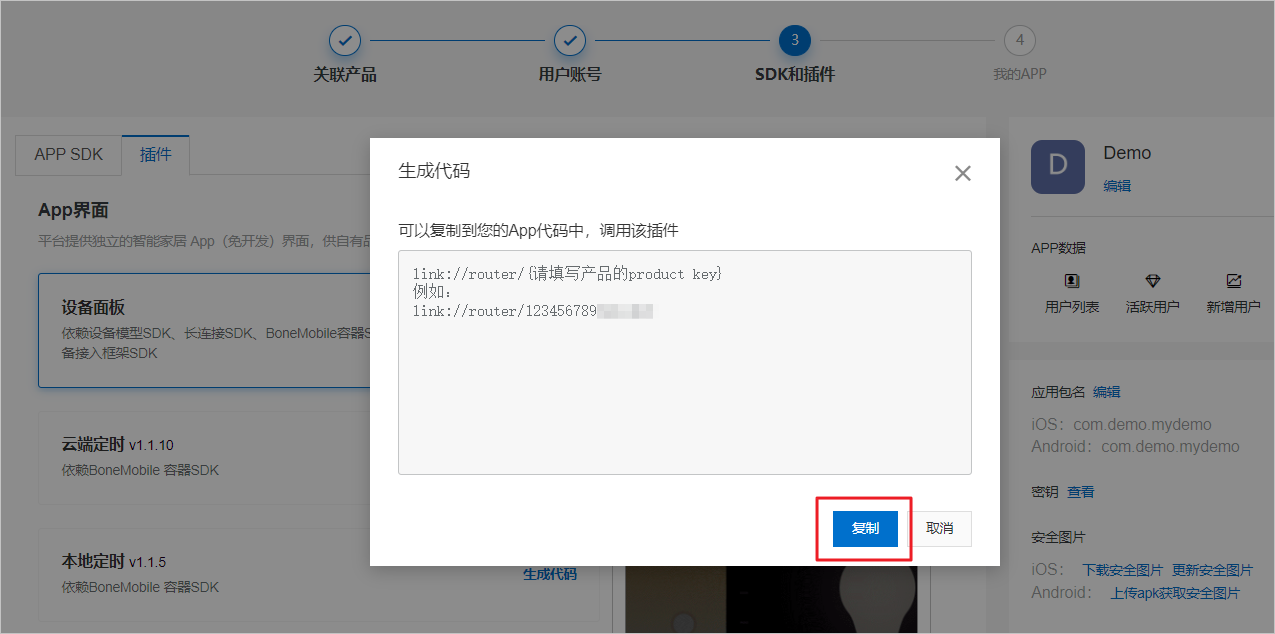生活物联网平台提供了一个可以让您自己开发设备面板的界面工作台,一个适合产品功能且精美的App面板可以让终端用户体验更加良好。
前提条件
已在控制台创建产品,详见创建产品。
已在人机交互页面配置App,详见人机交互概述。
背景信息
平台支持以下方式为您的App配置设备面板:
常见品类(如灯、开关、插座等)支持直接采用平台提供的面板模板。
支持在设备界面工作台,通过拖拽功能控件的方式来自定义界面。
支持上传自定义面板,用户可根据平台提供的设备面板SDK进行开发,然后按照规范上传到平台中进行选择使用。上传自定义面板的详细操作,请参见如何上传自定义面板。
目前仅云智能App和天猫精灵App支持上传自定义面板,自有App不支持上传自定义面板。
登录生活物联网控制台。
选择。
单击选择面板或更换面板。
首次进入设备面板页面时,需单击选择面板,如下图:
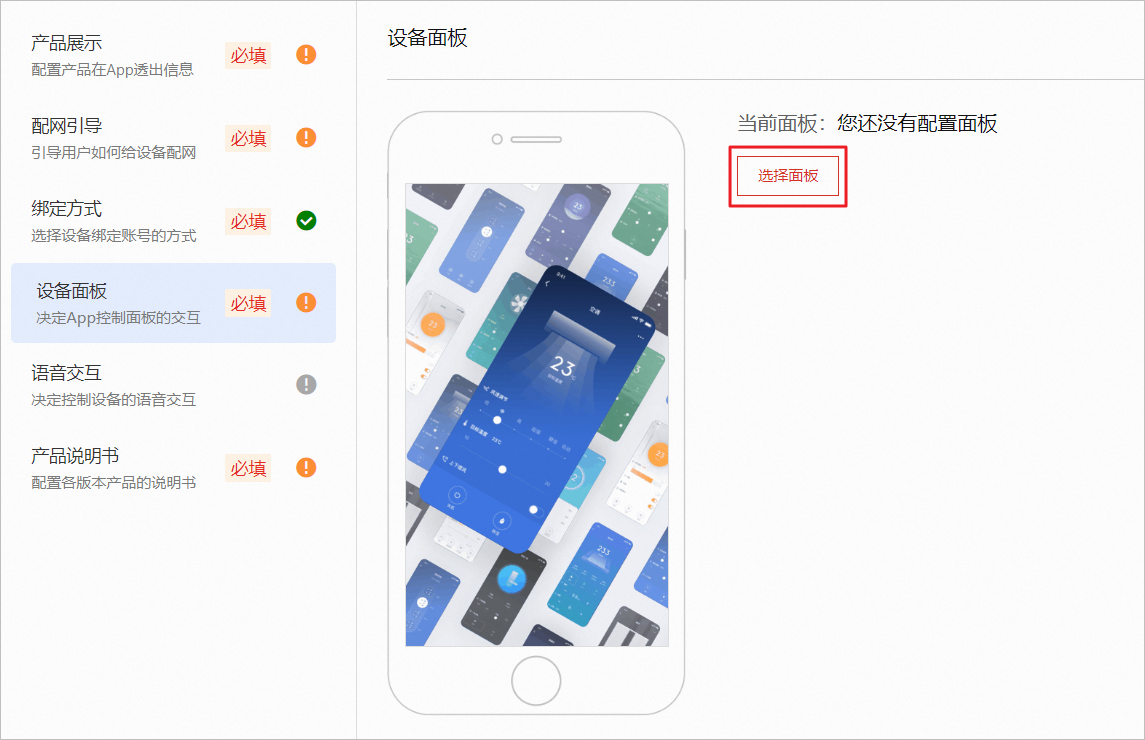
已选择面板的产品,可单击更换面板,如下图:
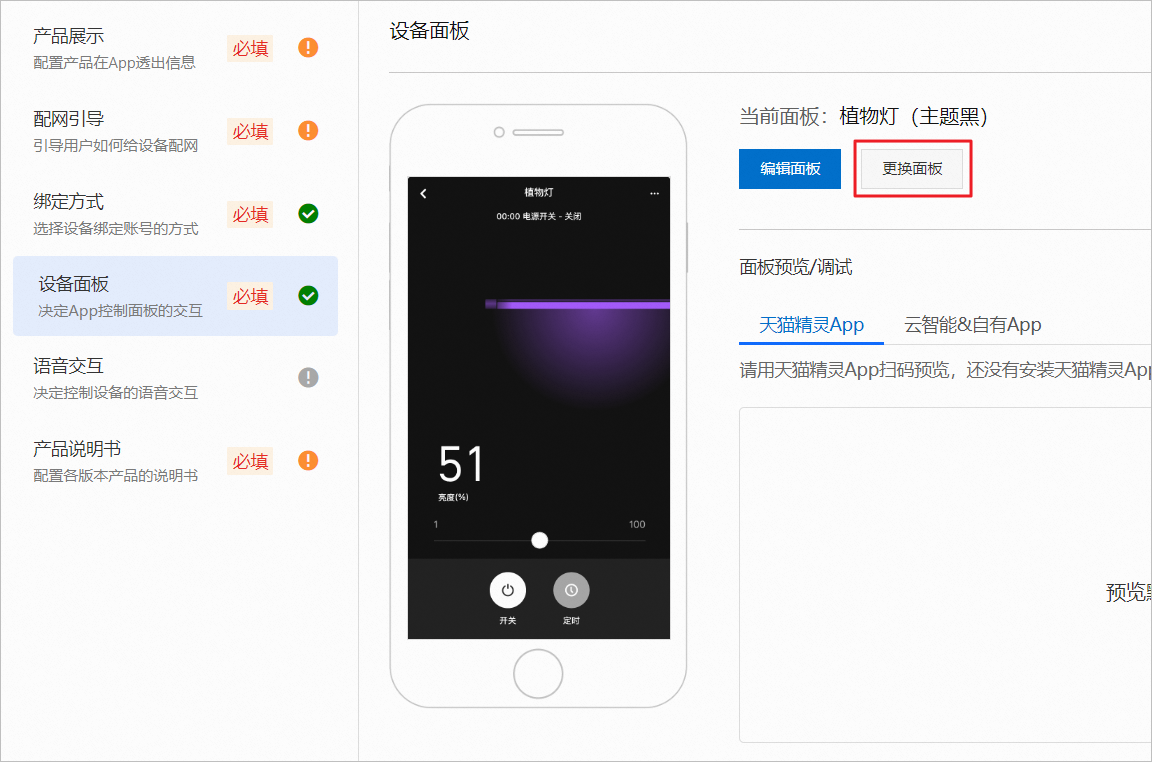
单击创建面板,在下拉框中选择空白面板或从模板新建。
选择空白面板
如果品类中没有面板模板,或面板模板均不合适时,可单击空白面板前往面板编辑器通过拖拽方式生成面板。
自定义面板灵活性高,不限制设备的功能定义,且采用拖拽功能控件的方式,方便您自行开发。详细请参见App面板开发教程。
选择从模板新建
当品类下有模板面板时,可单击从模板新建,直接采用面板模板。
以灯品类为例,下图为平台提供的面板模板。
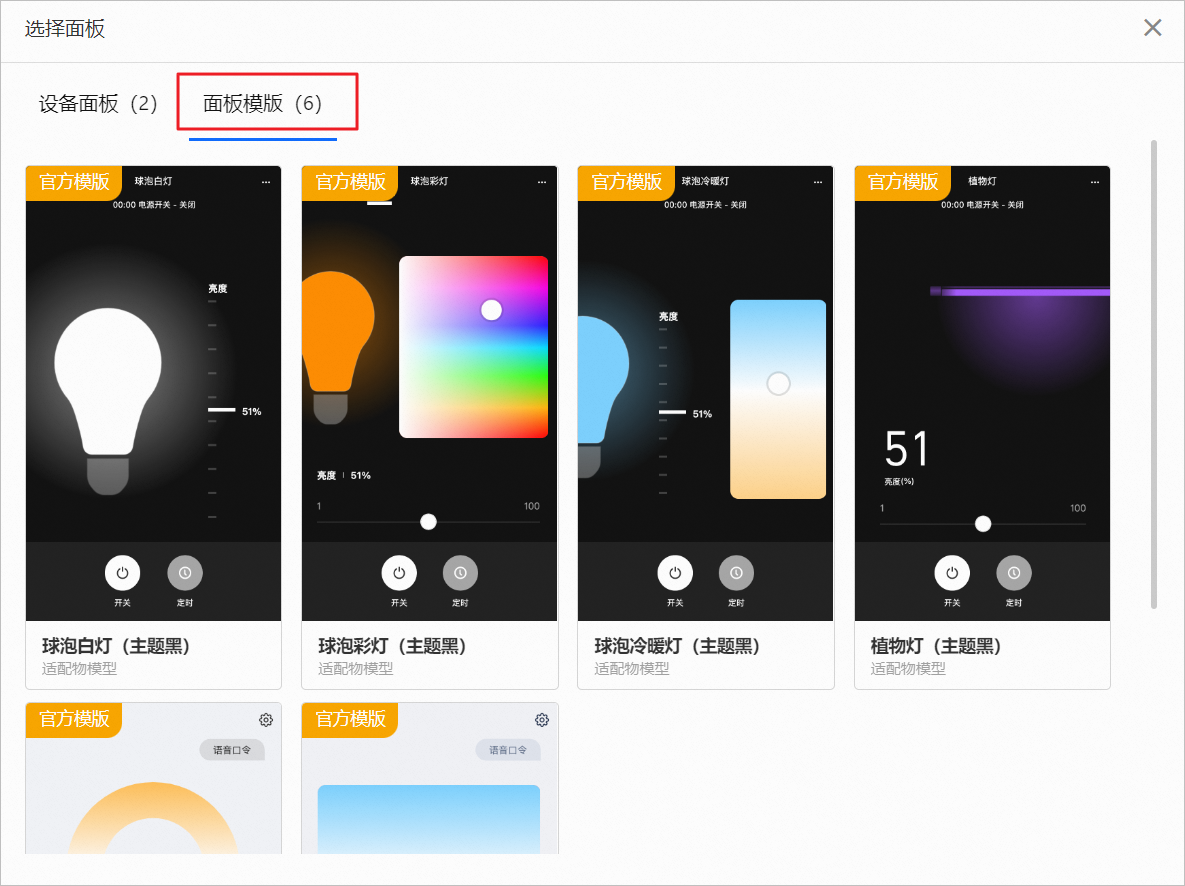
(可选)如果选择的面板模板不合适,或与产品功能不匹配,您可以单击编辑面板,基于现在面板修改(详细参见相关品类的最佳实践文档)。
说明如果显示的主题面板为空白,则可能是由于该品类未配置相关的主题面板,请联系商务或技术支持添加该品类的主题面板。亦可根据需要参考其他品类下的主题面板,单击空白面板选择自定义面板。
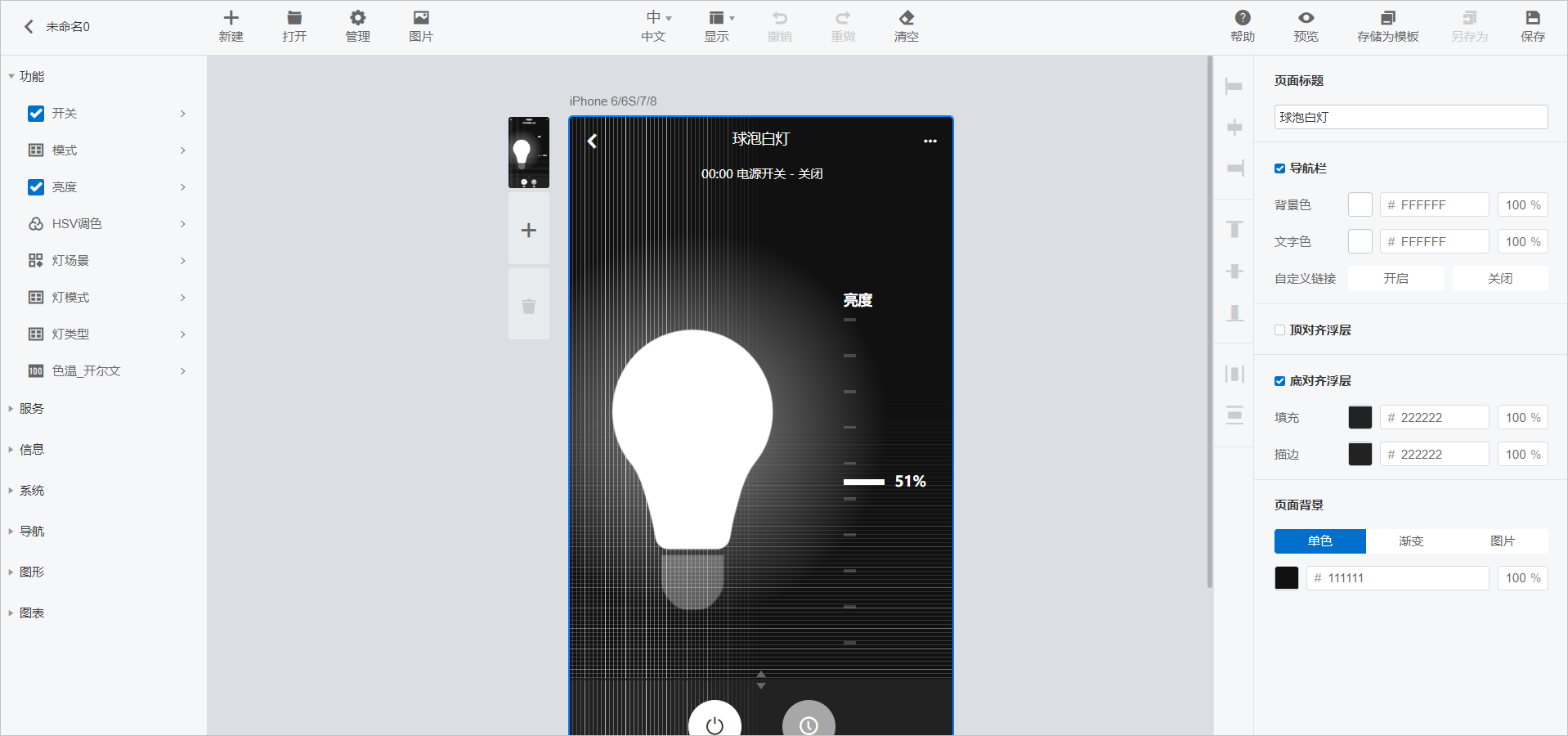
(可选)如果还是无法选择到合适的面板,您可以单击上传自定义面板上传自主开发的个性化面板,自定义面板基于平台提供的设备面板SDK开发。
自定义开发的面板只需要符合平台规范即可上传,上传后需要平台审核通过方可使用,更多详细操作,请参见如何上传自定义面板。
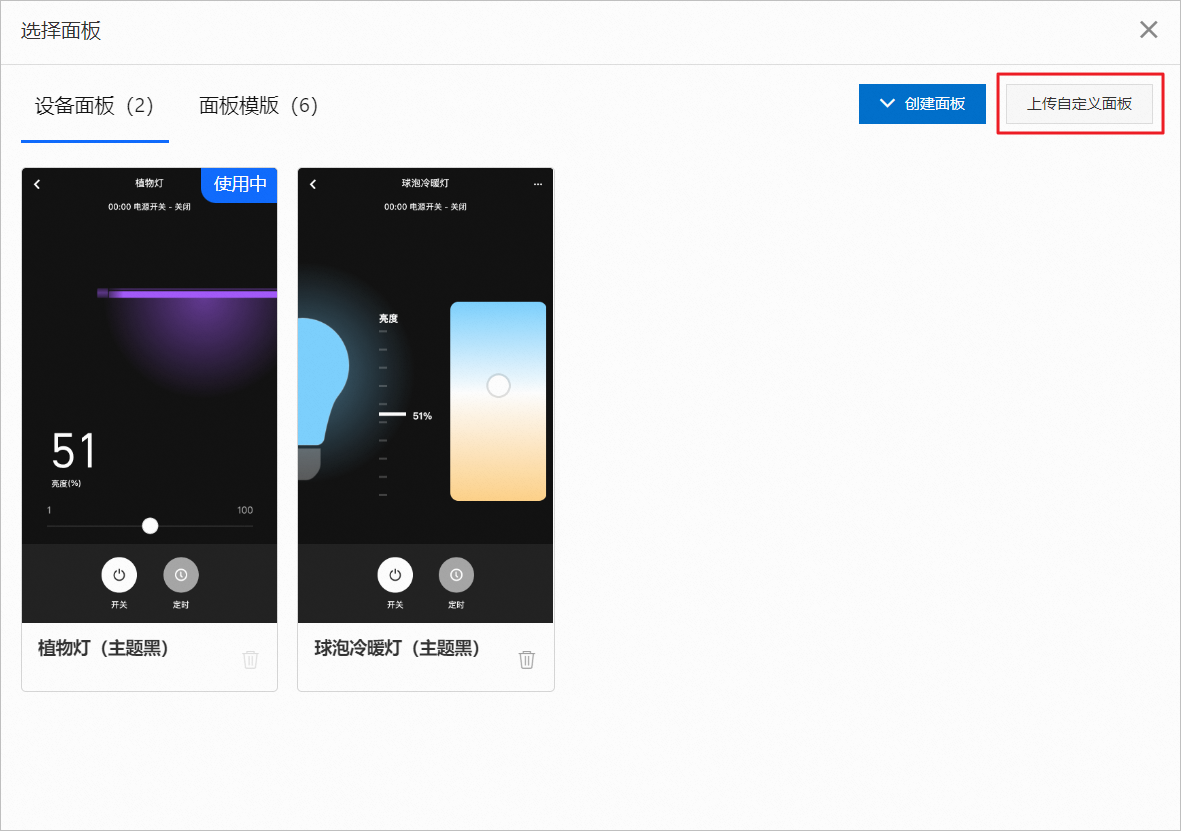
设置好产品的面板后,您可以使用不同的App扫码预览,预先体验产品界面。
使用天猫精灵App预览设备面板
设置好产品的面板后,选择面板预览/调试页面中的天猫精灵App,单击登录淘宝账号后,使用天猫精灵App扫描预览界面专用处的二维码预先体验产品界面。
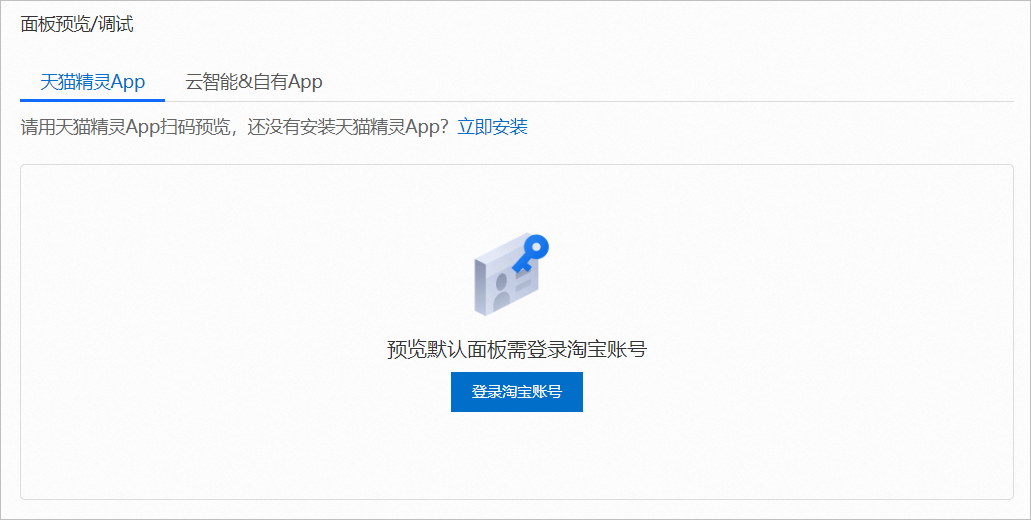
使用云智能App&自有App预览设备面板
选择面板预览/调试页面中的云智能&自有App,使用云智能App或自有App扫描预览界面专用处的二维码预先体验产品界面。
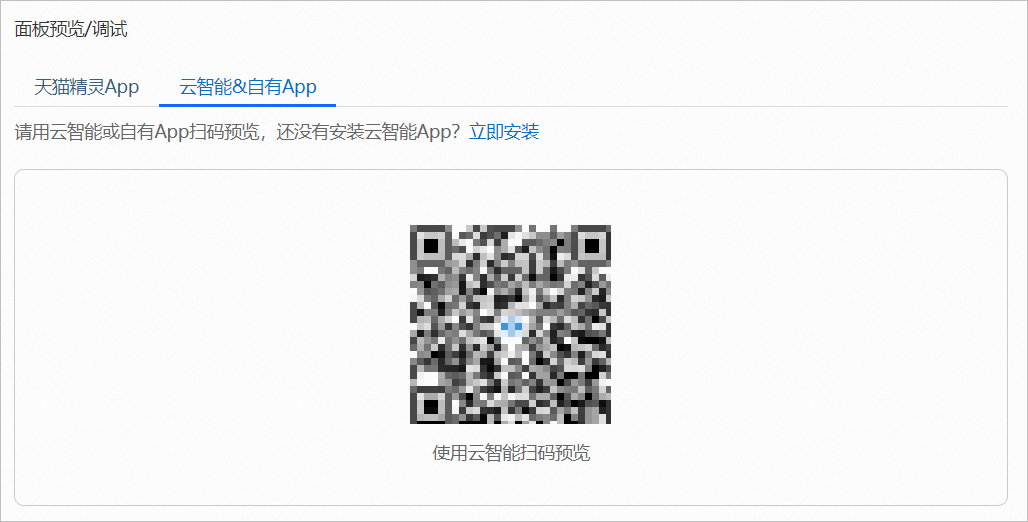
自有App调用配置化面板
配置自有App的面板前,您需要根据以下步骤完成配置化面板的调用,即集成面板插件。