【试用教程】搭建云上博客
savingplan
手动配置
55
教程简介
本教程提供在阿里云云服务器ECS上基于Alibaba Cloud Linux 3操作系统搭建个人云上博客。
云服务器ECS是一种安全可靠、弹性可伸缩的云计算服务,助您降低IT成本,提升运维效率,使您更专注于核心业务创新。更多信息,请参见特性与优势。
搭建云上博客后的示意图如下:
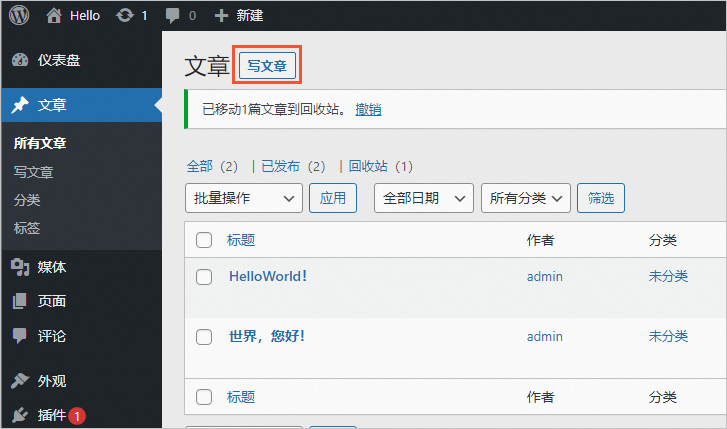
我能学到什么
学会如何搭建LAMP环境。
学会在ECS实例中搭建一个WordPress博客。
准备环境及资源
10
开始教程前,请按以下步骤准备环境和资源:
访问阿里云免费试用。单击页面右上方的登录/注册按钮,并根据页面提示完成账号登录(已有阿里云账号)、账号注册(尚无阿里云账号)或实名认证(根据试用产品要求完成个人实名认证或企业实名认证)。
成功登录后,在产品类别下选择计算 > 云服务器 ECS,在右侧区域单击立即试用,在弹出框中按需选择试用云服务器的规格。本试用教程使用的实例规格为经济型2核4GB ,可免费试用1181小时,实际试用时长与所选实例规格相关动态变动,实际操作时,建议根据您的业务体量和需求选择。
在配置ECS实例信息面板,完成参数信息配置。本试用教程主要配置参数如表所示,其他参数可保持默认值。实际操作时,建议根据您的实际业务体量和需求选择。
参数
示例
操作系统
Alibaba Cloud Linux 3.2104 64位。
本教程以Alibaba Cloud Linux 3.2104 64位操作系统为例,如果您购买的ECS服务器使用了其他版本的操作系统,操作可能和本教程略有差异。
预装应用
本教程无需选择。
本教程以手动搭建WordPress博客为例,故无需选择预装应用。您也可以在预装应用中选择WordPress,一键搭建WordPress博客。
产品所在地域
华北2(北京)。
到期释放设置
建议您选择现在设置,避免到期未释放产生扣费。
同意协议后,单击立即试用,并根据页面提示完成试用申请。
创建实例一般需要3~5分钟,请您耐心等待。当实例状态变为运行中时,表示实例创建完成。

登录云服务器
5
开通免费试用ECS服务器后,系统会创建一个ECS实例(对应一台云服务器),使用ECS实例部署应用或搭建环境前,需设置实例密码后才能登录实例。
登录ECS控制台,在左侧导航栏,选择实例与镜像 > 实例。
在顶部菜单栏左上角处,选择和试用实例相同的地域。
设置该实例登录密码。在操作列单击
 > 实例属性 > 重置实例密码,按照界面提示设置ECS实例的登录密码。保存密码后,在弹出的页面,单击立即重启使密码生效。
> 实例属性 > 重置实例密码,按照界面提示设置ECS实例的登录密码。保存密码后,在弹出的页面,单击立即重启使密码生效。实例创建完成大约3~5分钟后,才支持重置实例密码,如不可重置请耐心等待后重试。

单击试用实例的ID,选择安全组页签,单击安全组操作列的配置规则,在入方向添加需要放行的端口。本教程中,在安全组入方向放行SSH默认22端口、Apache默认80端口和MySQL默认3306端口。
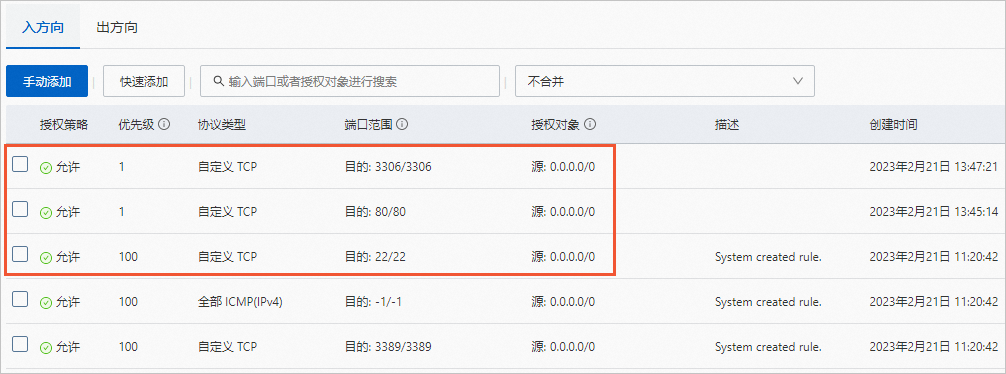
远程连接ECS实例。
a. 返回实例页面,单击该实例对应操作列下的远程连接。
b. 在弹出的连接与命令对话框中,单击通过Workbench远程连接对应的立即登录。
c. 在弹出的登录实例对话框中,输入登录信息。
安装Apache
5
执行命令安装Apache及其扩展包。如果回显信息显示
Complete!,则表示Apache安装成功。sudo yum -y install httpd httpd-manual httpd-devel mod_ssl mod_perl php-mysqli依次执行命令启动Apache并设置自启动。
sudo systemctl start httpd sudo systemctl enable httpd执行命令查看Apache运行状态。如果回显信息显示
active(running)时,表示Apache已启动。systemctl status httpd在本地电脑浏览器地址栏中输入
http://<ECS服务器的公网IP>,测试Apache服务是否安装成功。如果显示如图所示的测试页面,表示Apache服务已安装成功。ECS服务器的弹性公网IP可以从ECS实例页面获取。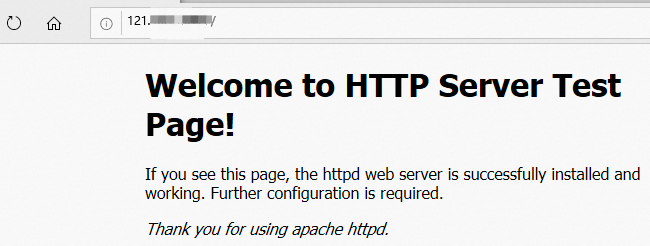
安装MySQL数据库
10
依次执行命令下载并安装MySQL数据库。回显信息显示
Complete!,表示MySQL数据库安装成功。wget http://dev.mysql.com/get/mysql57-community-release-el7-10.noarch.rpm sudo yum install -y mysql57-community-release-el7-10.noarch.rpm sudo yum install -y mysql-community-server --nogpgcheck执行命令启动MySQL数据库。
sudo systemctl start mysqld.service说明若上述命令执行失败无法启动MySQL数据库,您可尝试执行
sudo /etc/init.d/mysqld start命令来启动MySQL数据库。执行命令查看MySQL数据库的运行状态。如果回显信息显示
active(running)时,表示MySQL数据库已启动。systemctl status mysqld.service执行命令查看MySQL数据库的初始密码。
sudo grep "password" /var/log/mysqld.log
执行命令登录MySQL数据库。根据回显信息,输入MySQL数据库的初始密码。
mysql -uroot -p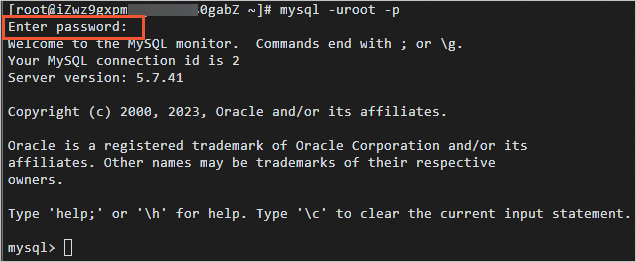
执行命令修改MySQL数据库的初始密码。
密码必须同时包含大小写英文字母、数字和特殊符号中的三类字符。
注意每条完整的SQL命令结尾都有一个半角分号(;),如果多行命令中间没有分号分隔,这些命令将不会执行,直至遇到一个分号。
ALTER USER 'root'@'localhost' IDENTIFIED BY '<新密码>';执行命令创建一个存储博客网站内容的数据库,例如:
wordpress。create database wordpress;执行命令查看数据库是否创建成功。如果回显信息显示
wordpress,表示数据库创建成功。show databases;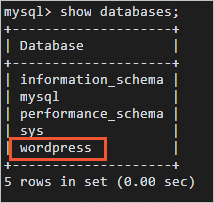
输入
exit,退出数据库。
安装PHP环境
5
执行命令更新remi源。
sudo rpm -ivh https://rpms.remirepo.net/enterprise/remi-release-8.rpm --nodeps sudo find /etc/yum.repos.d/ -type f -name "remi*.repo" -exec sed -i 's/\$releasever/8/g' {} +执行命令安装PHP以及相关的库。
sudo dnf update -y dnf libdnf sudo sed -i 's/PLATFORM_ID="platform:al8"/PLATFORM_ID="platform:el8"/g' /etc/os-release sudo yum -y module install php:remi-7.4 sudo sed -i 's/PLATFORM_ID="platform:el8"/PLATFORM_ID="platform:al8"/g' /etc/os-release执行命令创建PHP测试页面。
sudo sh -c 'echo "<?php phpinfo(); ?>" > /var/www/html/phpinfo.php'执行命令重启Apache服务。
sudo systemctl restart httpd在本地电脑打开浏览器,访问
http://<ECS公网IP>/phpinfo.php,显示如下页面表示PHP环境安装成功。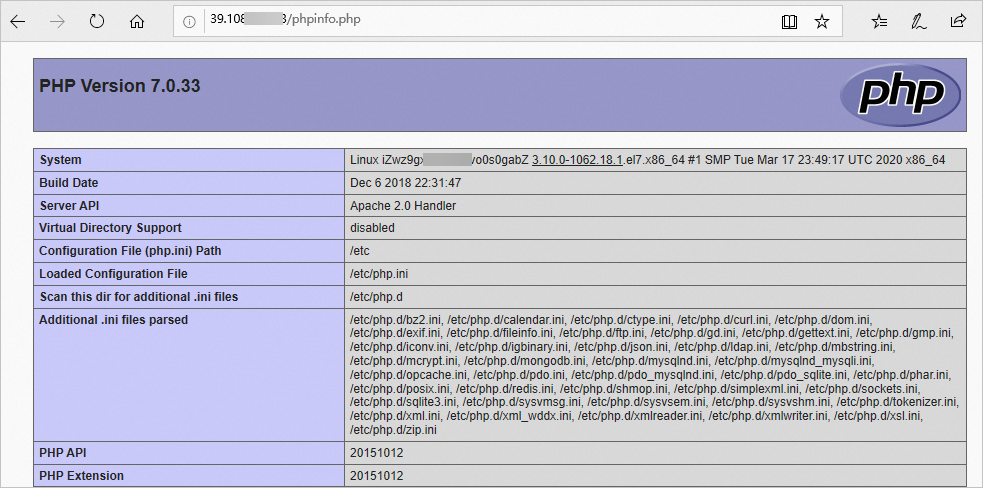
安装和配置WordPress
5
完成上述环境搭建后,参考以下操作安装和配置WordPress。
执行以下命令,下载WordPress压缩包。
wget https://cn.wordpress.org/latest-zh_CN.tar.gz执行以下命令,将WordPress压缩包解压到
/var/www/html目录下。sudo tar -xvf latest-zh_CN.tar.gz -C /var/www/html执行以下命令,调整wordpress目录的所属用户和组。
sudo chown -R apache:apache /var/www/html/wordpress执行以下命令,修改
/www/html/wordpress目录权限。sudo chmod -R 755 /var/www/html/wordpress执行以下命令,将wp-config-sample.php配置文件重命名为wp-config.php。
sudo mv /var/www/html/wordpress/wp-config-sample.php /var/www/html/wordpress/wp-config.php执行以下命令,修改wp-config.php配置文件。
重要database_name_here为之前步骤中创建的数据库名称,本示例为wordpress。
username_here为MySQL数据库的用户名,本示例为root。
password_here为MySQL数据库的登录密码,本示例为NewPassW****。
sudo sed -i 's/database_name_here/wordpress/' /var/www/html/wordpress/wp-config.php sudo sed -i 's/username_here/root/' /var/www/html/wordpress/wp-config.php sudo sed -i 's/password_here/NewPassW****/' /var/www/html/wordpress/wp-config.php执行以下命令,查看配置文件信息是否修改成功。
cat -n /var/www/html/wordpress/wp-config.php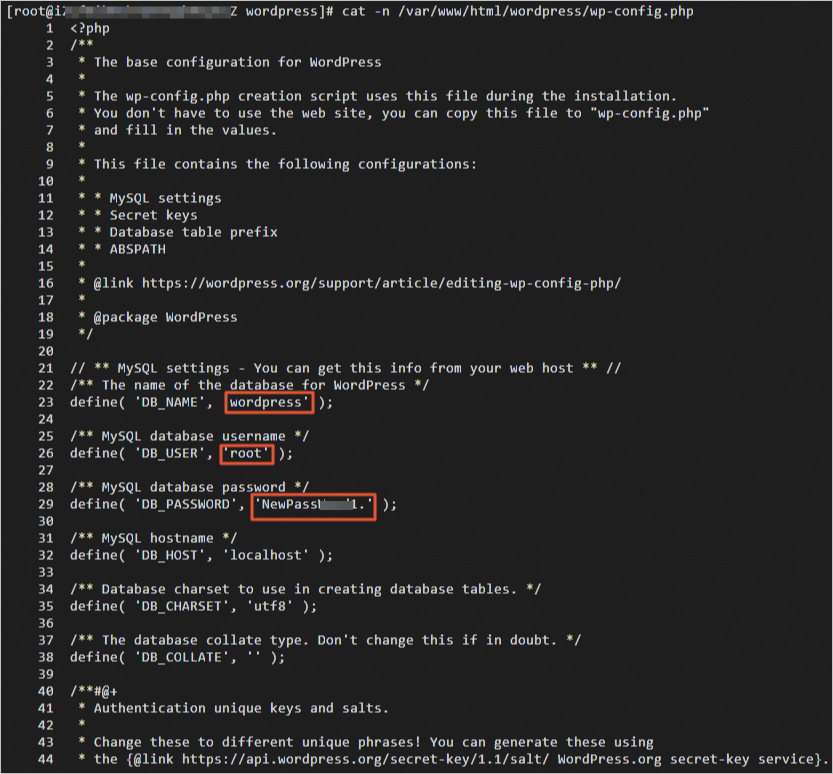
执行以下命令,重启Apache服务。
sudo systemctl restart httpd
完成
10
完成WordPress安装后,参考以下操作创建个人站点并发布内容。
在本地电脑打开浏览器并访问
http://<ECS实例公网IP地址>/wordpress/wp-admin。设置您的站点标题、用户名、密码和电子邮箱地址,然后单击安装WordPress,完成WordPress的初始化。
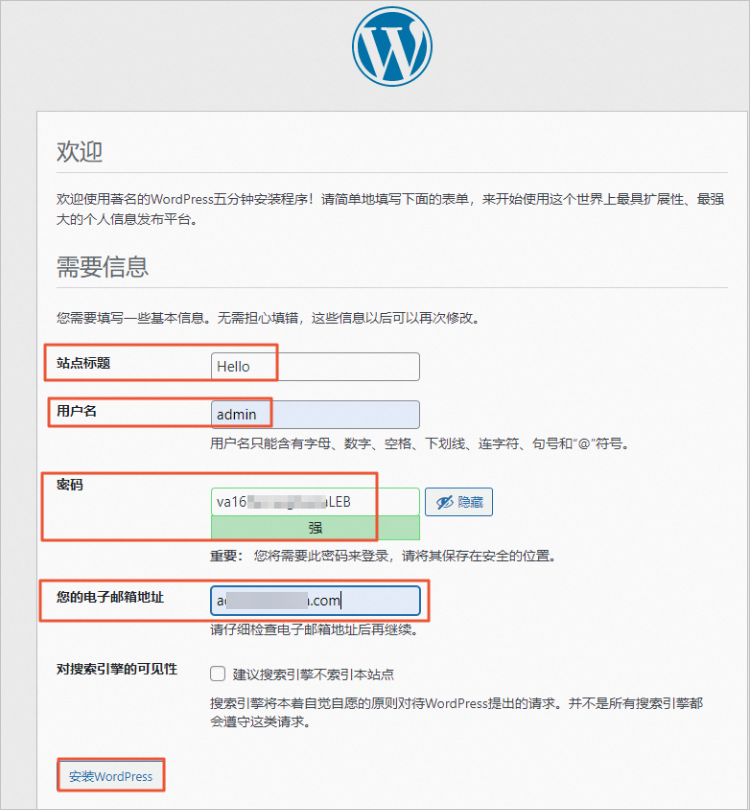
在弹出的成功页面,单击登录。
在登录页面,输入用户名和密码,单击登录。
在左侧导航栏,单击文章,并在文章页面单击写文章,开始编写您的第一篇博客。
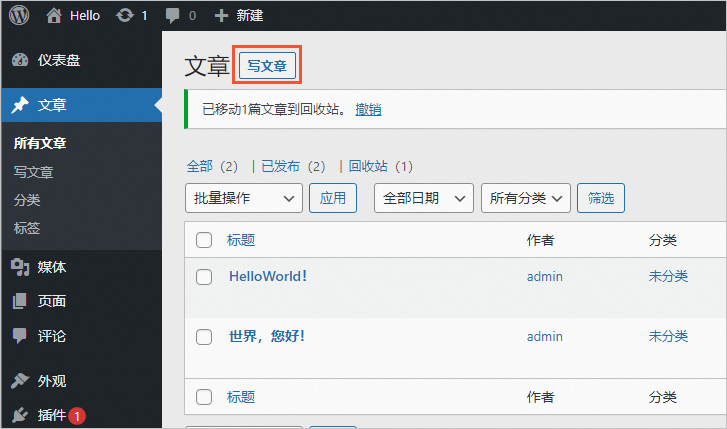
编写完成后,单击发布。
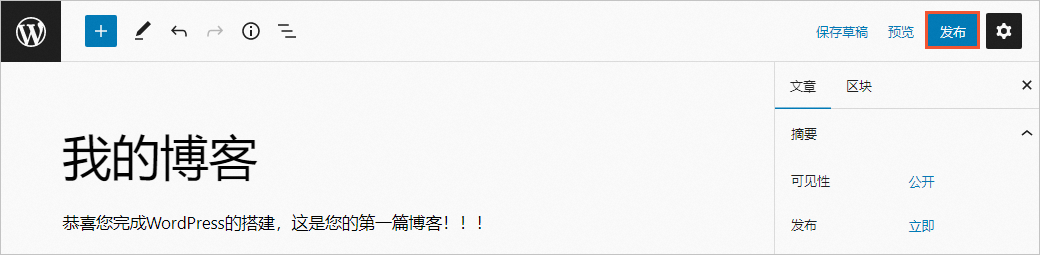
返回文章页面,将鼠标悬浮在标题上并单击查看,查看预览,并可以将链接分享给别人查看。
如果分享的链接显示404,您可以在左侧导航栏,选择设置 > 固定链接,然后在固定链接设置页面,选中朴素,单击保存更改。
清理及后续
5
清理
ECS提供的个人版试用实例为按量付费实例。完成教程后,请参考以下规则处理实例:
如果无需继续使用实例,可以登录ECS控制台,找到目标实例,在操作列单击
 ,搜索并单击释放设置,根据界面提示释放实例。
,搜索并单击释放设置,根据界面提示释放实例。如果需要继续使用实例,请至少在试用到期1小时前为阿里云账号充值,确保账户金额不小于100.00元人民币。到期未续费的实例会因欠费而被自动停机,停机15天内实例将保留,15天后实例和数据都将被自动释放。
后续
WordPress搭建后,您可以使用域名访问WordPress。具体操作,请参见解析WordPress网站域名。
总结
常用知识点
问题1:安装Apache后,不能通过ECS实例公网IP地址访问,请确保已在安全组中放行Apache默认使用的哪个端口?(单选题)
正确答案是80。Apache是Web Server,默认端口号是80。
问题2:搭建WordPress后,有默认的用户名和密码吗?(单选题)
正确答案是没有。WordPress初始化时,您需要自己设置用户名和密码。
延伸阅读
一键配置
25
教程简介
本教程提供在阿里云云服务器ECS上基于Alibaba Cloud Linux 3操作系统搭建个人云上博客。
云服务器ECS是一种安全可靠、弹性可伸缩的云计算服务,助您降低IT成本,提升运维效率,使您更专注于核心业务创新。更多信息,请参见特性与优势。
搭建云上博客后的示意图如下:
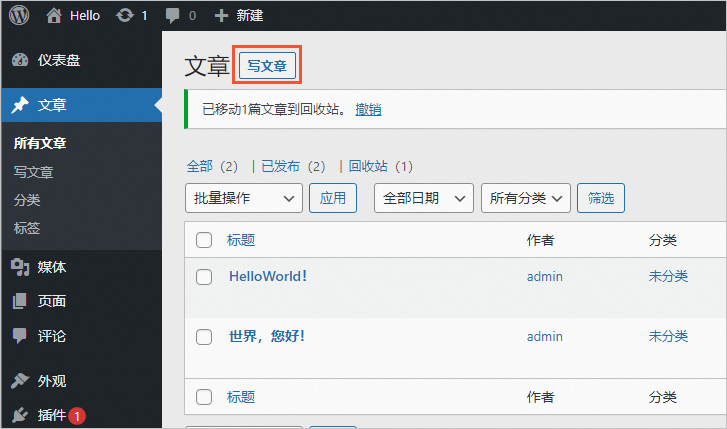
我能学到什么
学会如何搭建LAMP环境。
学会在ECS实例中搭建一个WordPress博客。
准备环境及资源
10
开始教程前,请按以下步骤准备环境和资源:
访问阿里云免费试用。单击页面右上方的登录/注册按钮,并根据页面提示完成账号登录(已有阿里云账号)、账号注册(尚无阿里云账号)或实名认证(根据试用产品要求完成个人实名认证或企业实名认证)。
成功登录后,在产品类别下选择计算 > 云服务器 ECS,在右侧区域单击立即试用,在弹出框中按需选择试用云服务器的规格。本试用教程使用的实例规格为经济型2核4GB ,可免费试用1181小时,实际试用时长与所选实例规格相关动态变动,实际操作时,建议根据您的业务体量和需求选择。
在配置ECS实例信息面板,完成参数信息配置。本试用教程主要配置参数如表所示,其他参数可保持默认值。实际操作时,建议根据您的实际业务体量和需求选择。
参数
示例
操作系统
Alibaba Cloud Linux 3.2104 64位。
本教程以Alibaba Cloud Linux 3.2104 64位操作系统为例,如果您购买的ECS服务器使用了其他版本的操作系统,操作可能和本教程略有差异。
预装应用
本教程无需选择。
本教程以手动搭建WordPress博客为例,故无需选择预装应用。您也可以在预装应用中选择WordPress,一键搭建WordPress博客。
产品所在地域
华北2(北京)。
到期释放设置
建议您选择现在设置,避免到期未释放产生扣费。
同意协议后,单击立即试用,并根据页面提示完成试用申请。
创建实例一般需要3~5分钟,请您耐心等待。当实例状态变为运行中时,表示实例创建完成。

一键配置
5
准备好资源后,您可以通过一键配置快速完成资源配置或应用搭建。一键配置基于阿里云资源编排服务ROS(Resource Orchestration Service)实现,旨在帮助开发者通过IaC(Infrastructure as Code)的方式体验资源的自动化配置。如需查看软件版本、安装命令等配置的具体信息,可查看教程的手动配置版。模板完成的内容包括:
为ECS实例创建安全组
安装LAMP环境
安装和配置WordPress
操作步骤
打开一键配置模板链接前往ROS控制台,系统自动打开使用新资源创建资源栈的面板,并在模板内容区域展示YAML文件的详细信息。
ROS控制台默认处于您上一次访问控制台时的地域,请根据您创建的资源所在地域修改地域。确认好地域后,保持页面所有选项不变,单击下一步进入配置模板参数页面。
在配置模板参数页面修改资源栈名称,选择您申请免费试用时创建的ECS实例,并通过设置MySQL数据库密码来修改数据库root用户的默认密码。填写完所有必选信息并确认后单击创建开始一键配置。
安装Apache、MySQL和PHP需要通过互联网下载应用,配置时间可能由于网络稳定性等原因而不同。等待期间,您可以通过刷新资源栈信息页面来查看配置是否完成或通过单击事件页签查看配置详细进展。
如果您在同一台ECS实例上重复执行本教程的一键配置模板,请确保MySQL数据库密码和第一次执行模板时设置的密码完全一致。否则一键配置结果不可用。
当资源栈信息页面的状态显示为创建成功时,表示一键配置完成。

完成
5
单击ROS控制台输出页签中的WbAdminUrl(http://<ECS公网IP地址>/wordpress/wp-admin),出现WordPress安装页面,表示WordPress环境一键配置成功。您可以参考以下操作创建个人站点并发布内容。
如果您需要使用root用户远程登录ECS实例,请设置密码后远程登录ECS实例。具体操作,请参见重置实例登录密码和通过密码或密钥认证登录Linux实例。
设置您的站点标题、用户名、密码和电子邮箱地址,然后单击安装WordPress,完成WordPress的初始化。
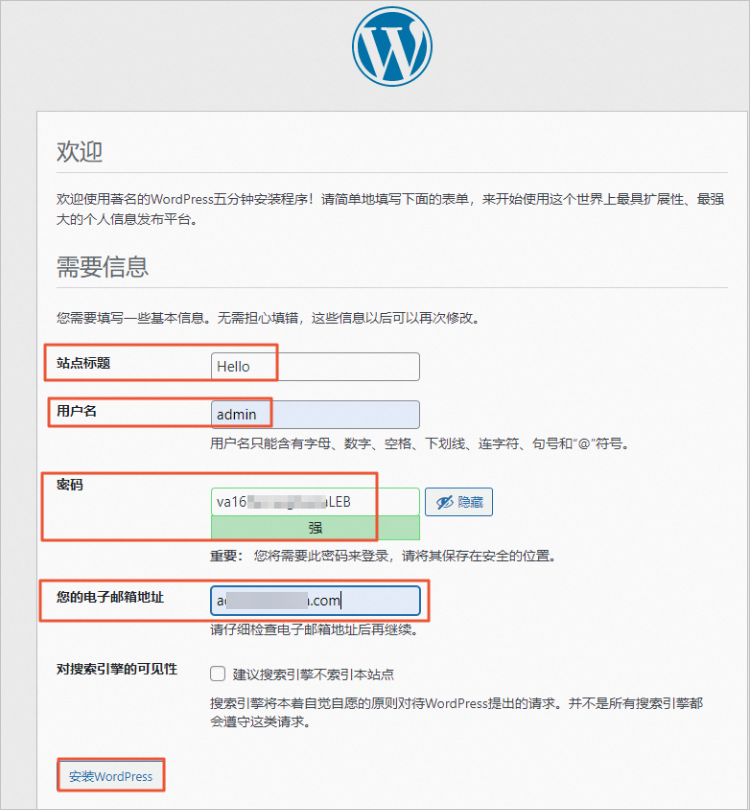
在弹出的成功页面,单击登录。
在登录页面,输入用户名和密码,单击登录。
在左侧导航栏,单击文章,并在文章页面单击写文章,开始编写您的第一篇博客。
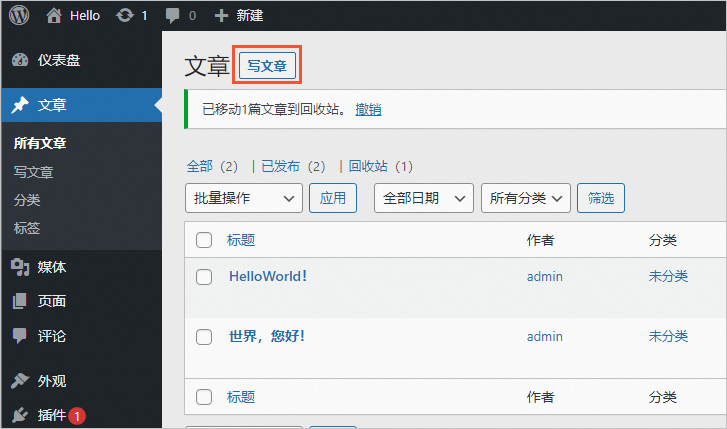
编写完成后,单击发布。
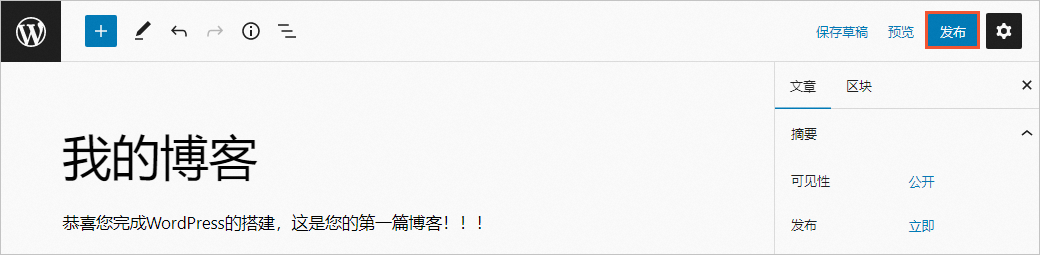
返回文章页面,将鼠标悬浮在标题上并单击查看,查看预览,并可以将链接分享给别人查看。
如果分享的链接显示404,您可以在左侧导航栏,选择设置 > 固定链接,然后在固定链接设置页面,选中朴素,单击保存更改。
清理及后续
5
清理
ECS提供的个人版试用实例为按量付费实例。完成教程后,请参考以下规则处理实例:
如果无需继续使用实例,可以登录ECS控制台,找到目标实例,在操作列单击
 ,搜索并单击释放设置,根据界面提示释放实例。
,搜索并单击释放设置,根据界面提示释放实例。如果需要继续使用实例,请至少在试用到期1小时前为阿里云账号充值,确保账户金额不小于100.00元人民币。到期未续费的实例会因欠费而被自动停机,停机15天内实例将保留,15天后实例和数据都将被自动释放。
后续
WordPress搭建后,您可以使用域名访问WordPress。具体操作,请参见解析WordPress网站域名。
总结
常用知识点
问题1:本教程WordPress是基于什么环境搭建的?(单选题)
正确答案是LAMP。WordPress是使用Apache作为Web Server。
问题2:搭建WordPress后,有默认的用户名和密码吗?(单选题)
正确答案是没有。WordPress初始化时,您需要自己设置用户名和密码。
