开通并登录无影云电脑
手动配置
13
教程简介
在本教程中,您将学习如何开通并连接无影云电脑。本教程使用的无影云电脑,是一种易用、安全、高效的云上桌面服务,支持快速便捷的桌面环境创建、部署、统一管控与运维,帮您快速构建安全、高性能、低成本的企业桌面办公体系。可广泛应用于具有高数据安全管控、高性能计算等要求的安全办公、金融、设计、影视、教育等领域。
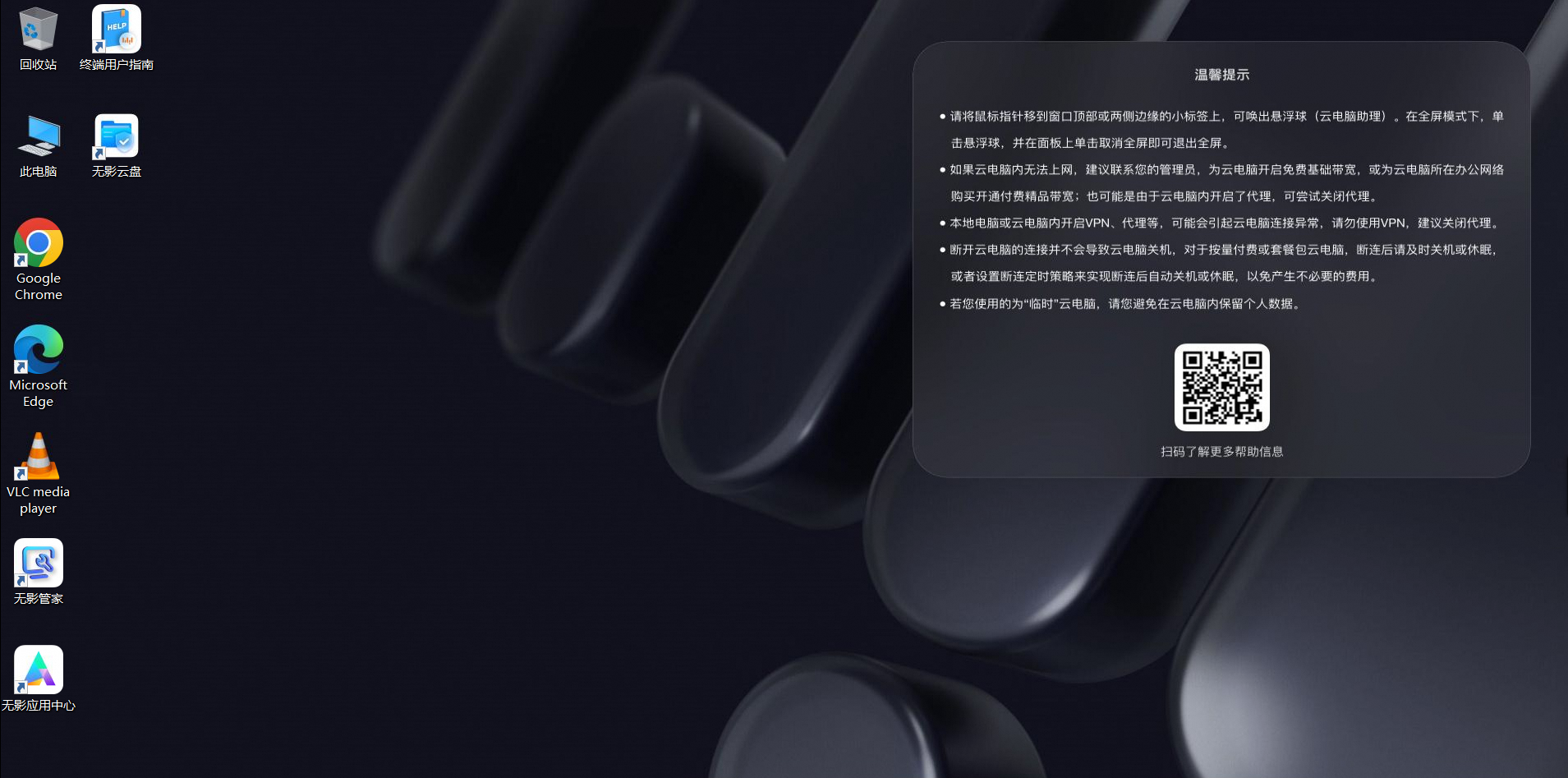
我能学到什么
配置并开通无影云电脑。
连接和使用无影云电脑。
交互式教程
如需查看交互式教程,请参见企业版新用户免费试用。
操作难度 | 易 |
所需时间 | 13分钟 |
使用的阿里云产品 | |
所需费用 | 0元 |
准备环境和资源
5
开始教程前,请按以下步骤准备环境和资源:
访问阿里云免费试用。单击页面右上方的登录/注册按钮,并根据页面提示完成账号登录(已有阿里云账号)、账号注册(尚无阿里云账号)或实名认证(根据试用产品要求完成个人实名认证或企业实名认证)。
成功登录后,在左侧产品类别处选择计算下的无影,在无影云电脑卡片上单击立即试用,进入配置界面。配置信息说明及注意事项如下:
区域:选择部署云电脑的地域。购买后暂不支持更换地域,请在购买时仔细确认部署地域。
时长用尽策略:若选择自动关机/休眠,当月度时长提前使用完时,云电脑自动关机/休眠;再次开启云电脑时,计算资源会按需计费;若选择自动按需计费,当月度时长提前使用完时自动按需计费。
分配用户:一个邮箱对应一个用户账号,仅支持填写一个邮箱,输入邮箱地址后按回车键确认。
重要请谨慎填写并确认您填写的邮箱账号。云电脑创建完成后,组织ID、办公网络ID、初始密码等登录信息将发送至该邮箱内,预计耗时5~15分钟。
试用数量:默认1台,企业用户在购买时可选择2台。
重要每个月包含一定月度使用时长,有效期1个月,当月剩余时长不可转存至次月。
若月度时长提前使用完,超出时长部分将按照该规格按需价格扣费(需保证账号余额充足),月度消费到达该规格目录月价金额封顶。请确保账号余额充足(存储不受时长限制)。
购买后云电脑默认开机,如10分钟内无连接,则自动关机/休眠以节省时长。您可以在无影云电脑客户端断连定时策略中更改自动关机/休眠策略。
配置完成后,确认配置费用为0元后,先同意服务协议后,点击立即购买即可完成。
登录云电脑
5
购买完成后预计5~15分钟,您在分配用户时填入的邮箱将收到名为【无影云电脑使用说明】邮件,可依据邮件内容登录使用无影云电脑。
如您未收到【无影云电脑使用说明】邮件,可以通过以下操作实现重置发送:
登录无影云电脑控制台。
在左侧导航栏,选择。
在用户与组织页面,找到目标用户,在操作列中点击查看/分配云电脑(池)。
在对话框中的可分配云电脑中,为目标用户分配相应的云电脑资源;如已为该用户分配了相应云电脑资源,请先在已分配云电脑中选中云电脑资源,点击下方取消分配所选云电脑,再重新分配。
分配或重新分配云电脑资源后,【无影云电脑试用说明】邮件将在5~15分钟内,自动发送至用户绑定的邮箱中,可前往查看组织ID、办公网络ID、初始密码等登录信息。
您可以选择一种或多种方式登录云电脑(Web端、电脑端、手机端等),一个账号只能同时登录一个客户端。您可以在收到的邮件中直接点击无影软件客户端,前往无影客户端下载页面进行下载。
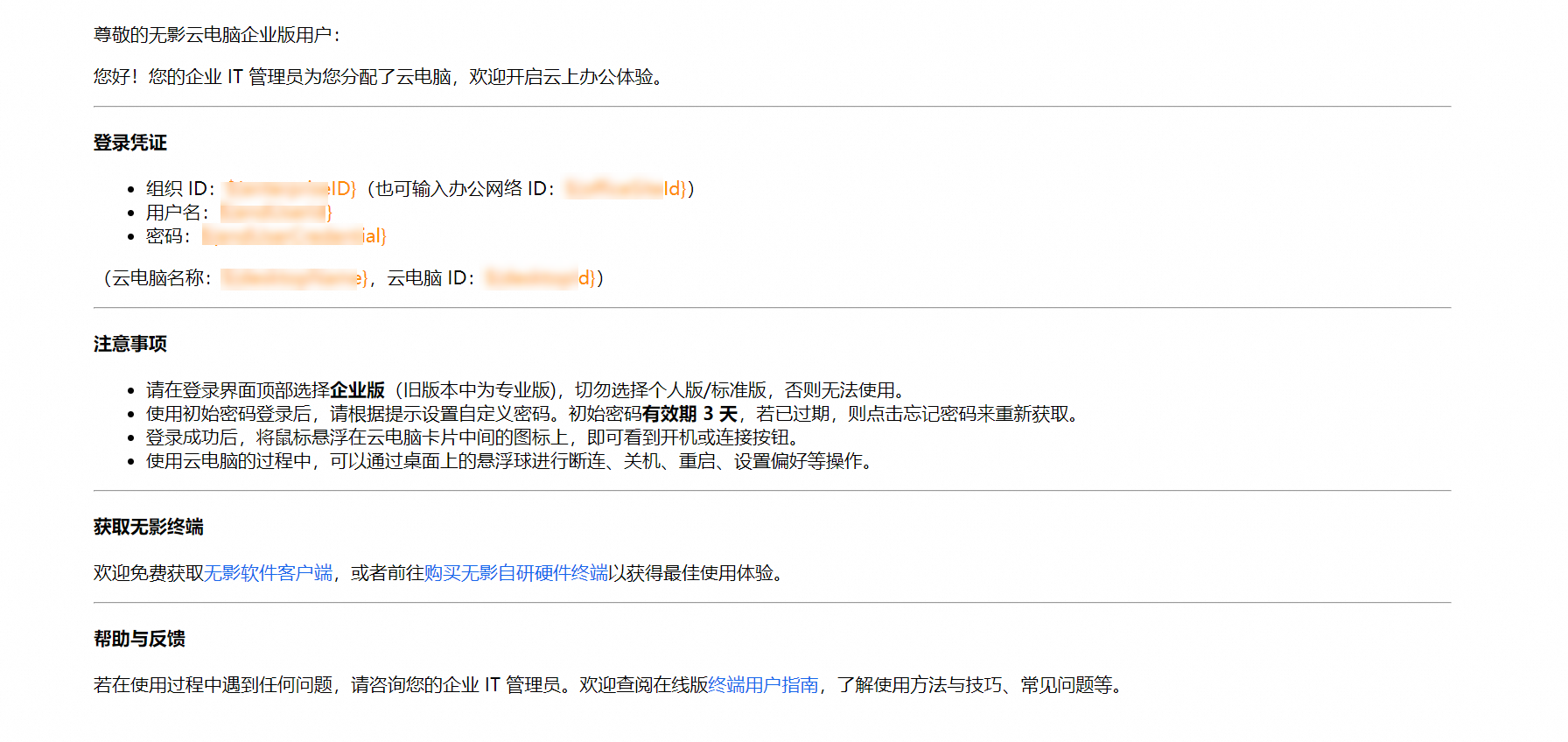
下载完成后,选择安装包进行安装软件客户端即可。在无影云电脑使用说明的邮件中,您将获取组织ID、办公网络ID、用户名、初始密码等信息。
下面以Windows客户端V7.5.1版本为例介绍如何登录终端。打开客户端,在登录页左上角选择企业版,依次输入后并勾选服务协议,点击下一步后即可登录客户端。
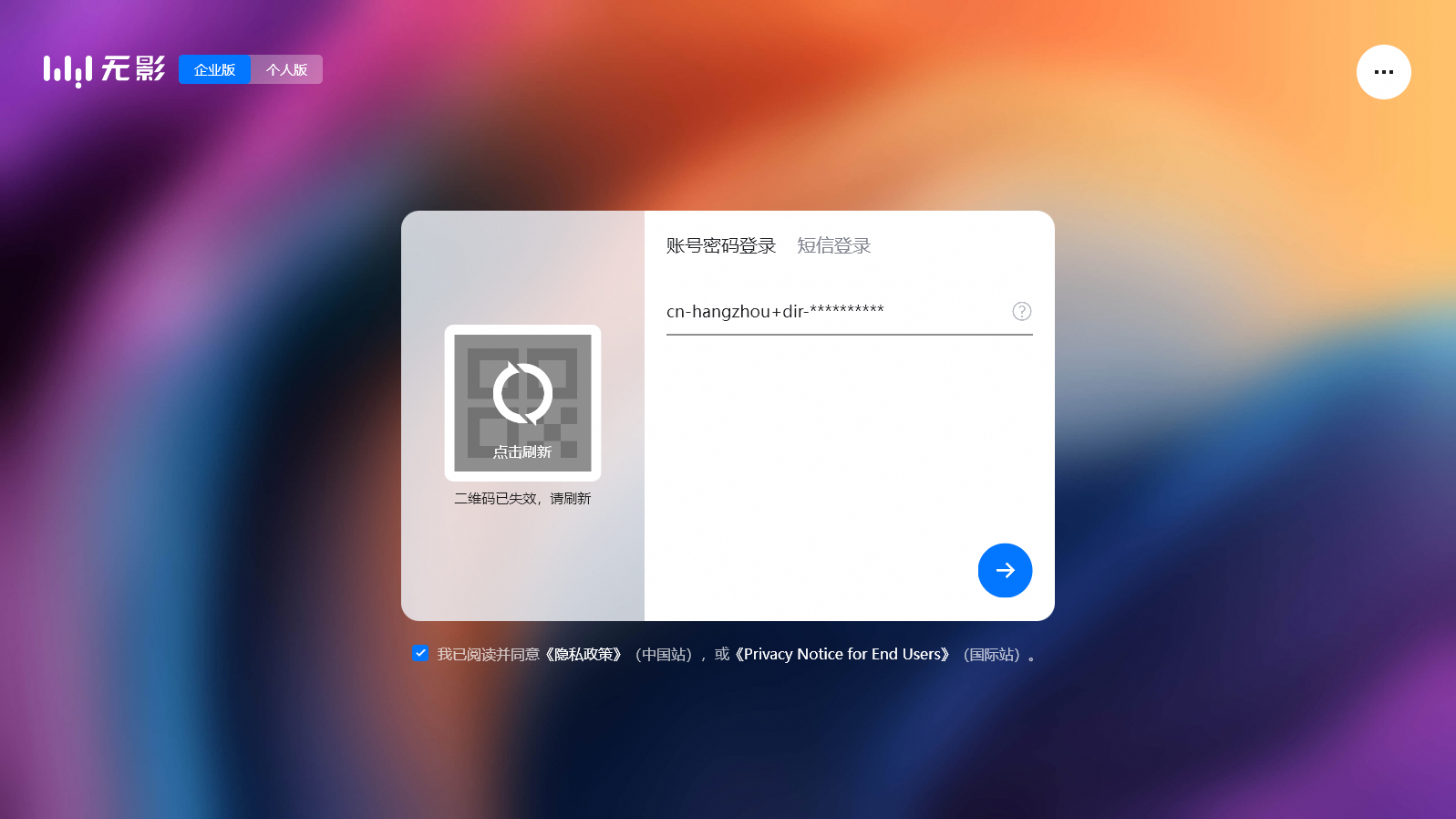
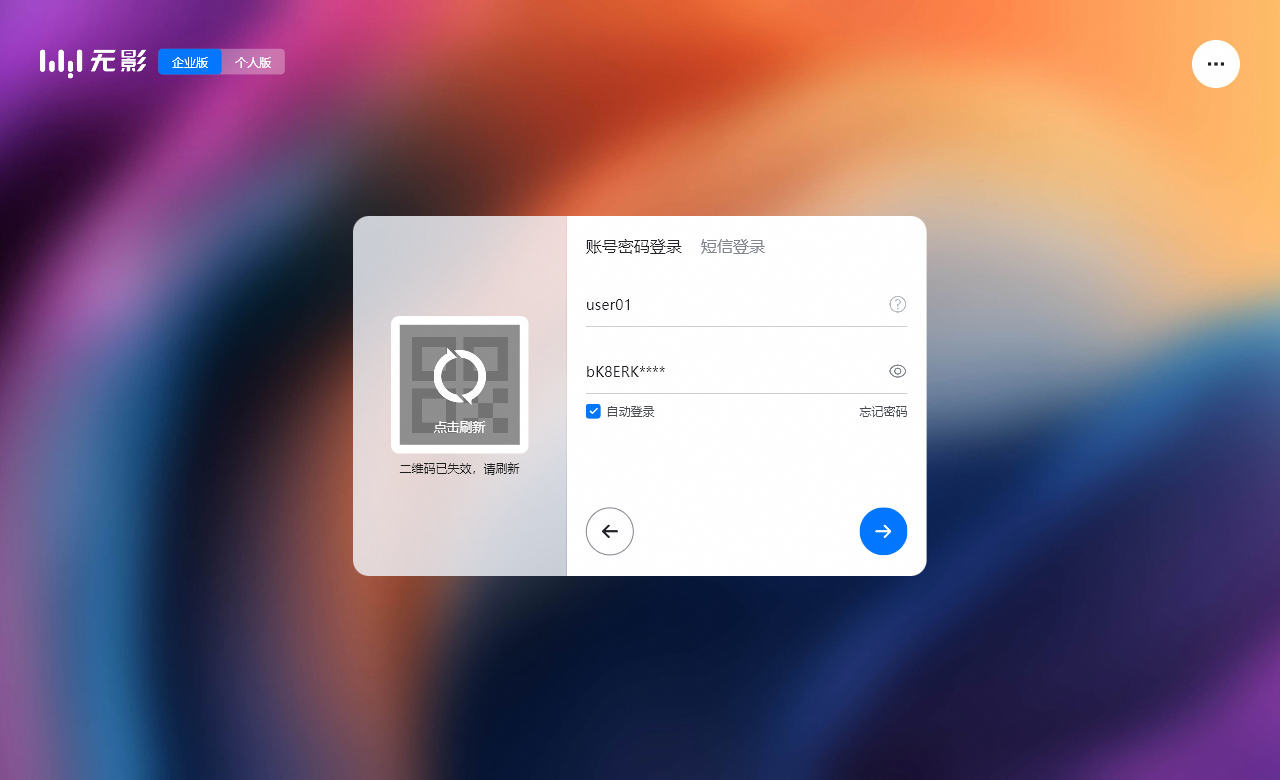
完成
1
登录客户端后,您的云电脑将会自动连接。如果没有自动连接,您也可以单击卡片中央的开机按钮。然后,您就可以像使用普通电脑一样使用云电脑了。
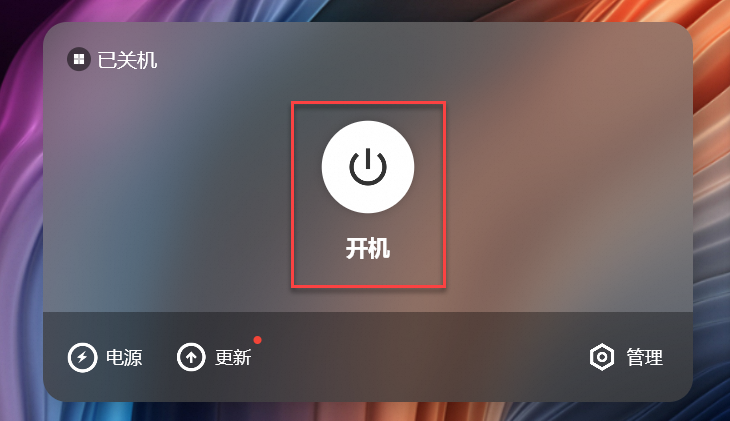
清理及常见问题
2
清理
本教程无影云电脑可使用时长为120小时(以云电脑处于运行状态的时长计算),有效期为1个月。有效期到期或使用时长用尽后云电脑实例将释放,请提前备份好云电脑内数据;如需继续使用,请提前续费。
常见问题
忘记了用户名/邮箱等账号信息怎么办?
管理员角色的终端用户,可以前往无影云电脑控制台,在左侧导航栏选择查看当前登录的阿里云账号下所有终端用户信息,包括用户名、邮箱、手机号、已分配云电脑数量等信息。
非管理员角色的终端用户,请联系分配云电脑给您的管理员角色,获取相关信息。
想要更改账号信息(邮箱、手机号等),怎么操作?
管理员角色的终端用户,可以通过以下操作修改用户信息:
登录无影云电脑控制台。
在左侧导航栏,选择。
在用户与组织页面,找到目标用户名,在邮箱列或手机列中,点击
 图标进入对话框,编辑信息后点击确定。
图标进入对话框,编辑信息后点击确定。
非管理员角色的终端用户,请联系给您分配云电脑的管理员角色,进行相关信息的更改。
忘记登录密码/初始登录密码过期了,怎么重置?
您可选择以下1种合适的方式进行操作:
在无影客户端内操作
在客户端内实现密码重置,具体操作如下:
打开无影云电脑客户端,在登录界面点击忘记密码。
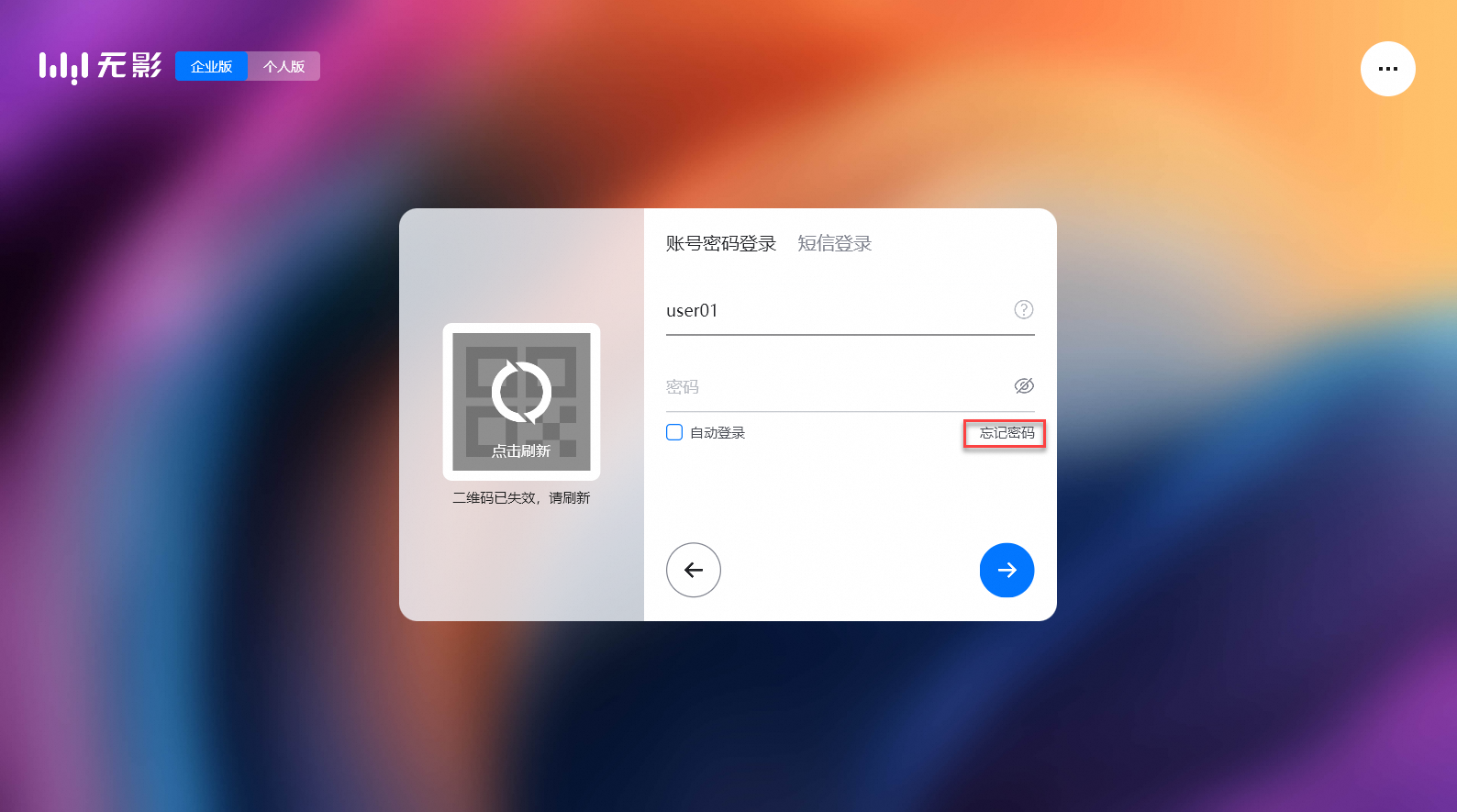
在对话框中输入用户名、邮箱或手机号,点击确定。
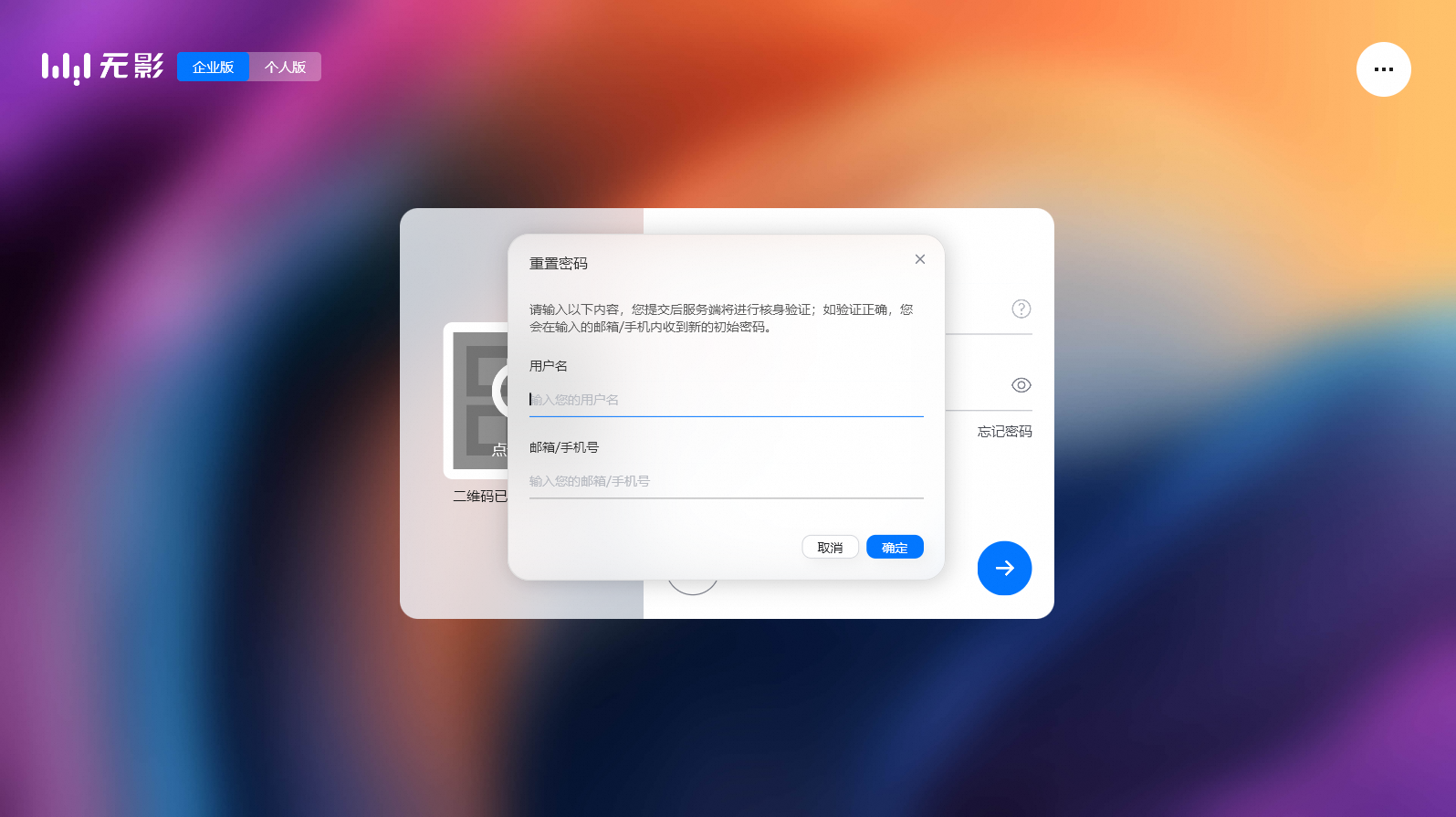
重置后的初始密码将以邮件/短信的形式发送给您。
通过初始密码登录客户端后,您可在客户端内自定义登录密码。
在无影云电脑控制台操作
仅管理员角色的终端用户,可以在无影云电脑操作台重置登录密码;非管理角色的终端用户,请在客户端内操作,或联系给您分配云电脑的管理员角色进行更改。
在无影云电脑控制台实现密码重置,具体操作如下:
登录无影云电脑控制台。
在左侧导航栏,选择。
在用户与组织页面,找到目标用户名,在操作列单击 ⋮ 图标,然后选择重置密码。
在对话框中再次确认用户名,并选择密码发送方式,单击确定确认重置。
重置后的初始密码将以您选择的发送方式发送给该用户。
通过初始密码登录客户端后,用户可在客户端内自定义登录密码。
总结
登录后即可开始试用无影云电脑,欢迎您体验无影云电脑更多功能。
常用知识点
问题:初次登录无影云电脑客户端需要输入哪些信息?(单选题)
组织ID(或办公网络ID)
组织ID(或办公网络ID)、用户名
组织ID(或办公网络ID)、用户名、初始密码
正确答案是组织ID(或办公网络ID)、用户名、初始密码。