Android Nebula 小程序将逐步停止维护,请移步小程序新容器接入:快速开始。
如果您已经使用了 Nebula 小程序,我们推荐您迁移至新的小程序容器,以便继续享受我们的优质服务。感谢您的理解与支持。
小程序新容器全面升级,提供更多功能包括基础库 2.0、调试面板、插件等,并兼容新版本 mPaaS Web 内核。
本文将结合 小程序官方 Demo 来介绍小程序的使用方法。
前置条件
原生 AAR 方式
完成 将 mPaaS 添加至您的项目。
添加小程序依赖。在工程中通过 组件管理(AAR)安装 小程序(Mini program)组件。
组件化(Portal&Bundle)方式
完成 组件化接入流程。
添加小程序依赖。在 Portal 和 Bundle 工程中通过 组件管理 安装 小程序 组件。更多信息,请参考 管理组件依赖 > 增删组件依赖。
接入步骤
小程序的接入步骤如下列表所示:
1. 初始化配置
1.1 初始化 mPaaS
如果使用原生 AAR 方式接入,您需要初始化 mPaaS。
请在 Application 中添加以下代码:
public class MyApplication extends Application {
@Override
public void onCreate() {
super.onCreate();
MP.init(this,
MPInitParam.obtain().setCallback(new MPInitParam.MPCallback() {
@Override
public void onInit() {
// 初始化小程序公共资源包
H5Utils.setProvider(H5AppCenterPresetProvider.class.getName(),new TinyAppCenterPresetProvider());
}
})
);
}
}详情请参考:初始化 mPaaS。
在上面代码的 onPostInit 中,我们对公共资源包进行了如下设置:
H5Utils.setProvider(H5AppCenterPresetProvider.class.getName(),new TinyAppCenterPresetProvider());若无法找到 TinyAppCenterPresetProvider 类,可能是您的基线版本小于 10.1.68.7,请参考 小程序基础库说明 进行处理。
1.2 小程序验签配置
在 Android 工程的 assets/config 路径下,创建 custom_config.json 文件,并在文件内填入以下内容:
[
{
"value": "NO",
"key": "h5_shouldverifyapp"
}
]对于 value,NO 表示关闭小程序验签;YES 表示开启小程序验签(不填则默认为 YES)。在开发调试阶段,可以关闭验签来快速接入;在上线前,建议开启验签。有关小程序包验签配置的具体操作可参考 配置小程序包。
配置小程序包请求时间间隔
mPaaS 支持配置小程序包的请求时间间隔,可全局配置或单个配置。
全局设置:您可以在
custom_config.json中加⼊如下代码:{ "value": "{\"config\":{\"al\":\"3\",\"pr\":{\"4\":\"86400\",\"common\":\"864000\"},\"ur\":\"1800\",\"fpr\":{\"common\":\"3888000\"}},\"switch\":\"yes\"}", "key": "h5_nbmngconfig" }其中
\"ur\":\"1800\"是设置全局更新间隔的值,1800为默认值,代表间隔时长,单位为秒,您可修改此值来设置您的全局小程序包请求间隔,范围为 0 ~ 86400 秒(即 0 ~ 24 小时,0 代表无请求间隔限制)。重要其他参数请勿随意修改。
单个设置:即只对当前小程序包配置。可在控制台中前往 新增小程序包 > 扩展信息 中填入
{"asyncReqRate":"1800"}来设置请求时间间隔。详情参见 创建小程序包 中的 扩展信息。
验证请求时间间隔配置是否生效:您可以打开⼀个接入⼩程序的工程,在 logcat ⽇志中过滤 H5BaseAppProvider 关键字,若能看到如下信息,则说明配置已经生效。
lastUpdateTime: xxx updateRate: xxx1.3 AndroidManifest 配置
如果您是以原生 AAR 方式接入,则需在 AndroidManifest.xml 中加入以下配置:
<application>
···
<meta-data android:name="nebula.android.meta.enable" android:value="true"/>
···
</application>1.4 申请 UC 内核
使用小程序前,需要先申请并配置 UC 内核,没有 UC 内核将无法接入 Android 小程序,具体操作参考 申请 UC 内核 说明文档。
由于产品策略变更,从 2022.12.01 起不支持公开申请 UC Key。
使用 UC 内核,可以使小程序拥有同层能力,如嵌入 webview、嵌入地图等,并且拥有更好的渲染体验。
2. 发布一个小程序
启动小程序之前,您需要先通过 mPaaS 控制台发布该小程序。
2.1 进入小程序后台
登录 mPaaS 控制台,进入目标应用后,从左侧导航栏进入 小程序 > 小程序发布 页面。
2.2 配置虚拟域名
如果您是第一次使用,请先在 小程序 > 小程序发布 > 配置管理 中配置虚拟域名。原则上,您需要使用由您的企业管理的二级域名。
一定要使用自己注册的域名。
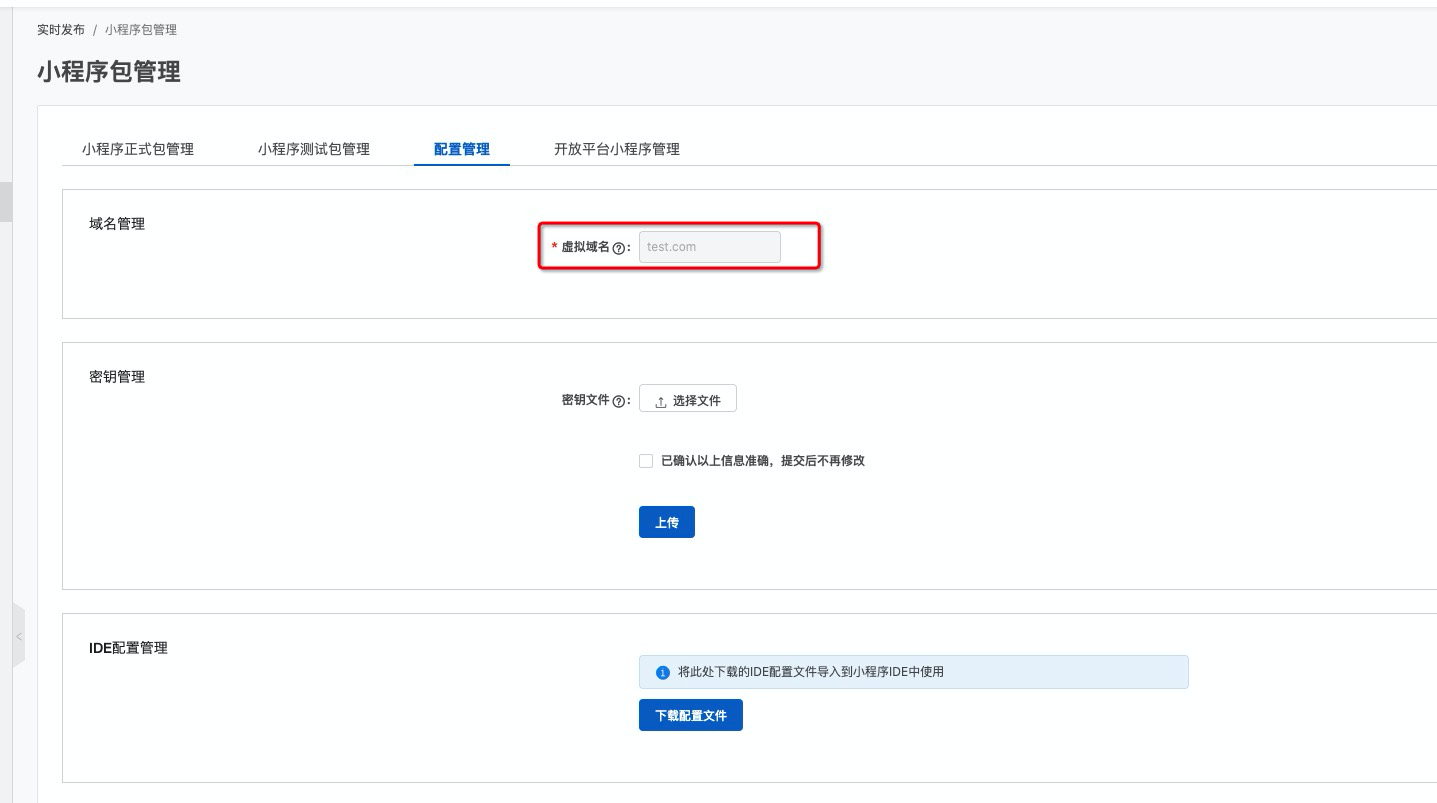
2.3 创建小程序
进入 mPaaS 控制台,完成以下步骤:
单击左侧导航栏的 小程序 > 小程序发布。
在打开的小程序包列表页,单击 新建。
在 新建小程序 窗口,填写小程序的 ID 和小程序名称,单击 提交。其中,小程序 ID 为任意 16 位数字,例如
2018080616290001。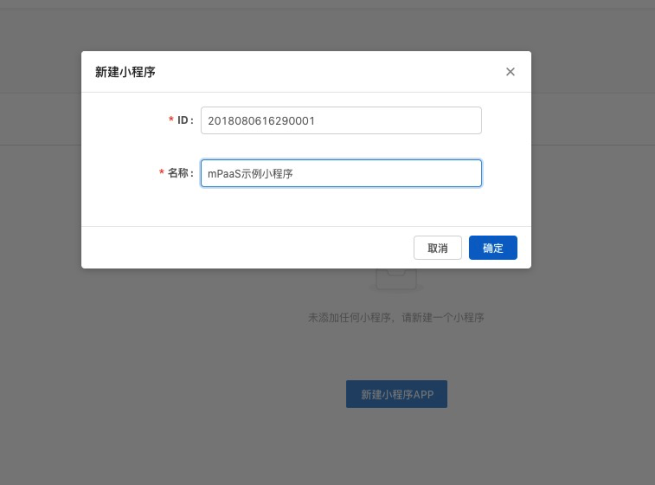
在小程序 App 列表下,找到新增的小程序,单击 添加。
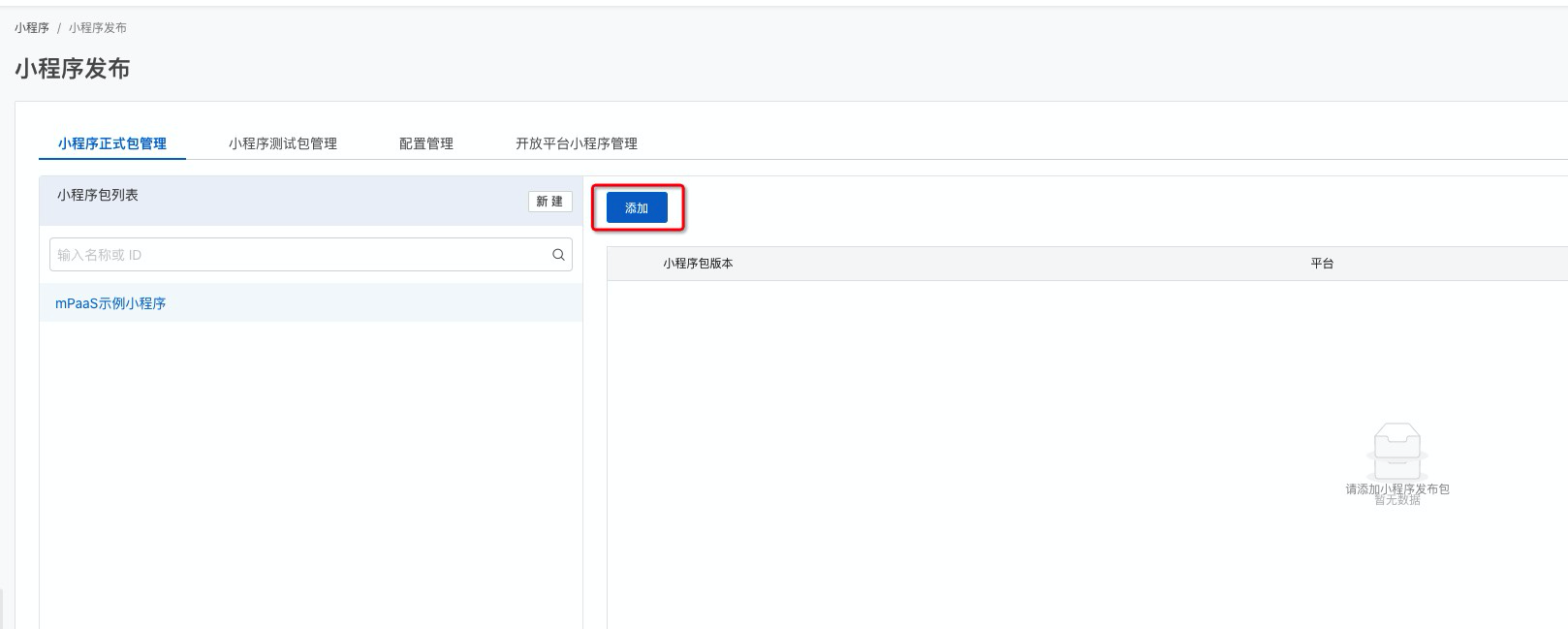
在基本信息栏,完成以下配置:
版本:填写小程序包的版本号,例如
1.0.0.0。客户端范围:选择小程序 App 对应的 Android 客户端最低版本和最高版本。在这个范围内的客户端 App 可以启动对应的小程序,否则无法启动。这里最低版本可以填写
0.0.0,最高版本可以不填,代表客户端所有版本都可以启动这个小程序。说明此处务必填写 Android 的客户端版本,而不是小程序版本。
图标:单击 选择文件 上传小程序包的图标。第一次创建小程序时必须上传图标。示例图标如下:

文件:上传小程序包资源文件,文件格式为
.zip。我们为您准备了一个 mPaaS 示例小程序(点此下载),您可以直接上传。说明在上传前,需将此示例小程序的
.zip文件名和压缩包内的文件夹名修改为您的小程序的 16 位数字 ID。
在配置信息栏,完成以下配置:
主入口 URL:必填,小程序包的首页。主入口 URL 格式为:
/index.html#xxx/xxx/xxx/xxx,其中#后方的xxx/xxx/xxx/xxx是小程序的app.json中的pages中的第一个值。如下图所示,mPaaS 示例小程序的主入口为:/index.html#page/tabBar/component/index。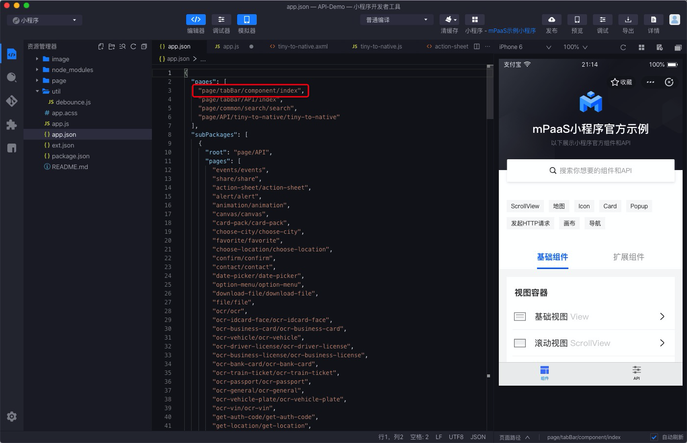
其他配置保持默认即可。
勾选 已确认以上信息准确,提交后不再修改。
单击 提交。
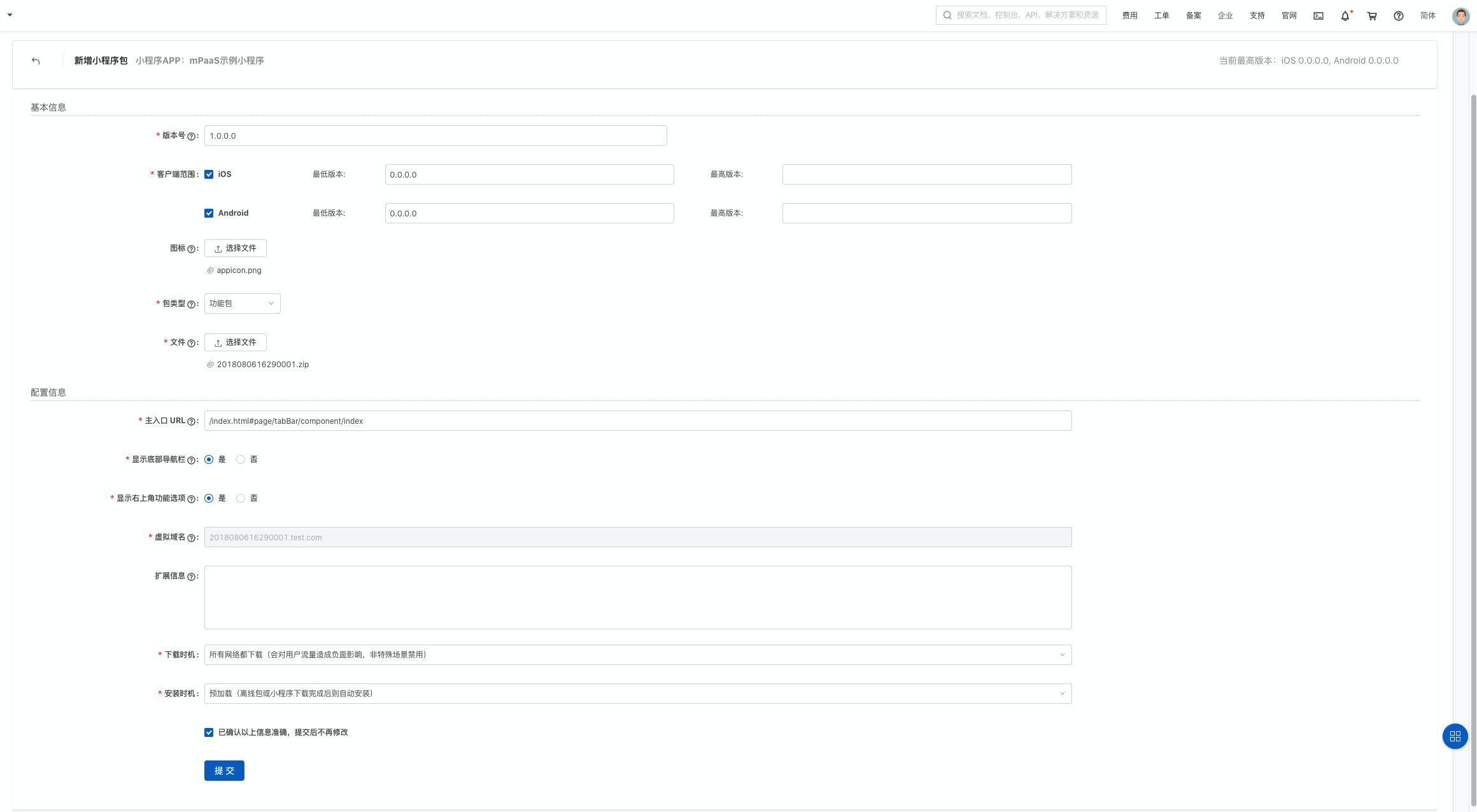
2.4 发布小程序
进入 mPaaS 控制台,完成以下步骤:
单击左侧导航栏的 小程序 > 小程序发布 > 小程序正式包管理。
在打开的小程序包列表页中,选择您要发布的小程序包与版本,单击 创建发布。
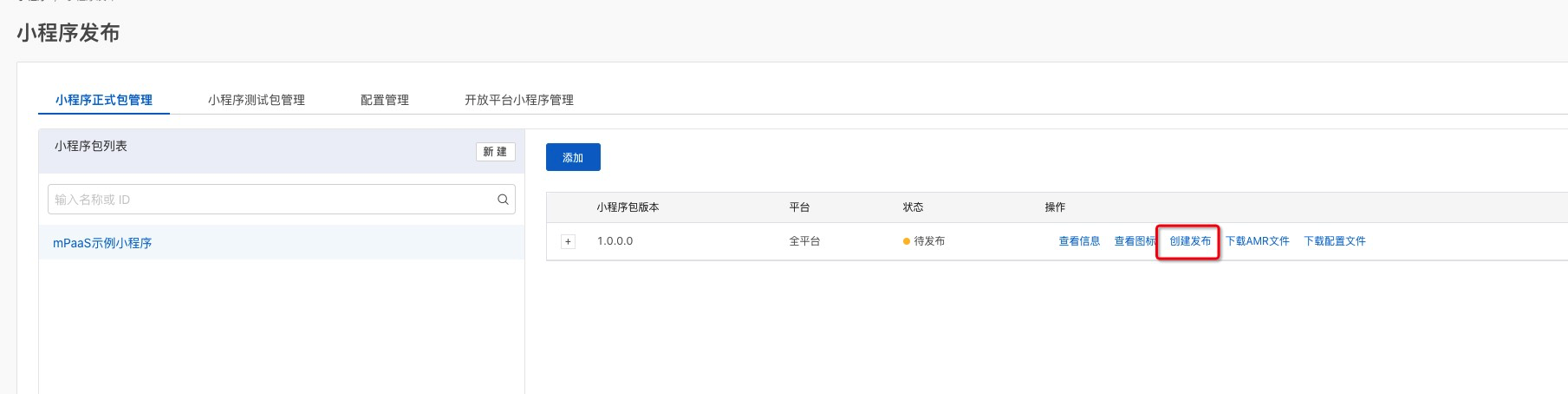
在创建发布任务栏,完成以下配置:
发布类型:选择 正式 发布类型。
发布描述:选填。
单击 确定 完成发布创建。 |
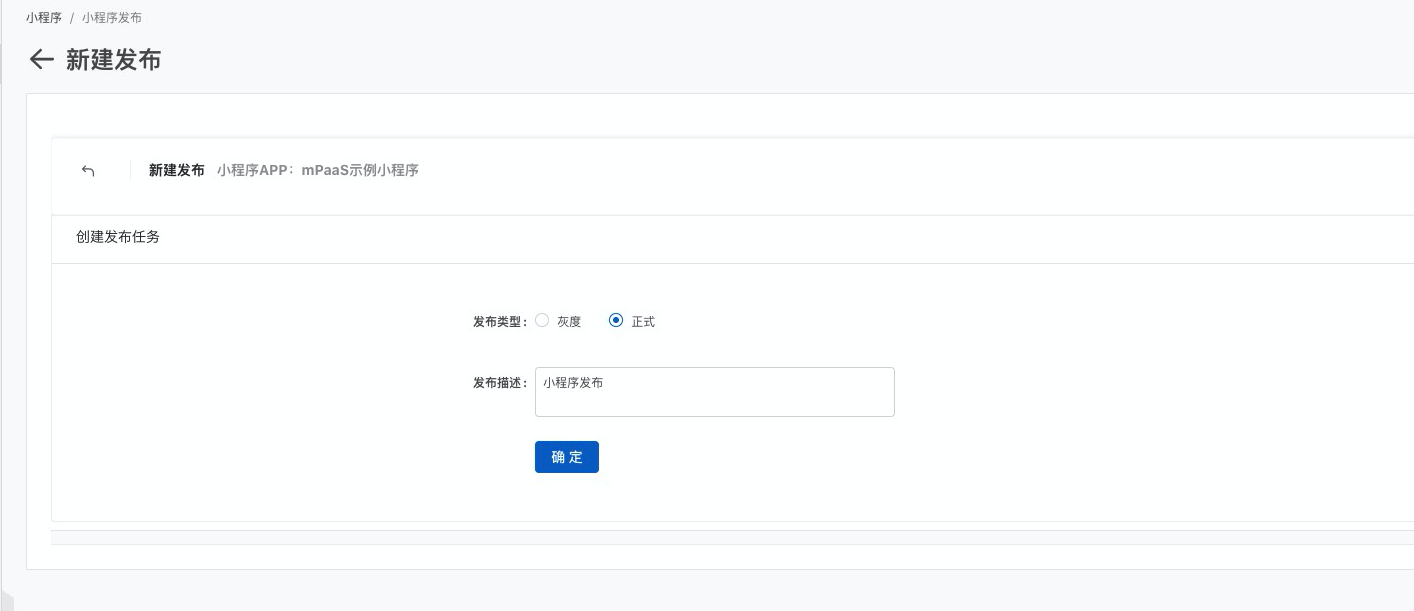
3. 启动小程序
完成上述步骤之后,您可以在 Android 工程中,通过如下代码,启动示例小程序。
MPNebula.startApp("2018080616290001");上方代码中的 2018080616290001 为小程序 ID,此处仅为本文示例,操作中请填写您真实的小程序 ID。