阿里云可观测可视化 Grafana 版支持一键集成ARMS应用监控数据源和大盘,如果您需要使用ARMS应用监控数据指标绘制自定义大盘,只需要创建一个Grafana工作区,一键集成ARMS应用监控数据源后,即可根据实际场景重新绘制Grafana大盘。
前提条件
已为应用安装探针,具体操作,请参见应用监控接入概述。
已创建Grafana工作区。具体操作,请参见创建Grafana工作区。
可观测可视化 Grafana 版的免费共享版工作区不支持大盘编辑功能,如果要自定义大盘,则必须先创建付费的版本的工作区。各工作区版本的计费规则,请参见计费规则。
背景信息
ARMS应用监控服务会根据地域自动创建免费的阿里云Prometheus实例,如下图所示应用监控杭州对应的所有数据指标都会存入Prometheus监控杭州地域下的arms_metrics_cn-hangzhou_cloud_hangzhou实例中。更多信息,请参见通过Prometheus监控获取ARMS应用监控数据。

基于ARMS应用监控数据指标的应用场景包括但不仅限于以下三种情况:
需要基于ARMS应用监控的数据指标重新绘制数据大盘。
在日常运维工作中,通过将ARMS应用监控的数据指标与其他数据源的特定组件的数据指标相结合,绘制专属数据大盘。
在网站流量峰值来临前期,通过将ARMS应用监控的数据指标与其他数据源的上下游组件的指标相结合,绘制特定场景下数据大盘。
步骤一:集成应用监控数据源
- 登录ARMS控制台。
在页面单击工作区ID。
在工作区信息页面的云服务集成区域单击ARMS应用监控服务,然后在对应地域的实例右侧单击集成。
在弹出的对话框中单击确认。
同步完成后,单击右侧的文件夹。
在Grafana页面的Dashboards页签单击大盘名称可以查看应用监控预置的默认大盘。
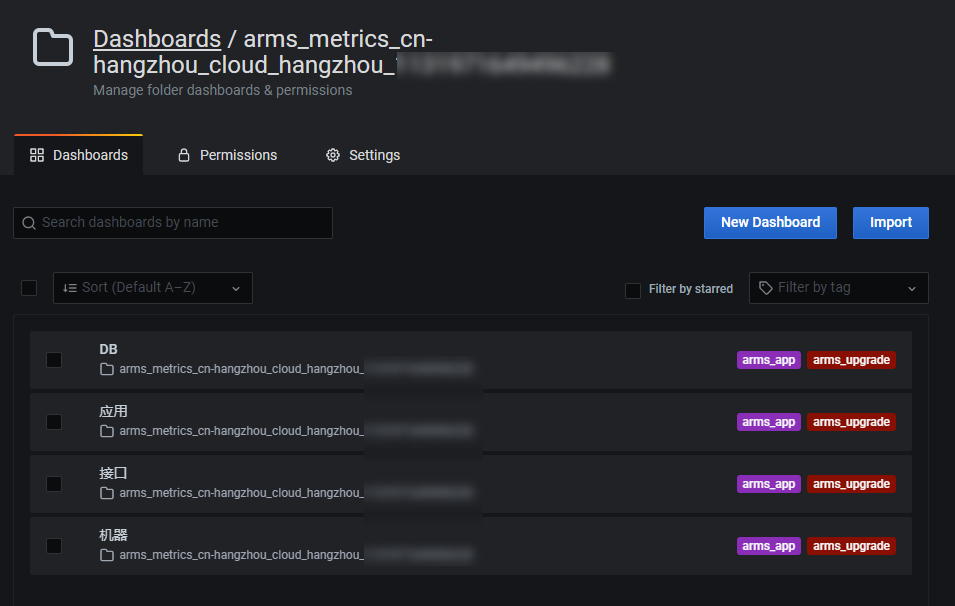
步骤二:绘制自定义大盘
如果预置大盘无法满足展示需求,您可以通过修改默认大盘的面板来自定义大盘,也可以创建新的大盘。
此处以Grafana 10.0.x版本为例,其他版本操作类似。
添加面板:在大盘右上角单击
 图标,然后单击可视化。
图标,然后单击可视化。创建大盘:在左侧导航栏单击
 仪表板,然后选择,在New dashboard页面单击添加可视化创建面板。
仪表板,然后选择,在New dashboard页面单击添加可视化创建面板。
在Edit Panel页面的Query区域选择步骤一中同步的数据源。
重要请确认当前数据源中已有数据。
在折叠面板A下输入查询语句。
方法一:
Code模式下在Metrics browser右侧直接输入PromQL查询语句。PromQL查询语句的使用方法,请参见Prometheus官方文档。

方法二:
Builder模式下在Metric下拉框中选择具体的指标,例如
arms_jvm_threads_count,查询JVM线程数。应用监控支持的指标详情,请参见应用监控指标说明。在Label filters区域选择具体维度的标签和标签值。
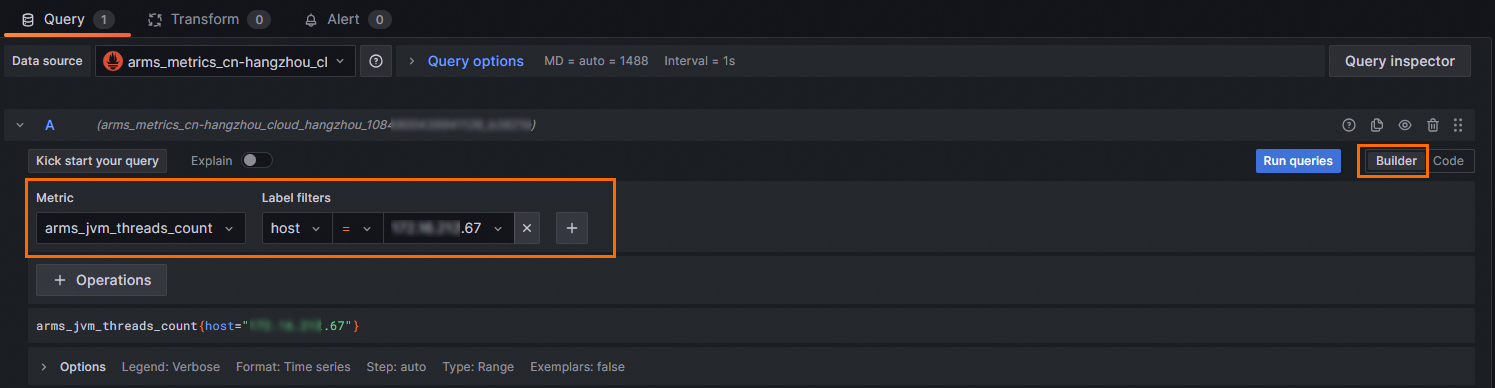
在右侧区域设置面板Title,并选择展示的图表类型。
说明同一数据指标,选择不同的图表类型,可以获得不同颗粒度的数据图表。
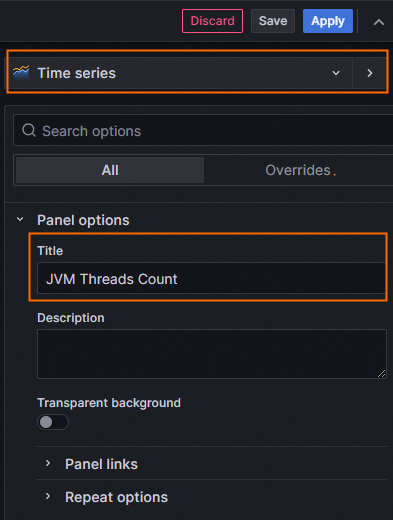
设置完成后,单击右上角的Apply。
相关文档
为避免在出现问题后被动诊断错误原因,您还可以使用ARMS的告警功能针对一个接口或全部接口创建告警,即可在出现问题时向运维团队发送通知。如何创建告警,请参见应用监控告警规则。
如果您需要将Prometheus监控下的应用监控数据接入本地Grafana,请参见将Prometheus的监控数据接入本地Grafana。