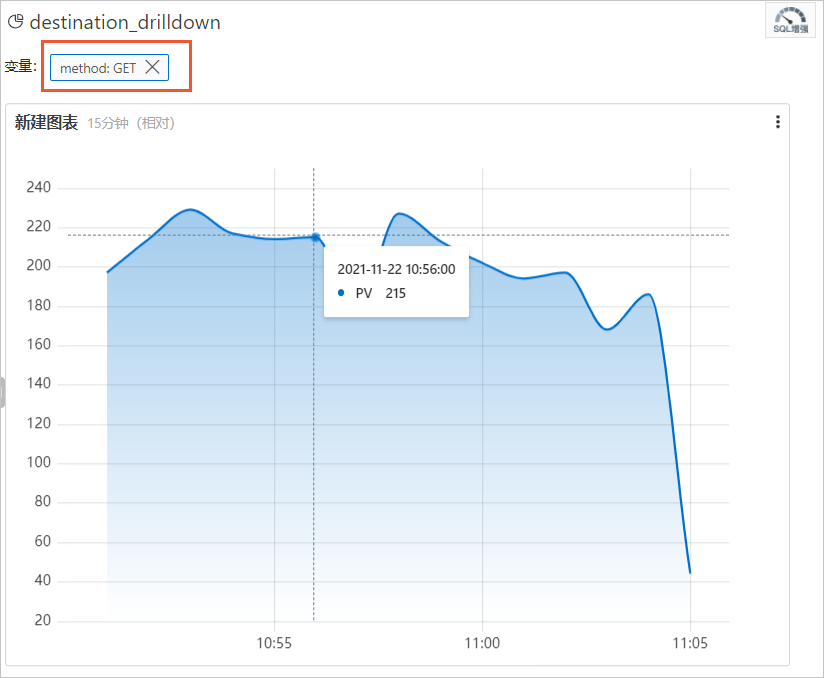在仪表盘发现异常时,利用交互事件功能可快速进行下钻分析,如在Logstore查询分析、Trace分析或访问其他仪表盘等,以实现定位异常根因。本文介绍交互事件的类型和为仪表盘设置交互事件的操作步骤。
功能介绍
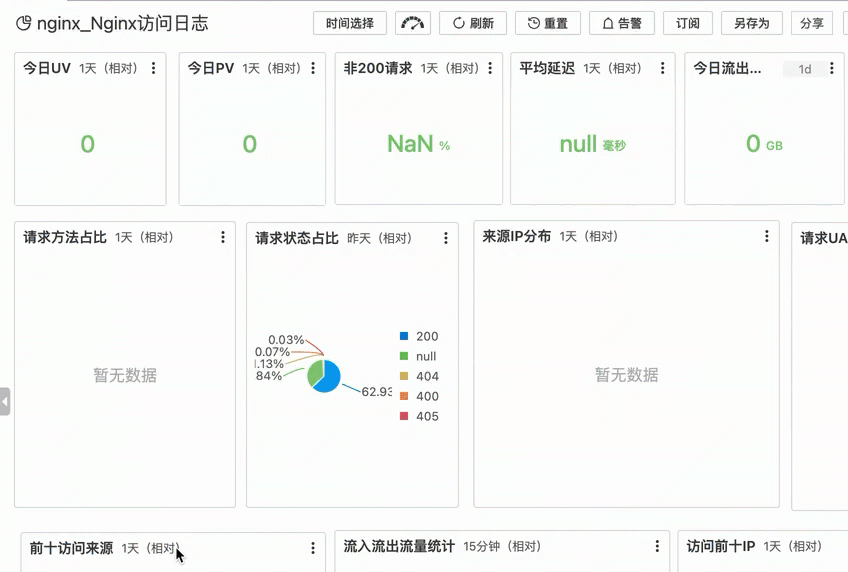
当您在仪表盘发现异常问题时,可以使用交互事件功能快速进行下钻分析,例如打开日志库(Logstore)、打开仪表盘、打开快速查询、打开自定义HTTP链接、打开Trace详情、打开全栈可观测Trace详情。
本示例以Nginx访问日志为例,当您单击饼图中的状态为200的部分后,会跳转到Logstore查询状态为200的日志,查询时间范围和仪表盘的时间范围相同。
添加请求状态占比图:配置查询时间范围、Logstore、查询分析语句。
为请求状态占比图添加交互事件:将仪表盘中的PV字段的交互事件设置为打开日志库,然后添加通过变量动态调整查询分析语句的参数
${{status}}用于在Logstore中查询仪表盘中选定状态的日志。
日志服务支持的交互事件如下,具体的配置步骤参见文末。
打开日志库
打开仪表盘
自定义HTTP链接
打开快速查询
打开Trace分析
打开Trace详情
打开全栈可观测Trace分析
打开全栈可观测Trace详情
配置步骤
示例一:添加交互事件为打开日志库
1. 添加请求状态占比图
1.1 添加仪表盘
添加仪表盘:登录日志服务控制台,选择目标Project,在仪表盘>仪表盘列表页面,添加仪表盘名称为请求状态占比图。
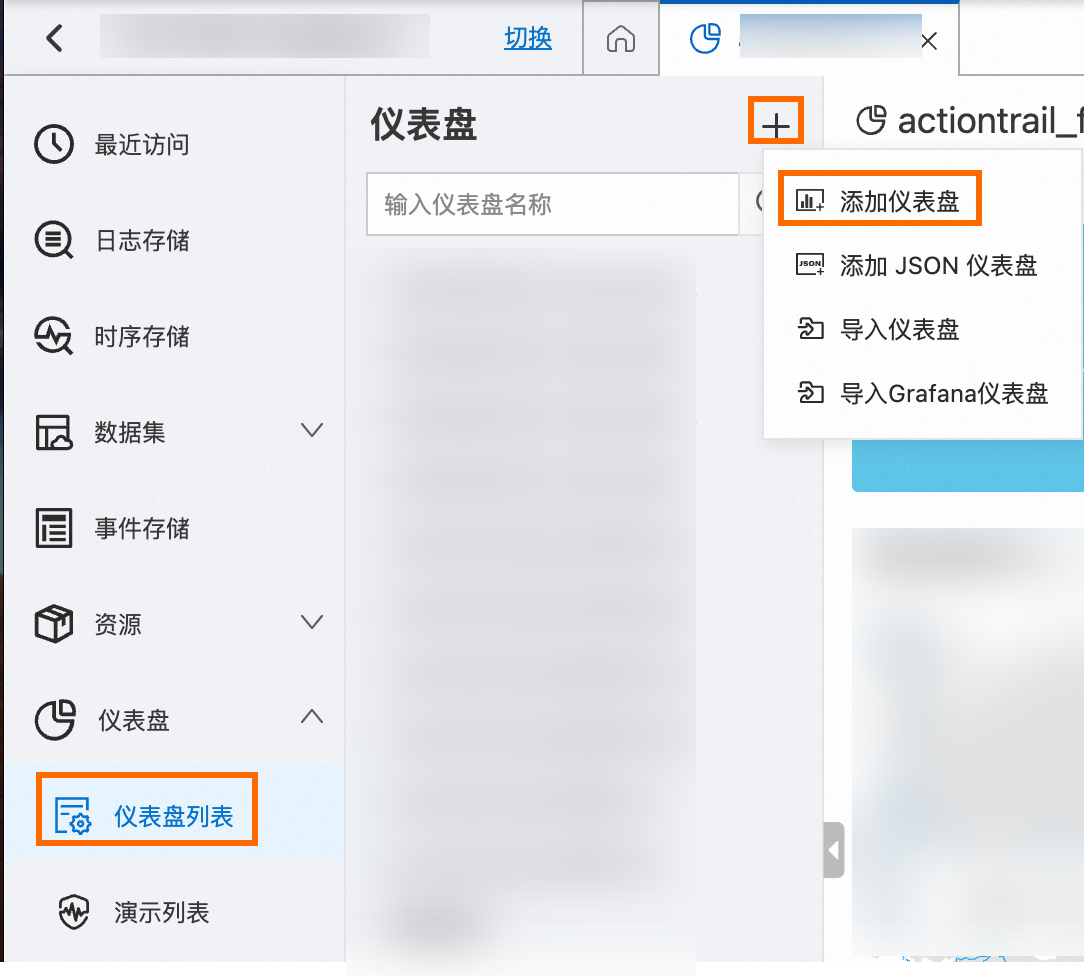
1.2 添加统计图表
添加统计图表,单击添加新图表。
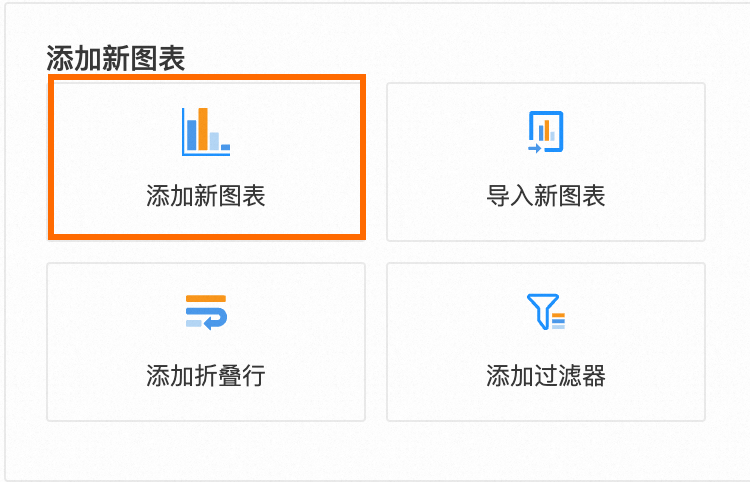
配置和保存统计图表:
在页面左侧配置查询时间范围、Logstore、查询分析语句。
在页面右侧配置图表类型、分类、数值列的字段,单击页面上方的应用查看图表配置效果,然后单击确定保存图表。
* | select count(1) as pv ,status group by status
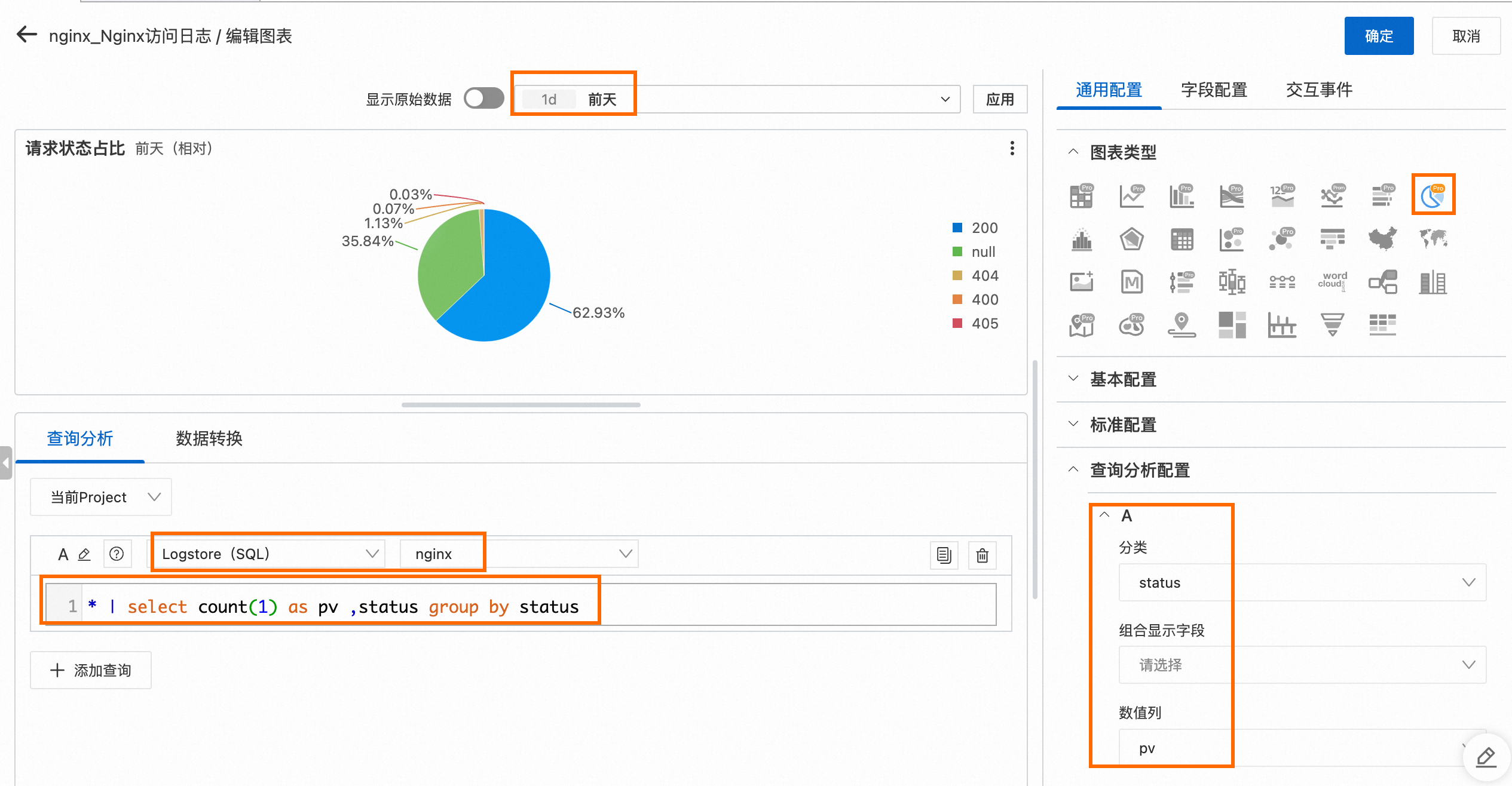
2. 添加交互事件
本文以交互事件中的打开日志库为例,介绍为仪表盘添加交互事件的步骤。最终实现单击仪表盘例如200字段后,会跳转到Logstore查询status为200的日志,查询时间范围和仪表盘的时间范围相同。
2.1 为字段添加交互事件
在页面右侧的交互事件页签,单击添加字段按钮,在下拉列表选择相应字段。
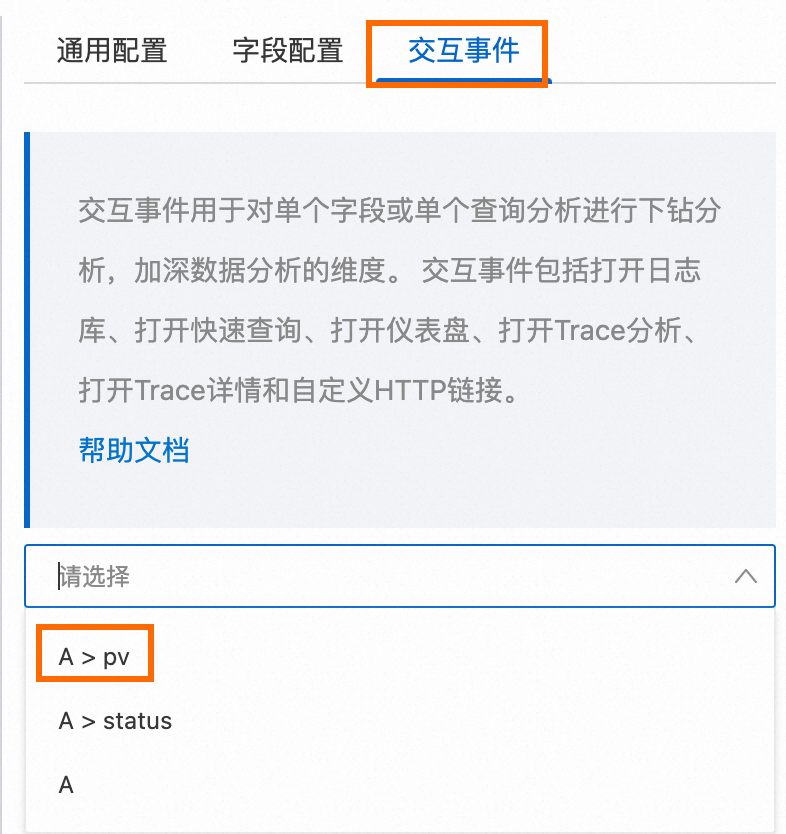
单击添加事件,从下拉列表中选择打开日志库,在对话框中配置日志库和动态变量。
日志库代表查询的Logstore,时间范围代表查询语句的时间范围,过滤语句代表在Logstore中的查询语句。

2.2 保存图表和仪表盘
在统计图表的编辑页面的右上角,单击确定。

在仪表盘的编辑页面的右上角,单击保存。
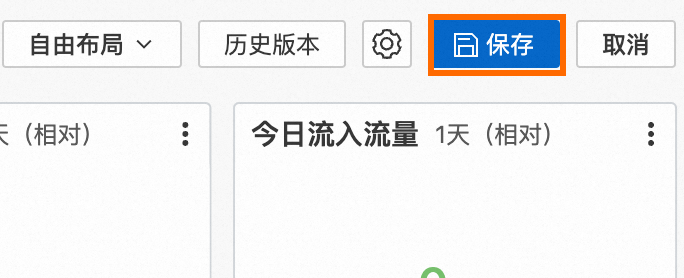
2.3 验证交互事件
在统计图表中单击200,然后单击打开日志库,跳转到日志库后查询语句为status: 200,查询时间为仪表盘中选择的前天。
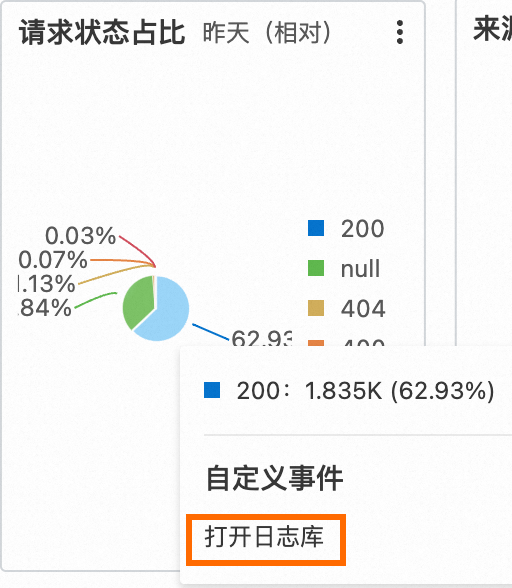
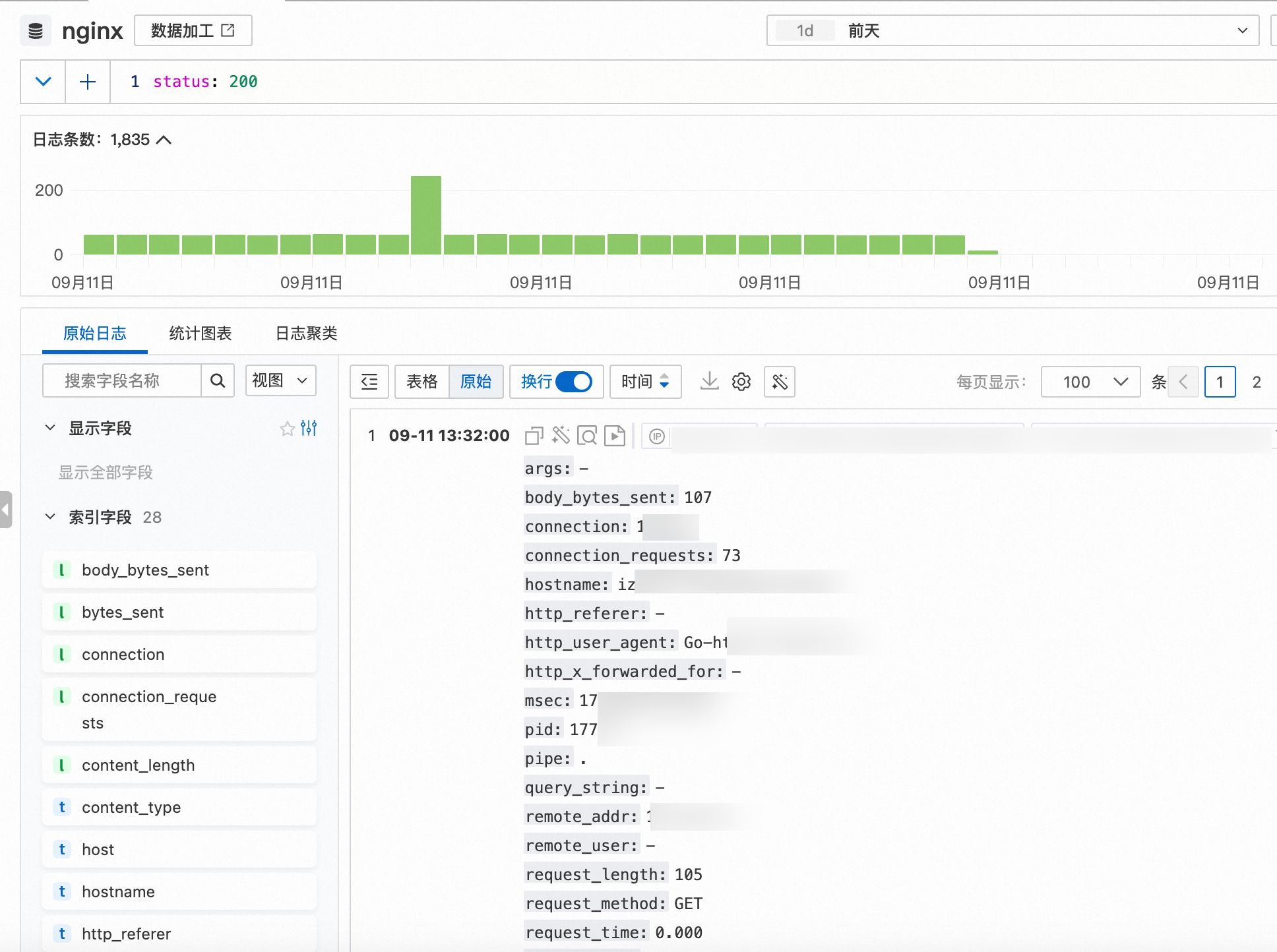
示例二:添加交互事件为打开仪表盘
将Nginx访问日志采集到名为website_log的日志库中并创建两个仪表盘(RequestMethod和destination_drilldown)实现事件交互。
在名为RequestMethod的仪表盘中,添加请求方法分类表格,并设置交互事件为打开destination_drilldown仪表盘。
在名为destination_drilldown的仪表盘中,添加PV随时间分布的折线图。
设置完成后,您在RequestMethod仪表盘中单击各个请求方法即可跳转到destination_drilldown仪表盘查看对应的PV趋势。如下为主要的操作步骤。
在destination_drilldown仪表盘中,添加PV随时间分布的线图。
查询分析语句如下所示,其中
${{method|PUT}}为变量信息。具体操作,请参见添加统计图表到仪表盘。request_method: ${{method|PUT}} | SELECT __time__ - __time__ %60 AS time, COUNT(1) AS PV GROUP BY time ORDER BY time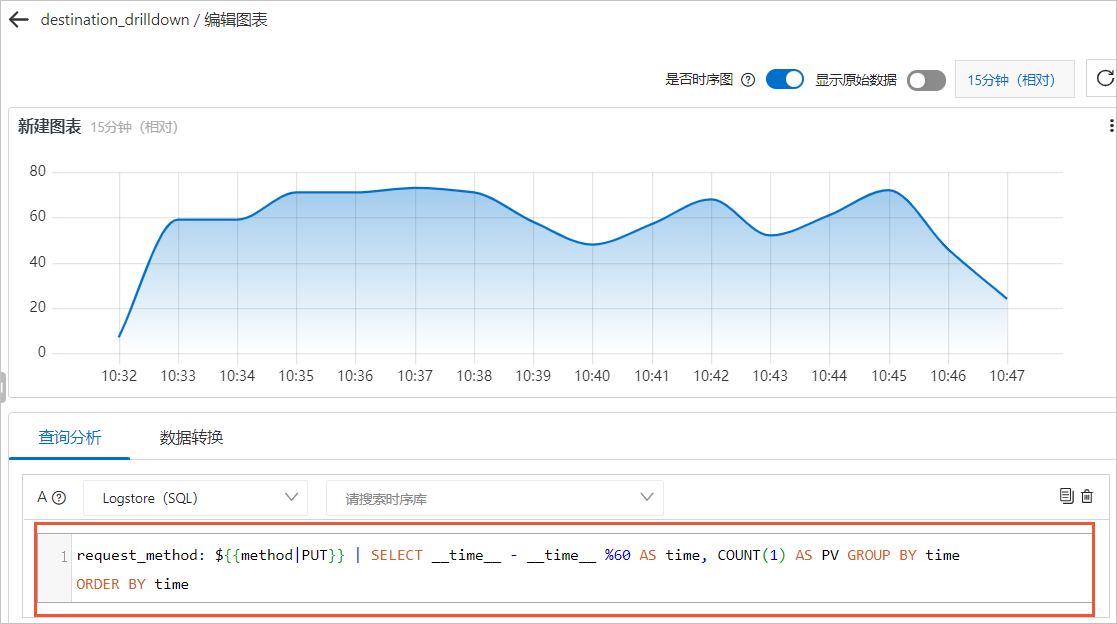
在RequestMethod仪表盘中,添加请求方法分类表格并设置交互事件。
查询分析语句如下所示。具体操作,请参见添加统计图表到仪表盘。
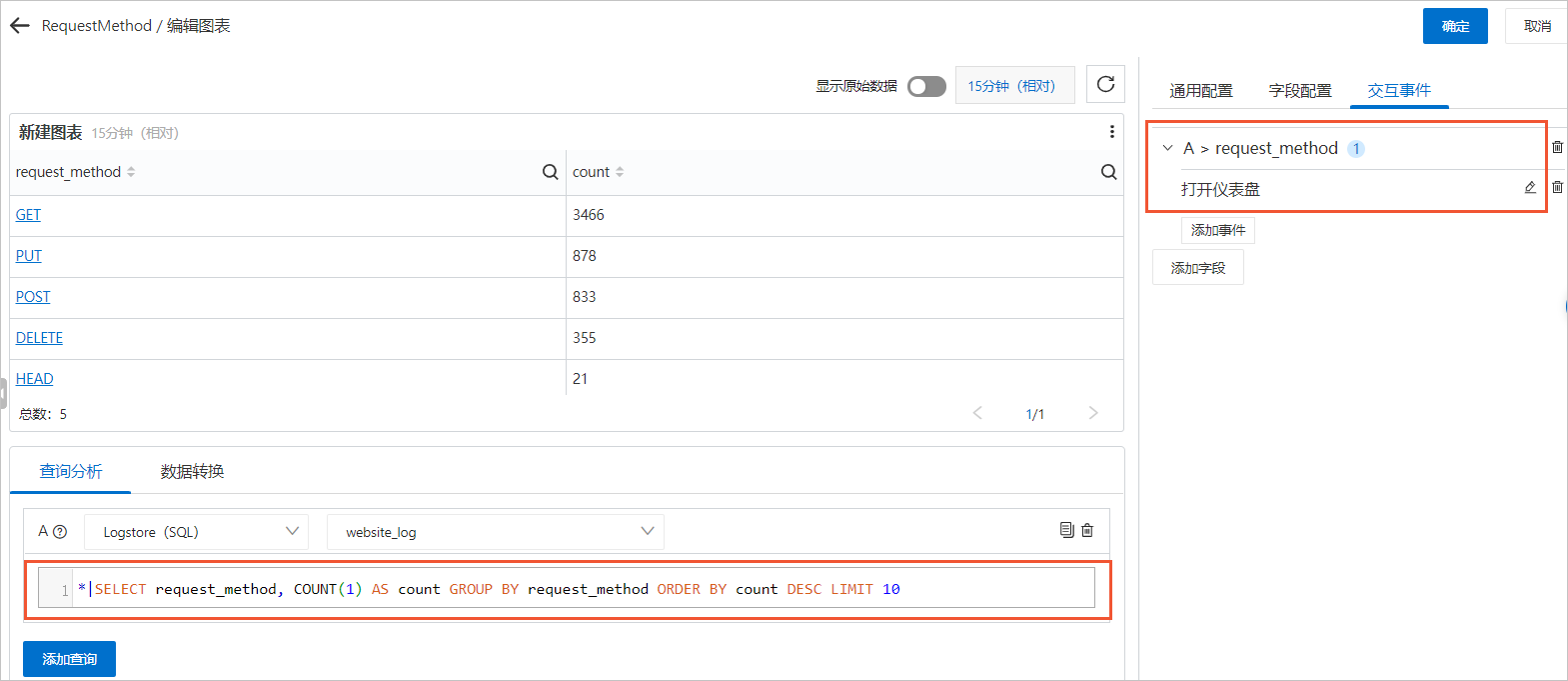
交互事件配置示例如下图所示。
设置请选择仪表盘为destination_drilldown。
设置动态变量名为method,并选择request_method列。
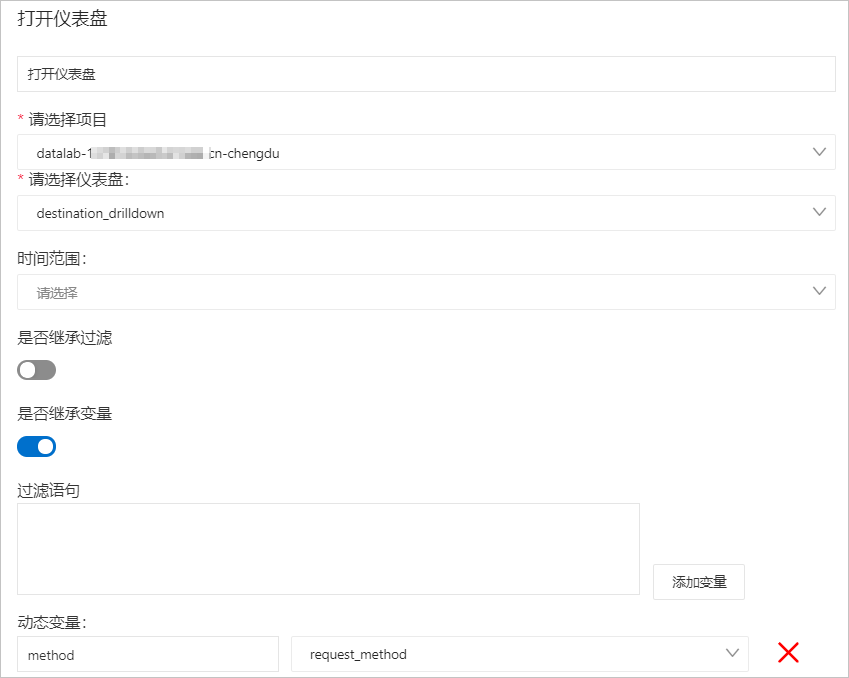
查看交互事件设置结果。
在RequestMethod仪表盘的表格中,单击GET,然后单击打开仪表盘,将跳转到destination_drilldown仪表盘。
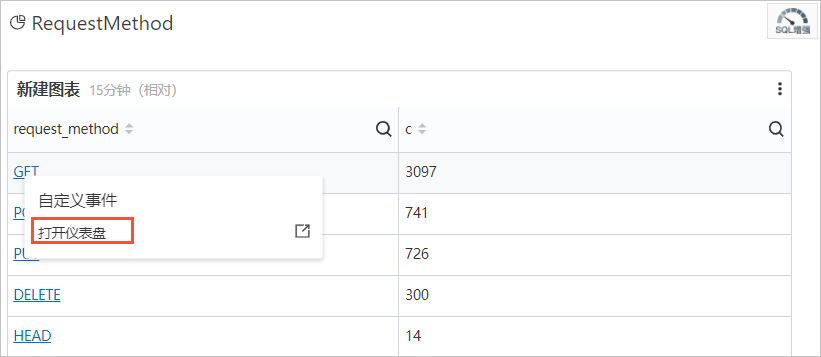
destination_drilldown仪表盘中显示GET请求对应的PV随时间的变化趋势。