使用VS code IDE开发
HasS Studio是一套基于vscode的开发环境。
功能特性
极佳的开发体验、简单的操作界面
代码补全、索引、提示等
编译、下载、调试AliOS Things
适配多种开发板
串口工具等
安装
下载并安装vscode。
访问 https://code.visualstudio.com/ 下载并安装
vscode。安装HasS Studio插件。
打开vscode,搜索并下载HasS Studio插件。
使用
HasS Studio工具栏
HasS Studio的主要功能都集中在vscode下方工具栏中,下图中从左至右功能分别是: 创建工程、编译、烧录、串口、工具清除

点击左下角“helloworld@developerkit",即可根据开发要求创建自己的应用以及选择正确的目标板。针对haas板,可以选择一个简单的示例程序helloworld_demo,开发板haas100进行验证。
编译
左侧的“helloworld@deverloperkit”是编译目标。如果是基于haas开发板创建的helloworld,此处将显示“helloworld_demo@haas100”。单击左下角的“√”图标进行编译。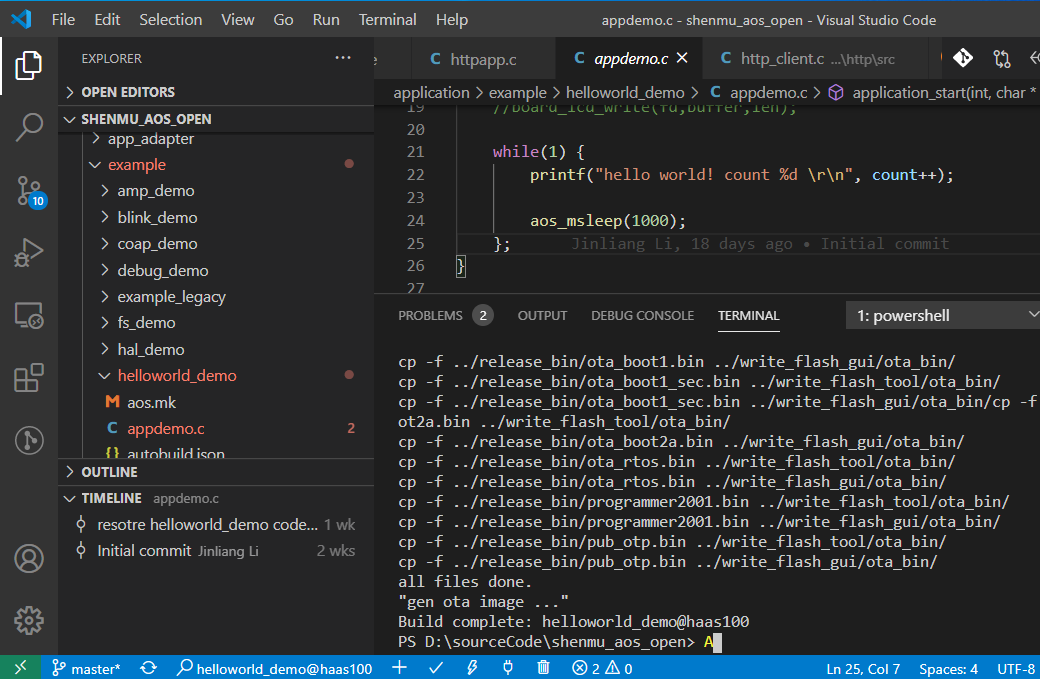
烧录
烧录方式1
直接点击⚡️图标进行烧录,在随后的终端界面中选择相应的串口即可开始烧录。
 烧录成功后,显示
烧录成功后,显示Firmware upload succeed,串口信息保存在当前目录下的.aos_config_burn文件中。如果后续烧录时,串口号有变化,可以删除该文件,再使用⚡️图标进行烧录。说明如果在烧录期间,提示
Please reboot the board manually,请按复位键复位开发板。若复位无效,还是提示Please reboot the board manually,则需要将开发板完全断电后再上电,然后单击⚡️图标,重新烧录。烧录方式2
烧写固件至haas开发板,需要使用烧录工具
platform/mcu/haas1000/release/write_flash_gui/haas1000_write_flash_main.exe烧写boot程序及应用程序,其中haas1000选择为MCU型号。说明该烧录工具只能在Windows环境下运行,haas100开发板波特率为:1500000。
烧录步骤如下:
版本文件下载。
编译完成后,确认
platform/mcu/haas1000/release/write_flash_gui工具下ota_bin目录的文件齐全,如下图所示。第一次需要下载ota_bin目录下面的所有文件,之后每次烧录只需下载ota_rtos.bin文件即可。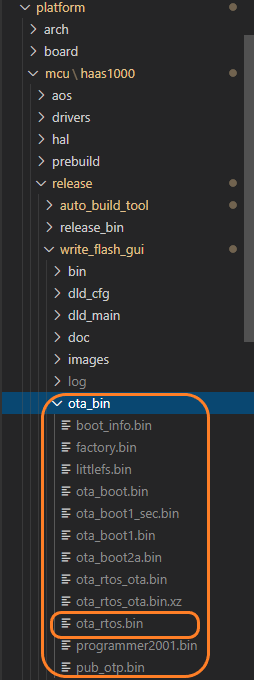
选择烧写串口。 打开
haas1000_write_flash_main.exe,单击下图所示的图标,再单击List,选择串口。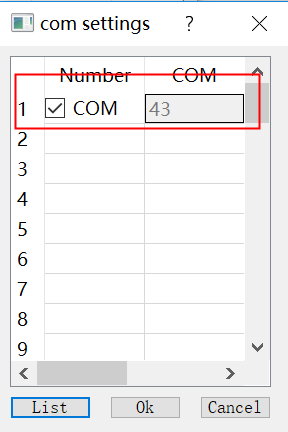 说明
说明此时需要停止其它使用该串口的工具,否则这里无法找到串口。
单击Ok,显示如下界面:
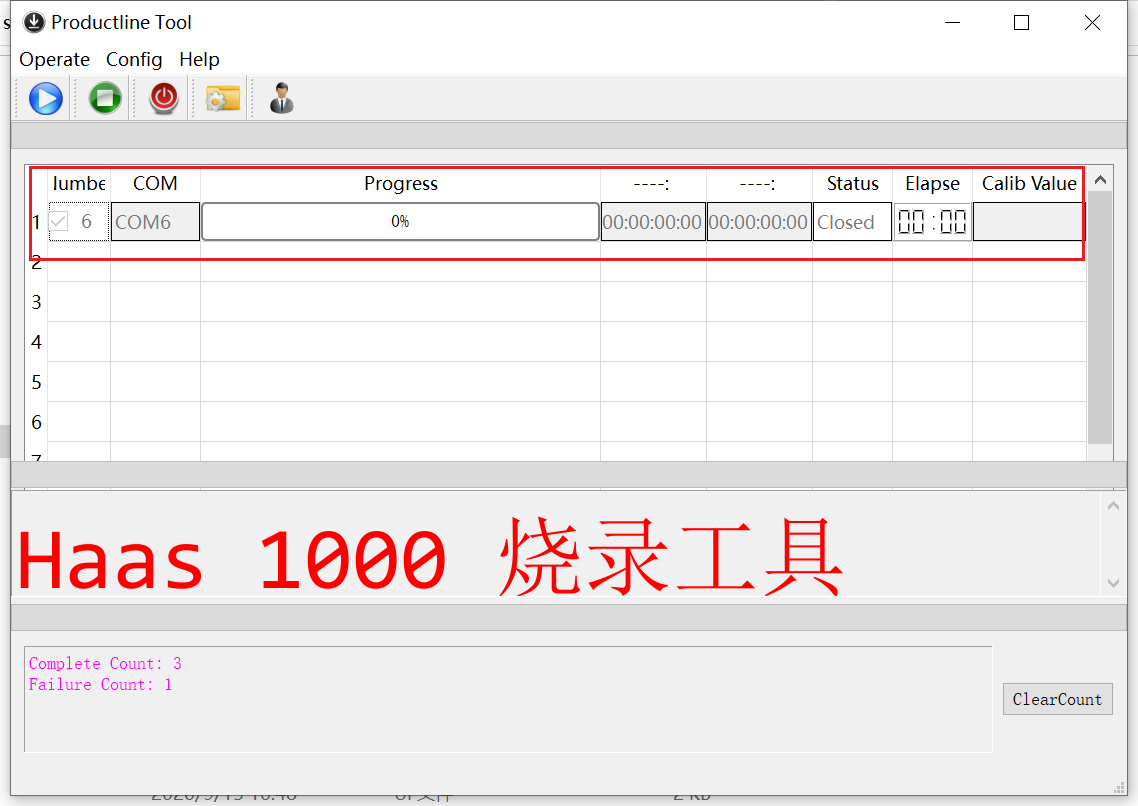
单击烧录键
 ,开始烧录。
,开始烧录。烧录完成界面如下:
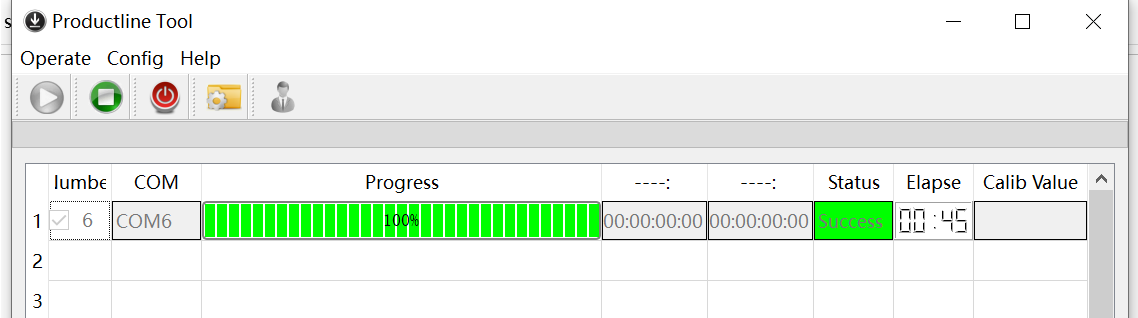 说明
说明单击烧录按键后如果没有开始烧录,需要按复位键(短的按键),芯片复位后会自动开始烧录。
烧录如果失败了,请单击绿色停止按钮,再单击蓝色开始按钮,直至烧录成功。
烧写完成后,退出烧写工具,将开发板重新复位。
调试
在VS code Extension栏位搜索
Cortex-Debug并安装,如下图所示。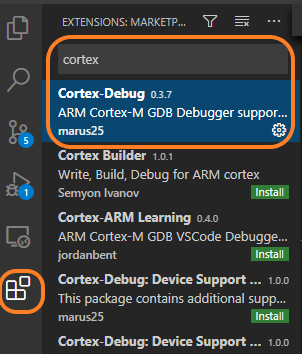
在VS code打开
/.vscode/launch.json文件,设置debug参数,如下图所示。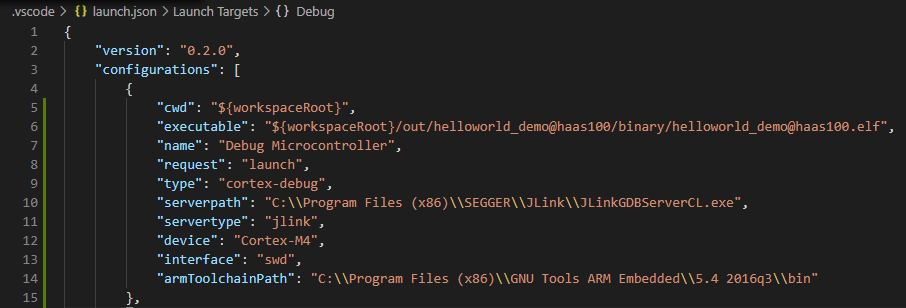 说明
说明上图中参数说明:executable为ELF可执行文件,armToolchainPath为toolchain的安装目录,serverpath为Jlink GDB的目录。
将Haas100板上的SWDIO/SWCLK/GND与Jlink上正确的pin脚连接好。
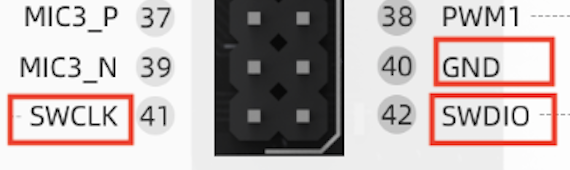
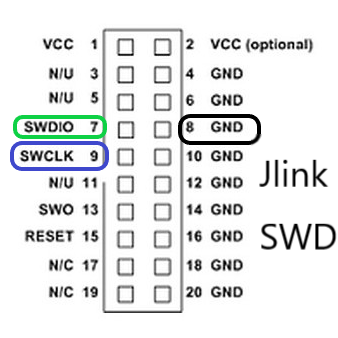
单击左侧
run按钮,在视窗中选择设置好的名为"Debug Microcontroller"的下拉菜单。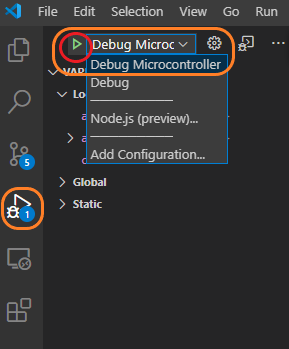
Reset Haas板后单击上图红圈所示的执行,即可完成Jlink GDB与开发板的连接。
下图所示连接成功。
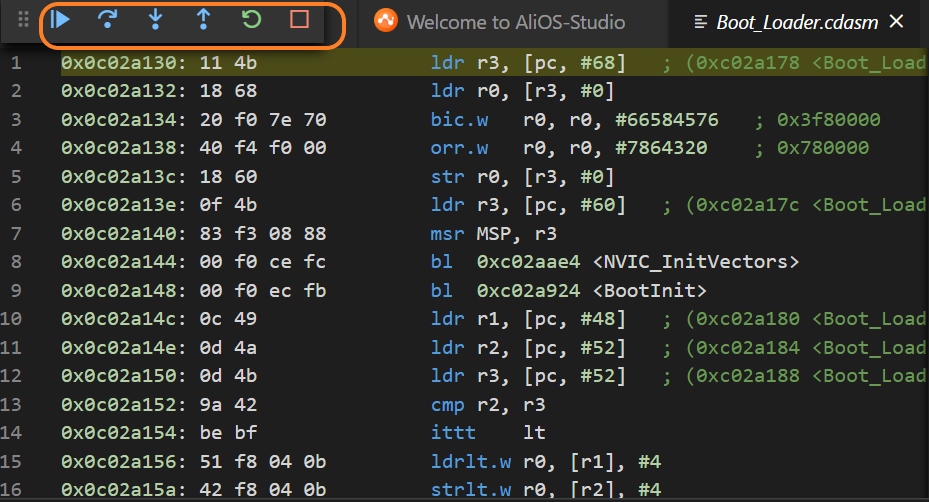
其中橙框所示的为debug菜单,依次为:Continue/Step over/Step into/Step out/Restart/Stop.
单击
Continue,可以在设置好的终端上看到helloworld的输出。串口终端的使用可参考《HaaS100快速开始》串口打印章节。
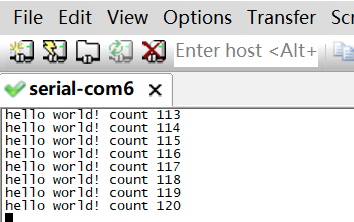
根据实际需要,可以设置断点、单步等其他debug手段。
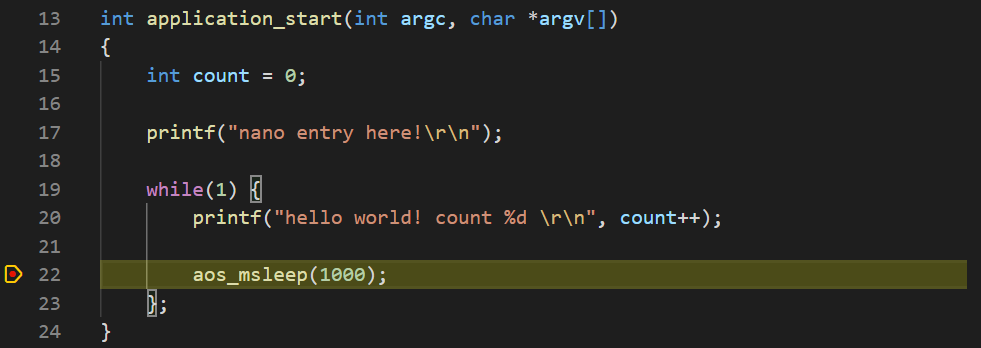
串口监控 - Monitor
通过USB Micro线缆连接好开发板和电脑。
点击VS code工具栏,选择View > Command Palette,如下如所示:

在键入框输入
connect device,根据菜单选择COM口以及填写正确的波特率。
连接成功后在terminal显示输出信息,如下图所示:
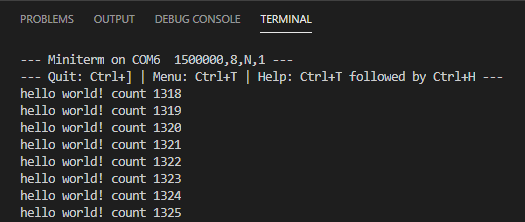
此外,也可以直接打开任意超级终端,设置正确的波特率和串口,可以在终端上看到应用的输出。
- 本页导读 (0)