WinSCP是一个Windows环境下使用的SSH的开源图形化SFTP客户端,同时支持SCP协议。使用WinSCP可以在本地与远程计算机间安全地复制文件,并且可以直接编辑文件。本文主要介绍如何使用WinSCP远程连接Linux服务器后,上传或者下载文件。
前提条件
操作步骤
步骤一:远程连接服务器
使用密码远程连接服务器
打开WinSCP工具,会自动弹出登录对话框。
在会话区域,完成以下配置。
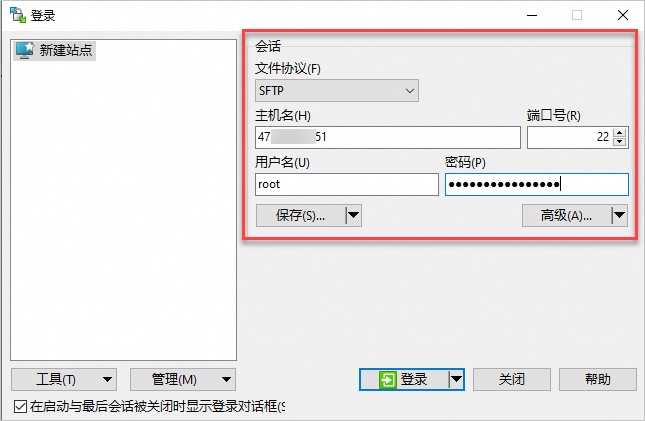
具体配置项说明如下:
文件协议:选择SFTP或者SCP。
主机名:输入轻量应用服务器的公网IP地址。
说明端口号:默认为22。
用户名:输入轻量应用服务器的用户名,例如:root。
密码:输入轻量应用服务器的密码。
说明如果忘记Linux服务器的密码,可以重置密码。具体操作,请参见设置或重置服务器密码。
单击登录,进入WinSCP文件传输界面。
首次登录会显示警告对话框,单击接受(A)即可。

主要的界面信息说明:
①:本地区域,显示本地主机的目录信息。
②:远程区域,显示轻量应用服务器中的目录信息。
使用密钥对远程连接服务器
为待连接的Linux服务器创建或导入密钥对后,并绑定密钥对。
如果已执行此操作,请忽略。
打开WinSCP工具,配置密钥对。
打开WinSCP工具后,会自动弹出登录对话框,单击会话区域的高级(A)...。

在高级站点设置对话框的左侧导航栏,选择,然后在密钥文件(K)区域单击...。
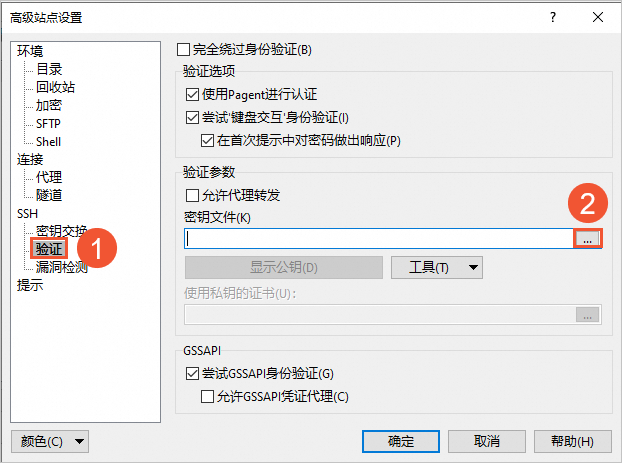
选择已保存在本地的服务器密钥文件(文件格式为.pem),然后单击打开。
如果您查看不到.pem格式的密钥文件,则需要在选择密钥文件时,设置查看所有私钥文件。
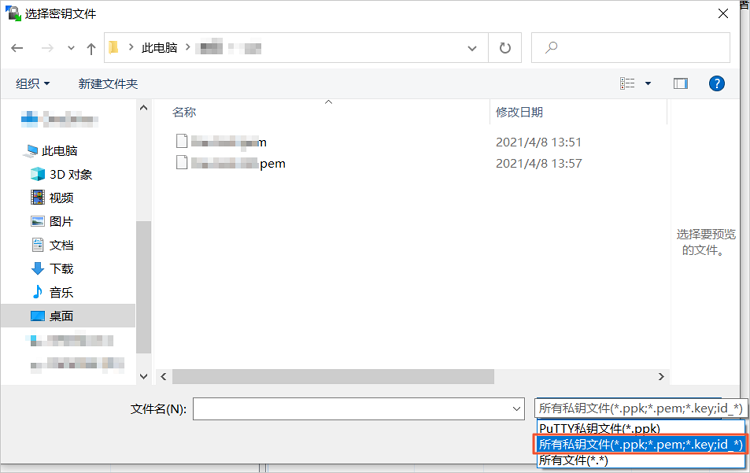
在弹出的确认对话框,单击确定。
WinSCP只支持PuTTY格式的密钥文件,因此WinSCP会在您确认后,自动将.pem格式的密钥转换为PuTTY格式。
转换成功后,单击保存,在弹出的信息对话框中,单击确定。
设置完成后,如下图所示,密钥文件的格式已转换为.ppk。
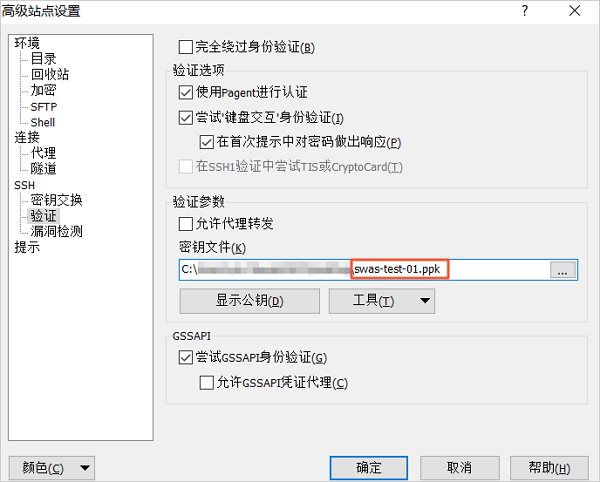
单击确定。
连接轻量应用服务器。
在登录对话框的会话区域,完成以下配置。
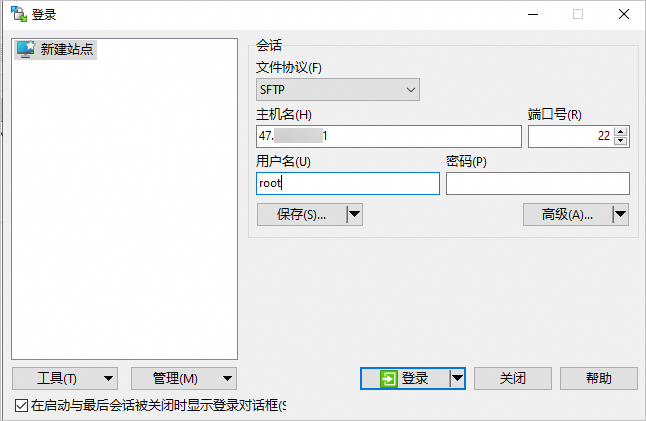
具体配置项说明如下:
文件协议:选择SFTP或者SCP。
主机名:输入轻量应用服务器的公网IP地址。
说明端口号:默认为22。
用户名:输入轻量应用服务器的用户名,例如:root。
说明密钥对的方式连接服务器,无需设置密码。
单击登录,进入WinSCP文件传输界面。
首次登录会显示警告对话框,单击接受(A)即可。

主要的界面信息说明:
①:本地区域,显示本地主机的目录信息。
②:远程区域,显示轻量应用服务器中的目录信息。
步骤二:上传或下载文件
上传文件到轻量应用服务器
将文件从左侧拖拽到右侧目录,即可实现将文件上传到轻量应用服务器。
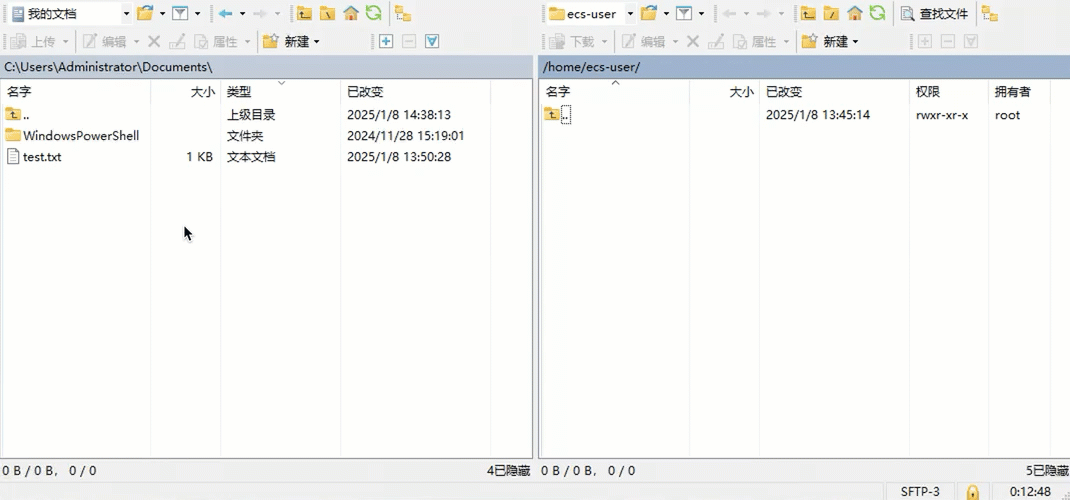
下载文件到本地
将文件从右侧目录拖拽到左侧目录,表示从轻量应用服务器下载文件到本地。
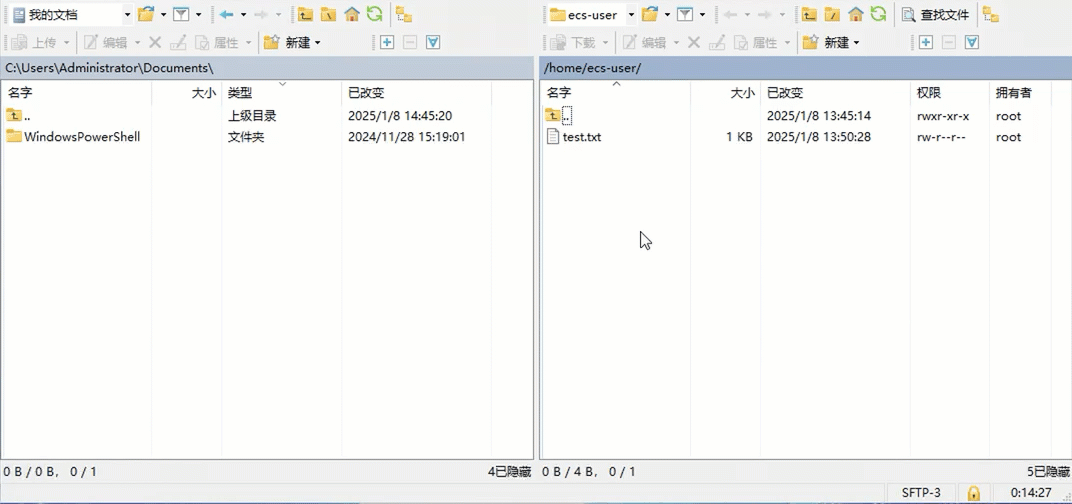
相关文档
如果远程连接服务器失败后,您可以根据远程连接FAQ排查问题。

