本文介绍了使用ECS云服务器搭建博客的操作及部分日常实验。
个人建议可以使用Xshell进行服务器的使用,最好使用命令行来进行操作,虽然刚开始会很不适应,但好处很多;安装环境时可以在root用户下进行(可以不加sudo),平时实验做项目写代码推荐在普通用户下,每一次结束使用时随手创建一个快照,WordPress也最好定时做好备份,养成好的习惯。
服务器的一些环境配置
GDB工具的安装
因为通过该活动申请到的ECS服务器没有内置GDB工具,所以最好自己安装GDB工具,方便后续对代码的调试。
使用命令:
apt-get update
apt-get install gdb测试gdb工具(以C语言为例,使用命令“gcc -g 文件名.c -o 文件名”编译,使用“gdb 可执行文件名”进入gdb工具,具体使用方式参考具体博客),测试结果如下:
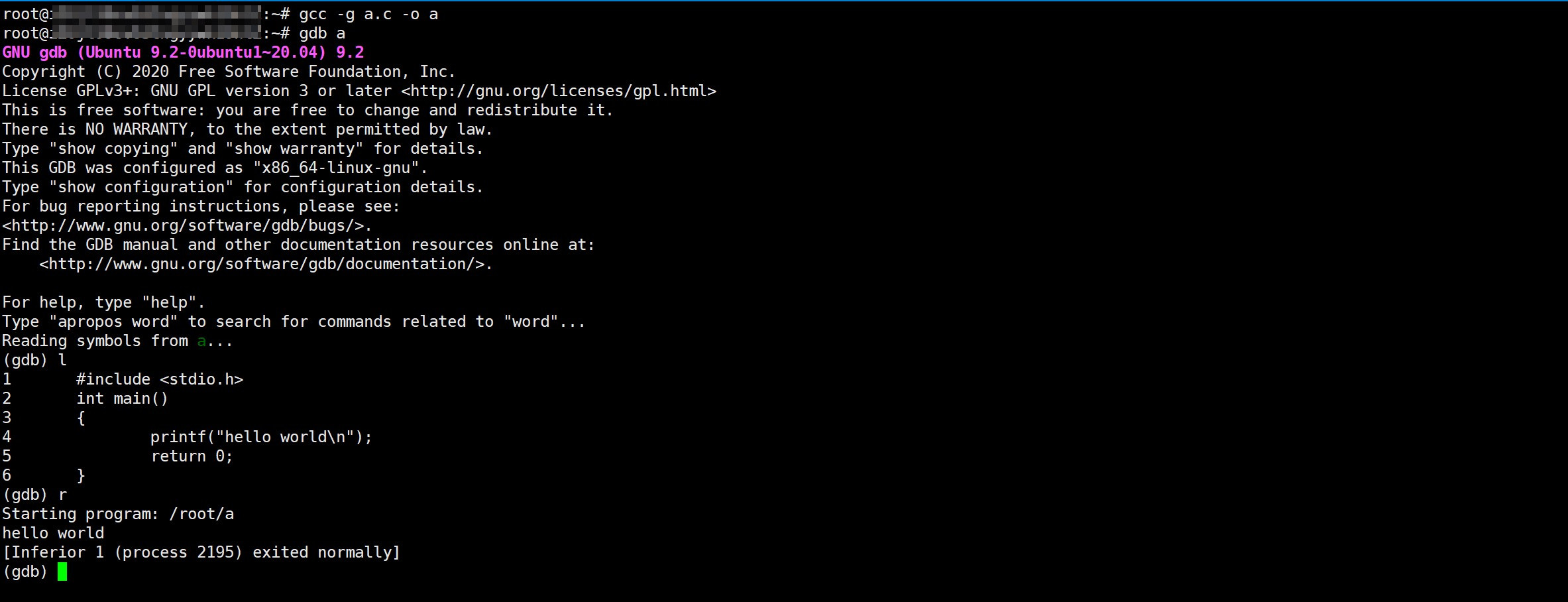
clang和llvm环境的配置
安装clang和llvm便于之后对于编译器相关知识的学习。
使用命令:
apt-get install clang
apt-get install llvm测试clang和llvm工具(使用命令“clang 文件名.c -o 文件名”进行clang工具测试,无报错即表示正常配置clang工具、使用命令“clang -emit-llvm 文件名.c -c -o hello.bc”生成LLVM中间表示文件.bc,使用命令“lli 文件名.bc”调用LLVM虚拟机解释执行)初步测试结果如下:
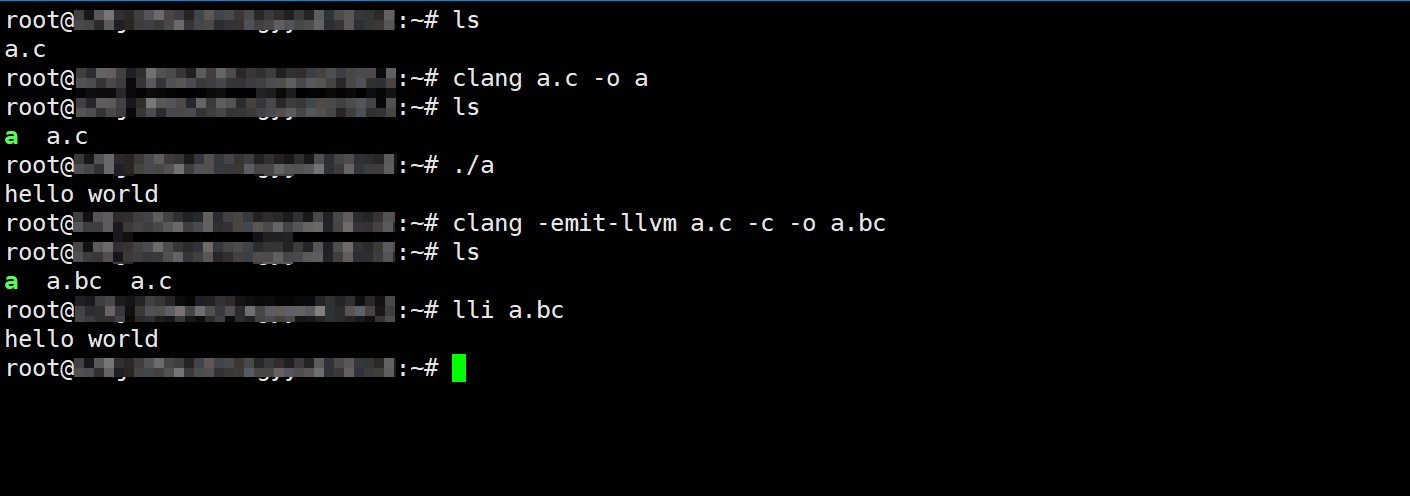
配置vim
vim是Linux操作系统中的重要文档编辑器,我们需要有一个好的编码环境,所以需要对其进行配置。
使用命令“vim ~/.vimrc”进入文档,将配置文本粘贴入,或者根据自己喜好配置。
以下配置文本是我在网上找的,对一些没有用的进行了修改,有需要的可以直接使用,或者自己配置:
set nocompatible
filetype off " required!
set rtp+=~/.vim/bundle/vundle/
filetype on
filetype indent on
filetype indent on
filetype plugin indent on "required!
set number "显示行号
set ruler
set magic
set history=100
syntax enable
syntax on
set ignorecase "搜索是忽略大小写
set smartcase
set wildmenu
set incsearch
set hlsearch
set lbr
set mouse=a
set selection=inclusive
set clipboard+=unnamed
set ruler
set nobackup "取消备份文件
set noswapfile
set nowritebackup
set dy=lastline
set showmatch
set showcmd
set scrolloff=3
set autowrite
set magic
set showtabline=1
set autoread
set noeb
set novisualbell
set autoindent
set cindent
set smartindent
set expandtab
set tabstop=4
set shiftwidth=4
set softtabstop=4
set shiftround
" F3启动/关闭nerdTree
map <F3> :NERDTreeMirror<CR>
map <F3> :NERDTreeToggle<CR>进入一个文本文件,查看结果:
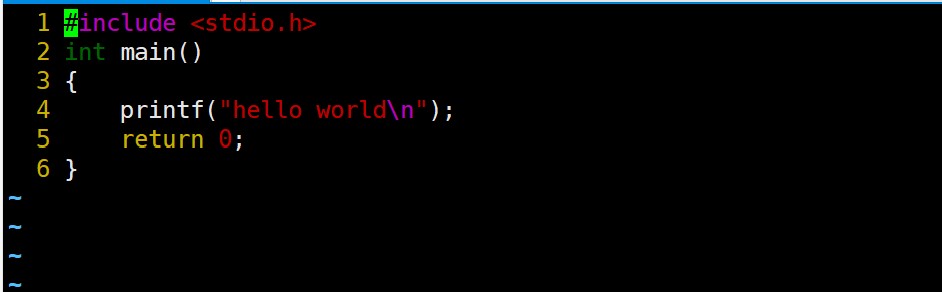
WebIDE的部署
因为我在配置Coding WEBIDE或者code-server时遇到各种问题,所以我的第一步选择了别的方式。
配置安全组
打开8080端口:
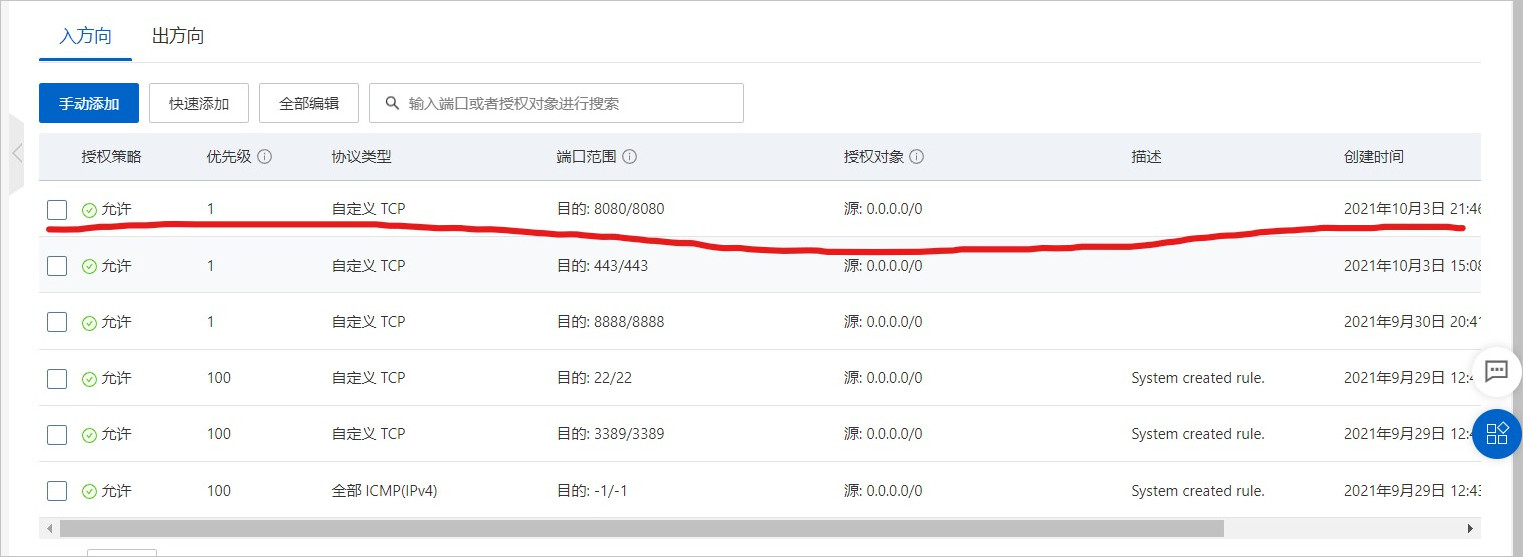
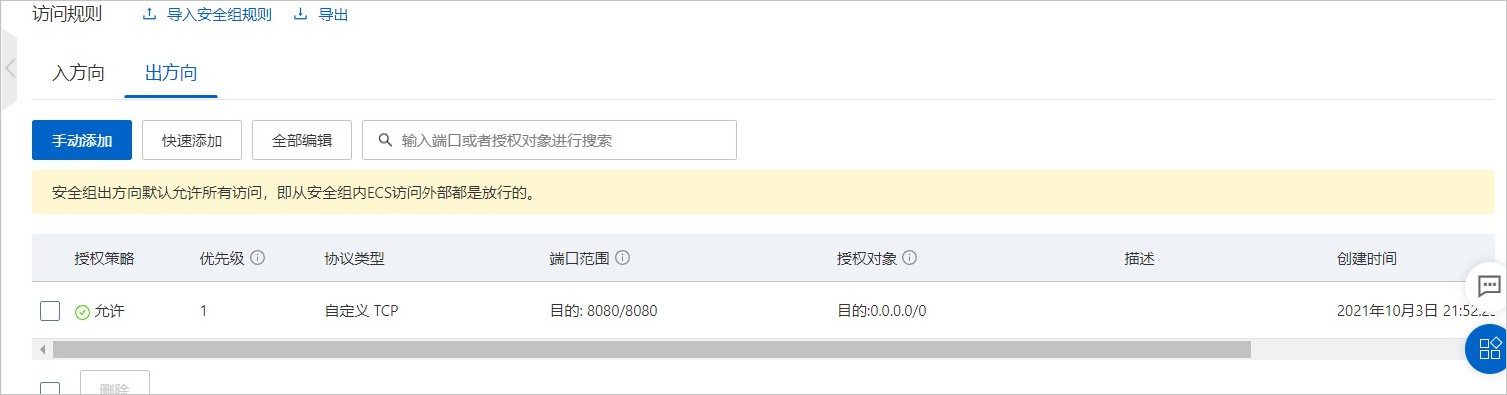
安装docker.io。
apt install docker.io运行下列命令:
docker run -p 8080:8080 -v coding-ide-home:/root/.coding-ide webide/webide出现下面情况则说明成功配置:
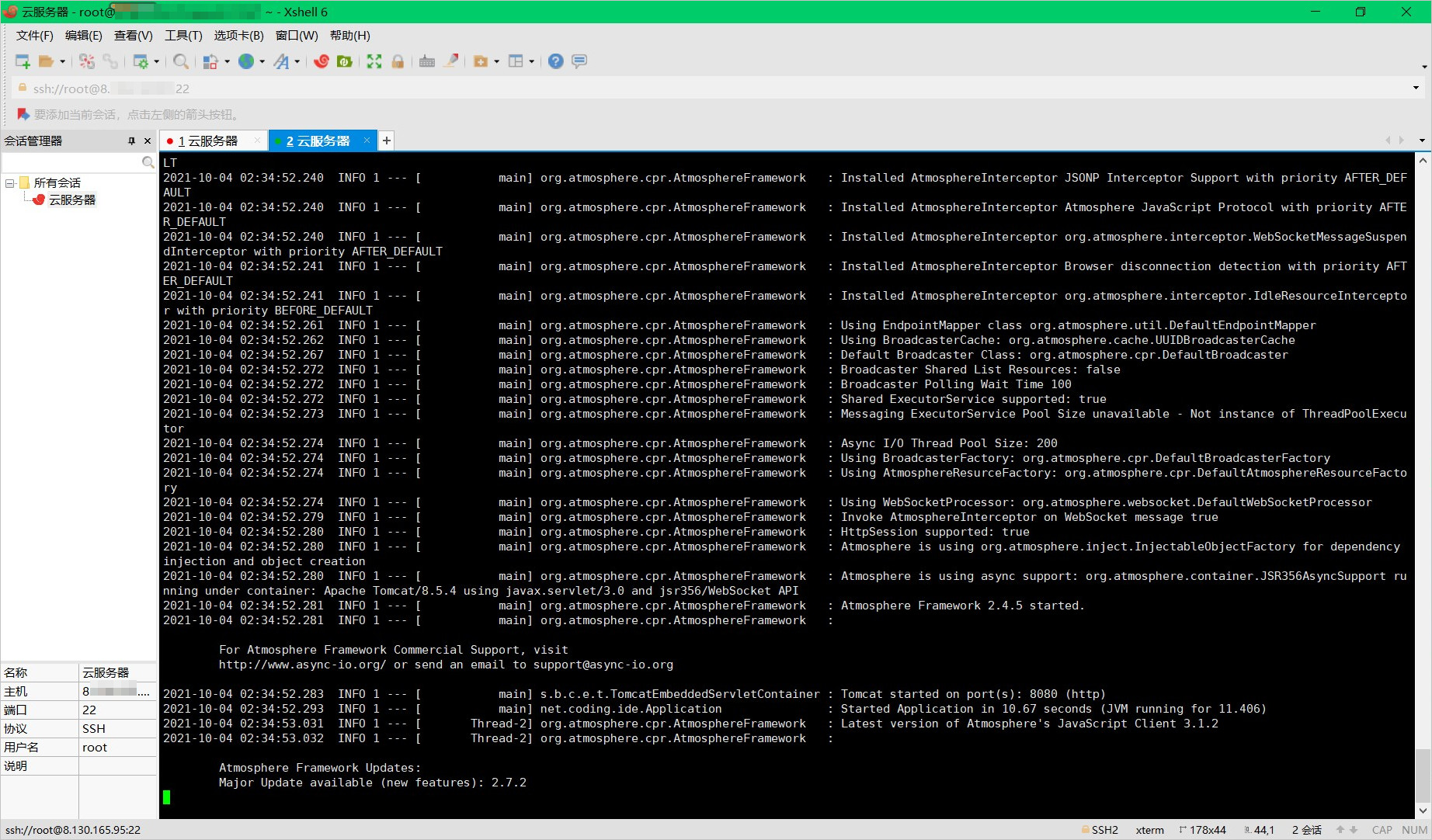 重要
重要每一需要用Coding WEBIDE时都需要运行该条命令。
浏览器搜索"IP:8080"。
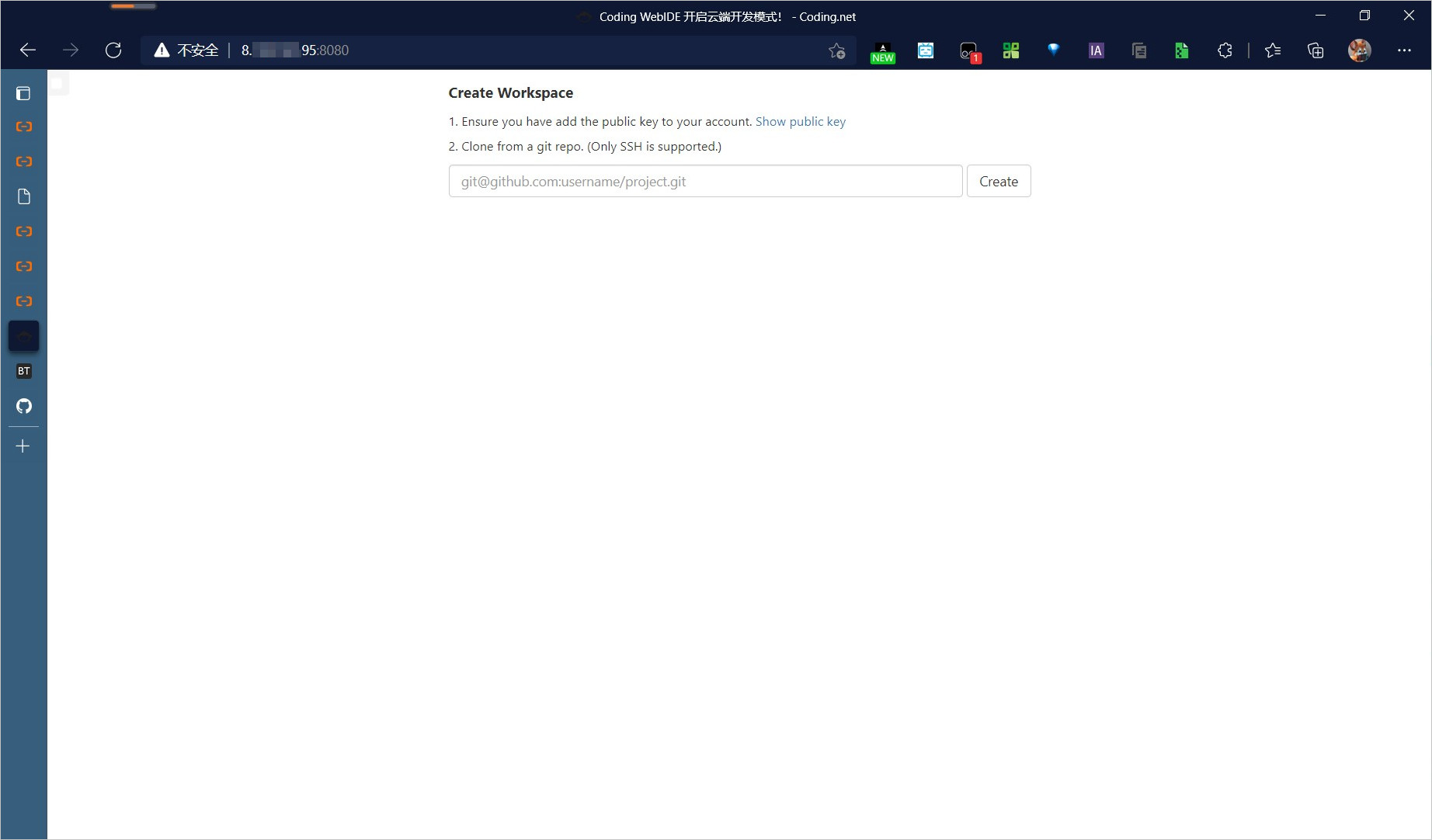
成功进入Coding IDE。
接下来按照《7天学会ECS》操作即可,计算机学生一定要习惯用Github,经常把自己的一些代码上传至Github,这很重要!
WordPress的搭建
首先需要确保实例安全组中开放80和8888端口。
说明进入WordPress需要80端口,进入宝塔界面需要8888端口。
进入实例界面->更多>网络和安全组>安全组配置。
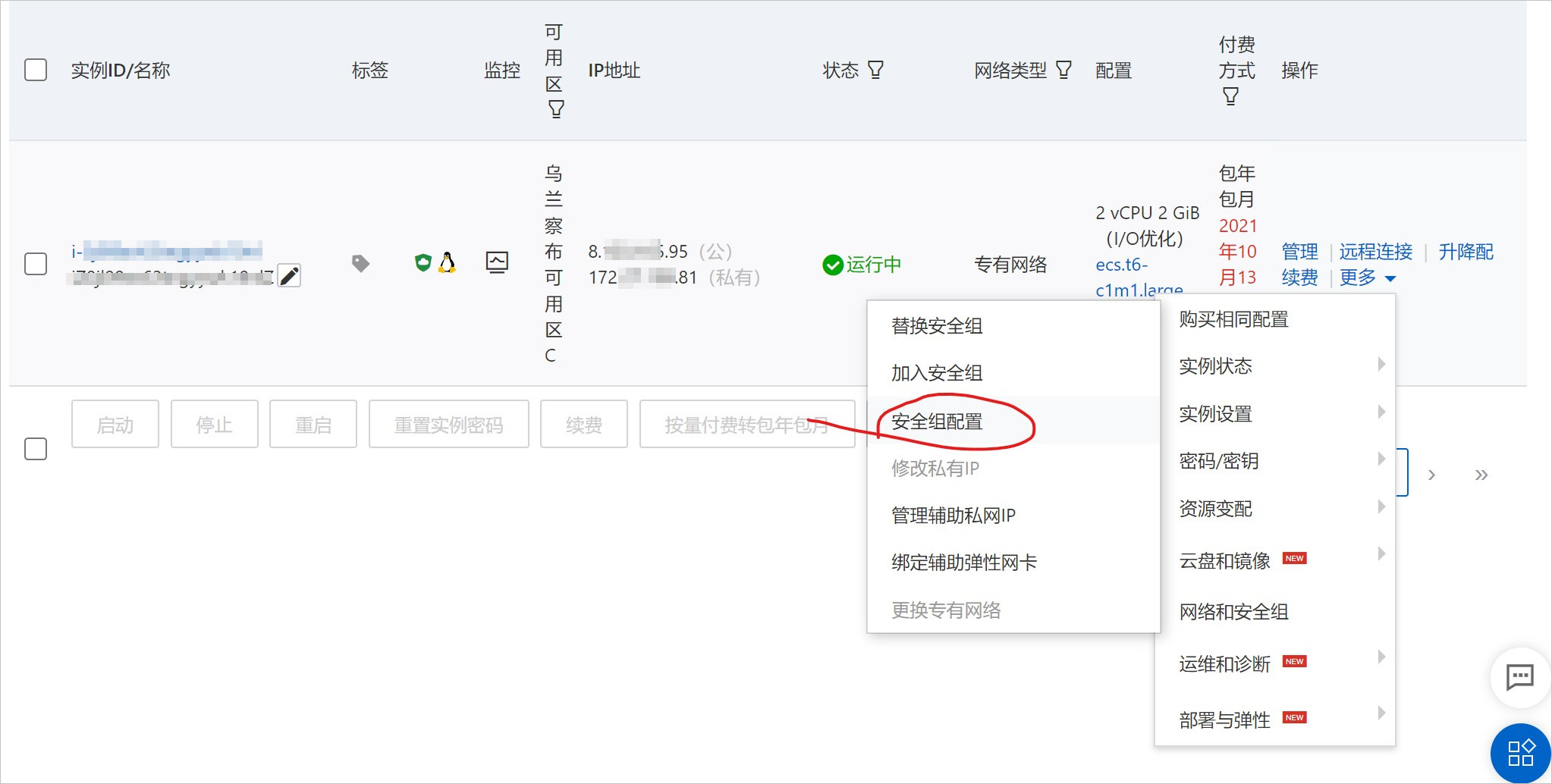
选择配置规则。

如果8080端口和8888端口已经开放则不用进行操作,否则选择手动添加。
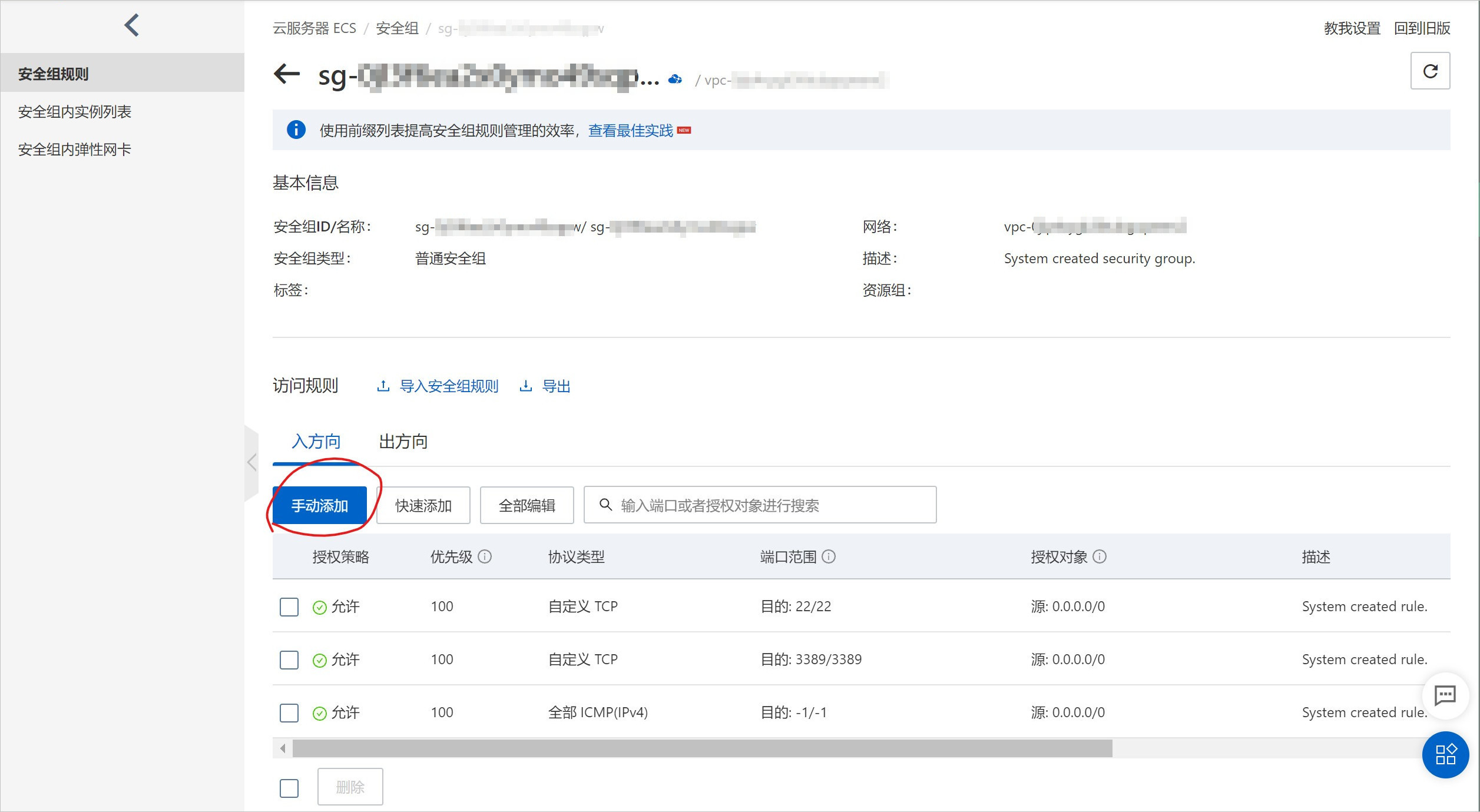
如下填写并选择保存。
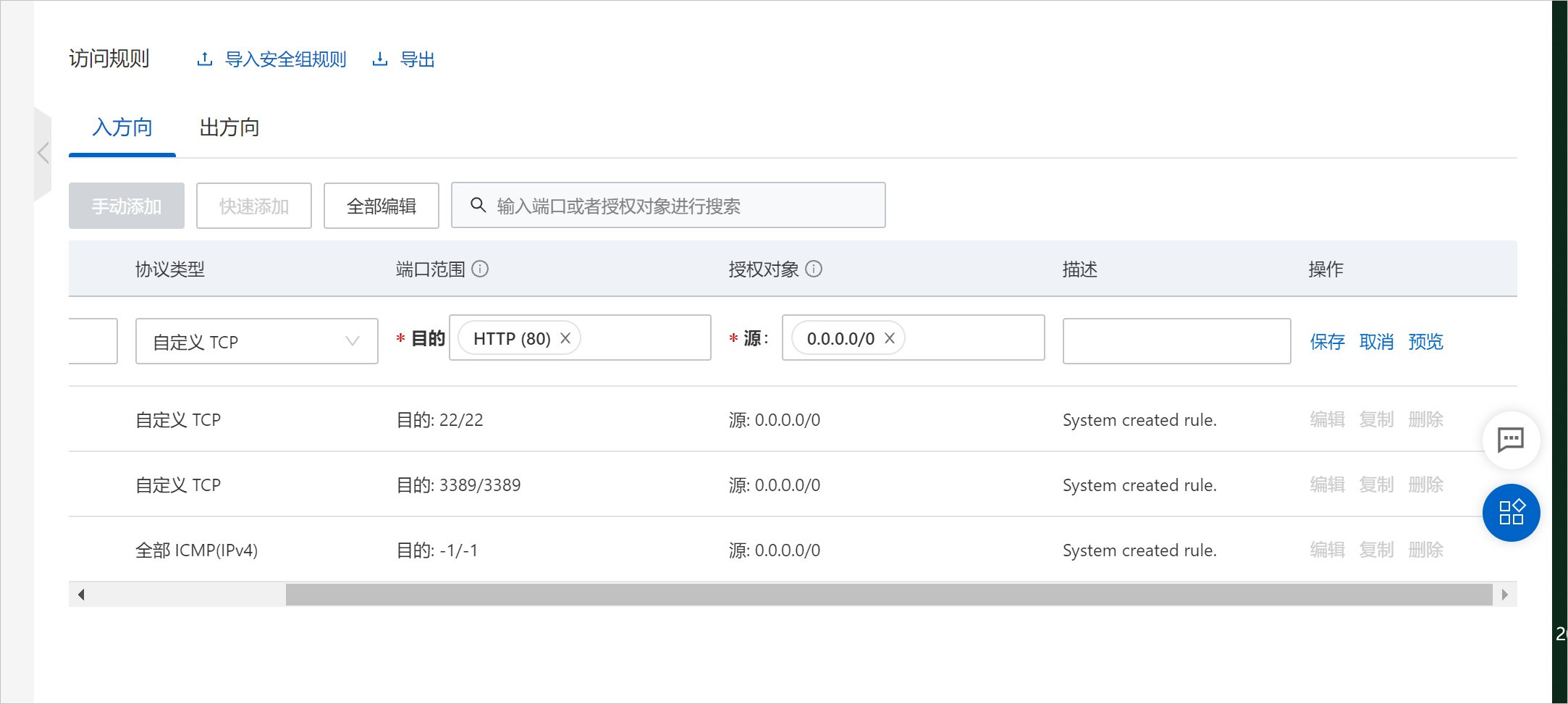
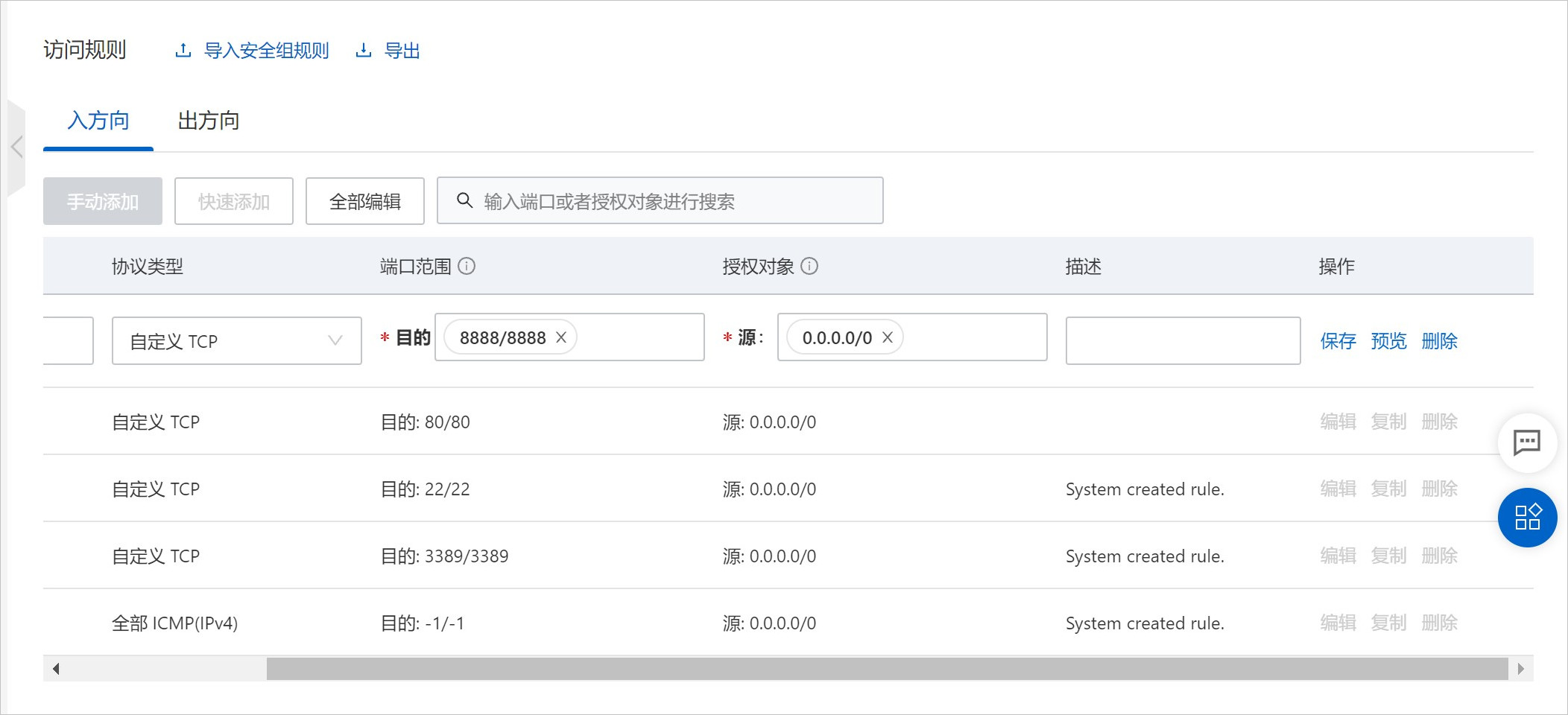
进入宝塔官网,并选择上方宝塔Linux面板。
说明个人推荐宝塔一键部署,对于刚接触云服务器的人来说个人手动配置有点超纲。
选择宝塔Linux面板。
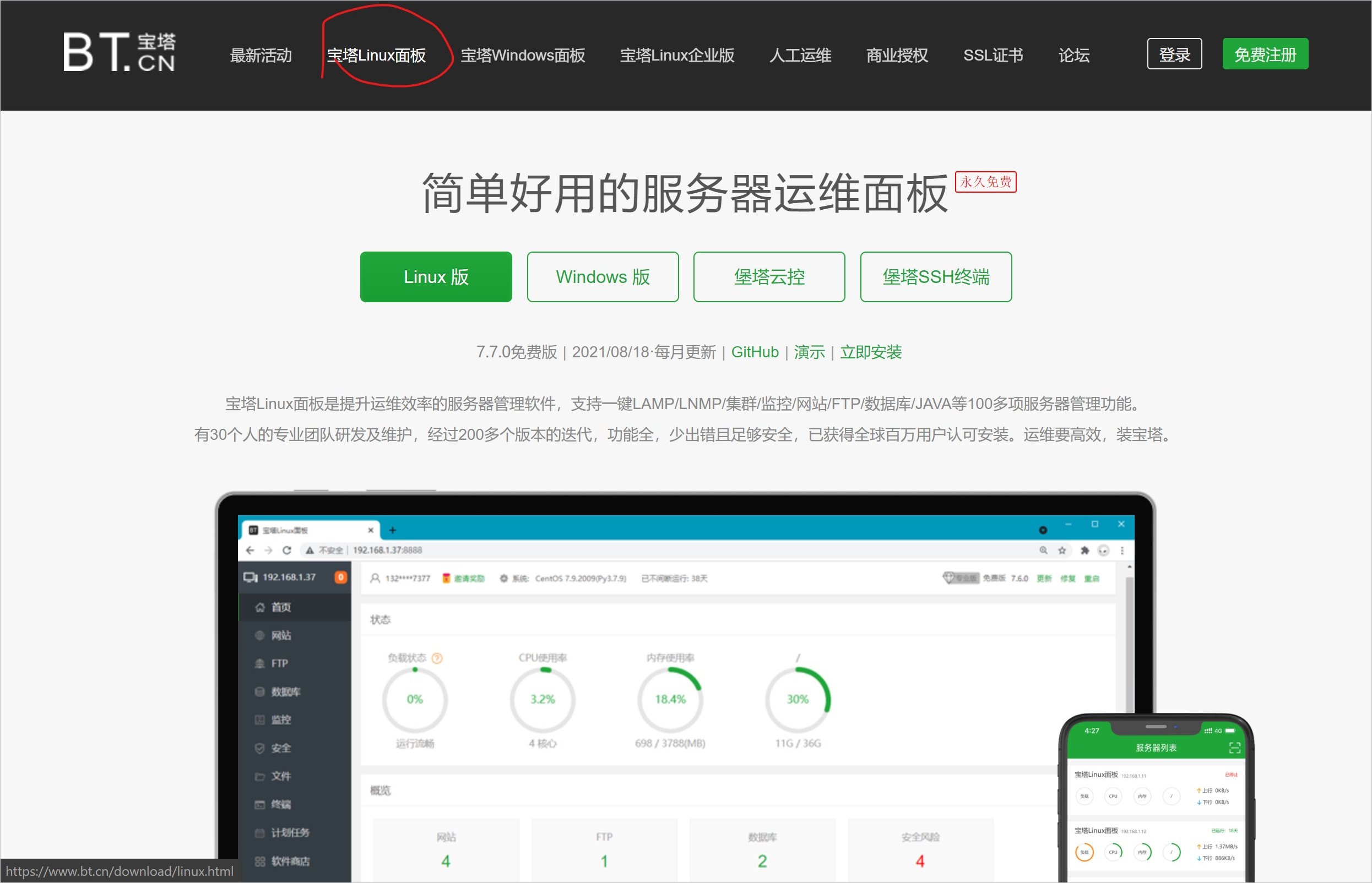
下拉找到配置命令。
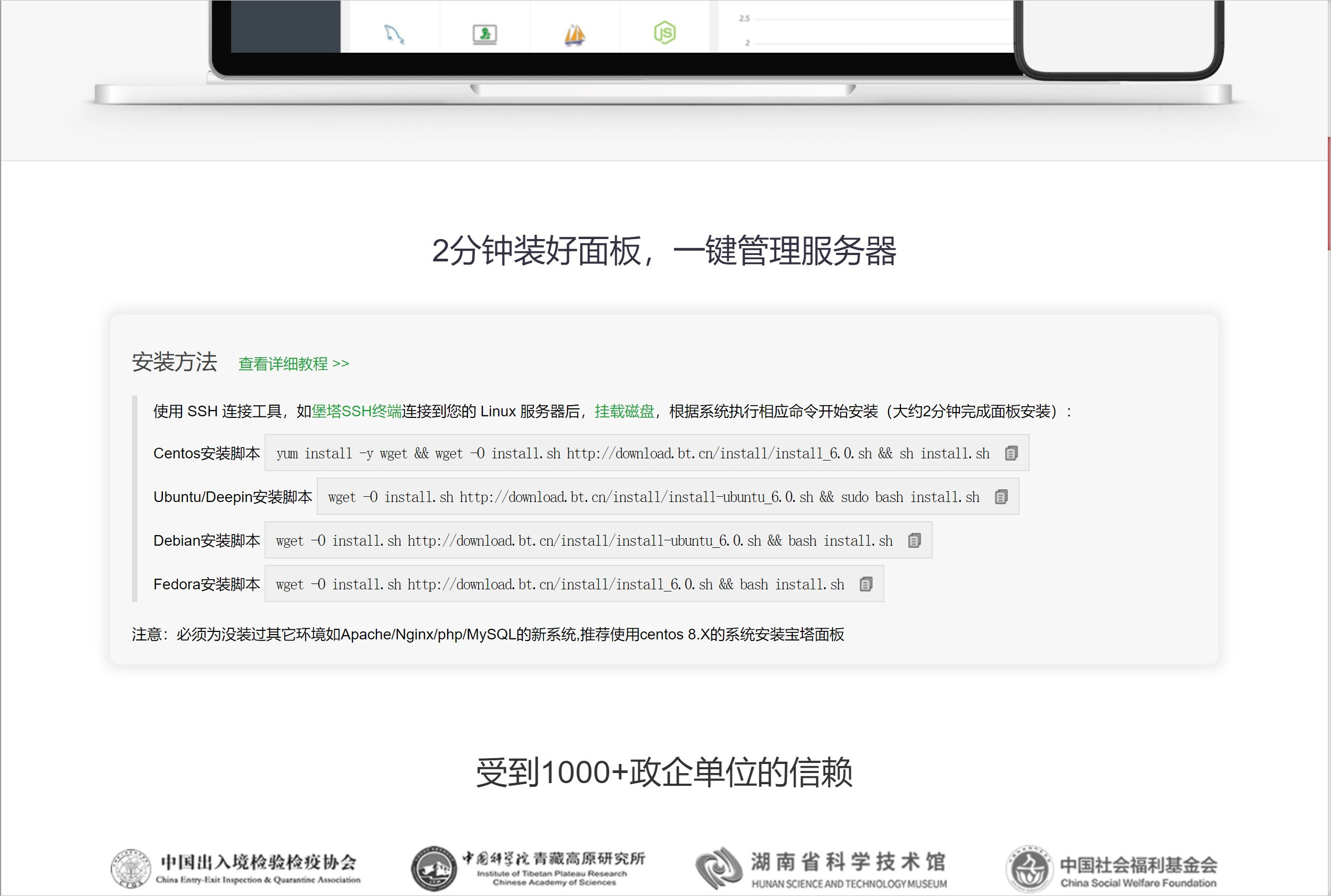
因为我是Ubuntu,所以复制Ubuntu的配置命令,这里也提供了该命令在下方。
wget -O install.sh http://download.bt.cn/install/install-ubuntu_6.0.sh && sudo bash install.sh进入ECS命令行界面,将我们复制的命令粘贴并执行。
接下来选择y并等待,直至出现这个界面则说明安装成功。
说明记住生成的外网面板地址,内网面板地址,username和password。
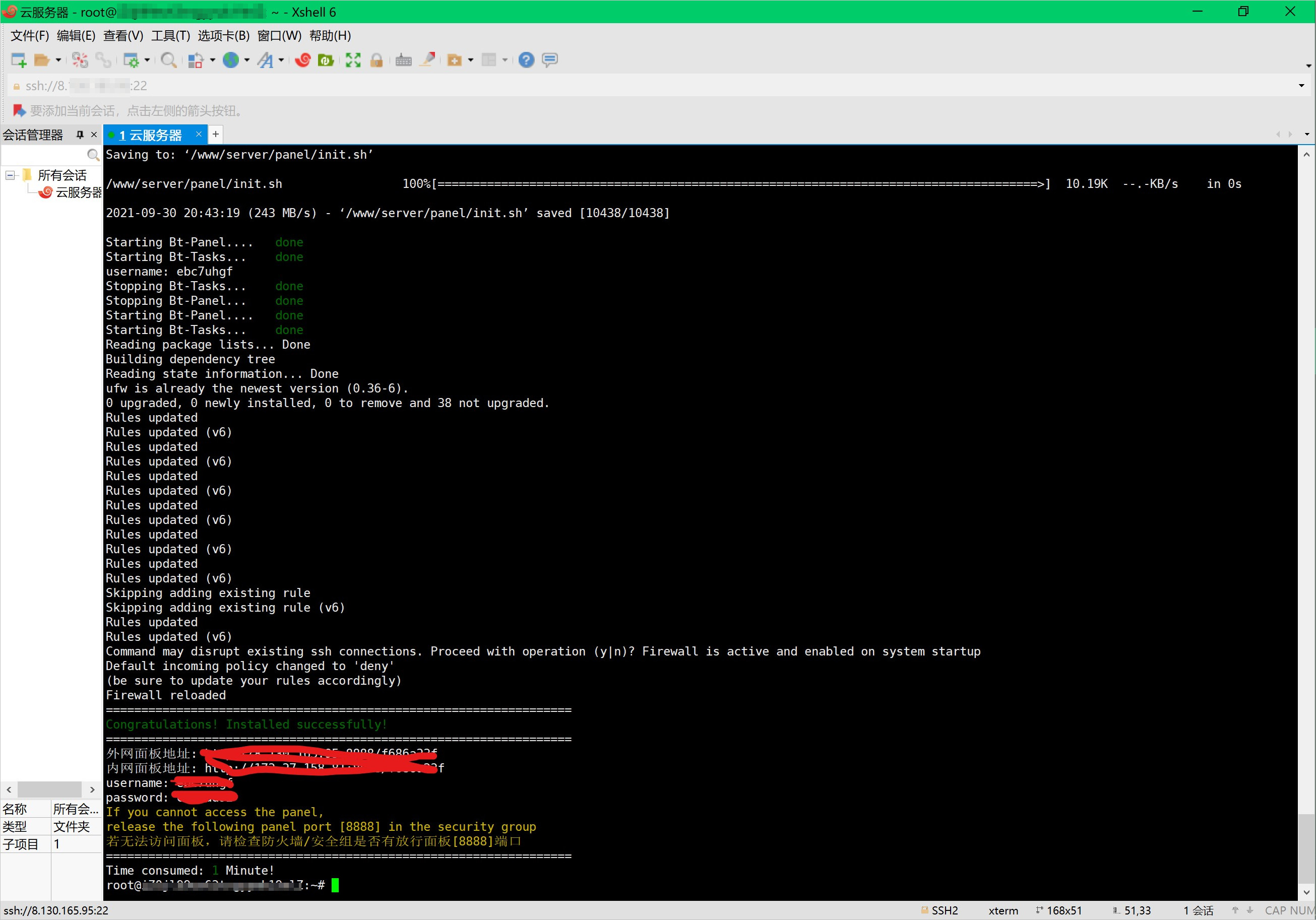
复制外网面板地址并在浏览器打开,出现如下界面。
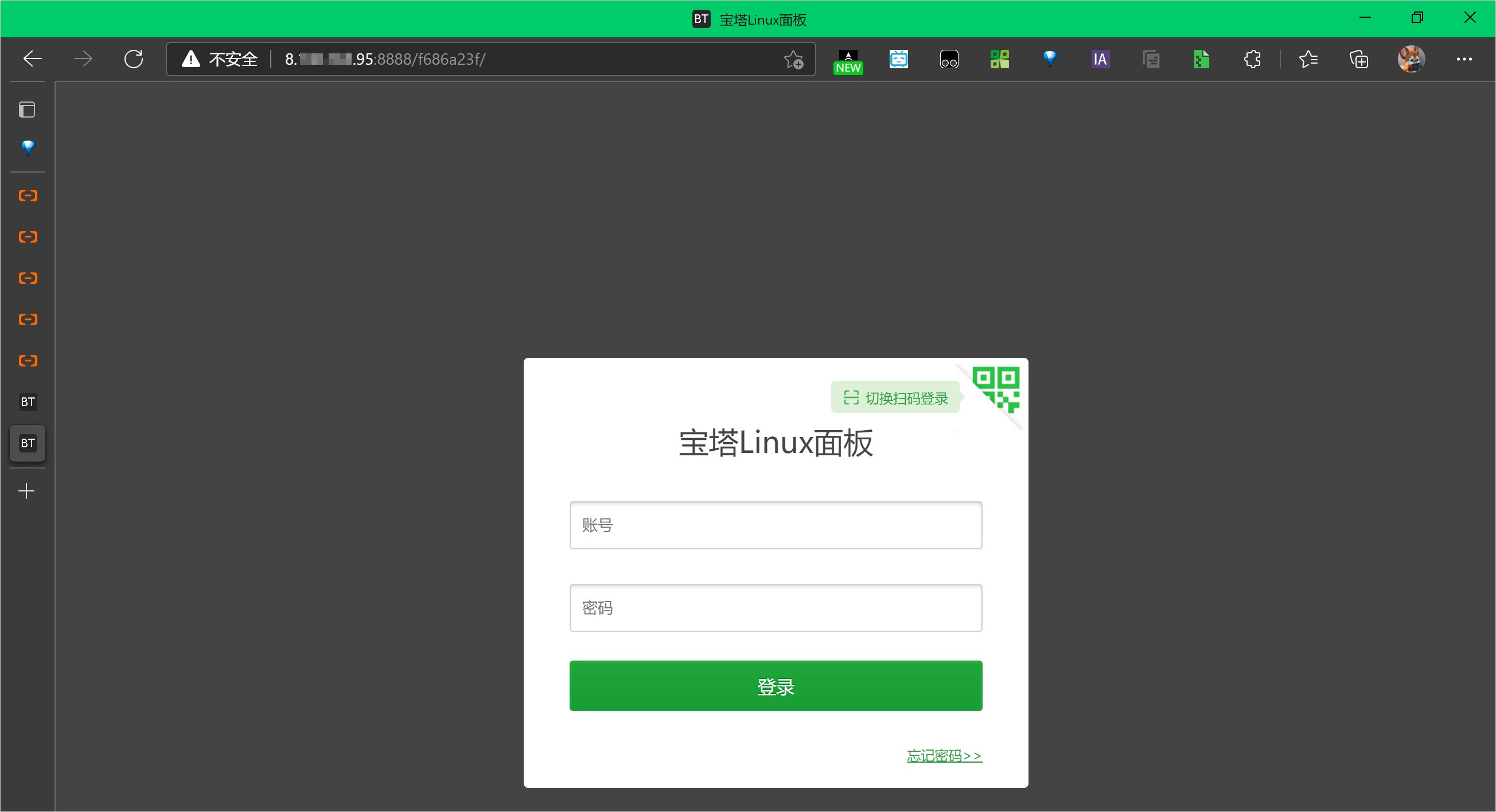
用户名和密码是刚刚让保存username和password,输入并登录。
选择同意,进入面板。
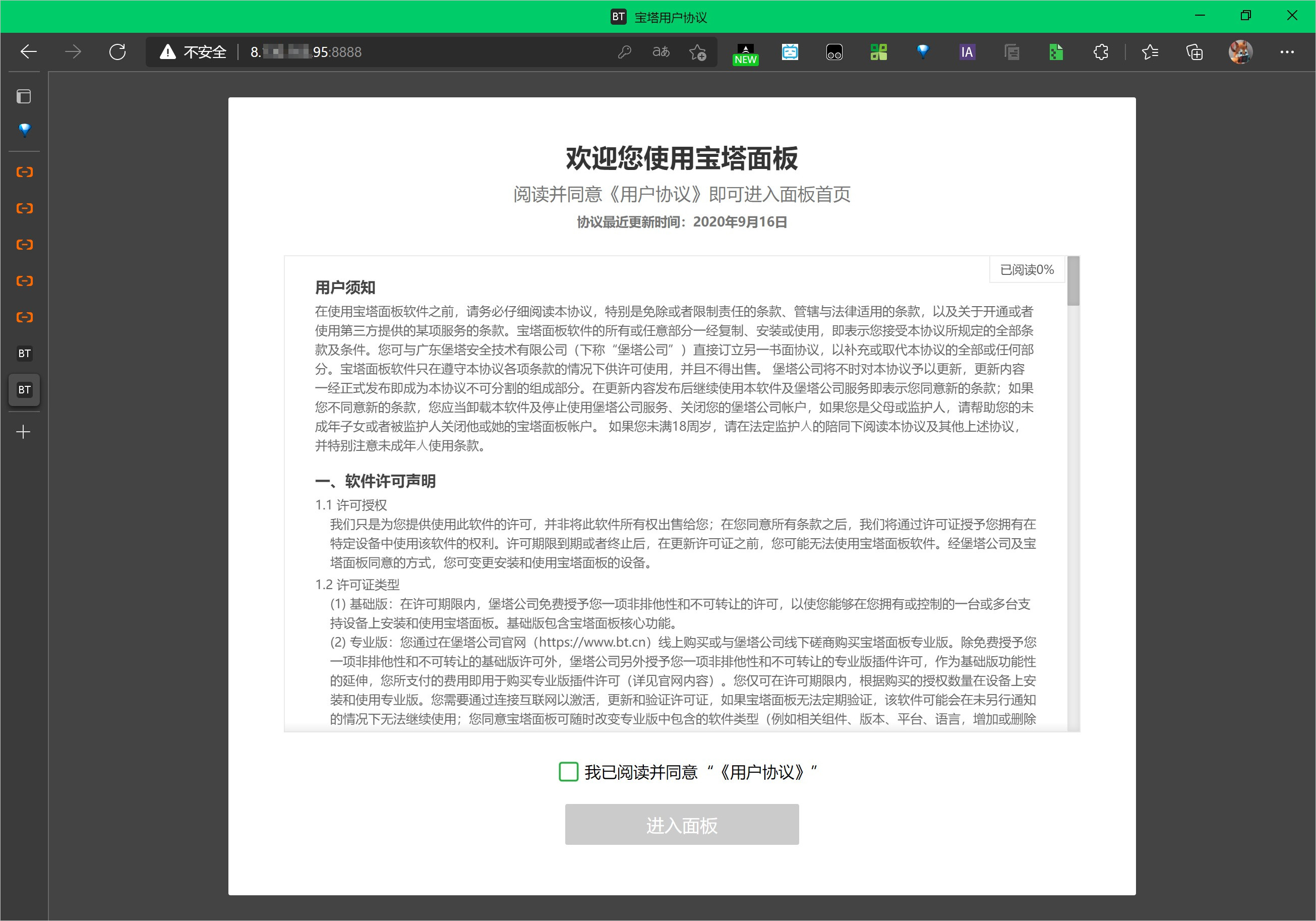
进入宝塔控制面板。
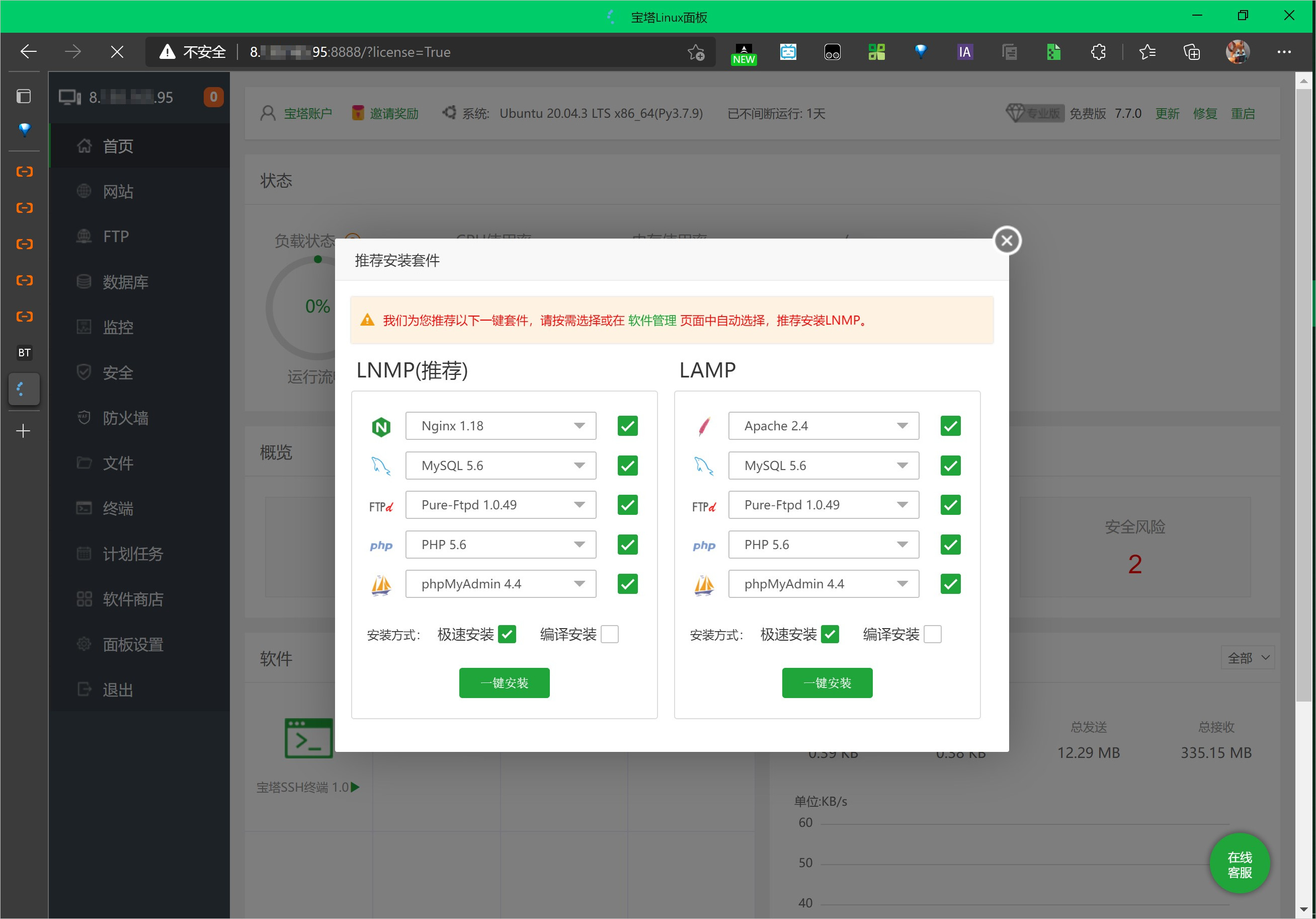
选择LAMP,极速安装。
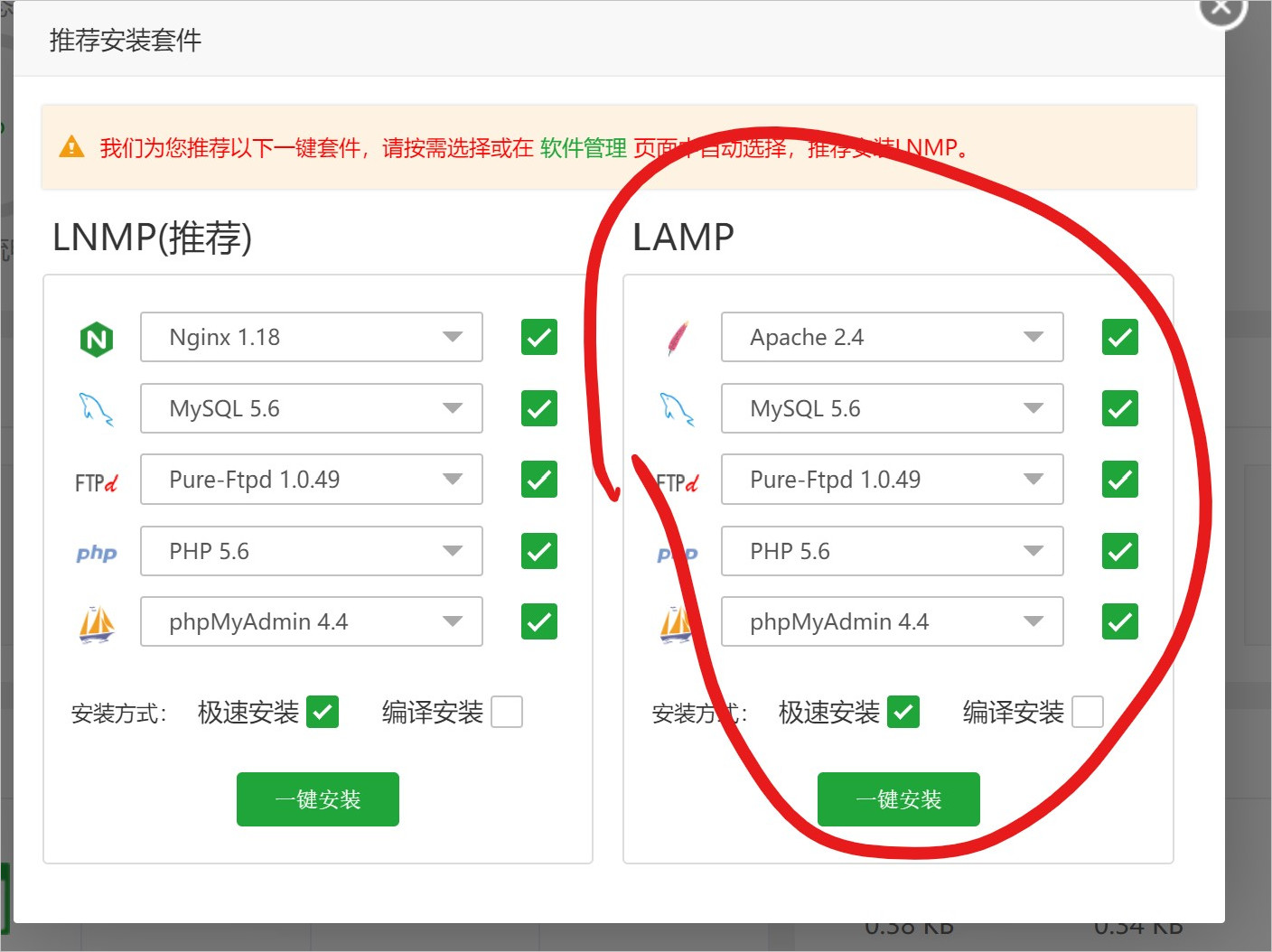
耐心等待。
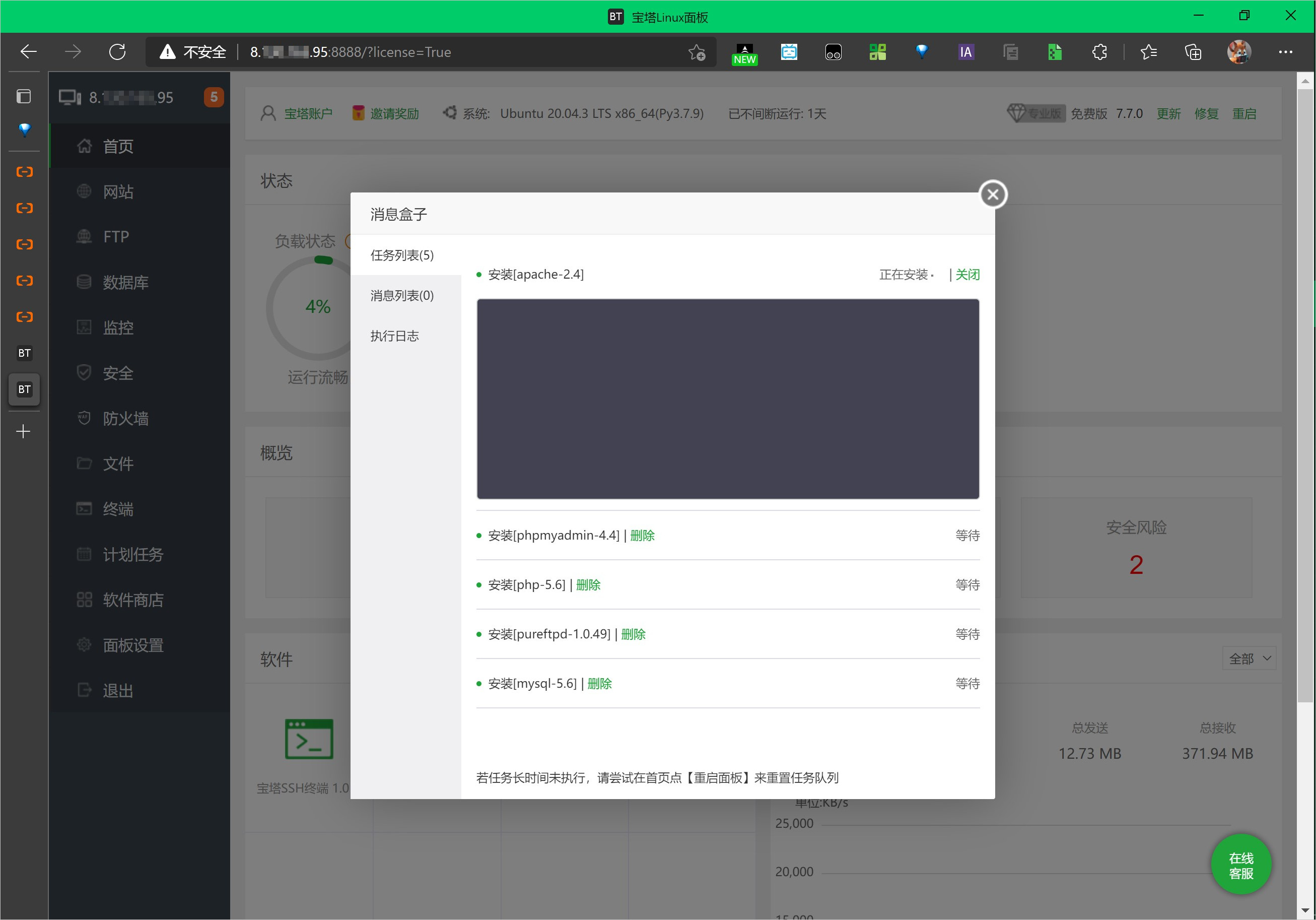
在安装的时候可以抽空注册下账号。
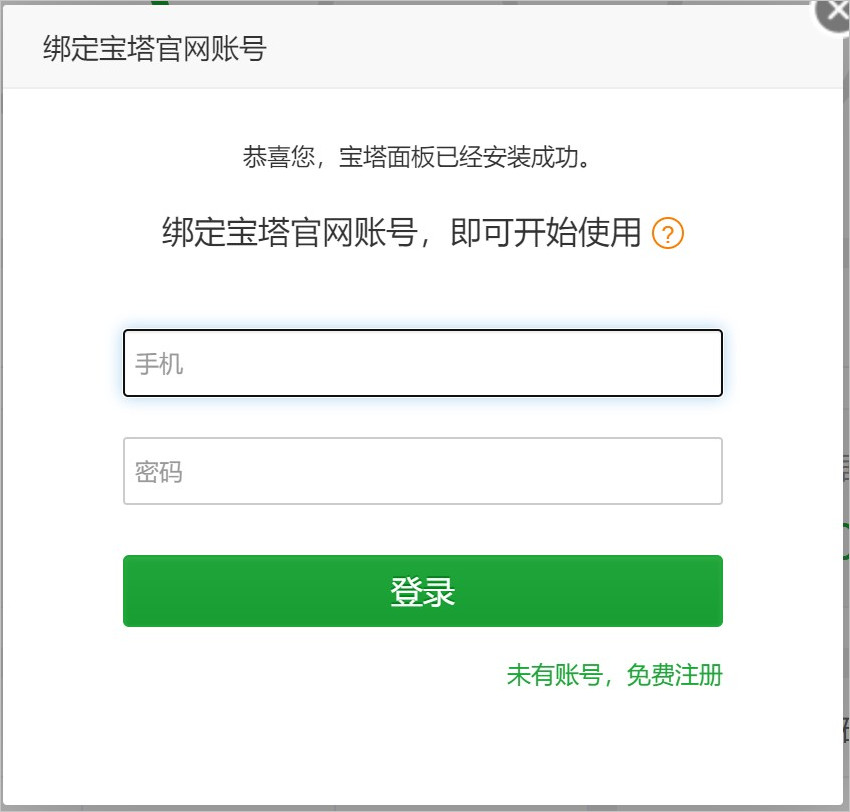
安装结束以后到软件商店宝塔插件安装宝塔一键部署源码。
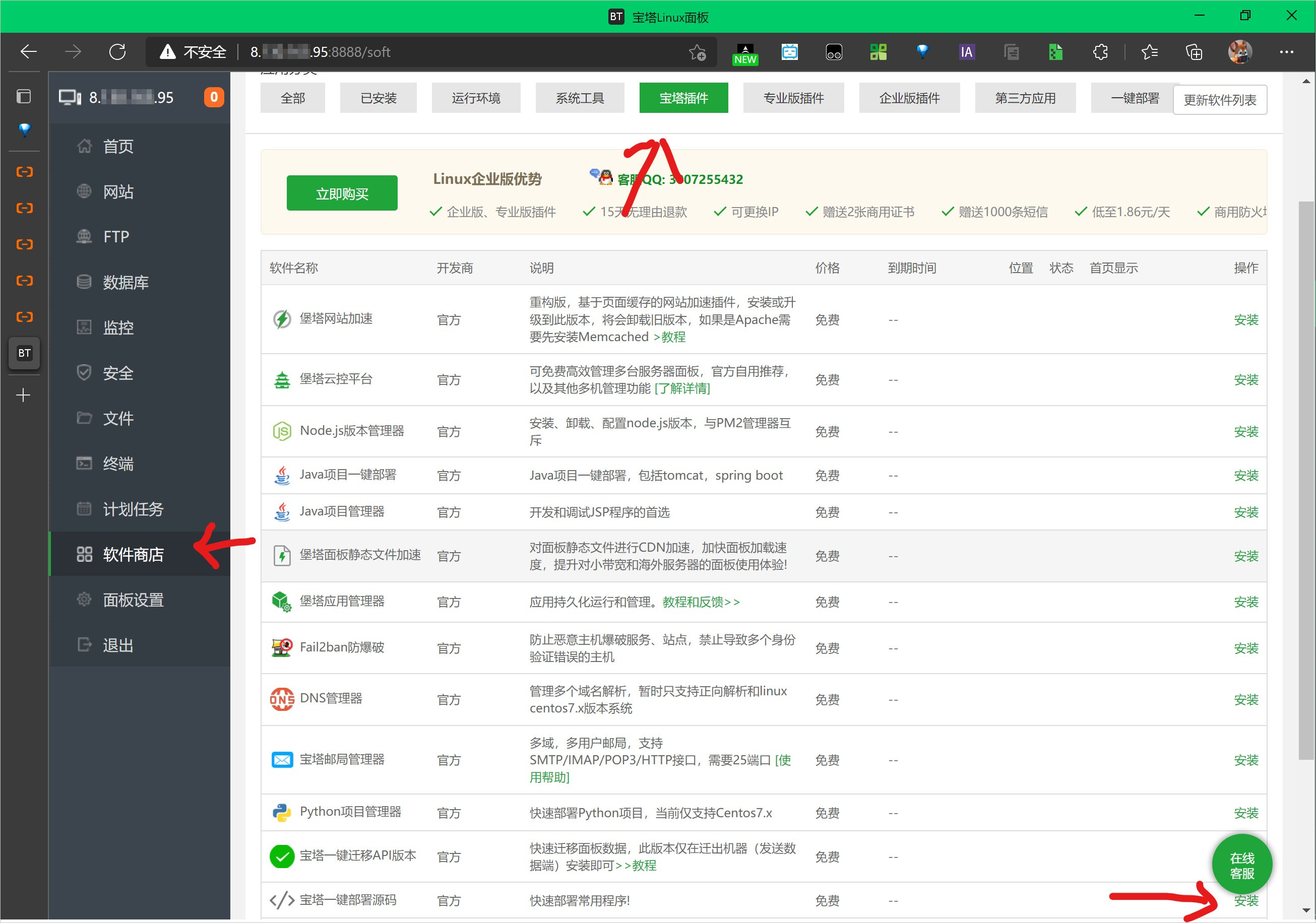
首页打开宝塔一键部署源码。
说明首页没有的到软件商店->已安装->宝塔一键部署源码选择首页显示。
选择WordPress。
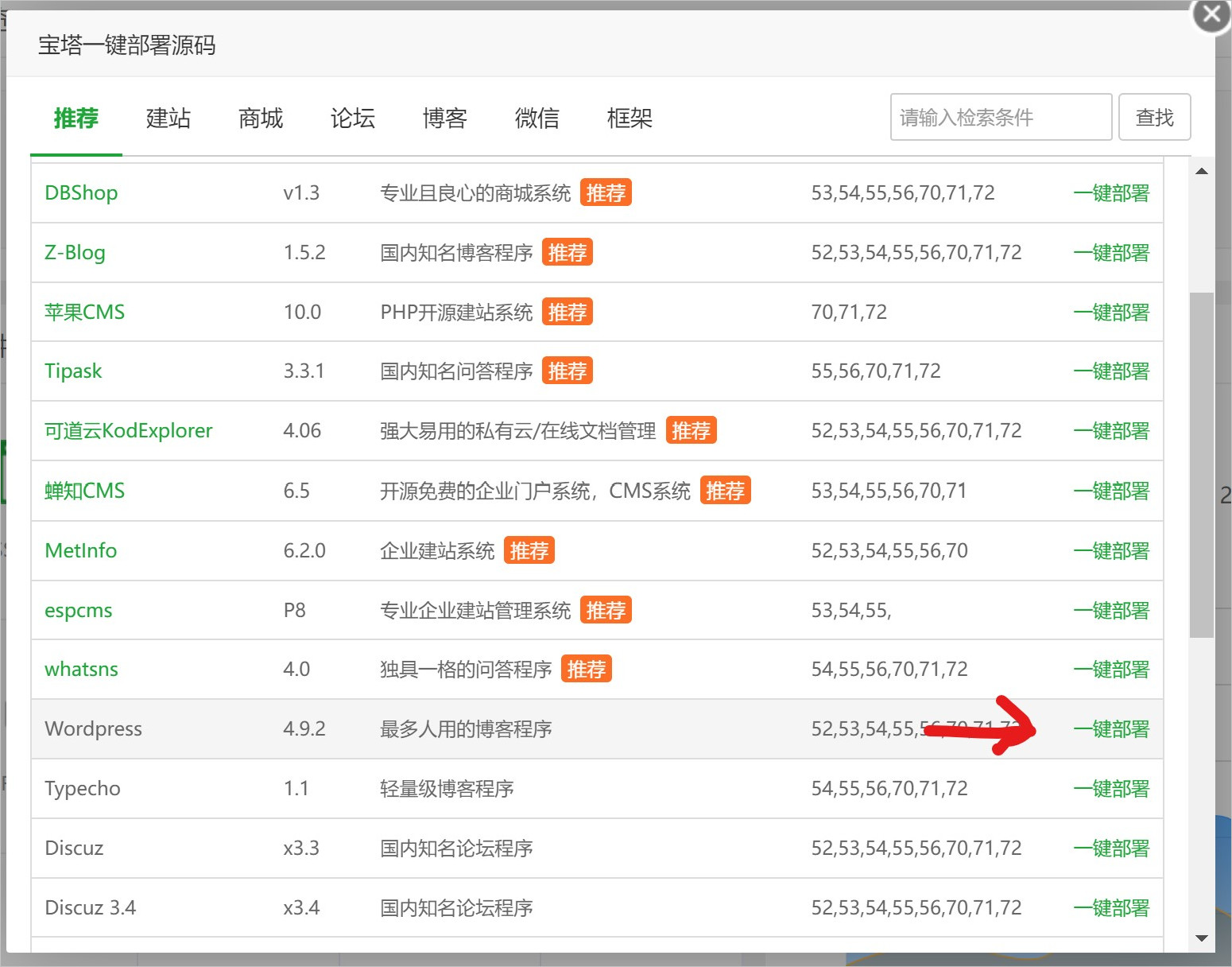
按照如下填写。
说明填写自己的ip,数据库和密码自己填写,需记住。
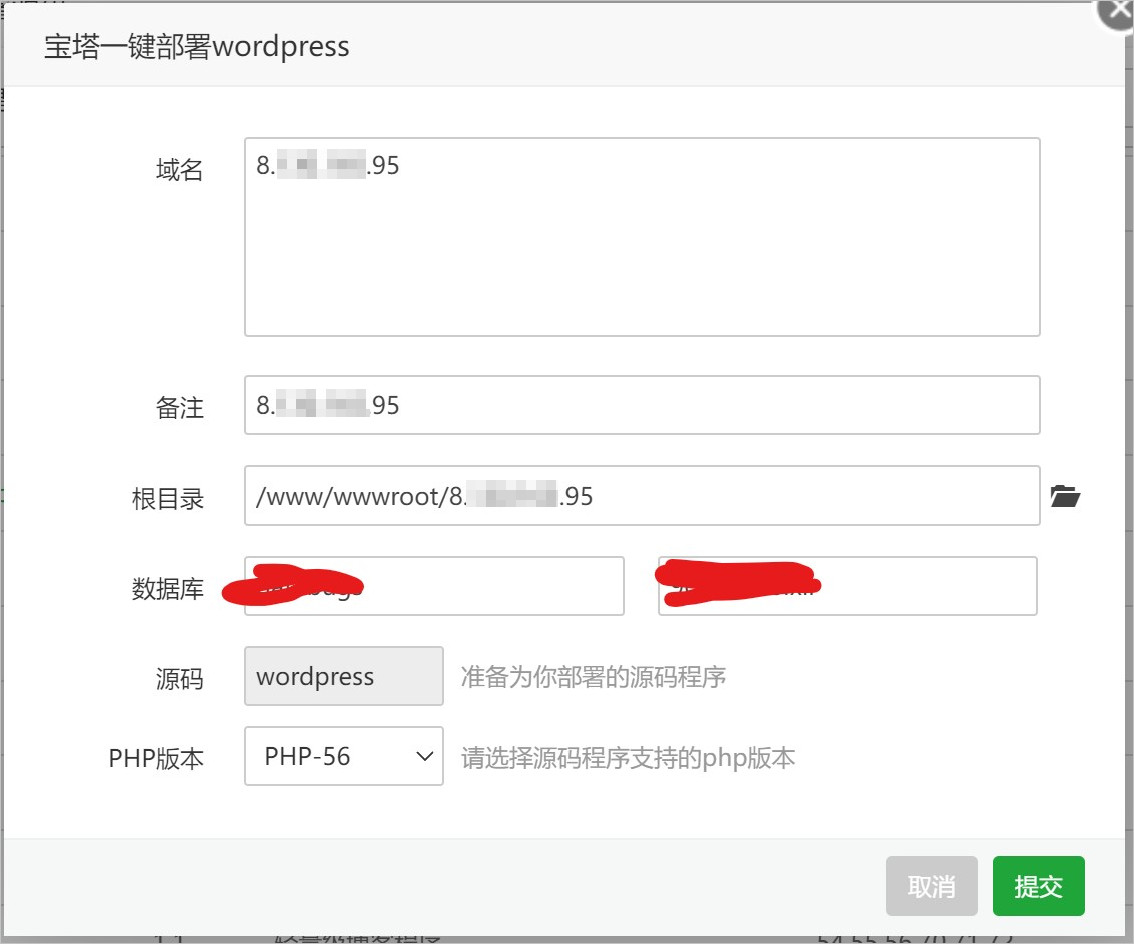
网页搜索自己的ip,选择现在就开始。
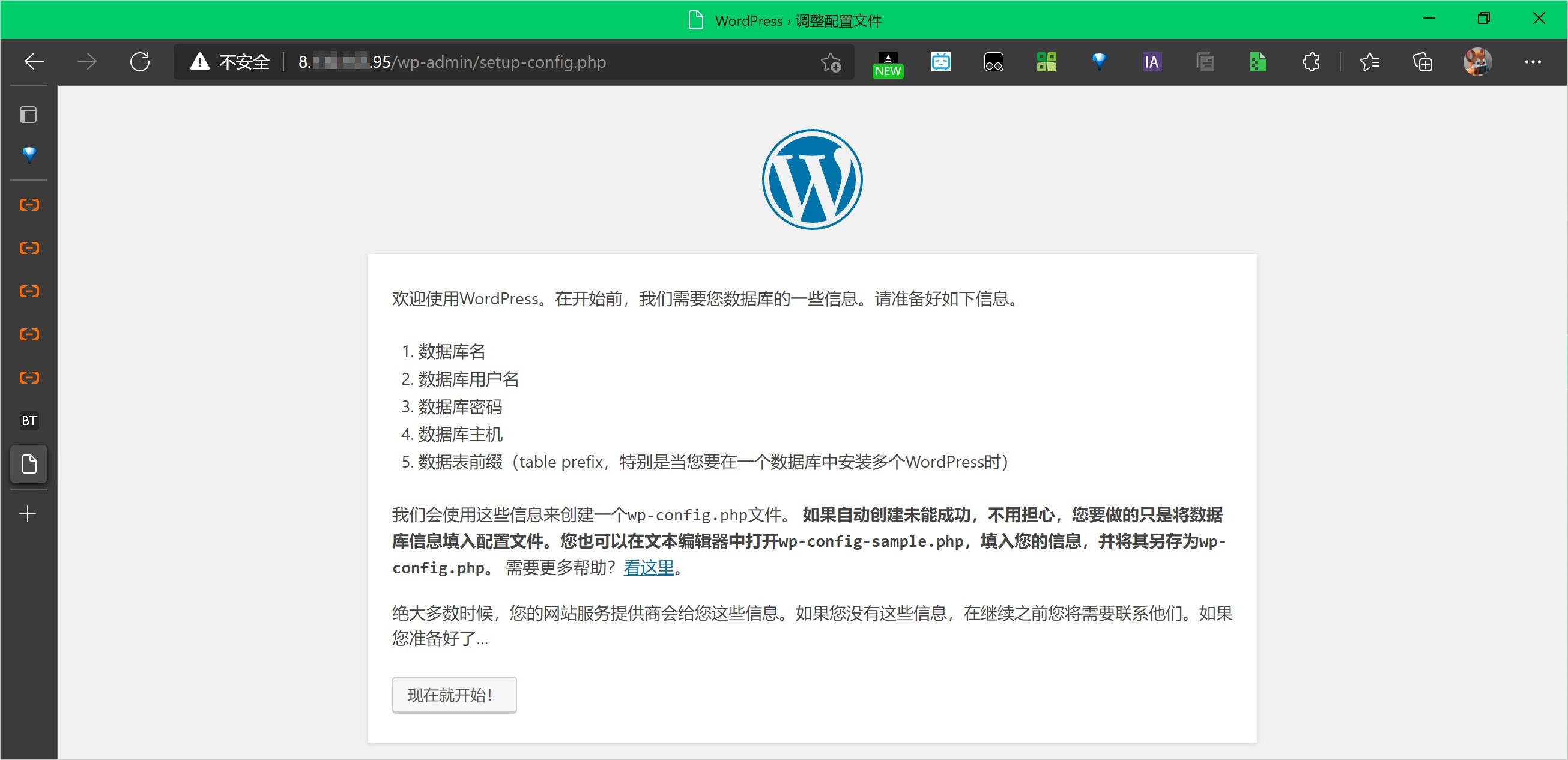
输入信息(数据库名和密码是之前刚写的),提交。
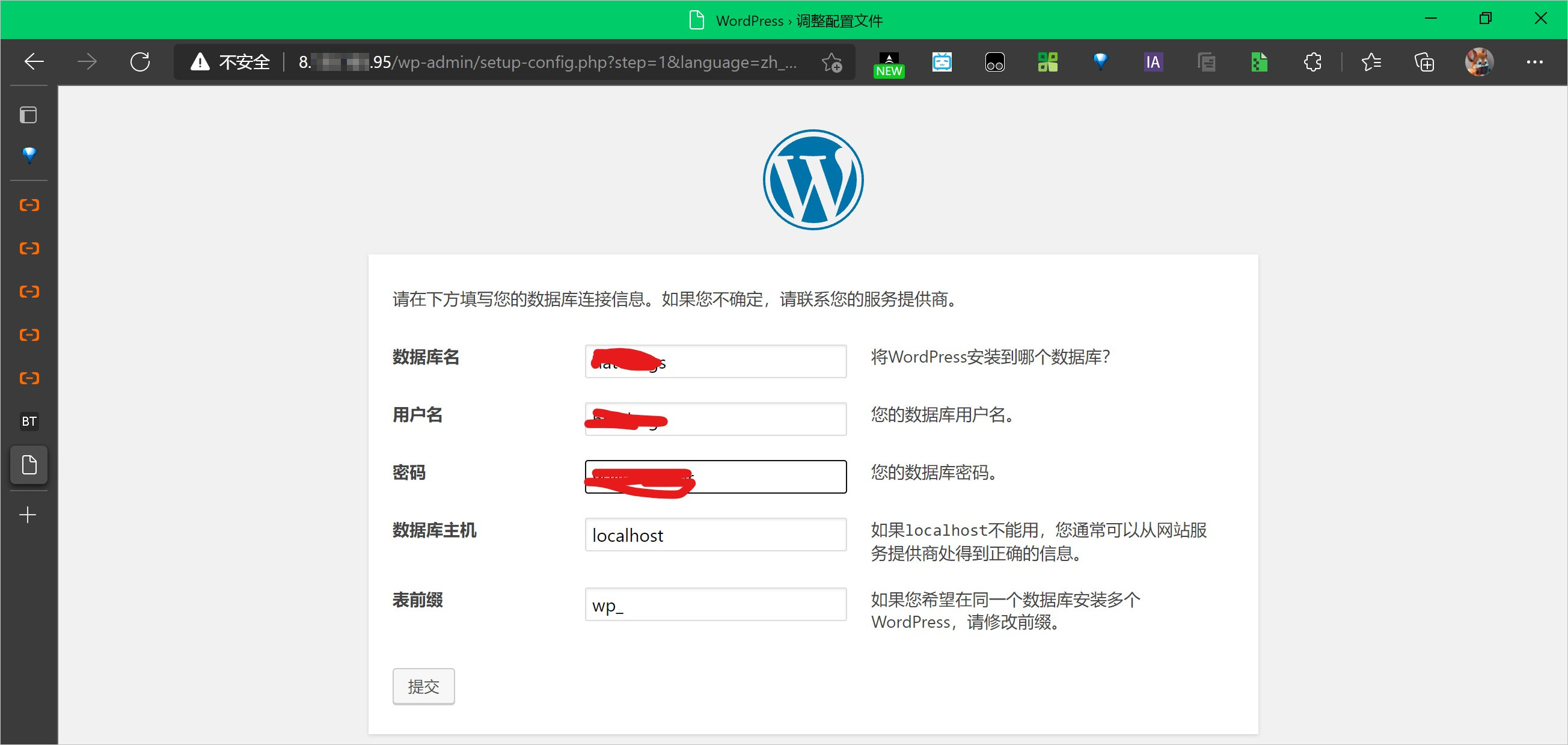
进行安装。
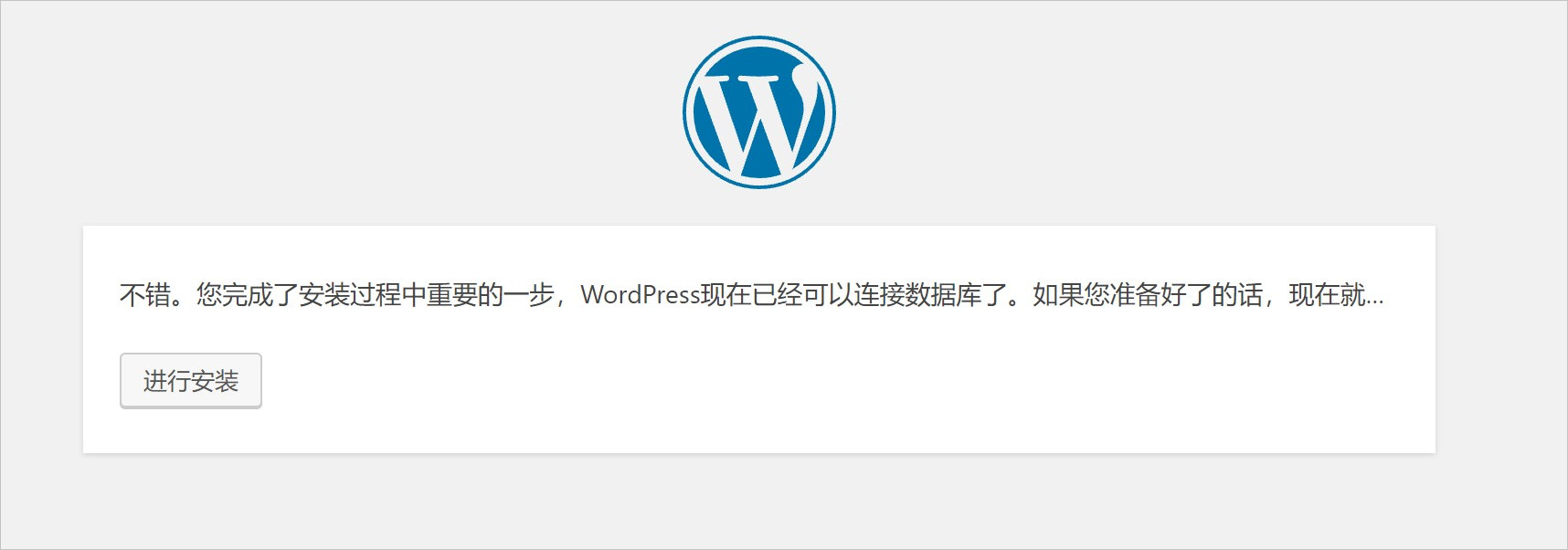
填写信息,安装。
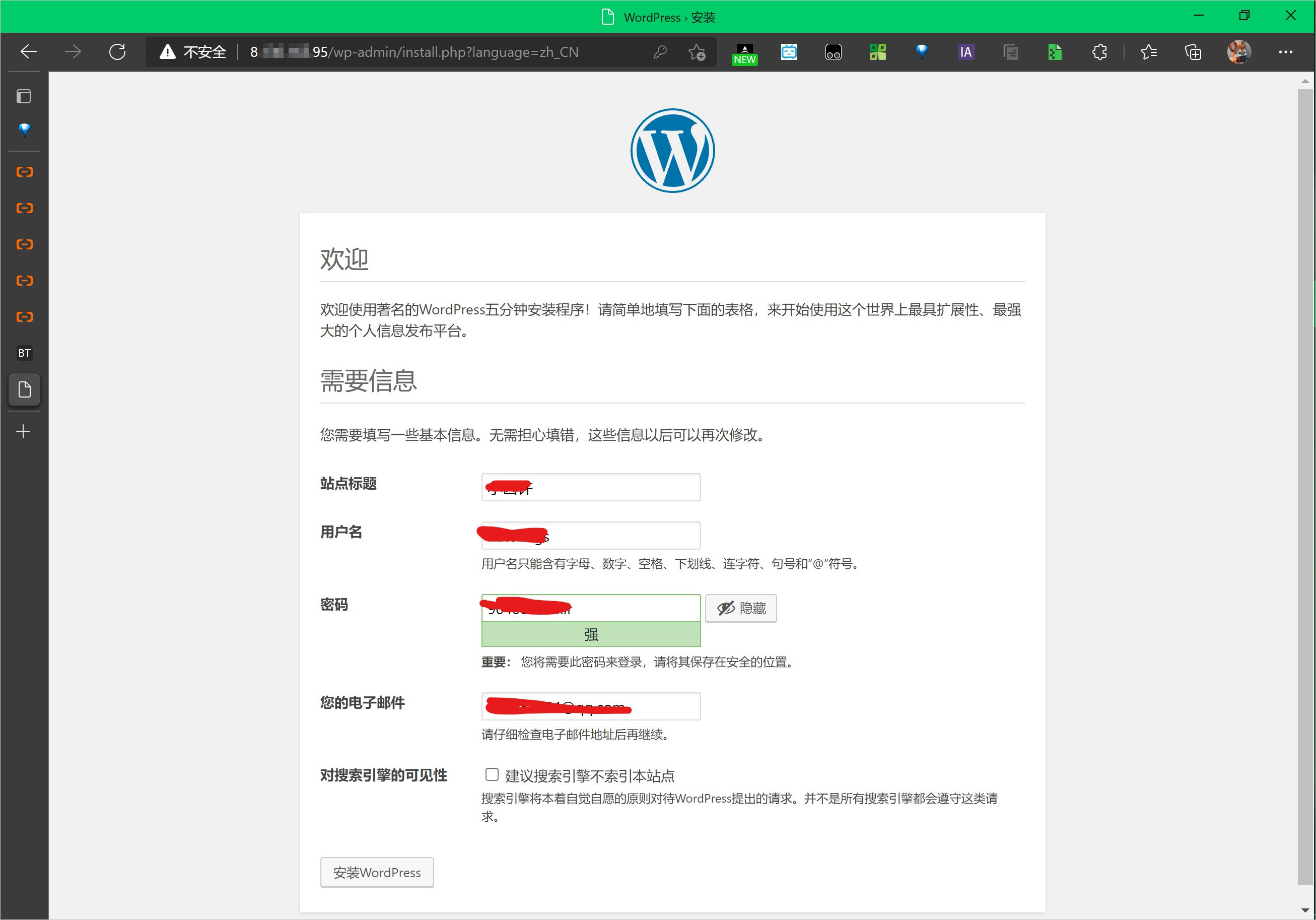
登录。
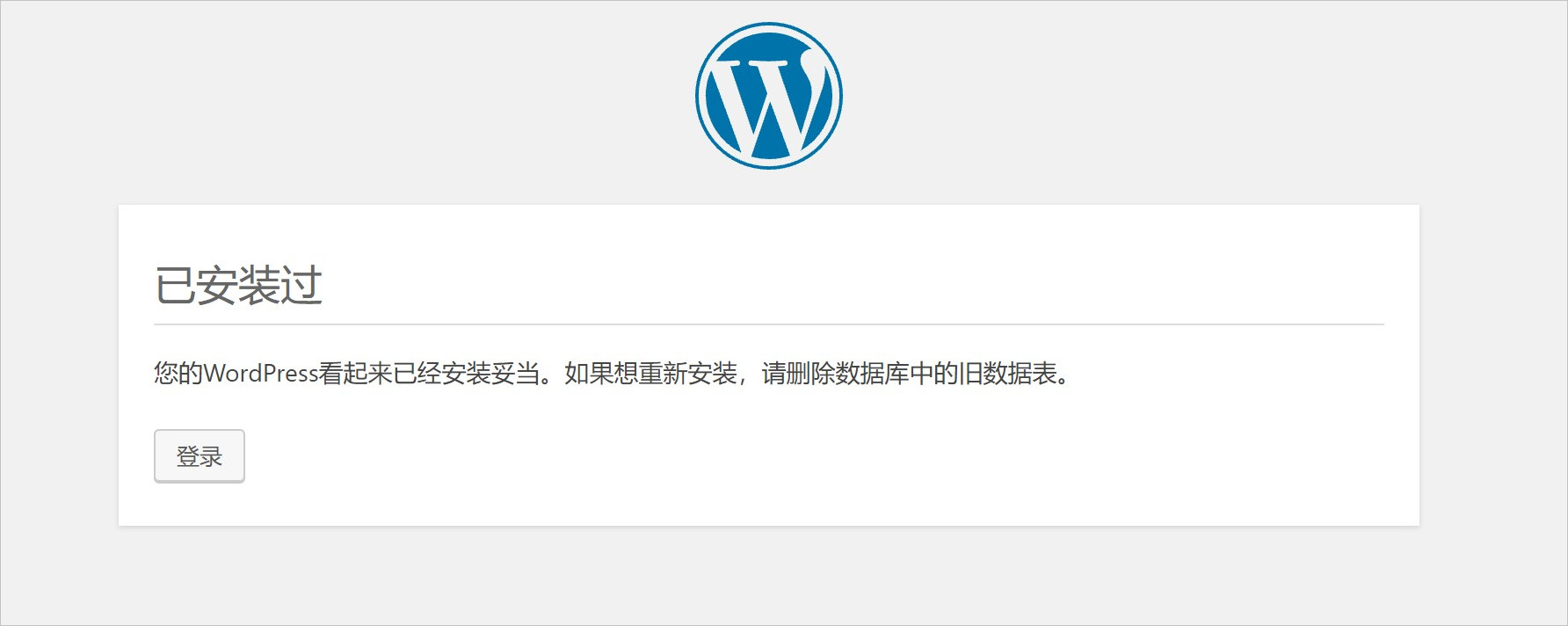
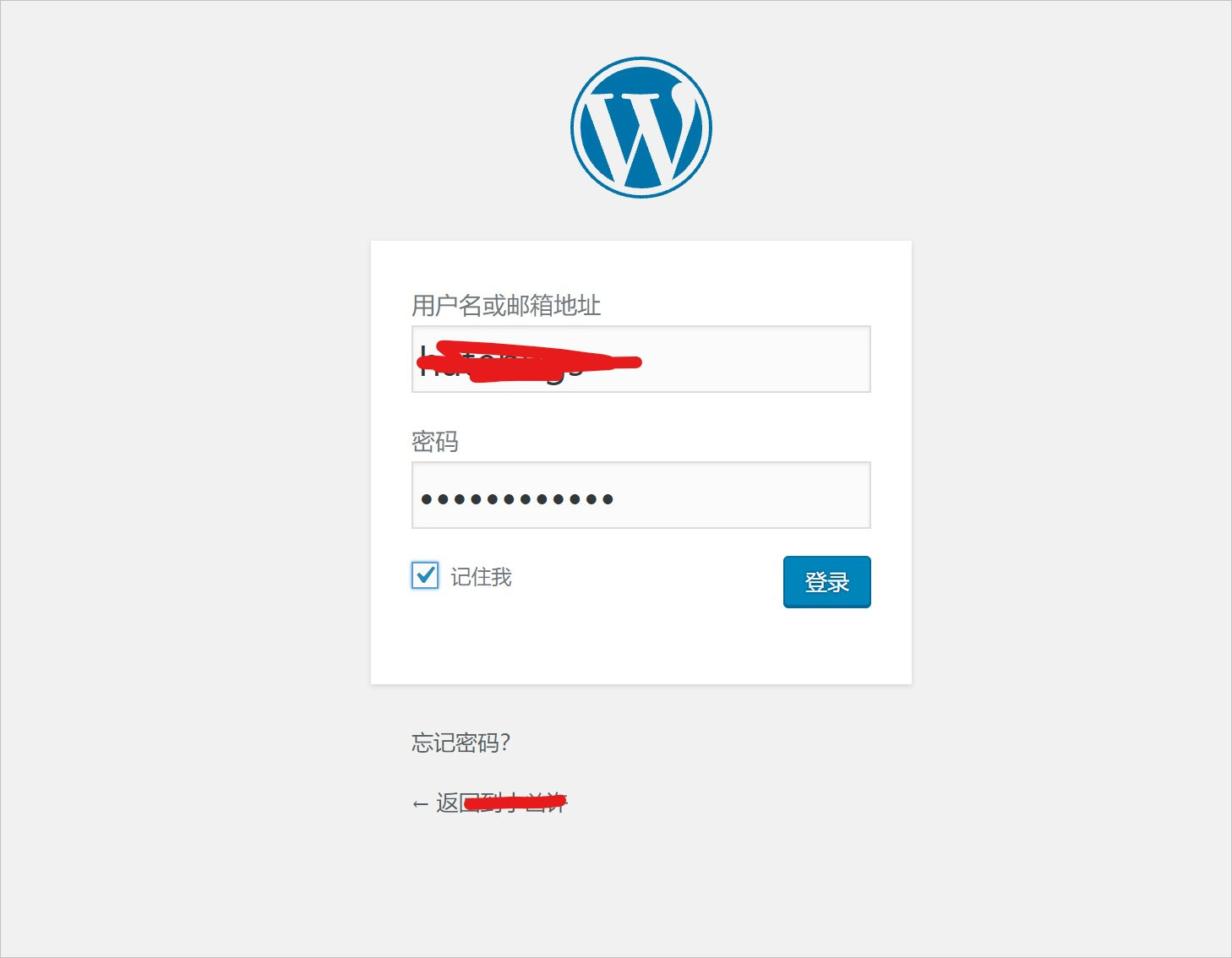
恭喜你,你拥有了自己的第一个WordPress,后续可以购买一个域名并备案,避免出现问题。
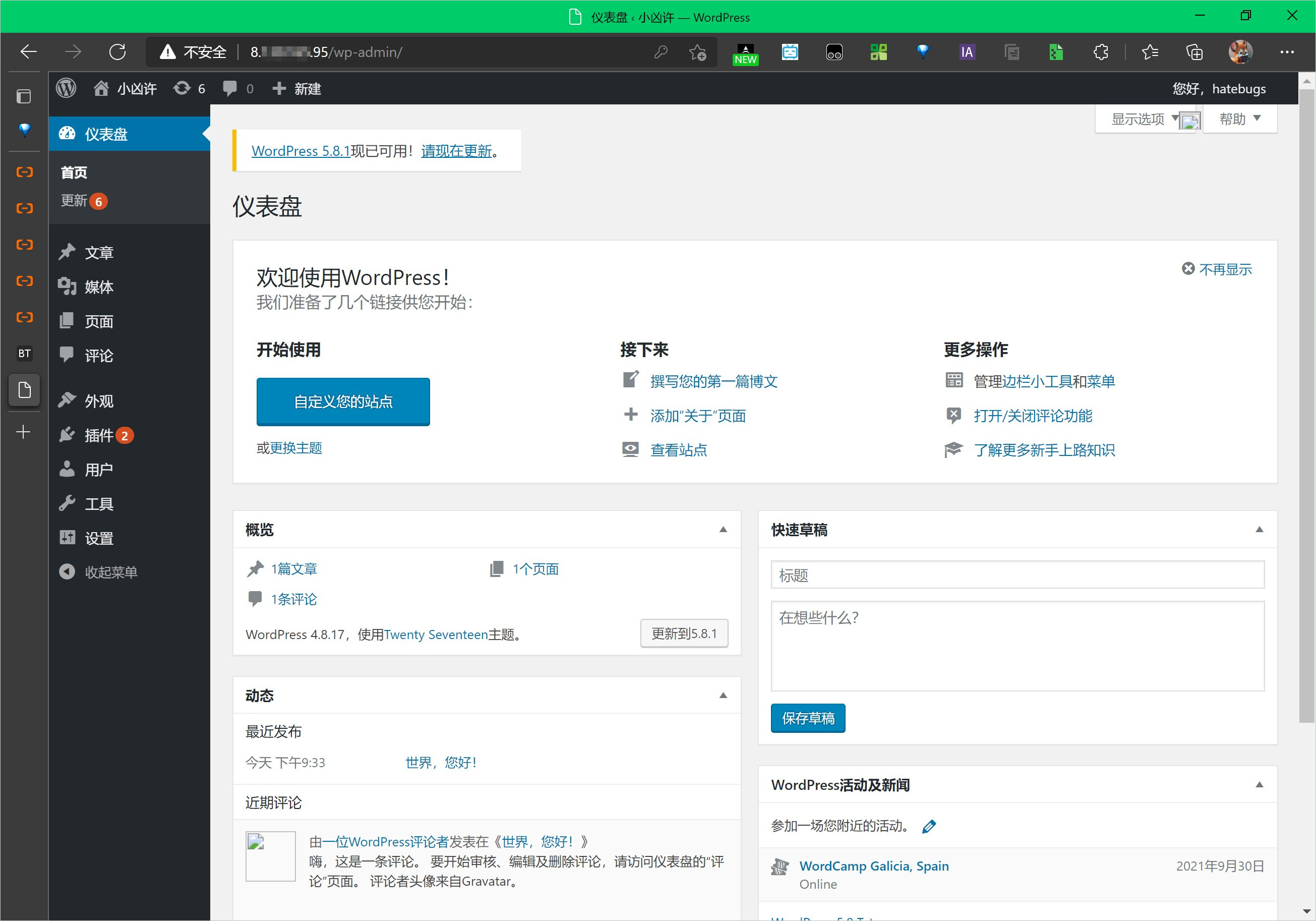
宝塔网址:
https://www.bt.cn/结语
后续维护不再在本文中详细说明,个人建议,学计算机的学生在家庭条件允许的情况下可以一直续费并使用一个云服务器,最好维护一下个人博客,利用Github记录自己的编码历程,保存一些个人的项目,以后会很有用的。