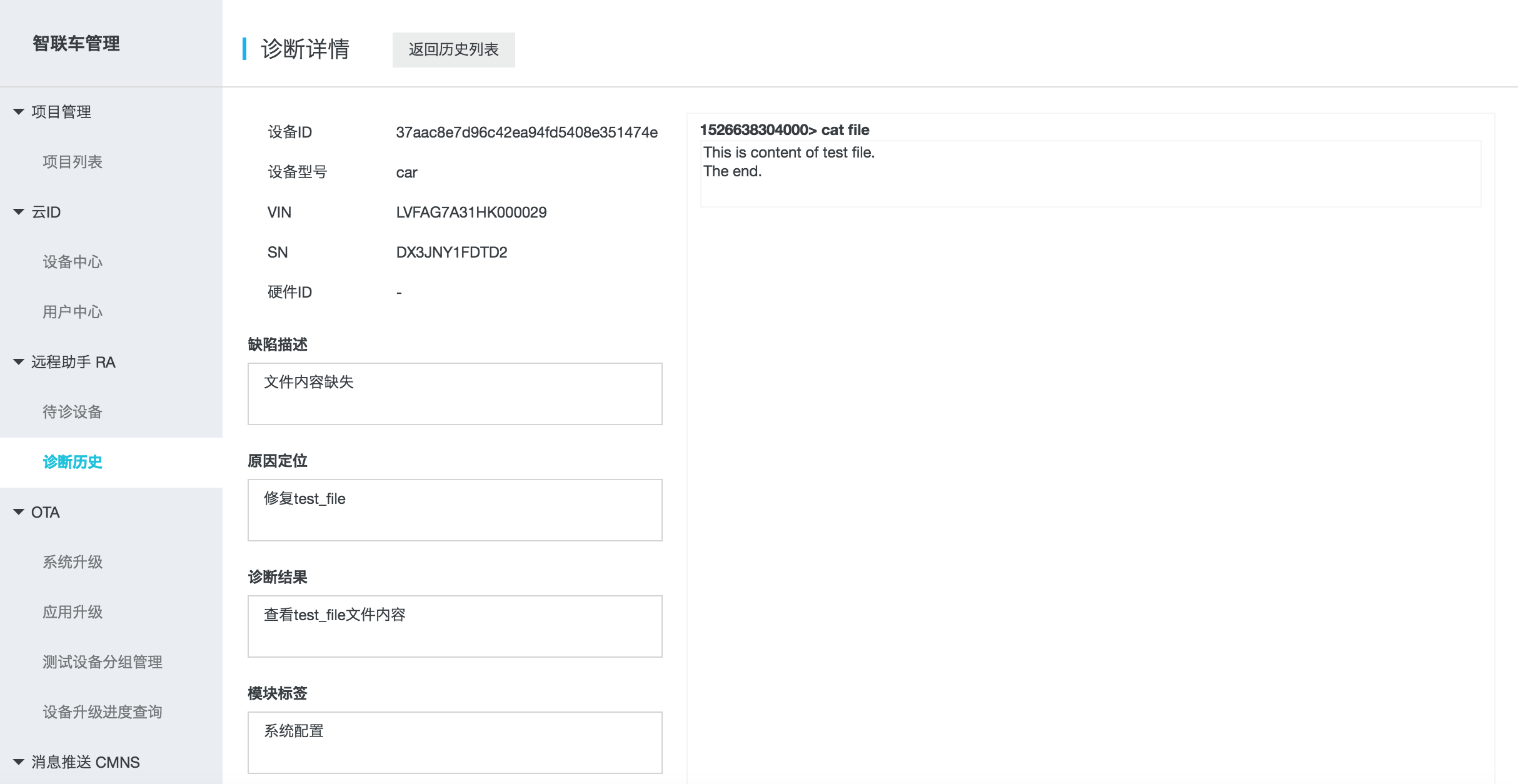远程助手(Remote Assistant, RA)提供远程诊断和协助服务,可以通过云端控制台下发指令诊断设备问题。
下载应用
参考 系统应用下载 中的IoVCC Client 下载
安装应用
Android设备新建系统应用目录,比如iovcc。绝对路径为/system/app/iovcc,拷贝iovcc.apk到此目录。
在PC端解压iovcc.apk,进入目录lib\armeabi下有两个文件,libsgmain.so和libsgsecuritybody.so。
解压这两个文件,lib\armeabi目录下分别存在libsgmainso-5.3.83.so和libsgsecuritybodyso-5.3.44.so。
Android设备新建目录/system/app/iovcc/lib/arm。
拷贝步骤3的两个so文件到/system/app/iovcc/lib/arm。
重启系统。
连接设备
远程协助需要设备连接到RA服务,非协助时段两者的连接是断开的,以提高安全性。
建立连接有两种方式:
云端发起连接:云端操作者可以指定设备id(如VIN、序列号等)通知设备连接RA服务。RA会对该操作者是否能够操作该设备进行鉴权,必要时在设备端可以给终端用户提示是否授权连接。
设备发起连接:设备端的用户可以主动向RA服务发起一个连接请求,具体的操作方法视不同类型设备而异,由RA客户端开放接口供设备厂商集成到其设备操作界面中。
在建立连接时,可以选择是否允许执行写操作的命令,如不允许,则只能执行控制台提供的只读操作命令列表中的指令;如允许,则能通过allow <command> 指令临时允许执行额外的指令,并可以向设备发送文件。
诊断设备
在待诊设备页面(【远程助手 RA】->【待诊设备】)可以看到所选项目下连接了RA服务的设备列表: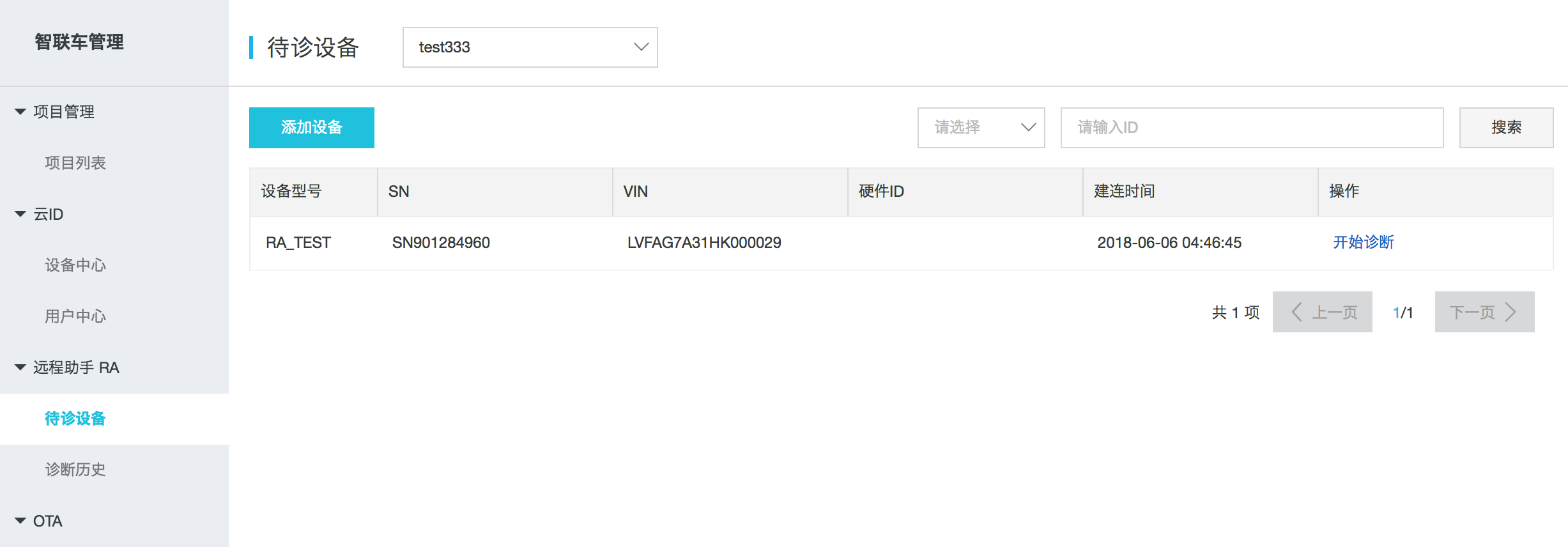
如需添加不在列表中的设备建立诊断连接,点击列表上方的”添加设备”按钮,然后输入设备的标识并点击确定: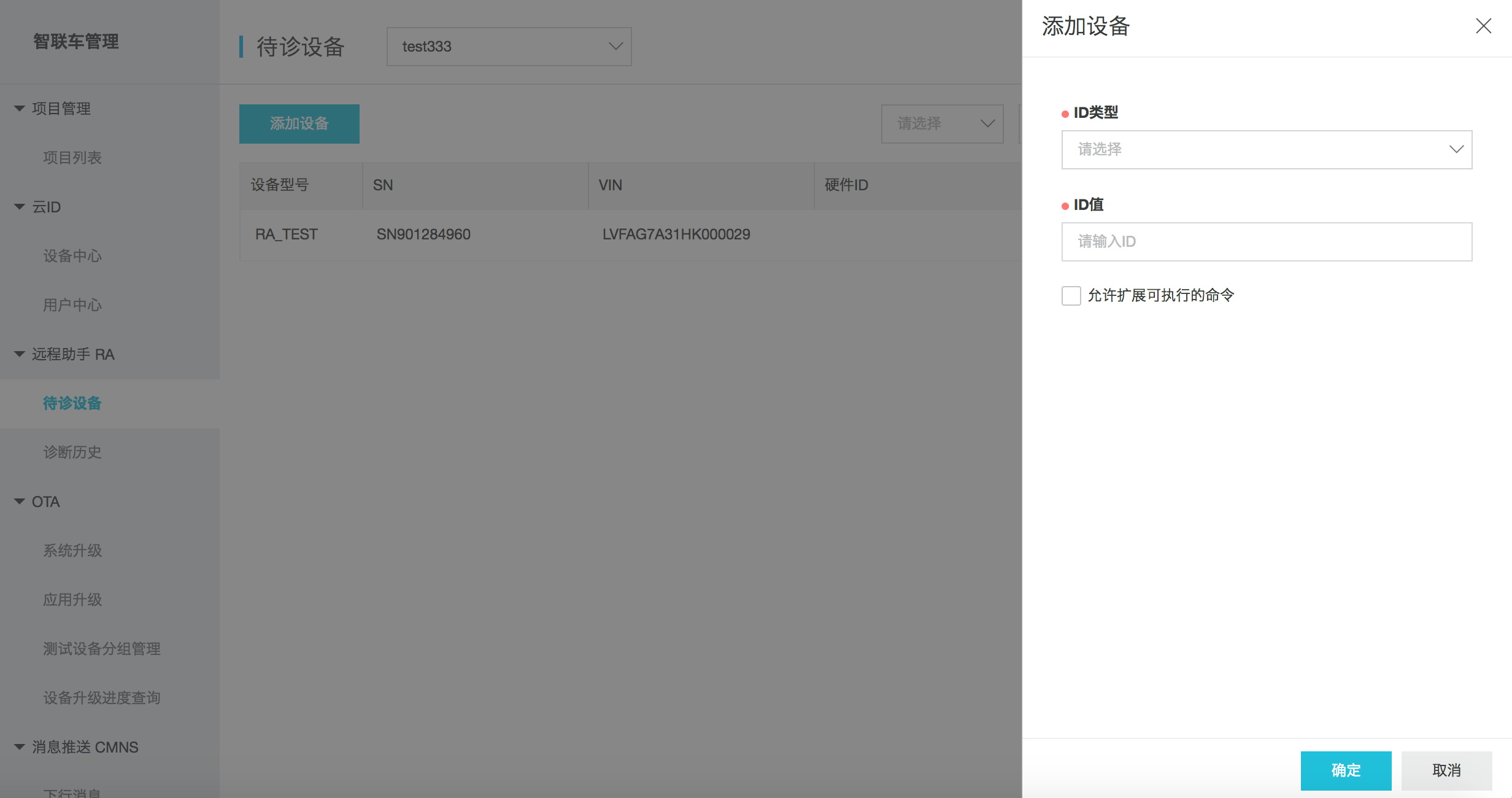
对于已经连接的设备,点击其所在行最右侧的“开始诊断”链接进行远程协助操作,点击后会进入”远程诊断”子页面: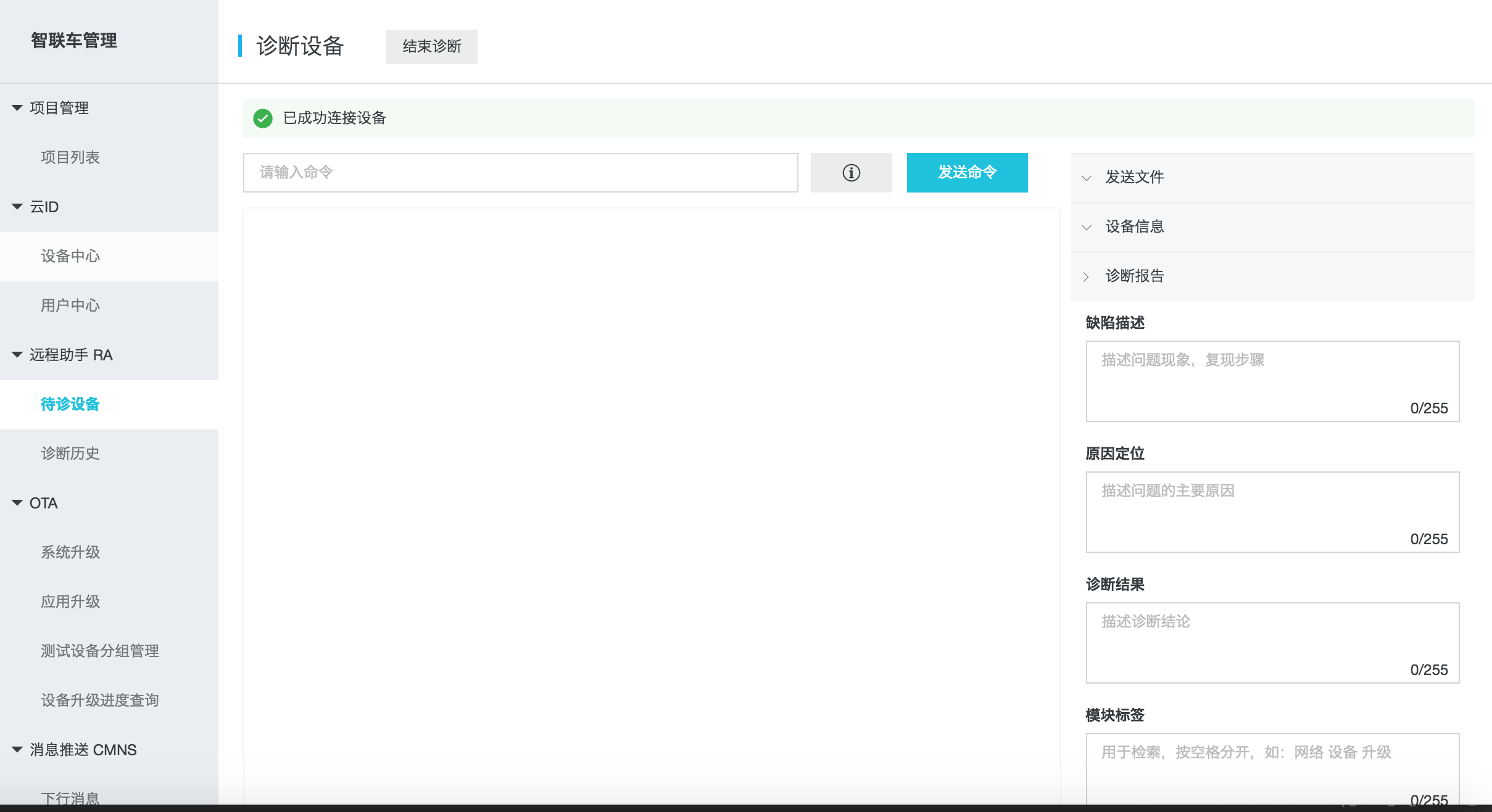
操作者可以在命令输入框输入指令,敲击回车或点击右侧的发送按钮后指令将发送到设备,执行时间和返回结果将显示在命令输入框的下方: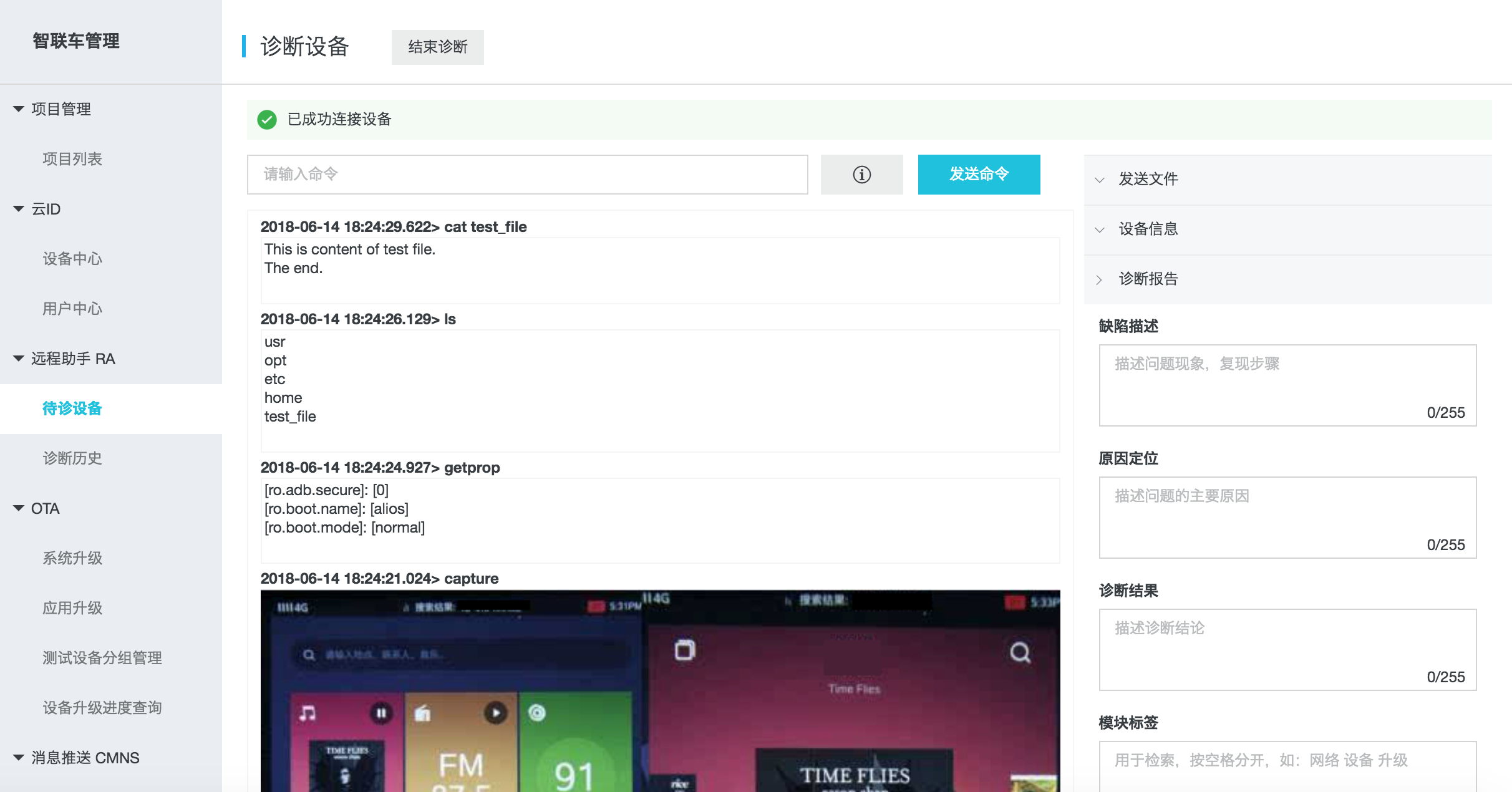
所支持的命令列表可以通过点击命令输入框右侧的提示按钮”i”查看: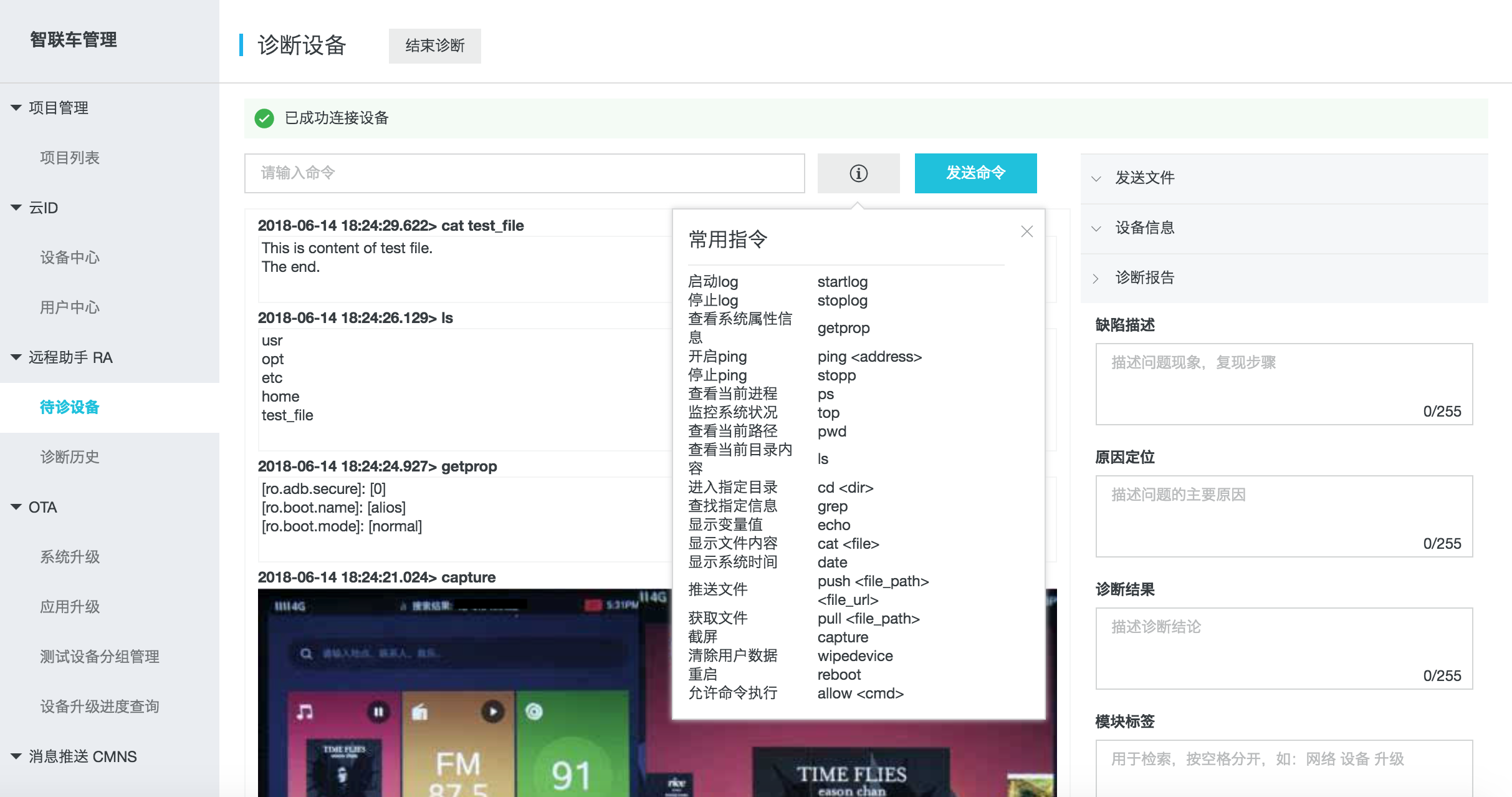
如需向设备传输文件,可以展开发送文件面板,选择要发送的文件,并输入设备上的目标路径,然后点击发送: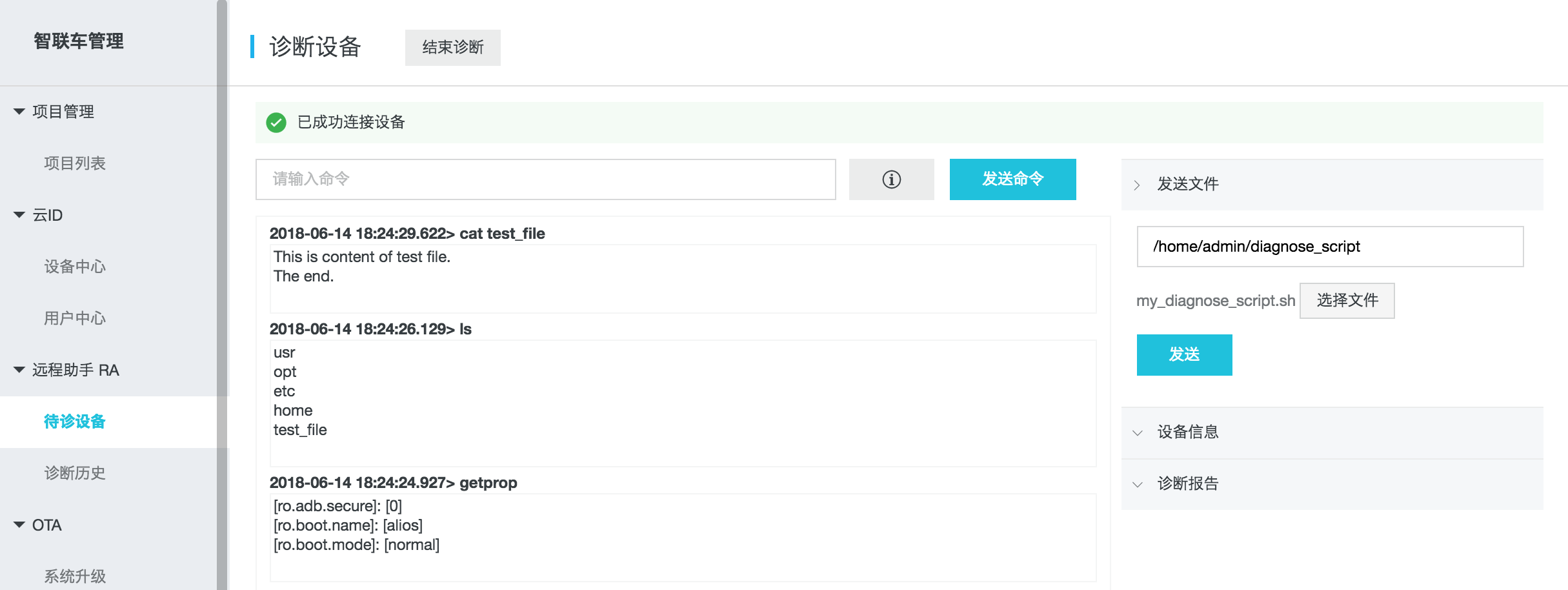
除了支持命令的方式发起诊断之外,还支持远程桌面的方式。如果设备支持写操作且授权了远程桌面调试,诊断设备的页面就会连接设备桌面,然后在页面上展示远程桌面。远程桌面调试可以支持桌面点击和拖拽的方式,在桌面上的操作都会实时在命令面板中展示。如下图所示: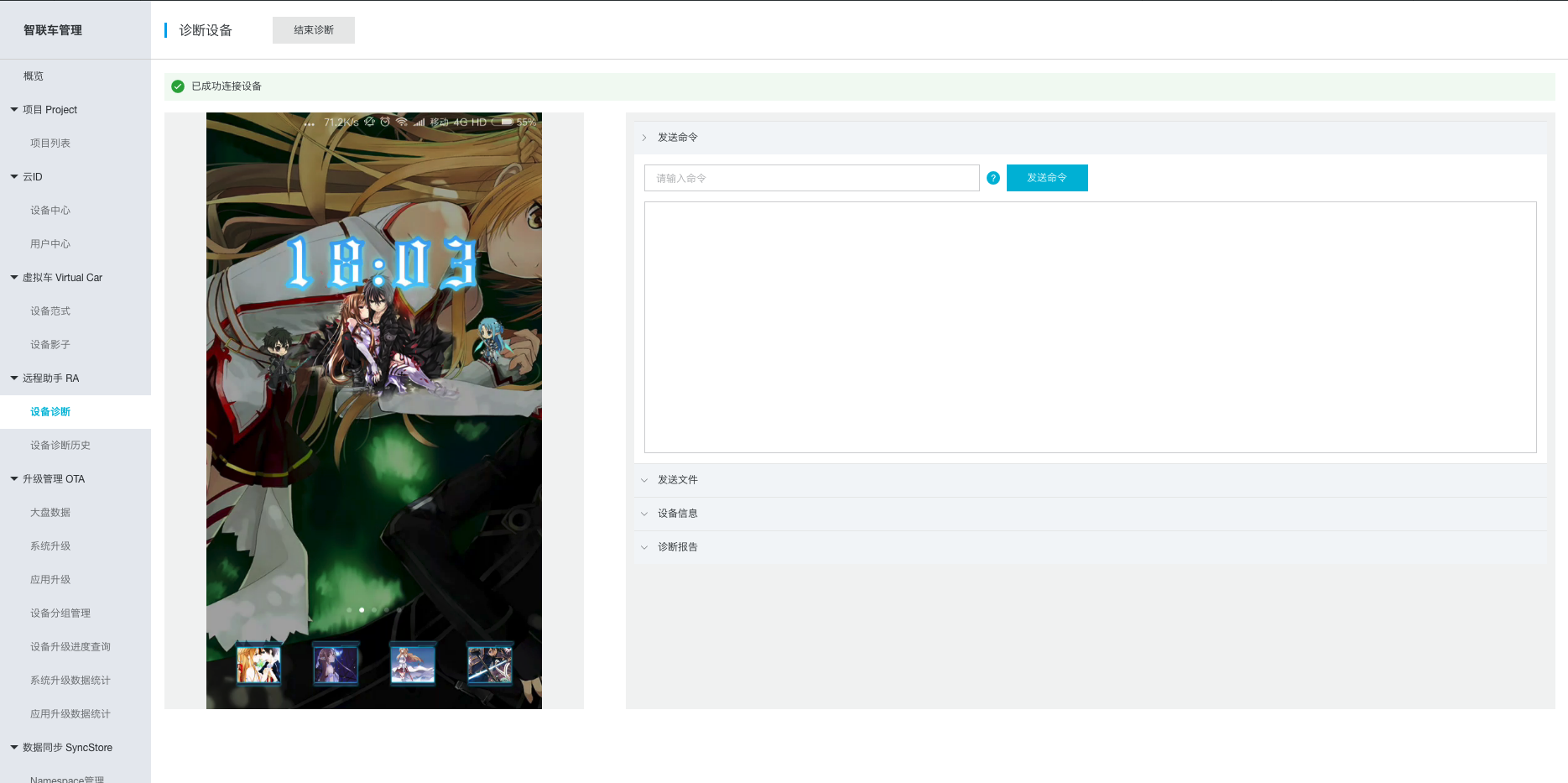
当诊断结束时,填写诊断报告面板里的诊断信息并提交,以便事后查看: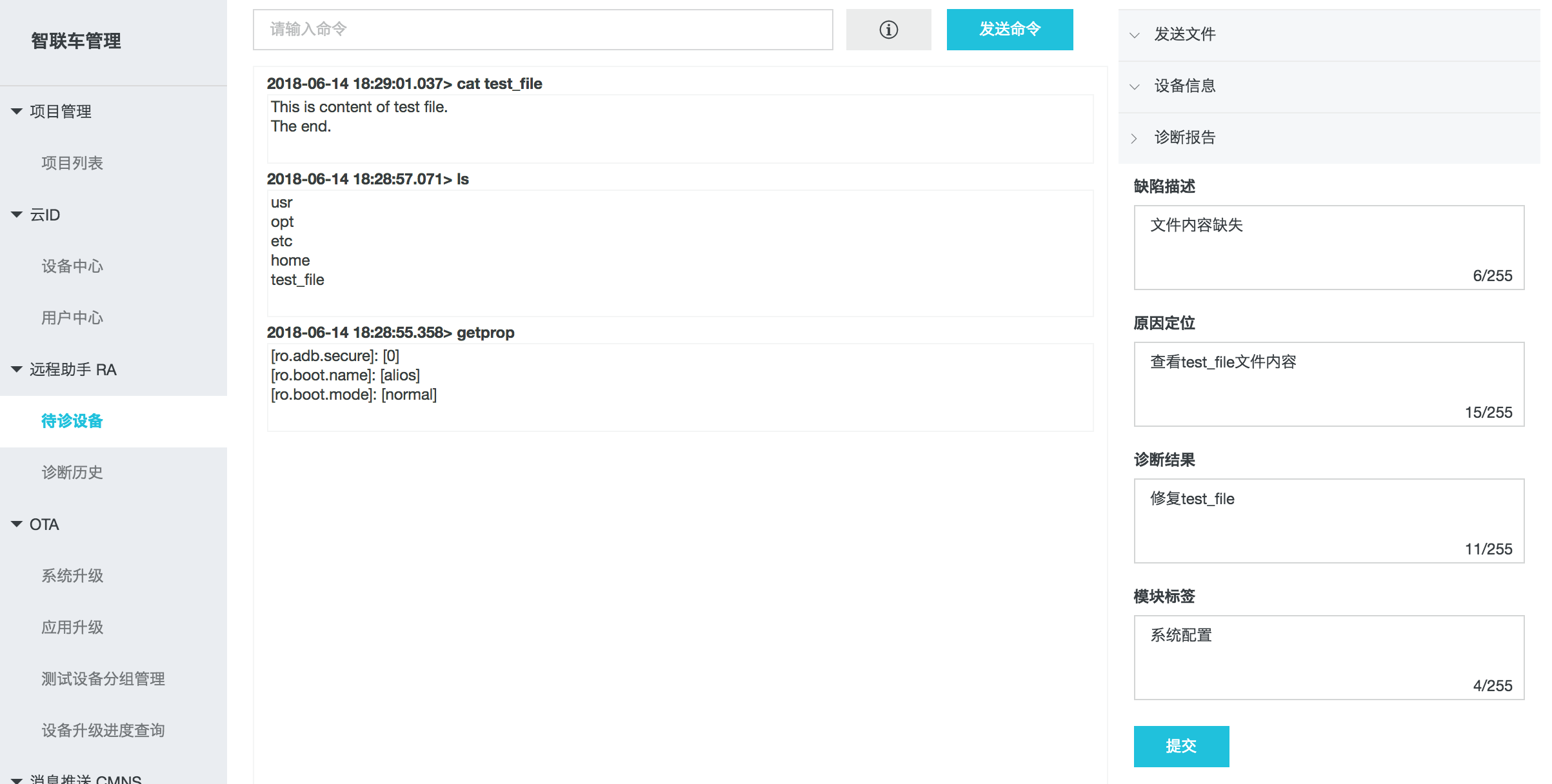
查看历史
在待诊设备页面(【远程助手 RA】->【诊断历史】)可以看到所选项目下的设备诊断历史: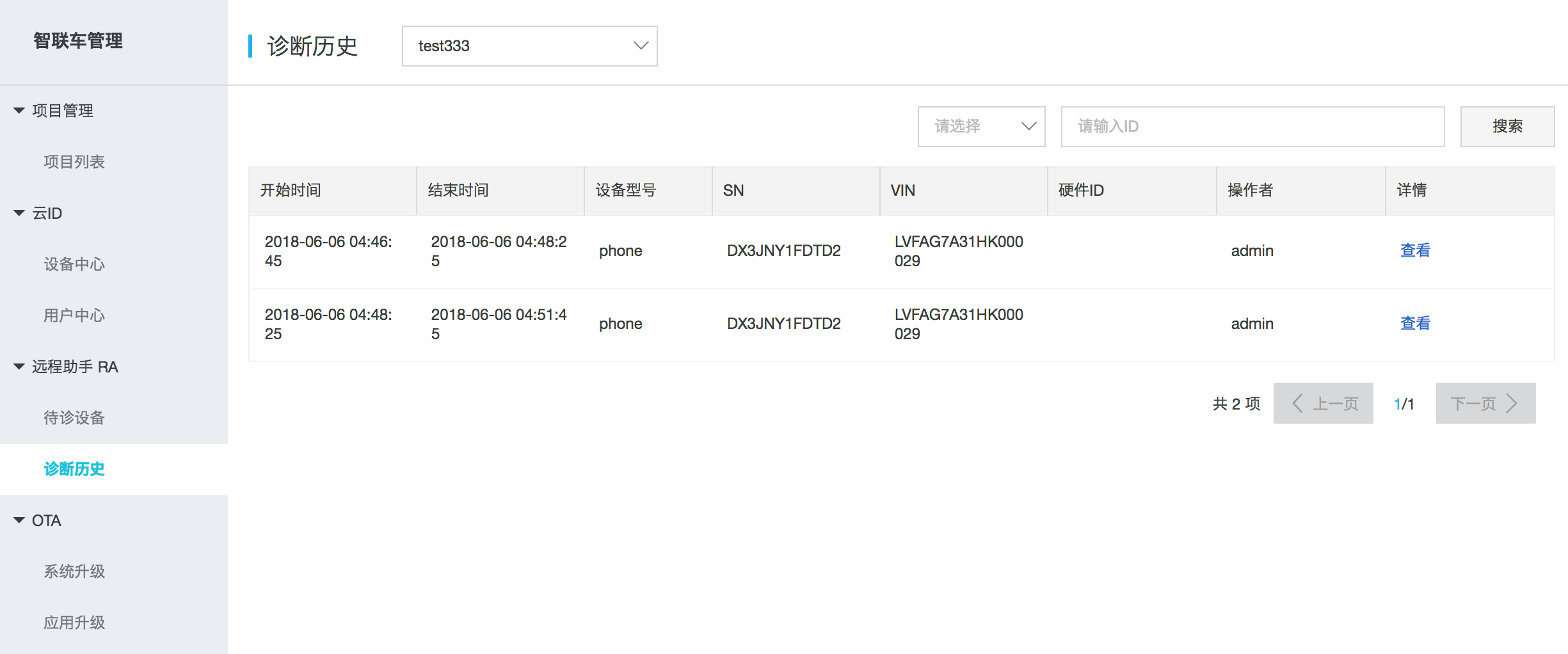
点击“查看”链接,可以看到该次诊断的详情,包括所执行的命令以及诊断报告: