概述
SystemView 是一个用于分析嵌入式系统性能的trace工具。SystemView可以分析系统中有哪些中断、任务执行了,以及它们的先后关系。 可以完整的深入观察一个应用程序运行时的行为,它揭示了在任务运行中发生了什么,哪个中断触发了任务切换,中断和任务调用了哪个底层系统的API函数。SystemView 不但可以实时分析和展示数据,而且可以帮助用户进行系统调试和问题诊断,尤其是在开发和处理具有多个任务的复杂系统时。
SystemView 由两个部分组成:
SystemView 嵌入式端程序:用于记录嵌入式系统的行为,通过实时传输(Real Time Transfer, RTT)技术将记录的数据通过J-link工具传输到PC机上。
SystemView PC端程序:用于收集目标板上传的数据信息,并在不同的窗口中显示这些信息。这些记录可以保存到文件中,用于以后的分析。
版权信息
Apache license v2.0
目录结构
├── Config
│ ├── Global.h # Global 数据类型定义
│ ├── SEGGER_RTT_Conf.h # SYSTEMVIEW RTT配置文件
│ ├── SEGGER_SYSVIEW_AliOSThings.c # SYSTEMVIEW AliOSThings 适配代码
│ ├── SEGGER_SYSVIEW_Conf.h # SYSTEMVIEW配置文件
│ ├── SEGGER_SYSVIEW_Config_AliOSThings.c # SYSTEMVIEW AliOSThings 相关配置
│ └── SYSVIEW_AliOSThings.txt # SEGGER SYSTEMVIEW PC端配置文件
├── SEGGER
│ ├── SEGGER.h
| ├── SEGGER_RTT.c # SEGGER RTT 模块源代码
| ├── SEGGER_RTT.h # SEGGER RTT 模块头文件
| ├── SEGGER_SYSVIEW.c # SEGGER SYSTEMVIEW 模块源代码
| ├── SEGGER_SYSVIEW.h # SEGGER SYSTEMVIEW 模块头文件
| ├── SEGGER_SYSVIEW_ConfDefaults.h # SEGGER SYSTEMVIEW 默认配置头文件
| ├── SEGGER_SYSVIEW_Int.h # SEGGER SYSTEMVIEW 内部头文件
| ├── SEGGER_RTT_printf.c # SEGGER RTT 模块 printf 源代码
│ └── SEGGER_RTT_ASM_ARMv7M.S # 针对Cortex-M 优化RTT模块
├── k_trace.c # 核心逻辑代码
├── uart_send.c # 用串口传输数据的示例代码
├── README.md # 说明文档
└── package.yaml # 编译配置文件依赖组件
无
常用配置
系统中相关配置已有默认值,如需修改配置,统一在package.yaml中def_config节点修改,具体如下:
RTT 缓存大小,默认1024, 可修改为4096,修改YAML配置如下:
def_config:
SEGGER_SYSVIEW_RTT_BUFFER_SIZE: 4096更多配置可以参考SystemView用户手册第4.5章 Generic configuration
API说明
使用 SEGGER_SYSVIEW_PrintfTarget API通过J-link打印log 信息到时序图和Terminal窗口。
void SEGGER_SYSVIEW_PrintfTarget(const char *s, ...);例子:SEGGER_SYSVIEW_PrintfTarget("hello world! count %d \r\n", count);
更多的API说明参考SystemView用户手册第7章 API reference
使用示例
将HaaS100 SWDIO、SWCLK和地GND共3根线与J-Link仿真器连接。
HaaS引脚编号 | HaaS引脚说明 | J-link引脚说明 | J-link引脚编号 |
41 | SWCLK | CLK | 9 |
42 | SWDIO | TMS | 7 |
40 | GND | GND | 8 |
硬件连接图:
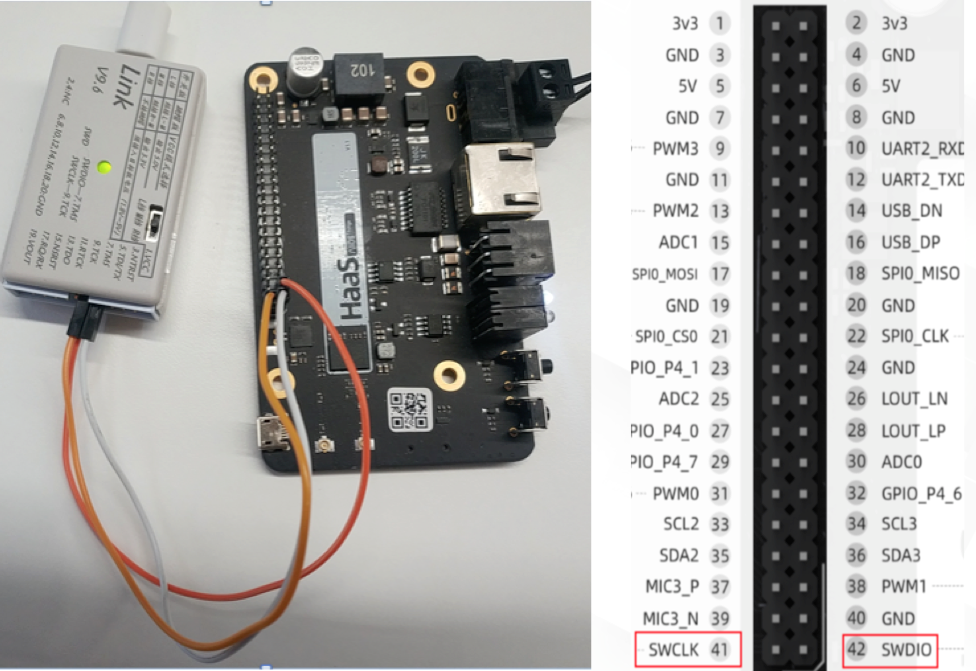
组件使用示例相关的代码下载、编译和固件烧录均依赖AliOS Things配套的开发工具,所以首先需要参考《AliOS Things集成开发环境使用说明之搭建开发环境》,下载安装。待开发环境搭建完成后,可以按照以下步骤进行示例的测试。
步骤1 创建或打开工程
打开已有工程
如果用于测试的案例工程已存在,可参考《AliOS Things集成开发环境使用说明之打开工程》打开已有工程。
创建新的工程
组件的示例代码可以通过编译链接到AliOS Things的任意案例(solution)来运行,这里选择helloworld_demo案例。helloworld_demo案例相关的源代码下载可参考《AliOS Things集成开发环境使用说明之创建工程》。
步骤2 添加组件
案例下载完成后,需要在helloworld_demo组件的package.yaml中添加对组件的依赖:
depends:
- trace: dev_aos # helloworld_demo中引入trace组件步骤3 下载组件
在已安装了的开发环境工具栏中,选择Terminal -> New Terminal启动终端,并且默认工作路径为当前工程的workspace,此时在终端命令行中输入:
aos install trace上述命令执行成功后,组件源码则被下载到了./components/trace路径中。
步骤4 添加示例
修改文件solutions/helloworld_demo/helloworld.c
添加头文件
#include "SEGGER_SYSVIEW.h"将
printf("hello world! count %d \r\n", count++);改为;
SEGGER_SYSVIEW_PrintfTarget("hello world! count %d \r\n", count++);步骤5 编译固件
在示例代码已经添加至组件的配置文件,并且helloworld_demo已添加了对该组件的依赖后,就可以编译helloworld_demo案例来生成固件了,具体编译方法可参考《AliOS Things集成开发环境使用说明之编译固件》。
步骤6 烧录固件
helloworld_demo案例的固件生成后,可参考《AliOS Things集成开发环境使用说明之烧录固件》来烧录固件。
步骤7 打开串口
固件烧录完成后,可以通过串口查看示例的运行结果,打开串口的具体方法可参考《AliOS Things集成开发环境使用说明之查看日志》。
当串口终端打开成功后,可在串口中输入help来查看已添加的测试命令。
步骤8 测试示例
1 下载安装SystemViewSystemView下载地址
根据你所用的操作系统下载对应版本的SystemView,然后进行安装。
2 配置SystemView
拷贝components/trace/Config/SYSVIEW_AliOSThings.txt文件到PC机SystemView软件安装目录 C:\Program Files\SEGGER\SystemView\Description下。
3 打开SystemView PC软件点击菜单栏Target打开 Recorder Configuration。
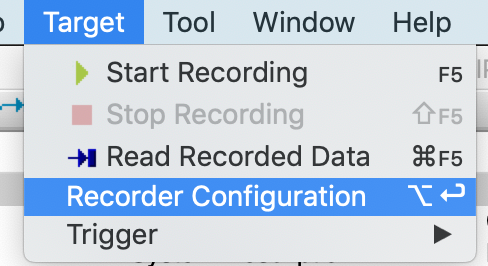
参考下图配置参数信息,其中 Address 信息可以从开机串口log 中获取:例如开机串口log中显示:_SEGGER_RTT:0x34683a1c。
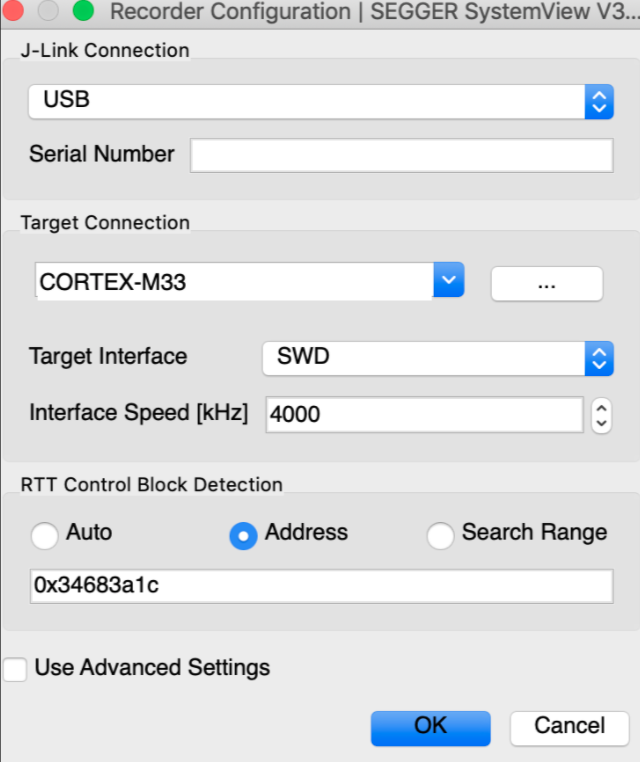
4 开始采集
点击菜单栏Target打开 Start Recording
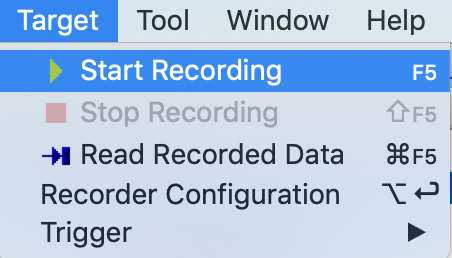
采集效果界面显示如下:
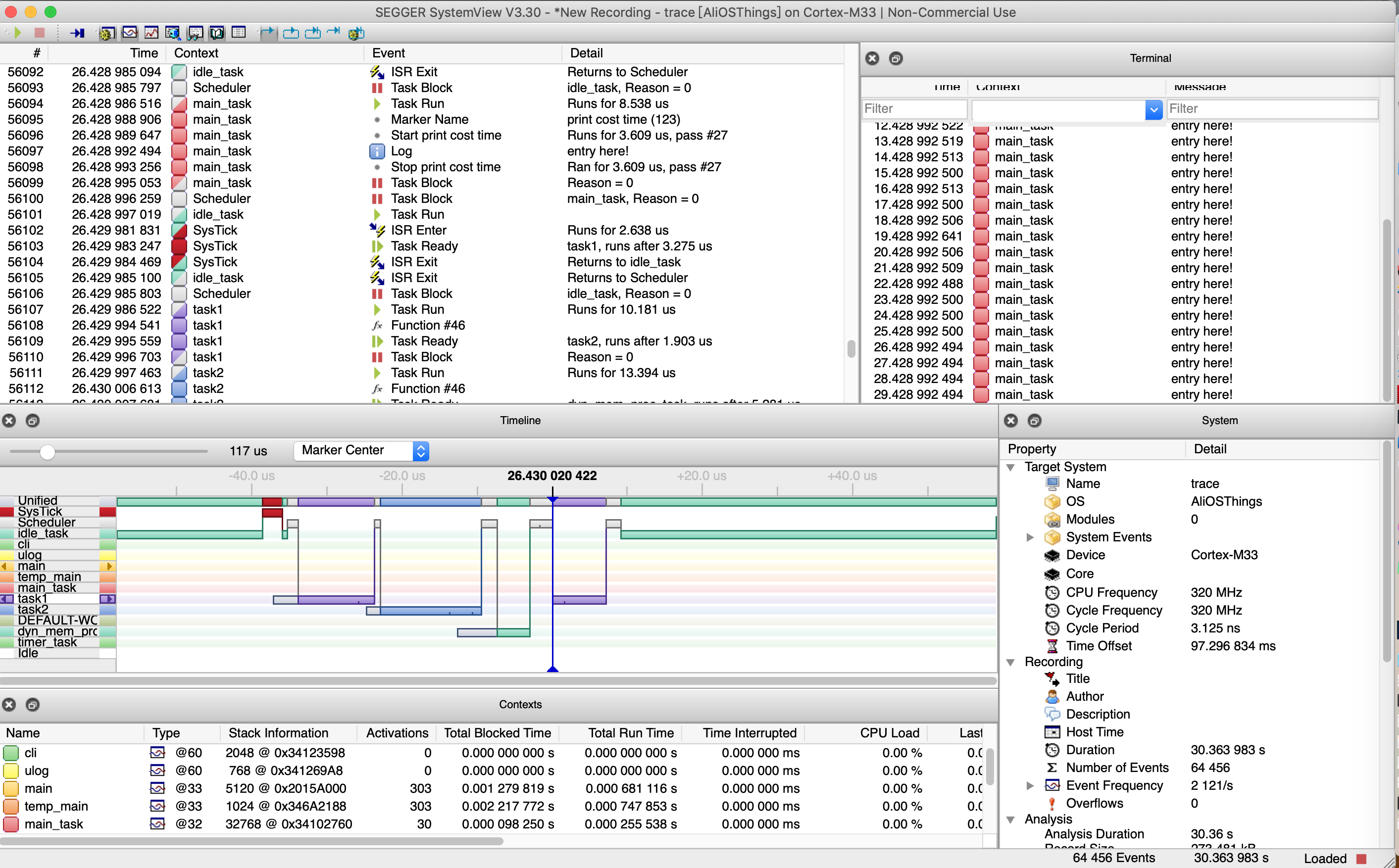
注意
如果SystemView PC端软件提示overflow,可以通过修改package.yaml 文件增大设备端缓存大小。
修改方式如下:
def_config: 下添加一行SEGGER_SYSVIEW_RTT_BUFFER_SIZE: 4096
- 本页导读 (0)
- 概述
- 版权信息
- 目录结构
- 依赖组件
- 常用配置
- API说明
- 使用示例
- 步骤1 创建或打开工程
- 步骤2 添加组件
- 步骤3 下载组件
- 步骤4 添加示例
- 步骤5 编译固件
- 步骤6 烧录固件
- 步骤7 打开串口
- 步骤8 测试示例
- 注意
