本文向开发者展示在HaaS200开发板上快速上手AliOS-Things 3.3。 具体操作分为三步:
搭建开发环境
创建工程
开发及调试
1. 搭建开发环境
详细步骤请参考搭建开发环境。
2. 创建工程
详细步骤请参考创建工程,注意硬件类型选择HaaS200。
3. 开发及调试
3.1 编译工程
详细步骤请参考编译。
3.2 烧录镜像
如下图,先用数据线把HaaS开发板和电脑连起来。
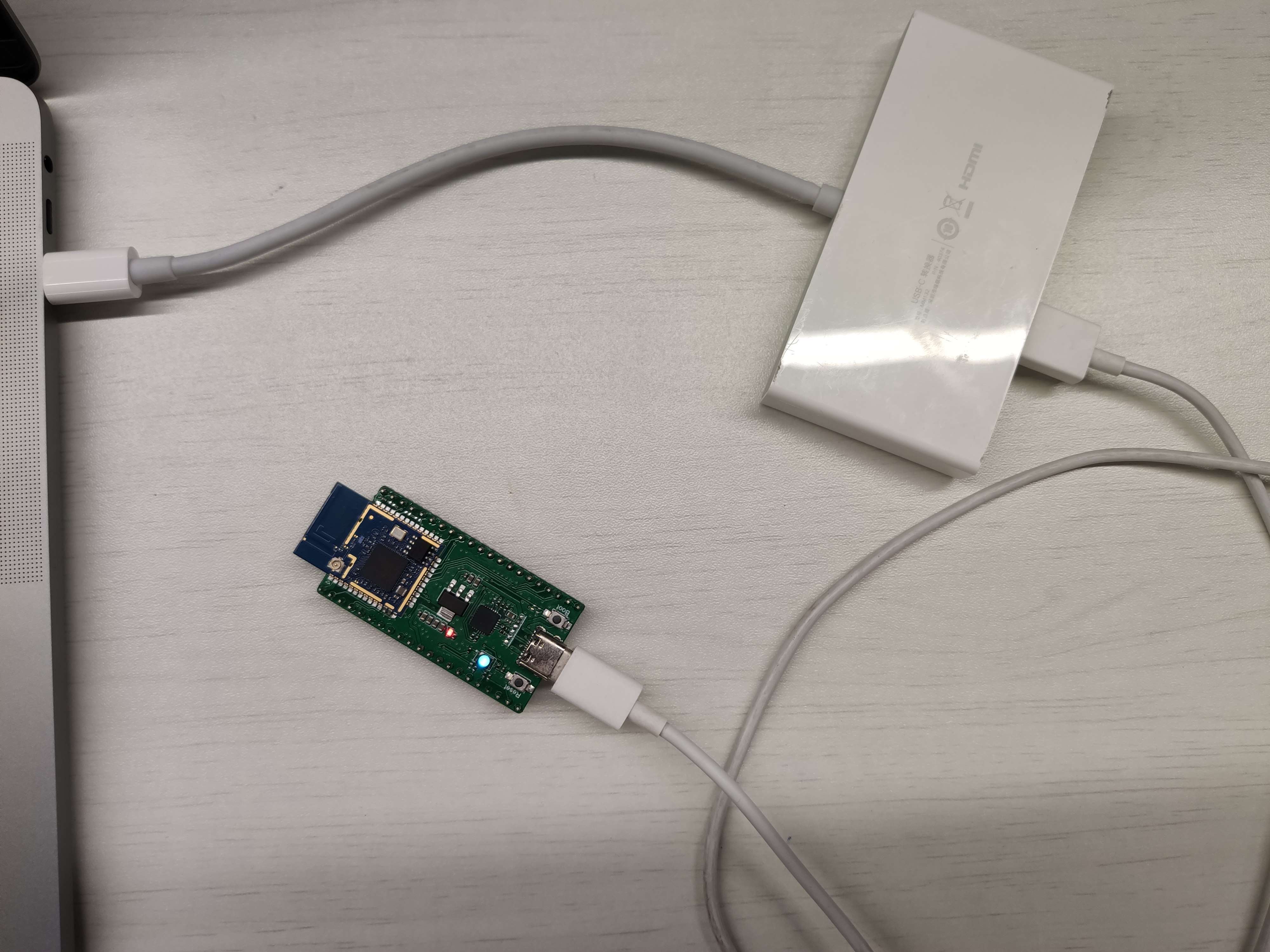
启动烧录。
点击VS Code下方状态栏中的烧录图标,随后VS Code会显示电脑已识别到的串口的列表(Avaliable ports)。
根据HaaS200开发板的端口号,输入相对应的串口序号,注意根据不同的电脑环境,显示的串口号不同,注意选择。

根据提示可能需要按一下reset按钮重启板子,稍等两分钟就可以看到VS Code提示“成功烧录”。
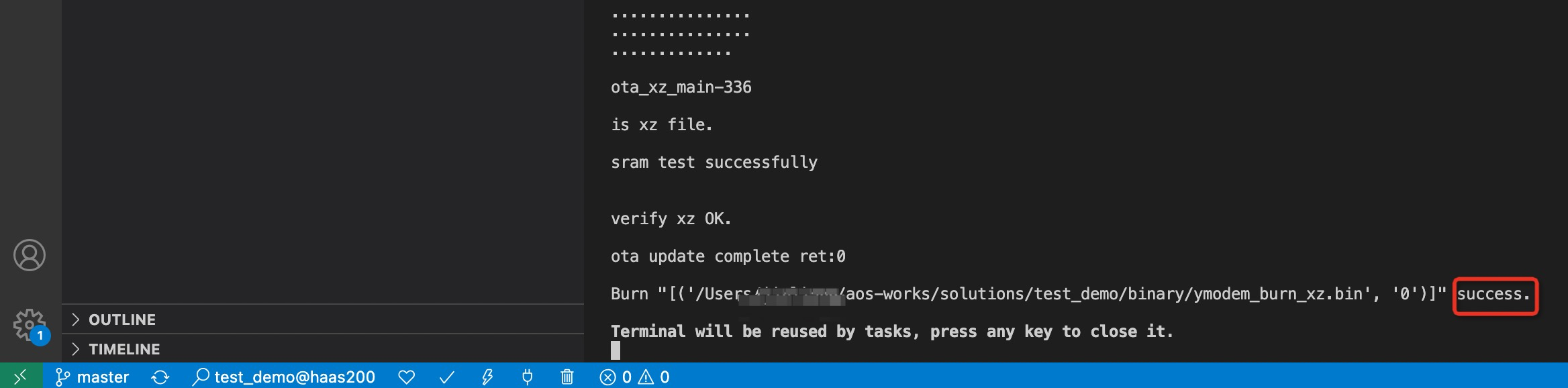
3.3 查看日志
点击VS Code的Serial Monitor按钮, 选择对应串口号。
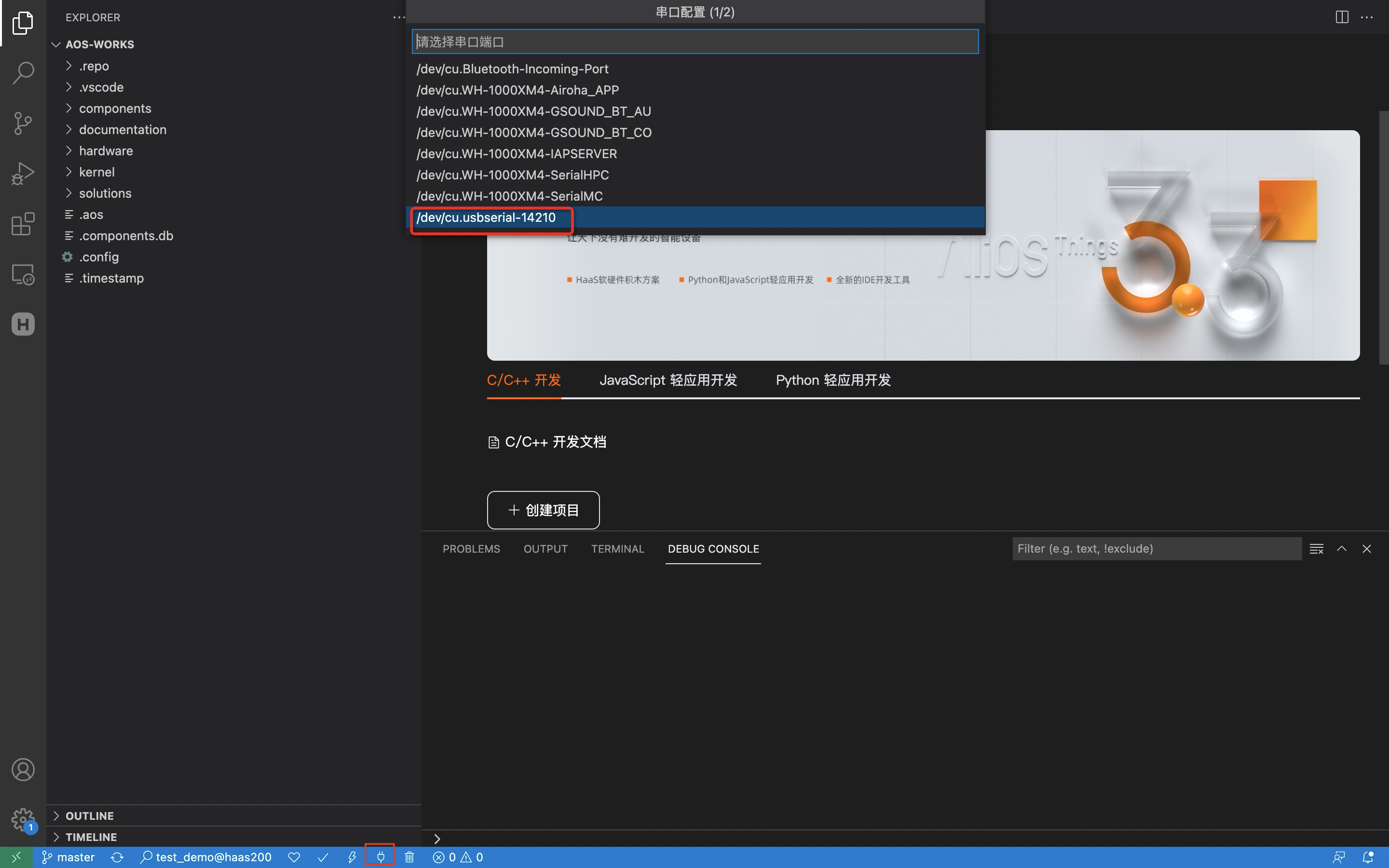
设置波特率为115200。
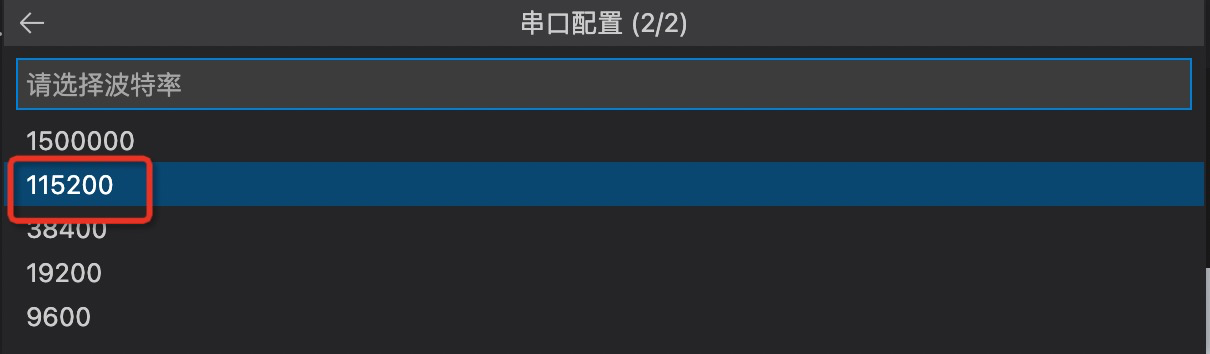
串口日志输出。
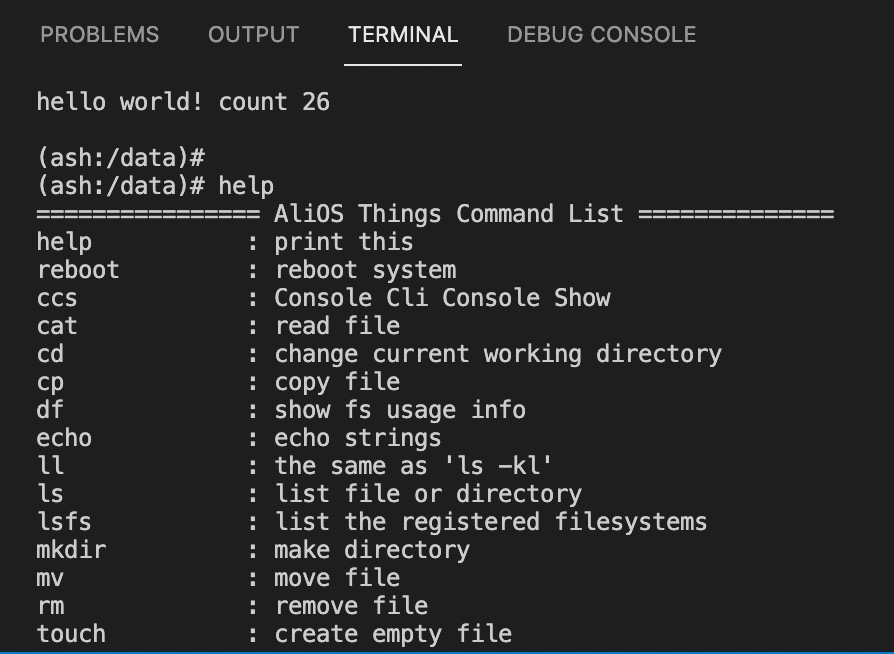
4. 打开已有工程
第2章节中创建的工程关闭后,可以通过VS Code再次打开已有工程。
详细步骤请参考打开工程。
该文章对您有帮助吗?
- 本页导读 (0)
- 1. 搭建开发环境
- 2. 创建工程
- 3. 开发及调试
- 3.1 编译工程
- 3.2 烧录镜像
- 3.3 查看日志
- 4. 打开已有工程
