CuteFTP是一款简单易用的FTP客户端工具,传输速度快速稳定。如果需要将新网站部署在云虚拟主机上,或者需要上传、下载、更新或备份已部署在云虚拟主机上的某个网站程序文件时,您可以通过CuteFTP实现高效的文件上传、下载、新建等操作。本文介绍使用CuteFTP工具管理网站程序文件的方法。
步骤一:通过CuteFTP连接云虚拟主机
执行本操作前,请确认已安装CuteFTP,请前往CuteFTP官网下载该工具。本文以CuteFTP 9.0为例,其他版本请以实际页面显示为准。
- 获取云虚拟主机的FTP登录信息。
- 登录云虚拟主机管理页面。
- 找到上传网站程序的目标云虚拟主机,单击对应操作列的管理。
- 在左侧导航栏,单击站点信息。
- 在站点信息页面的账号信息区域,获取FTP登录信息。FTP登录信息包括FTP登录用户名、FTP登录密码和FTP登录主机地址。说明 如果您忘记FTP登录密码,可以重置密码。具体操作,请参见重置主机管理控制台密码和FTP密码。
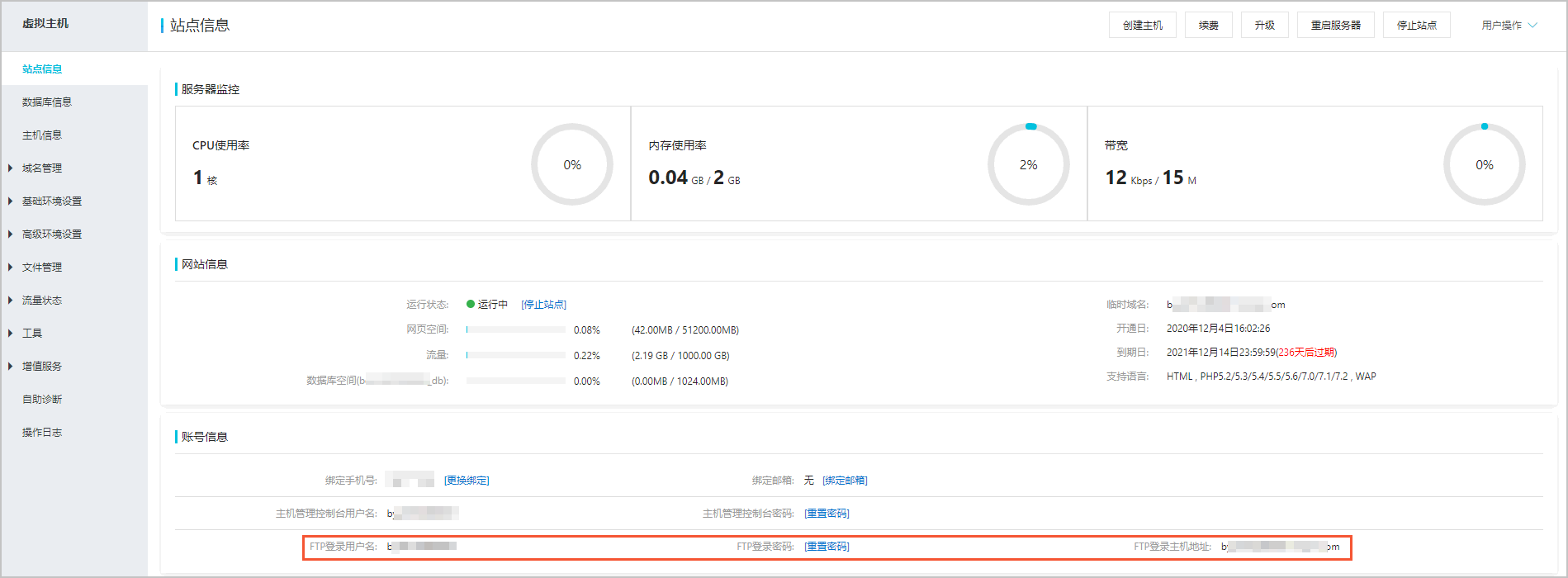
启动CuteFTP。
(可选)如果您下载的CuteFTP为非中文版本,首次启动CuteFTP时,您可以将语言切换为中文。具体操作如下:
在顶部菜单栏,选择。
在左侧导航栏,选择。
在Language File:区域,选择chinese.Ing。
单击OK。
关闭并重启CuteFTP。
在顶部菜单栏,选择。
在弹出的站点属性对话框的一般页签下,设置站点参数。
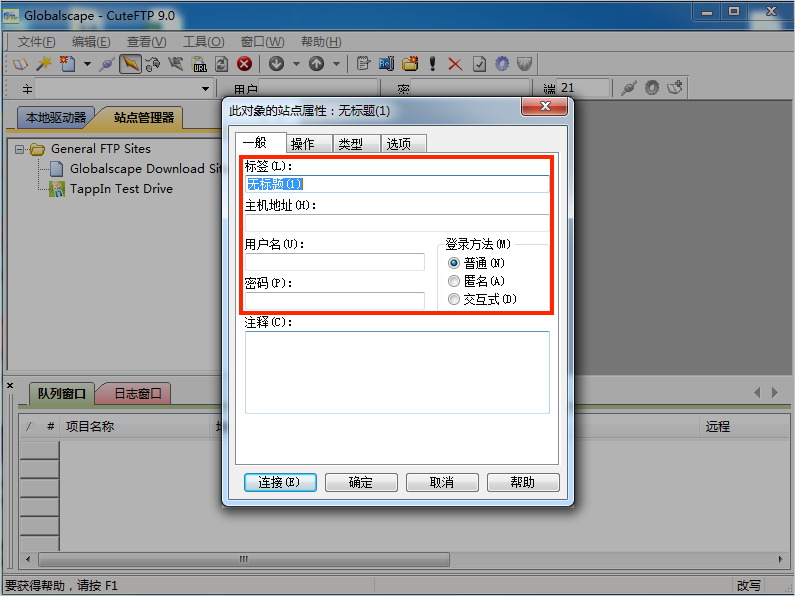
主要参数设置如下表所示。
参数
说明
主机地址
输入CuteFTP登录主机地址。
用户名
输入CuteFTP登录用户名。
密码
输入CuteFTP登录密码。
为了保证您的站点信息安全,当您输入密码时,输入框中只显示
*字符。登录方法
选择普通(N)。
单击站点属性对话框中的类型页签,将端口(O)设置为21。
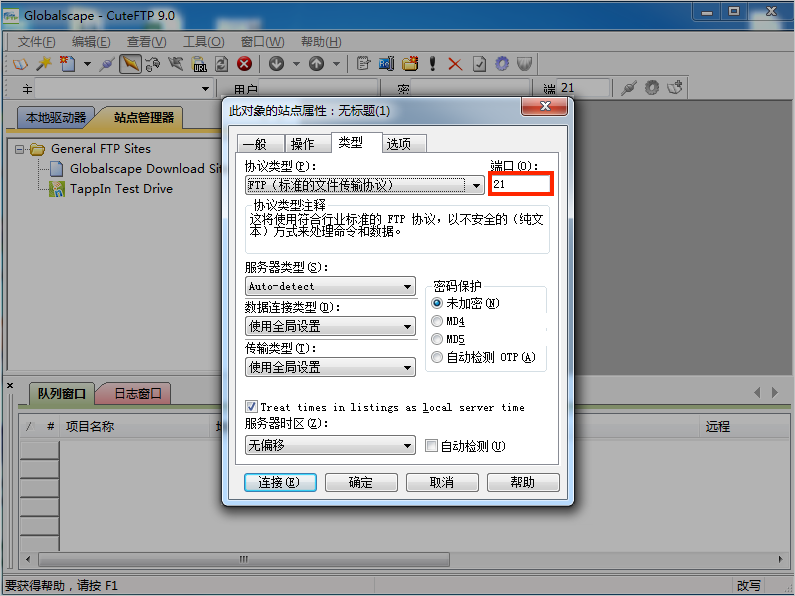
单击连接(E),即可连接到云虚拟主机。
CuteFTP工具界面如下图所示:
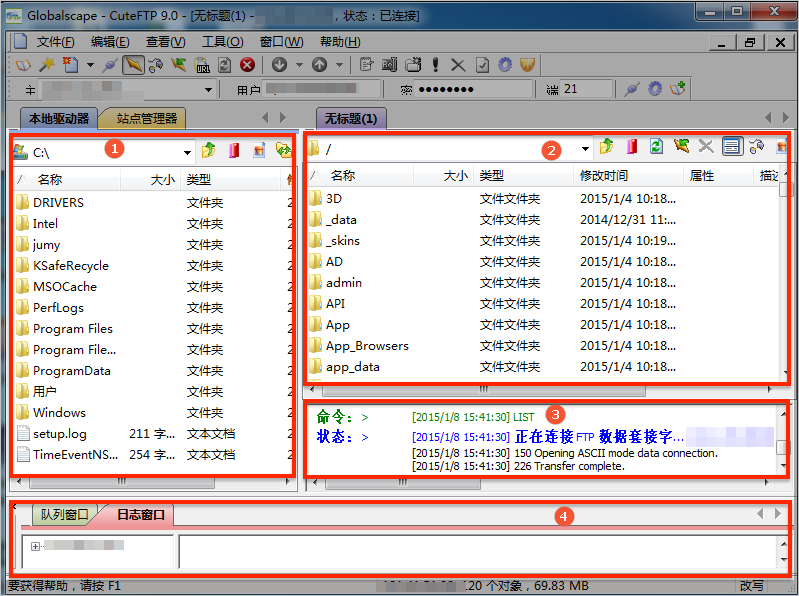
各区域的说明如下表所示:
序号
说明
①
本地区域,即本地硬盘。
②
远程区域,即站点区域。双击目录图标可进入相关目录。
③
显示区域,显示命令、连接和文件传输的状态。
④
记录区域,包括以下两个窗口。
队列窗口:CuteFTP连接任务的队列信息。
日志窗口:CuteFTP连接的日志信息。
步骤二:通过CuteFTP管理网站程序文件
通过CuteFTP成功连接云虚拟主机后,您可以对网站程序文件进行查看、上传、下载、新建或删除操作。
查看云虚拟主机的隐藏文件
基于安全考虑,云虚拟主机会隐藏一些文件和文件夹,防止被误删除。如果您想查看这些隐藏文件,可以通过本步骤实现。
单击站点属性对话框的操作页签,然后单击筛选器(F)...。
在筛选器对话框的筛选器属性页签下,完成相应配置。
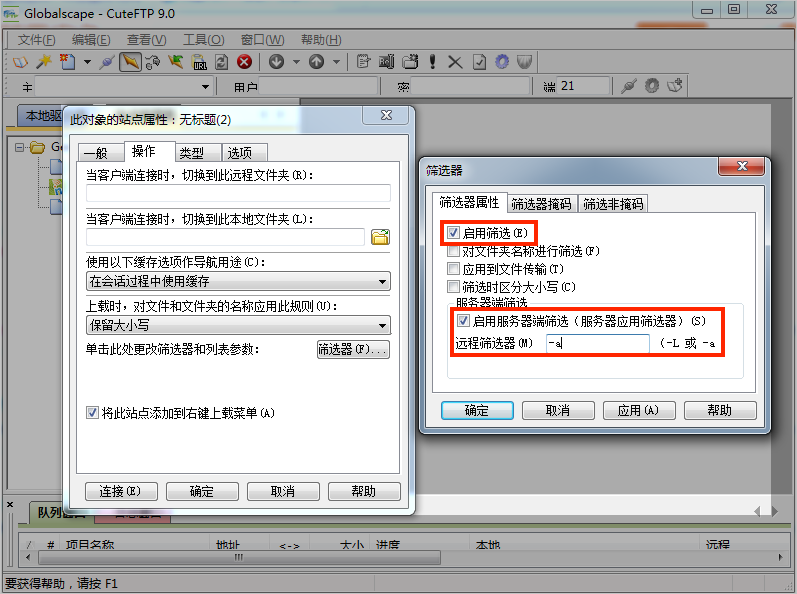
具体配置说明如下:
选中启用筛选(E)和启用服务器端筛选(服务器应用筛选器)(S)。
在远程筛选器(M)文本框中输入
-a。
单击确定。
在操作页签,单击连接(E)。
重新连接站点后,您可以看到系统的隐藏文件,例如
.bash_logout、.bash_profile和.bashrc,如下图所示。说明Linux操作系统云虚拟主机中,一般隐藏文件的名称以英文句号(
.)开头。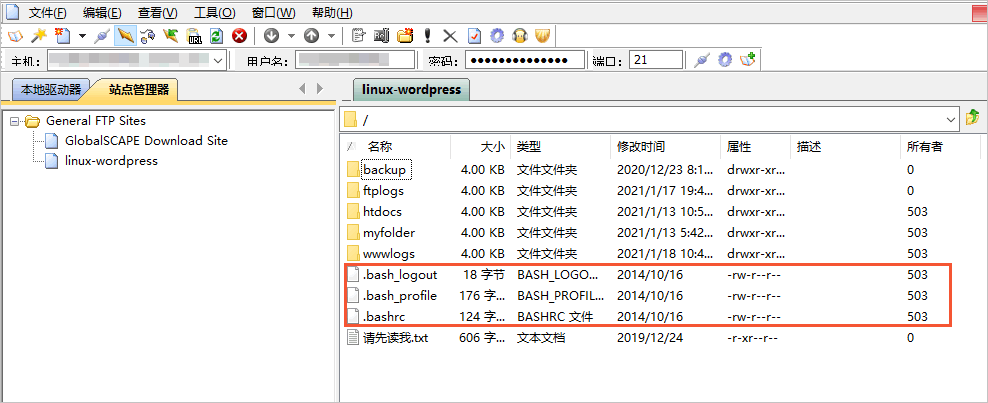
上传下载、新建或删除网站程序文件
具体的操作说明如下所示:
上传文件:从本地区域选择待上传的文件,双击或用鼠标拖至远程区域即可。
下载文件:从远程区域选择待下载的文件,双击或用鼠标拖至本地区域即可。
新建文件或目录:在远程区域的空白位置,右键单击鼠标,单击创建目录。
删除文件:选择待删除的文件,单击鼠标右键,单击删除。
使用CuteFTP管理网站程序文件与使用Filezilla方法基本相同,如需了解更多信息,请参见通过FileZilla管理网站程序文件。
相关文档
如果您想对已上传的网站程序文件进行压缩和解压缩操作,具体操作,请参见压缩和解压缩文件。
Linux操作系统云虚拟主机支持开启和关闭FTP功能,更多信息,请参见开启和关闭FTP功能。