本文介绍如何通过云网管在物理空间下快速新增专线,创建并部署专线监控项,查看专线监控项数据。本文涉及的具体业务场景(场景与数据均为虚拟)如下:在某一物理空间中新增100M电信专线,为该新增专线创建PING监控项,查看其网络链路是否接通。相应的,新增其他运营商专线及创建专线监控项,查看专线监控项数据均可参照本方案进行。
前提条件
操作步骤
步骤一:新增专线。
单击左侧导航栏 资源管理->物理空间管理。
在物理空间列表中,单击对应物理空间操作栏中的编辑专线。
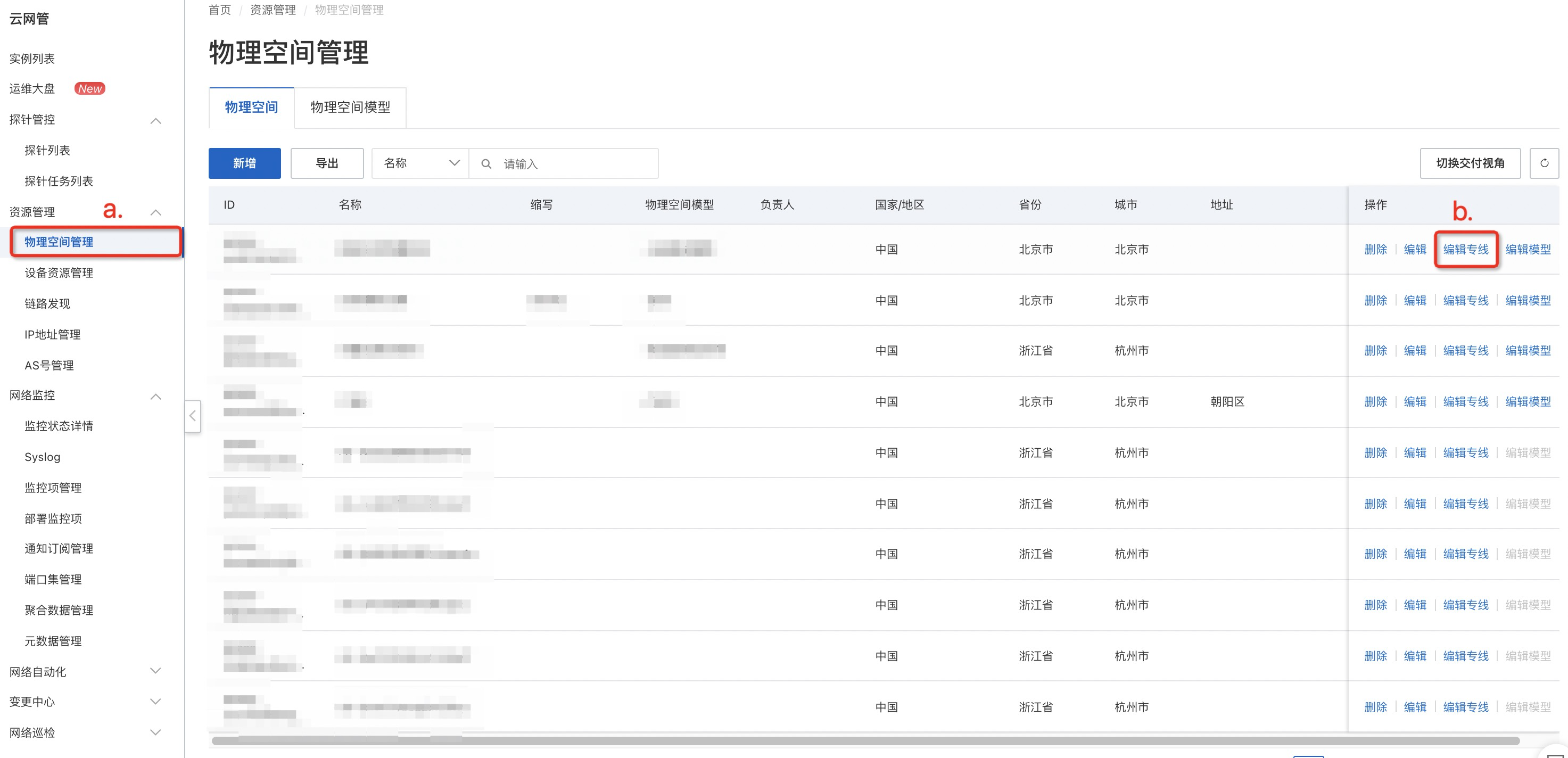
单击专线列表弹框左上角新增按钮。
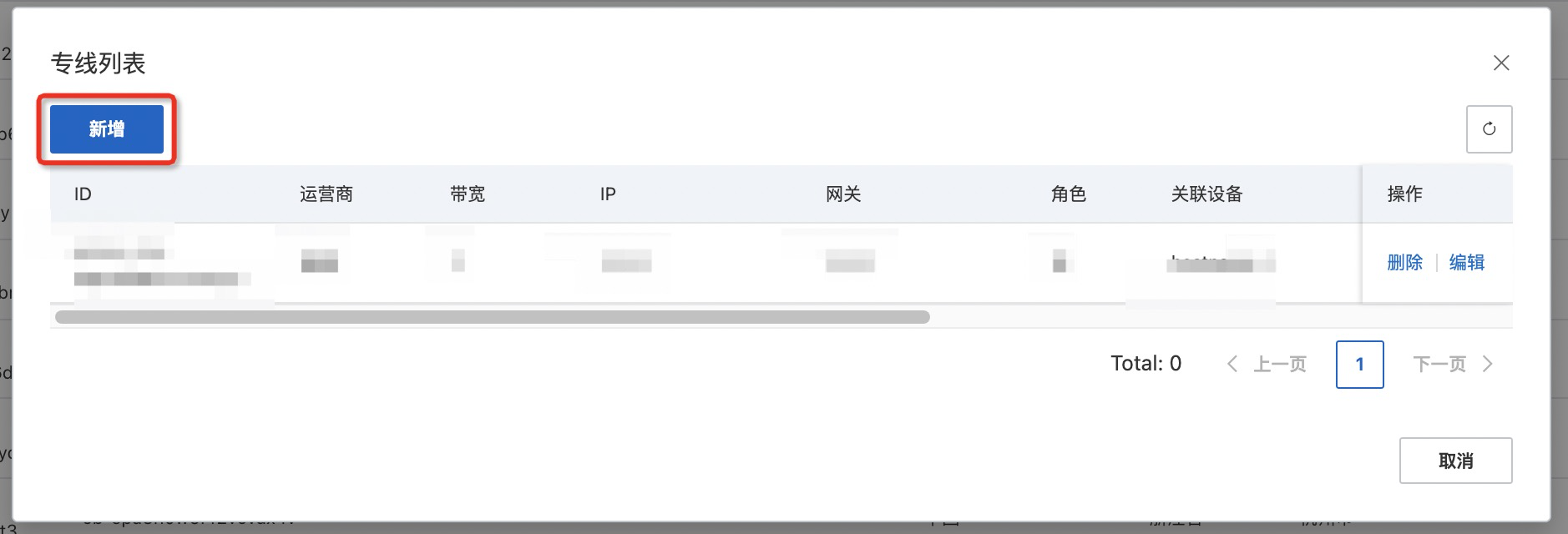
填写新增专线表单,单击确定。
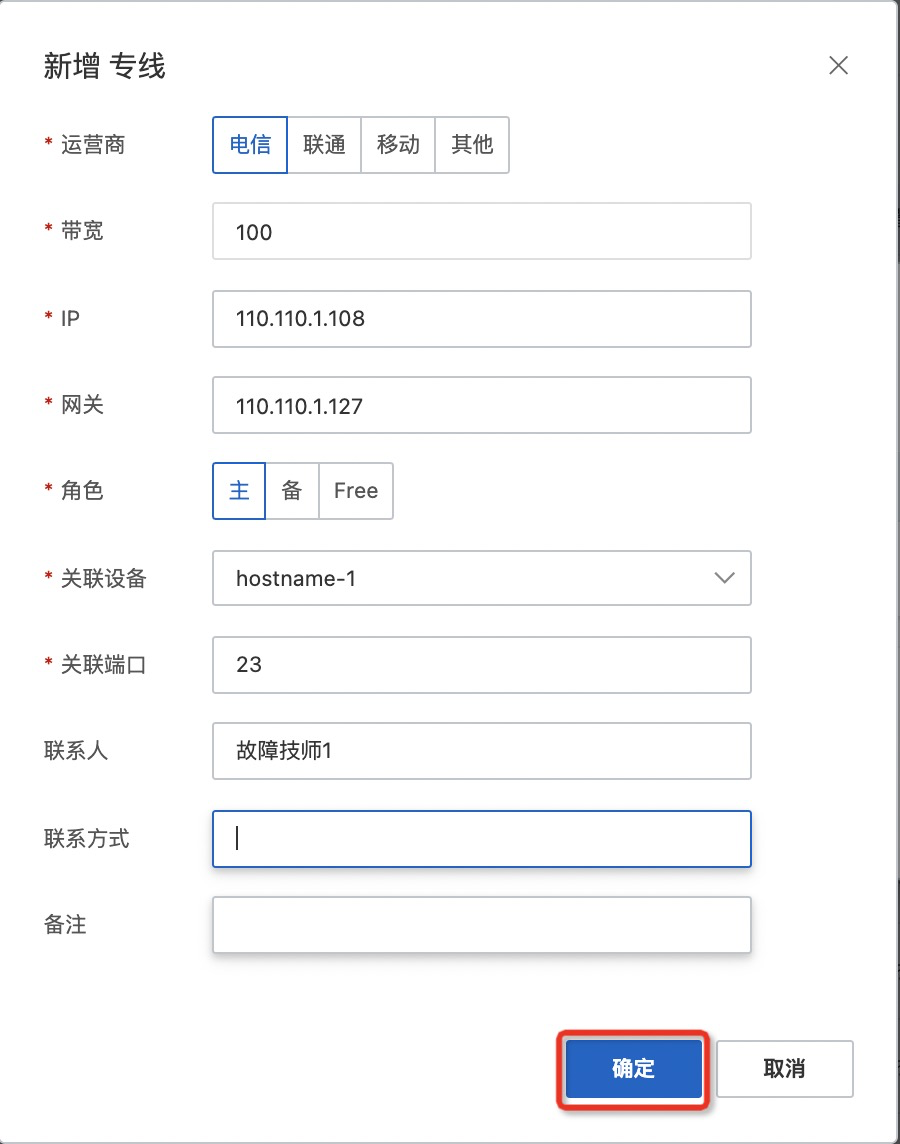
页面提示操作成功,专线列表显示新增专线信息,如下图所示。
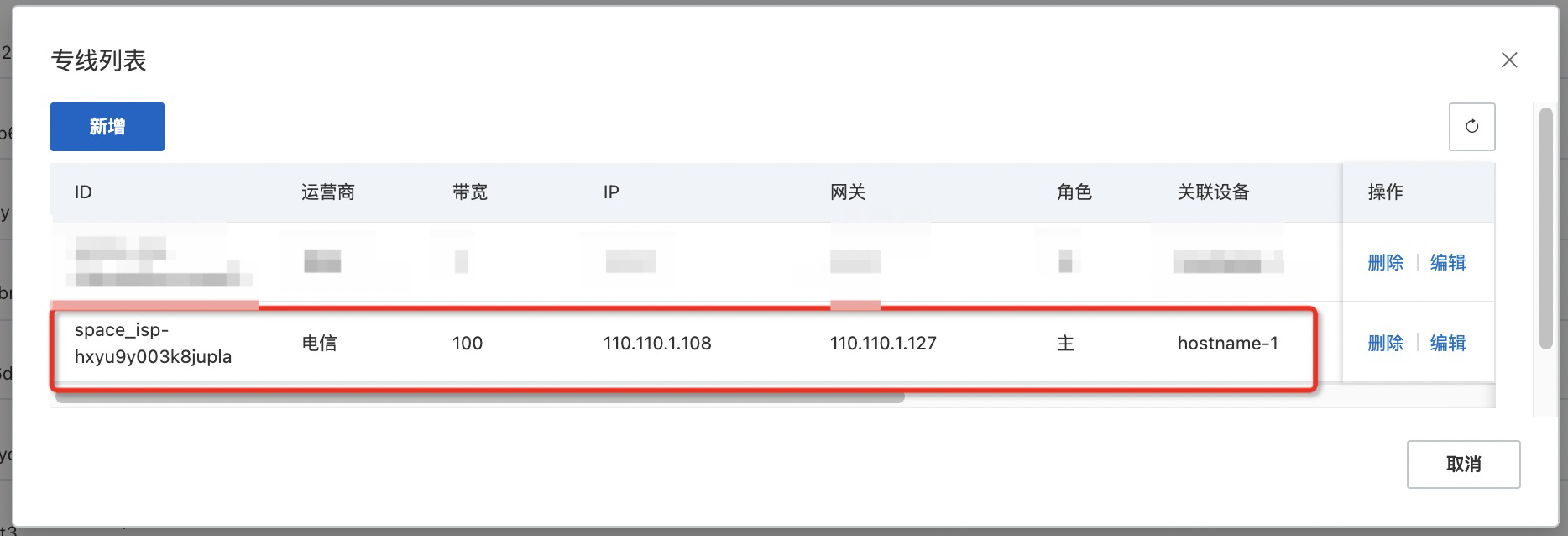
步骤二:创建专线监控项(若已有监控项,可直接部署监控项)。
单击左侧导航栏网络监控->监控项管理。
单击创建自定义监控项。
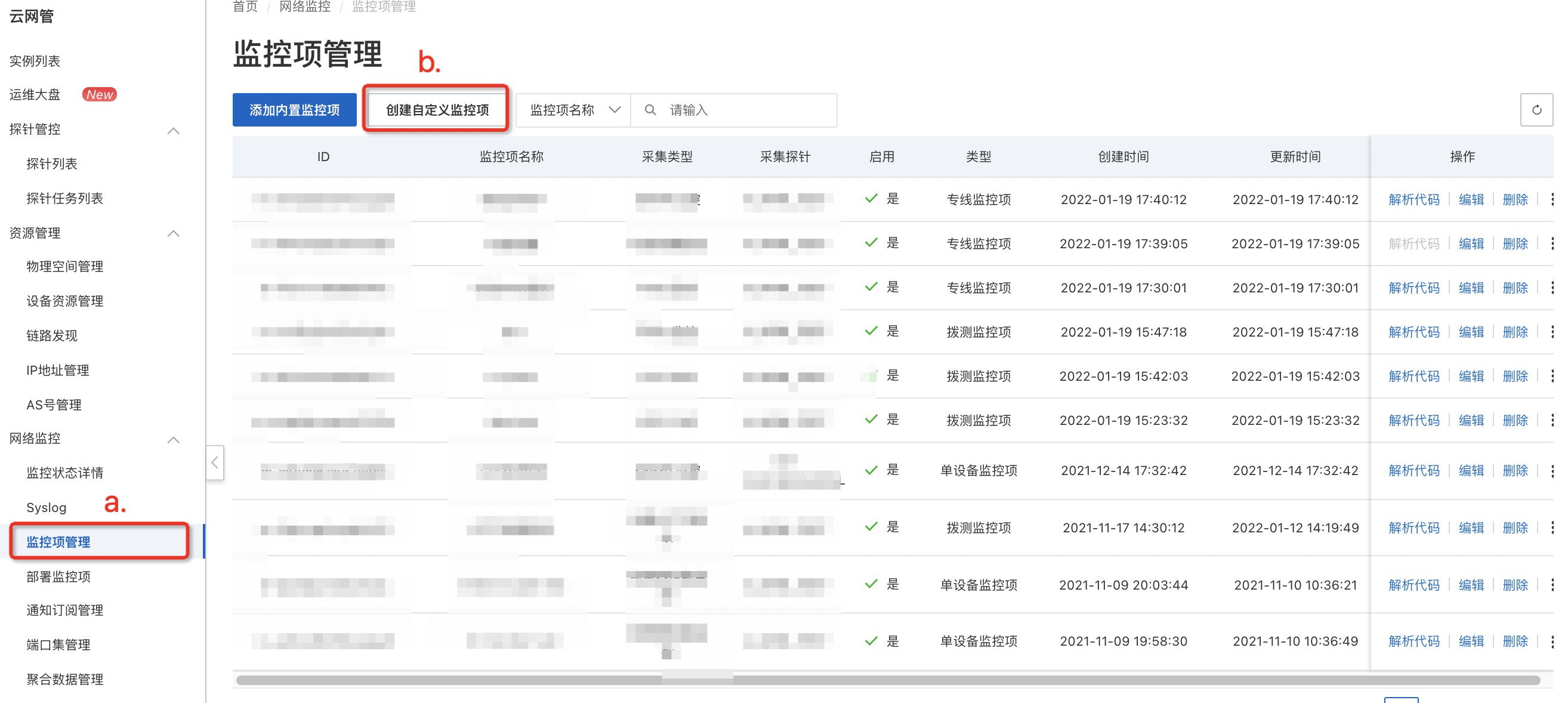
若需检测专线是否连通,则选择PING监控;若需检测流量,则选择流量监控;单击对应卡片上的创建(若页面尺寸过小,可能出现组件折叠,可单击展开后再进行创建操作)。
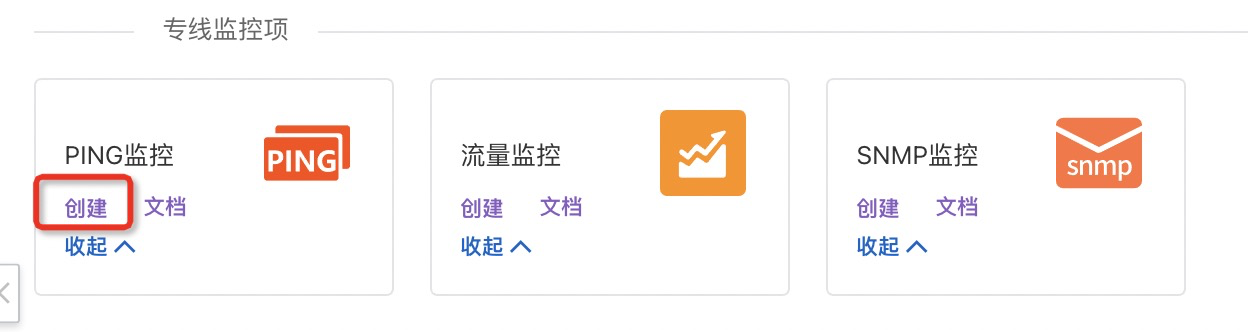
配置监控项:
配置基础信息,单击下一步。
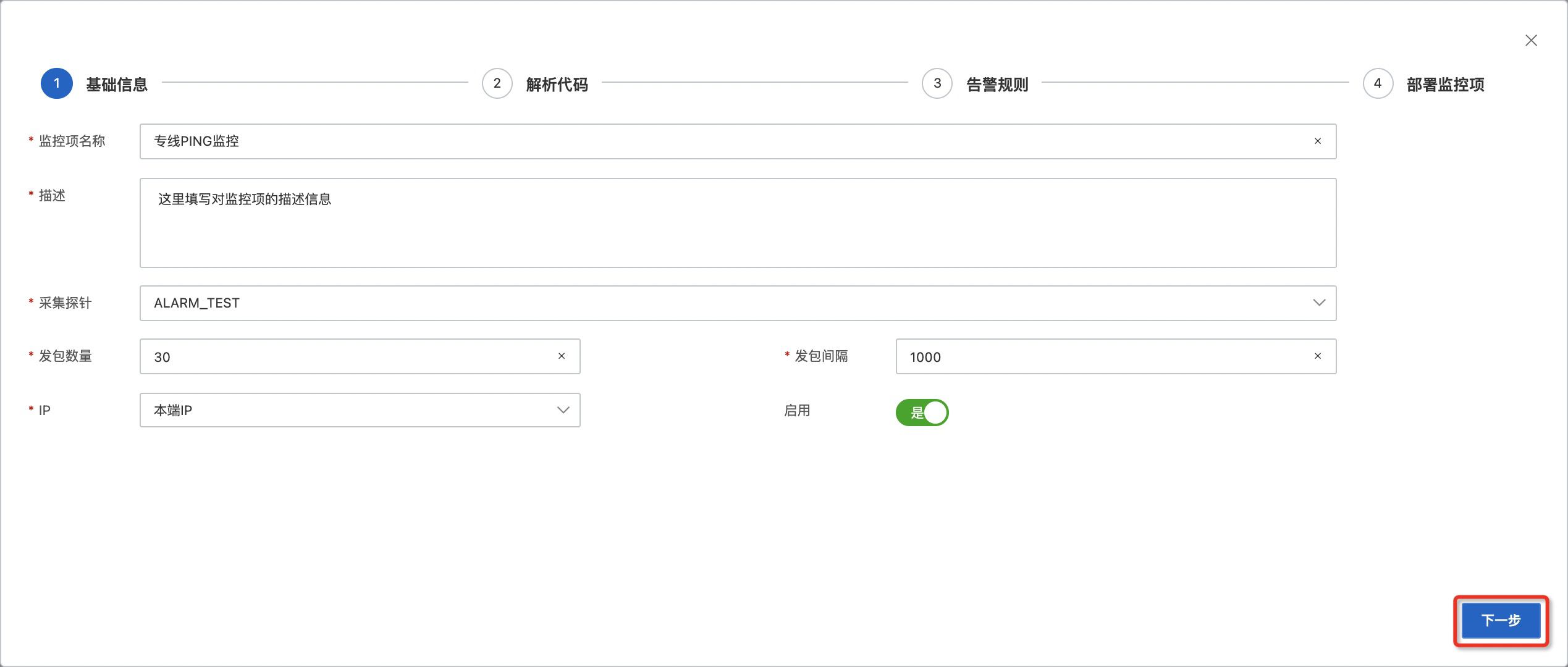
配置解析代码:云网管已设置了默认的解析代码,若无特殊情况无需修改,直接单击下一步。
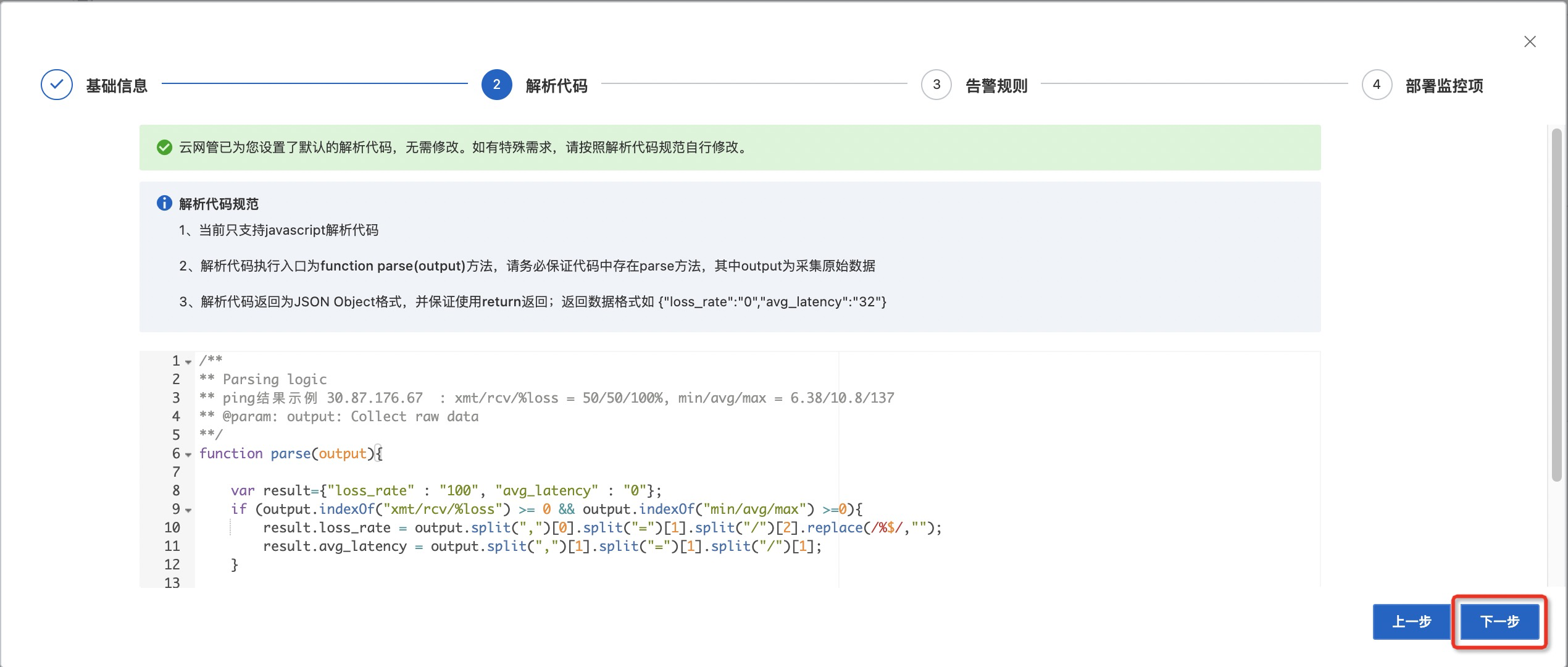
配置告警规则:本配置为可选配置。如需对采集的数据添加告警规则,则点击新增告警规则按钮,进行告警规则配置,如:丢包率大于等于30%时,上报严重告警;延时超过500ms时,上报严重告警。
完成配置,单击创建按钮。
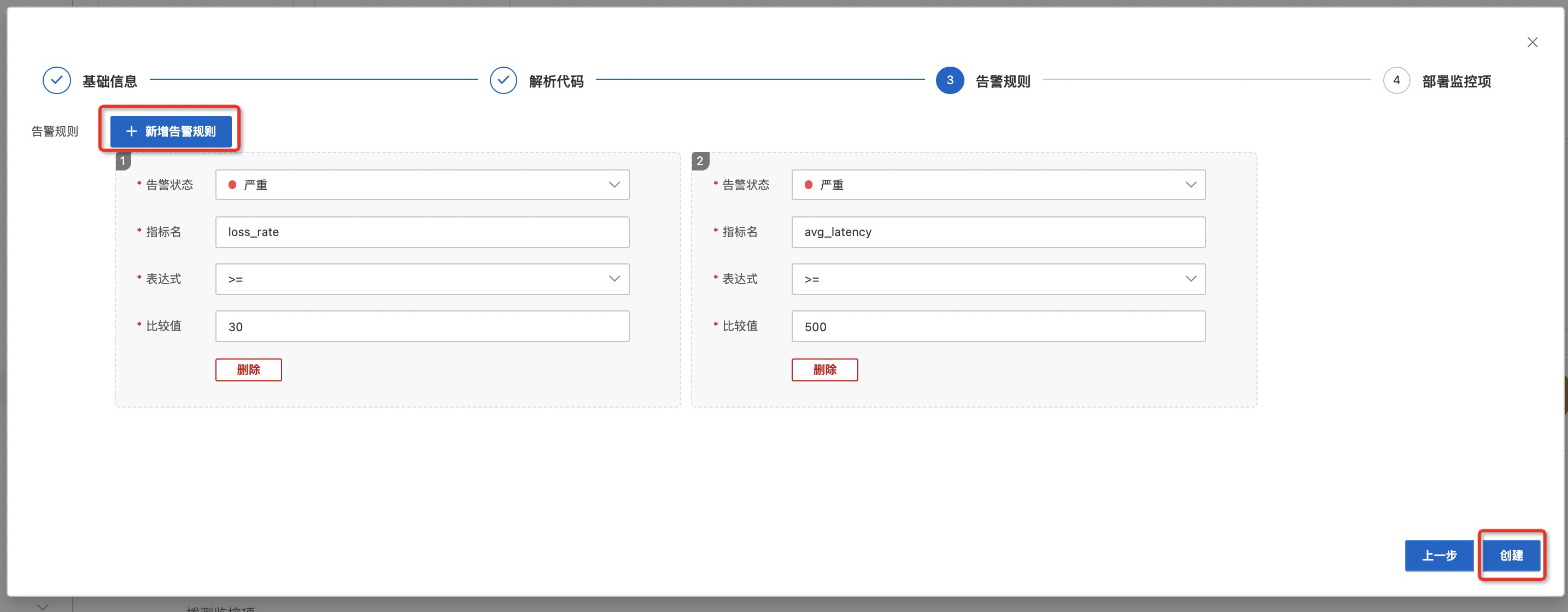
步骤三:部署专线监控项。
监控项创建成功后,进入第四步-部署监控项,勾选部署目标(步骤1新增的专线),单击提交按钮。
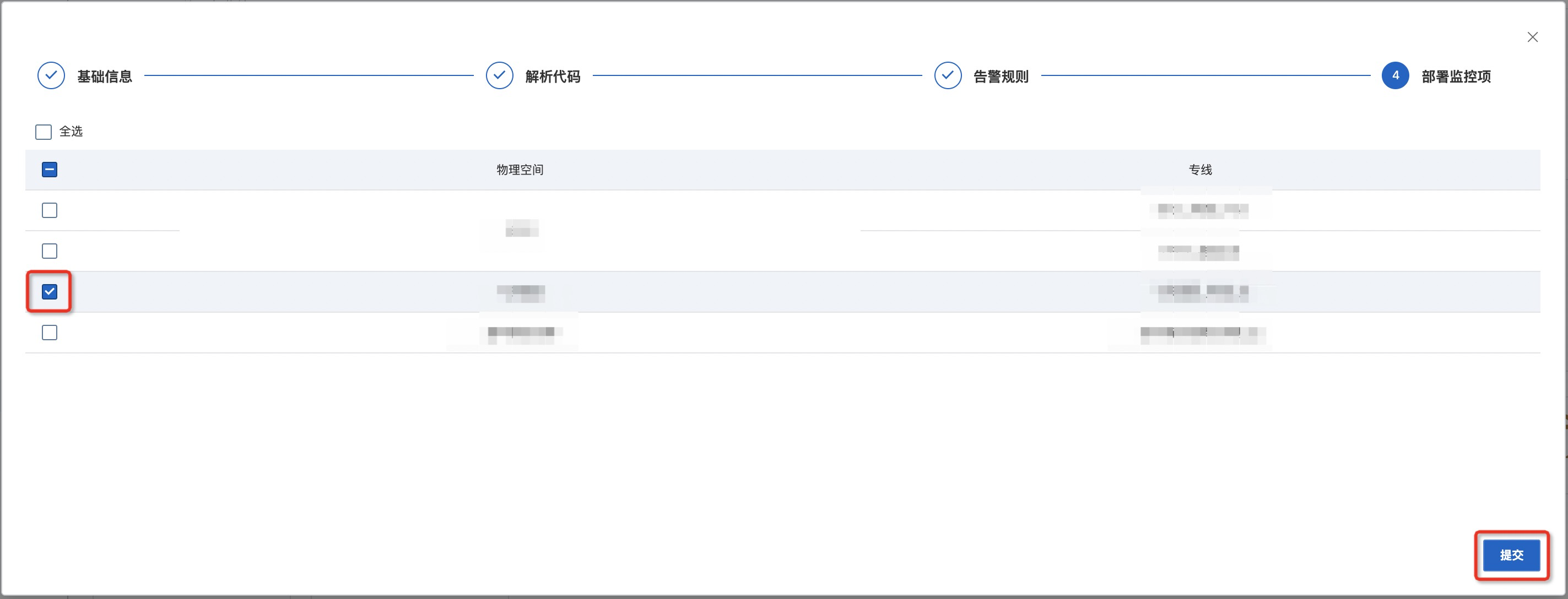
弹框中单击确定按钮。
步骤四:查看专线监控项监控数据。
部署成功后,会有弹框提示如图,单击确定按钮,跳转至监控状态详情列表页面(也可点击左侧导航栏网络监控->监控状态详情->专线视图)。
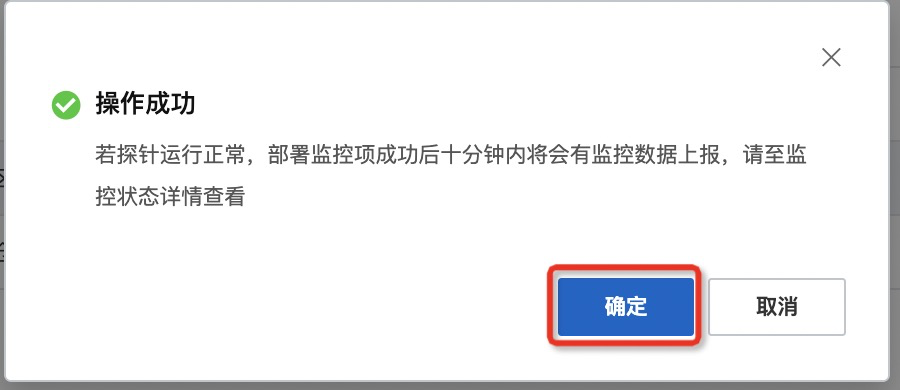
找到对应的监控项,单击详情。
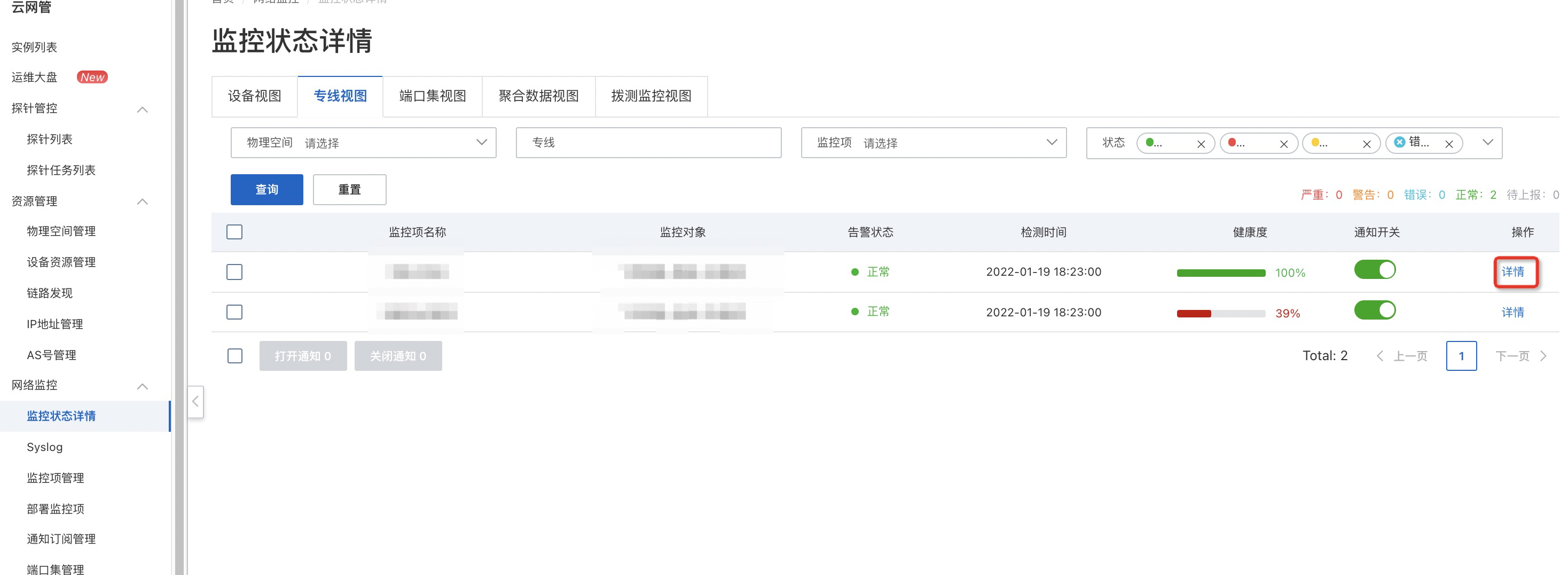
进入详情页,查看监控数据:正常情况下,告警状态历史均为正常(绿色)状态,告警状态详情中告警状态为正常,且监控数据中平均时延和丢包率数据项均为正常状态,则说明专线已PING通。
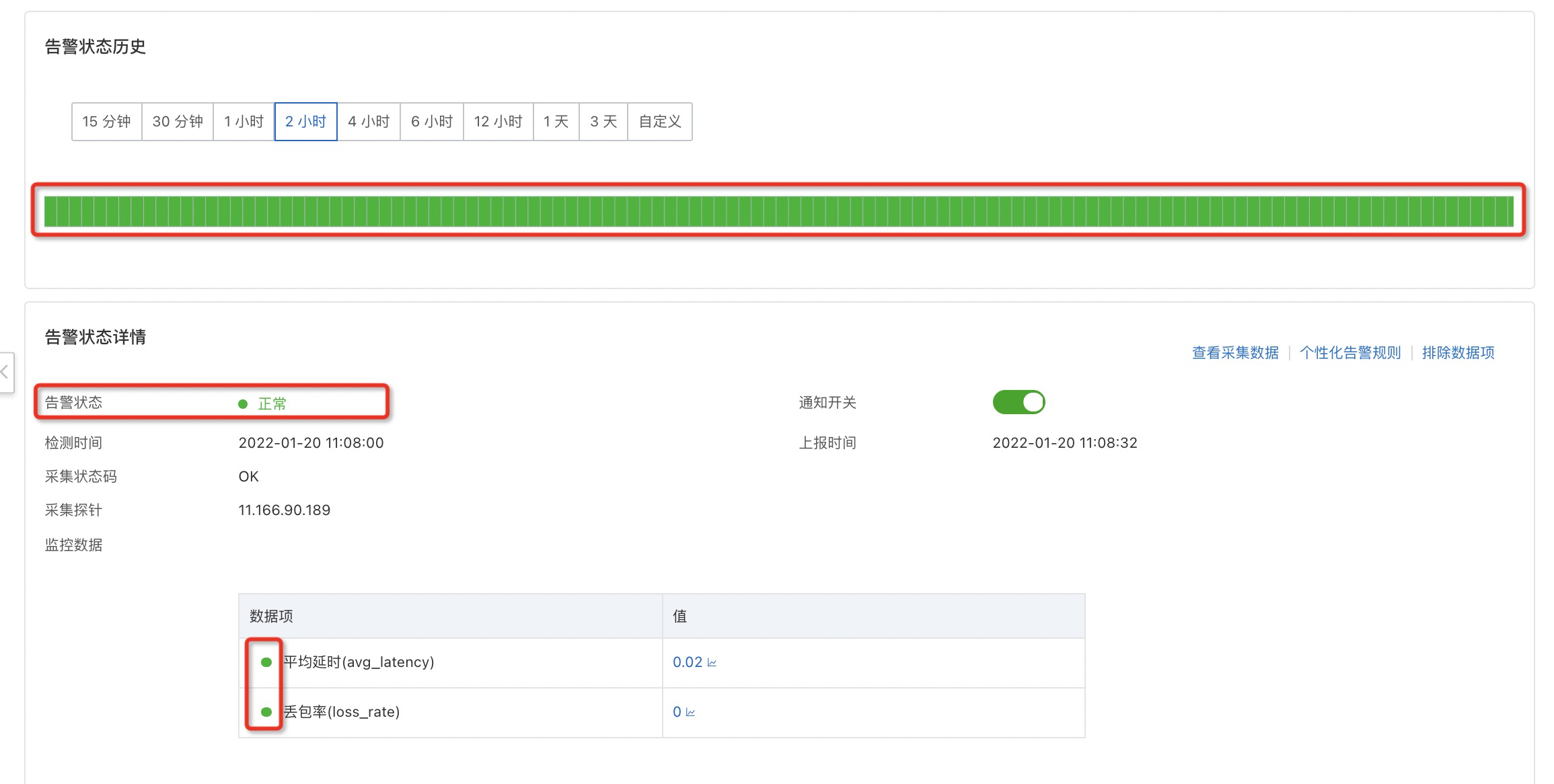
常见问题及解答
监控状态详情列表中没有监控数据?
答:监控配置由探针在一定的执行间隔后获取,所以存在时间差。需要在一段时间后(最长十分钟左右)手动刷新页面数据。