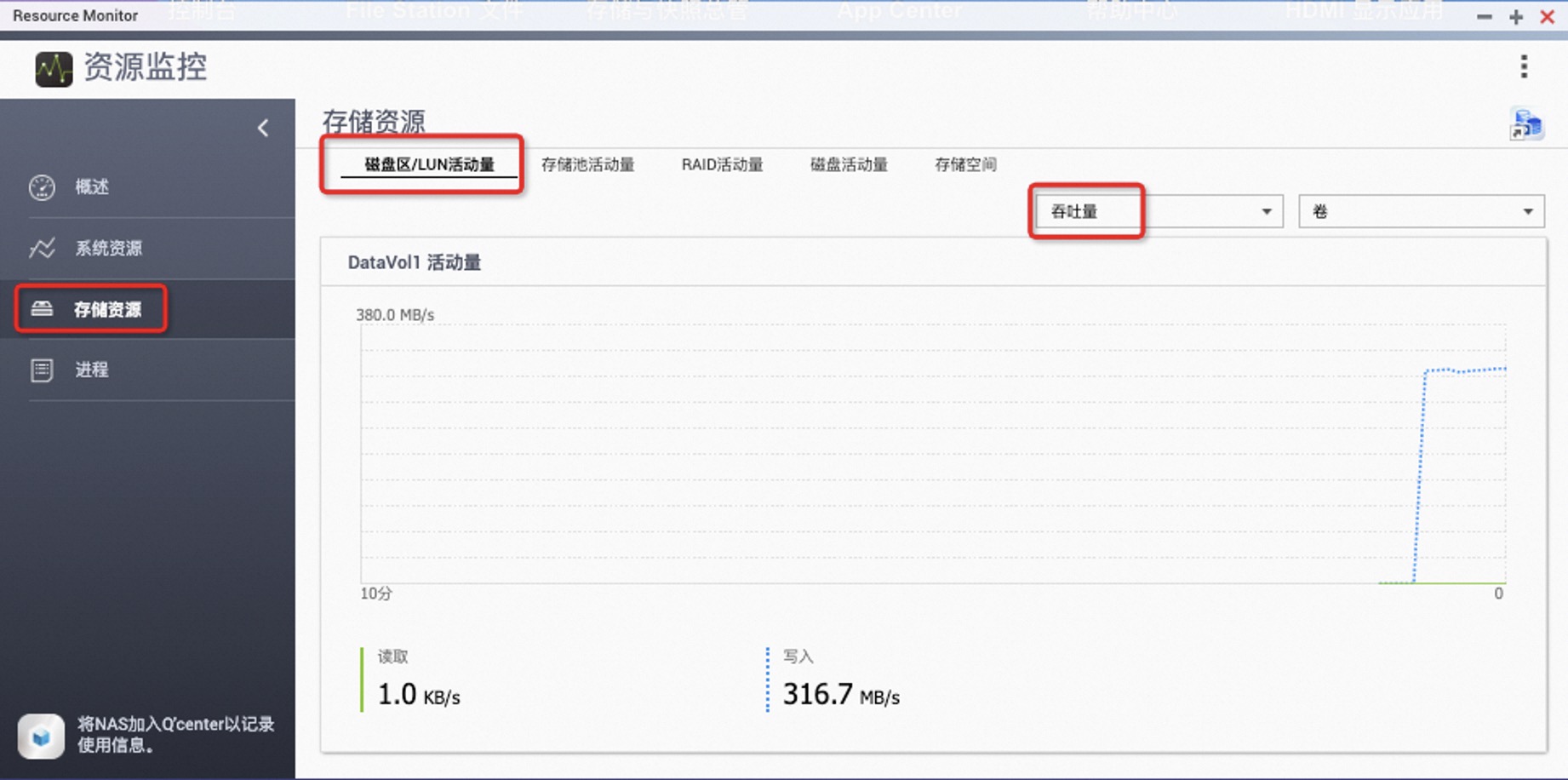如果您的数据保存在远程文件系统,例如远程Windows文件系统、远程Linux文件系统和NAS服务器中,需要将远程文件系统挂载至微型闪电立方上。本文介绍如何使用微型闪电立方复制本地NAS数据。
该文档仅适用于微型闪电立方单次租用场景使用。
前提条件
已将携带源数据的设备,通过网线直连方式或交换机方式连接到微型闪电立方设备的网口,并确认网线连接正常,端口连接指示灯正常。
若使用交换机进行连接,还需确保交换机、携带源数据的设备以及微型闪电立方设备之间均能实现互联。
步骤一:挂载远程文件系统
目前微型闪电立方设备的远程文件系统支持NAS服务器、远程Windows文件系统和远程Linux文件系统。
远程Windows文件系统
在Windows系统中,设置共享的文件夹或盘符,此处以本地磁盘
D:为例。右键单击本地磁盘
D:,选择共享>高级共享。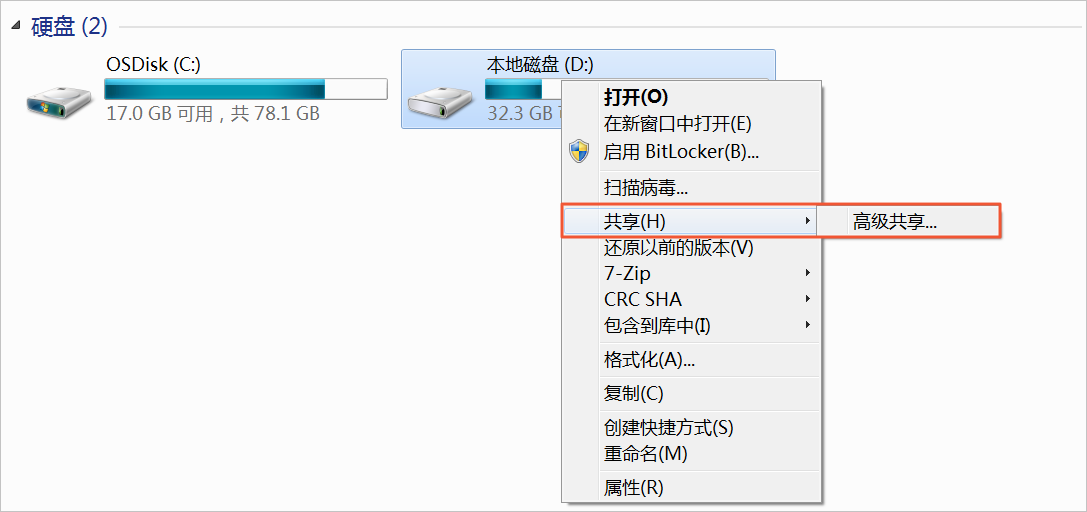
单击高级共享(D)。
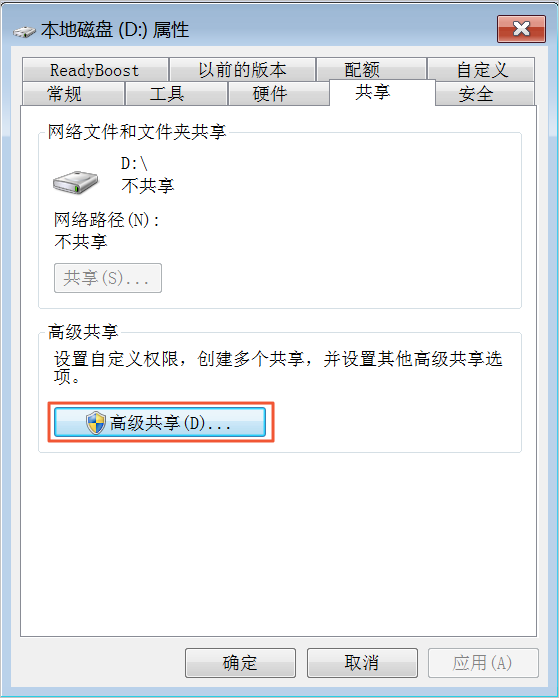
选中共享此文件夹,设置权限(3个都选中),单击确定,共享Windows文件成功。
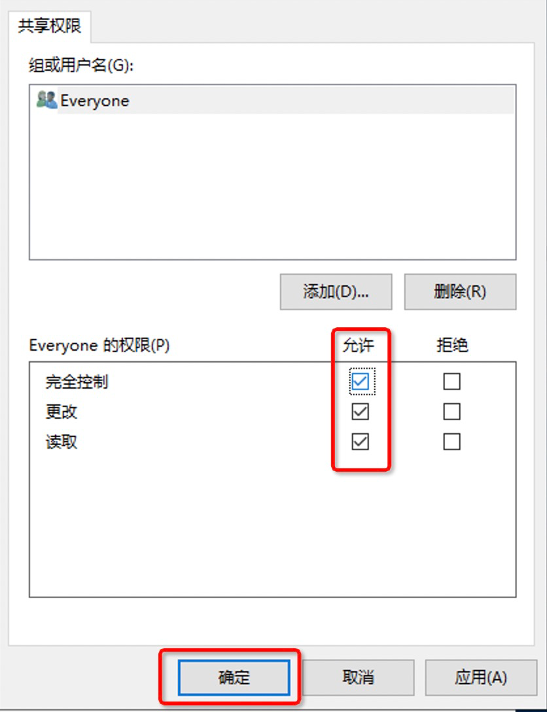 说明
说明Windows共享后,要确保防火墙允许闪电立方访问其445端口,可在防火墙上添加闪电立方访问Windows系统445端口的入站规则(或临时关闭防火墙,待数据传输完后再开启),添加规则后,可telnet 445,确认是否能连通。
在微型闪电立方控制台中,挂载远程Windows文件数据地址,如未登录请参考安装硬件中登录硬件管理控制台。
选择控制台>HybridMount。
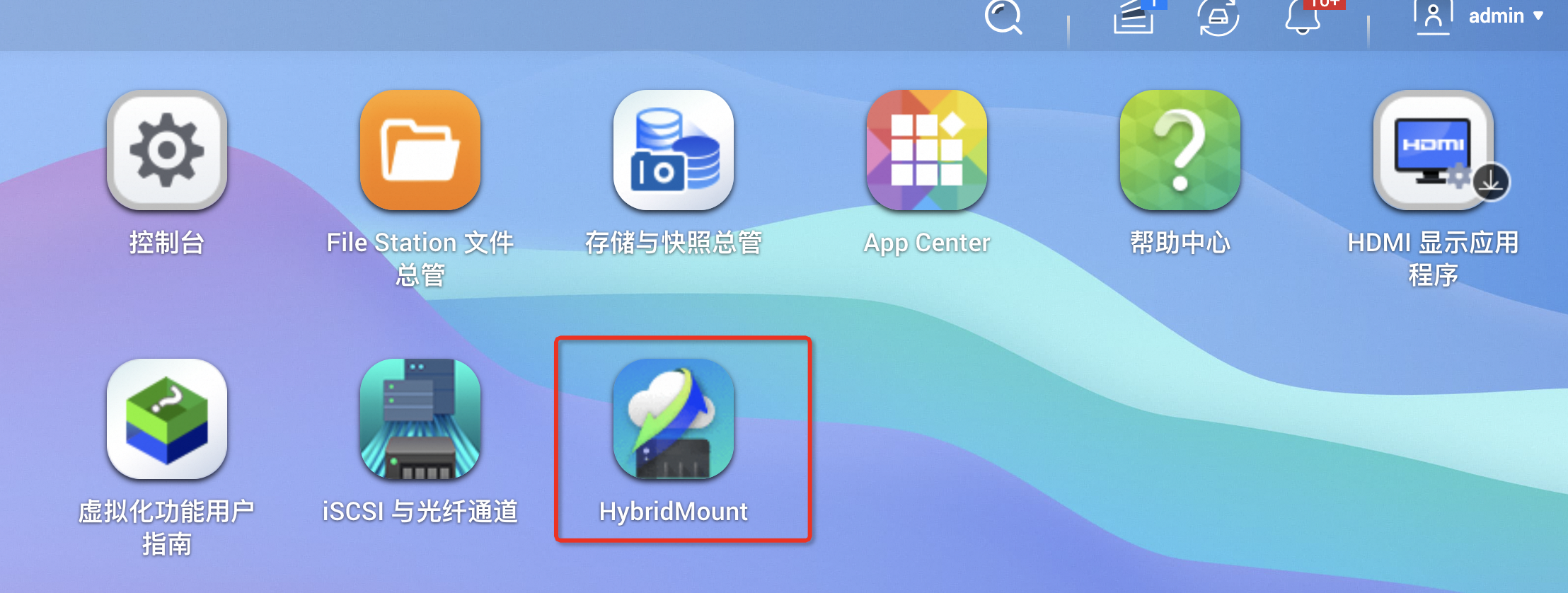
选择概述>创建远程装载。
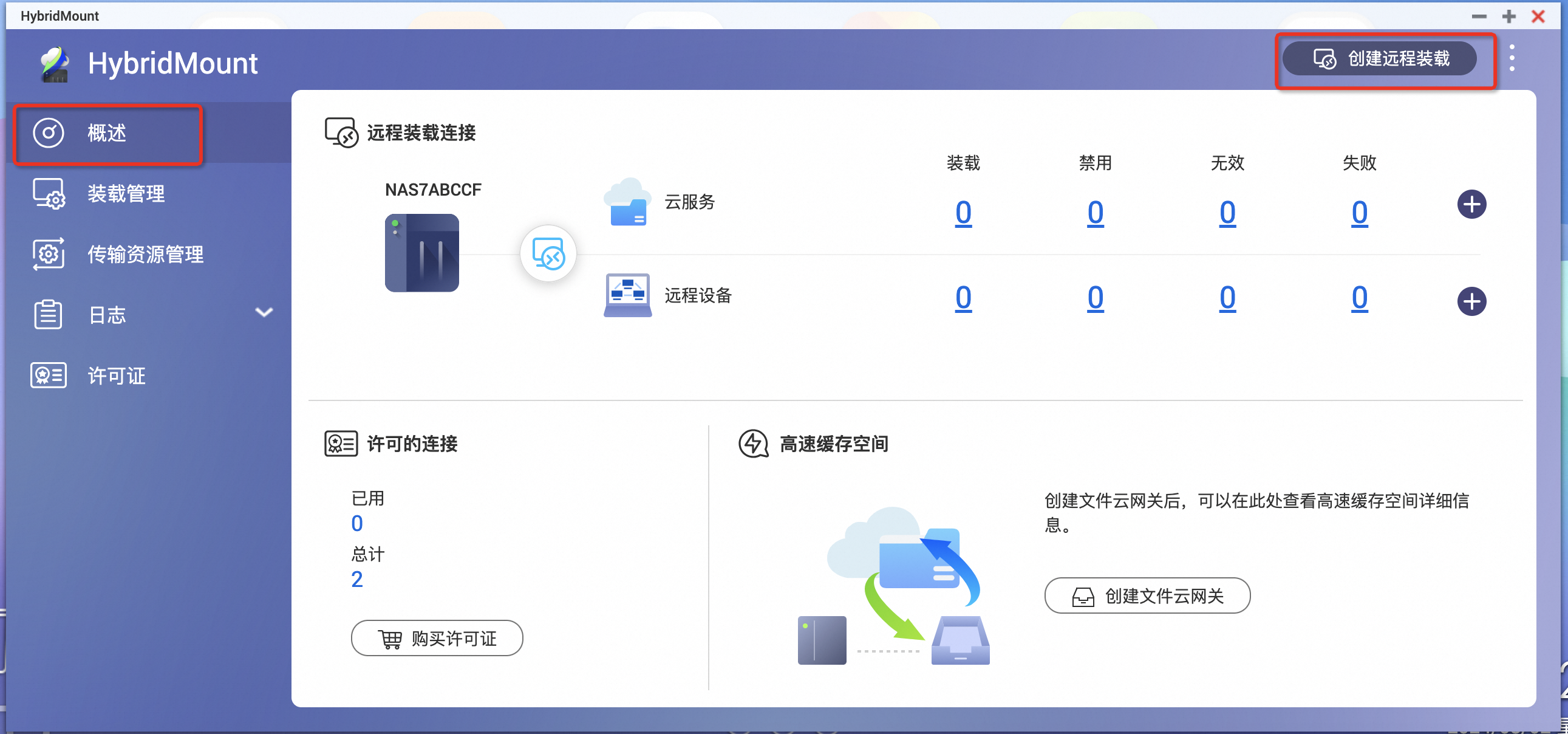
选择创建网络磁盘装载。

填写远程文件系统的IP。

输入IP,账户和密码,并选择目标文件夹:
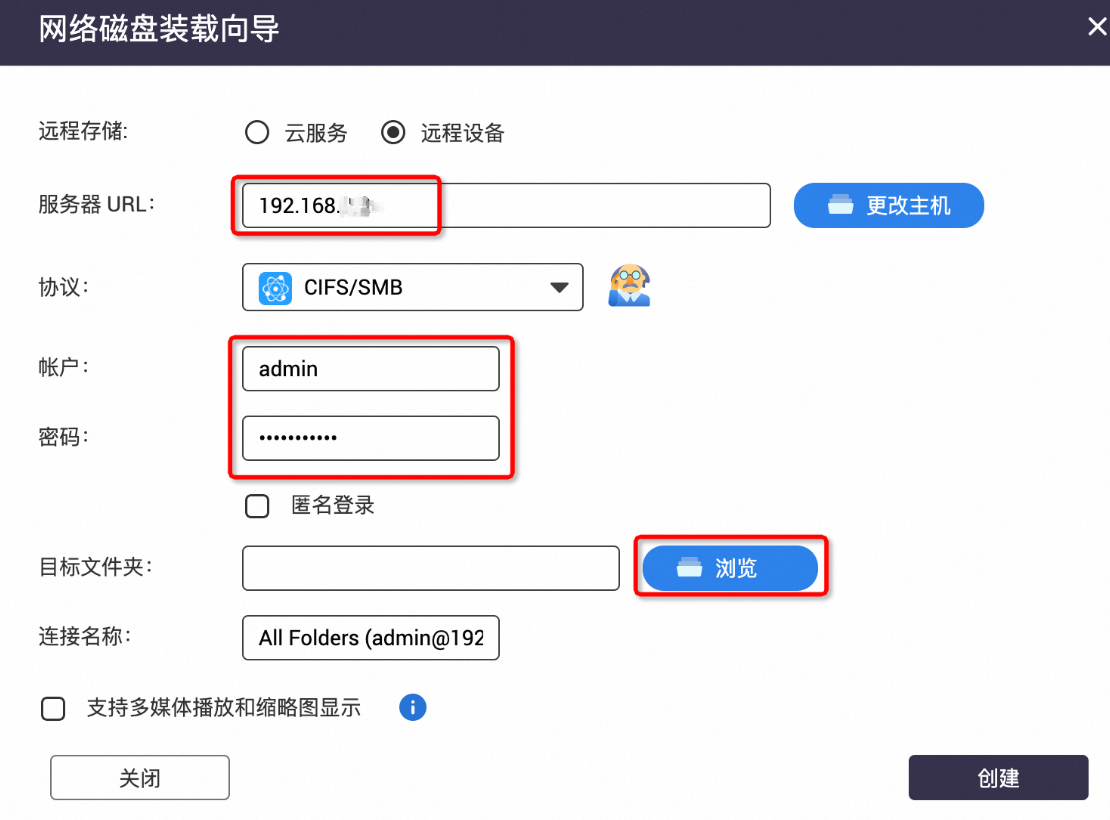
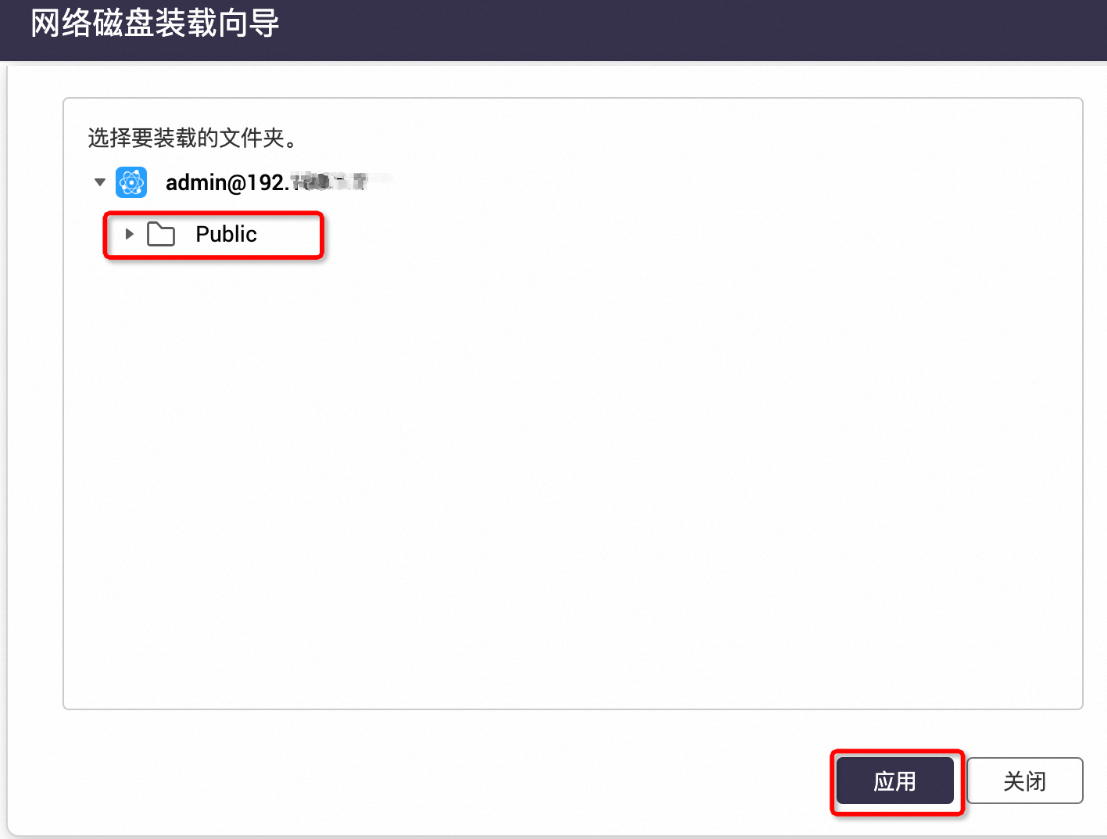
创建完成后,点击关闭窗口。
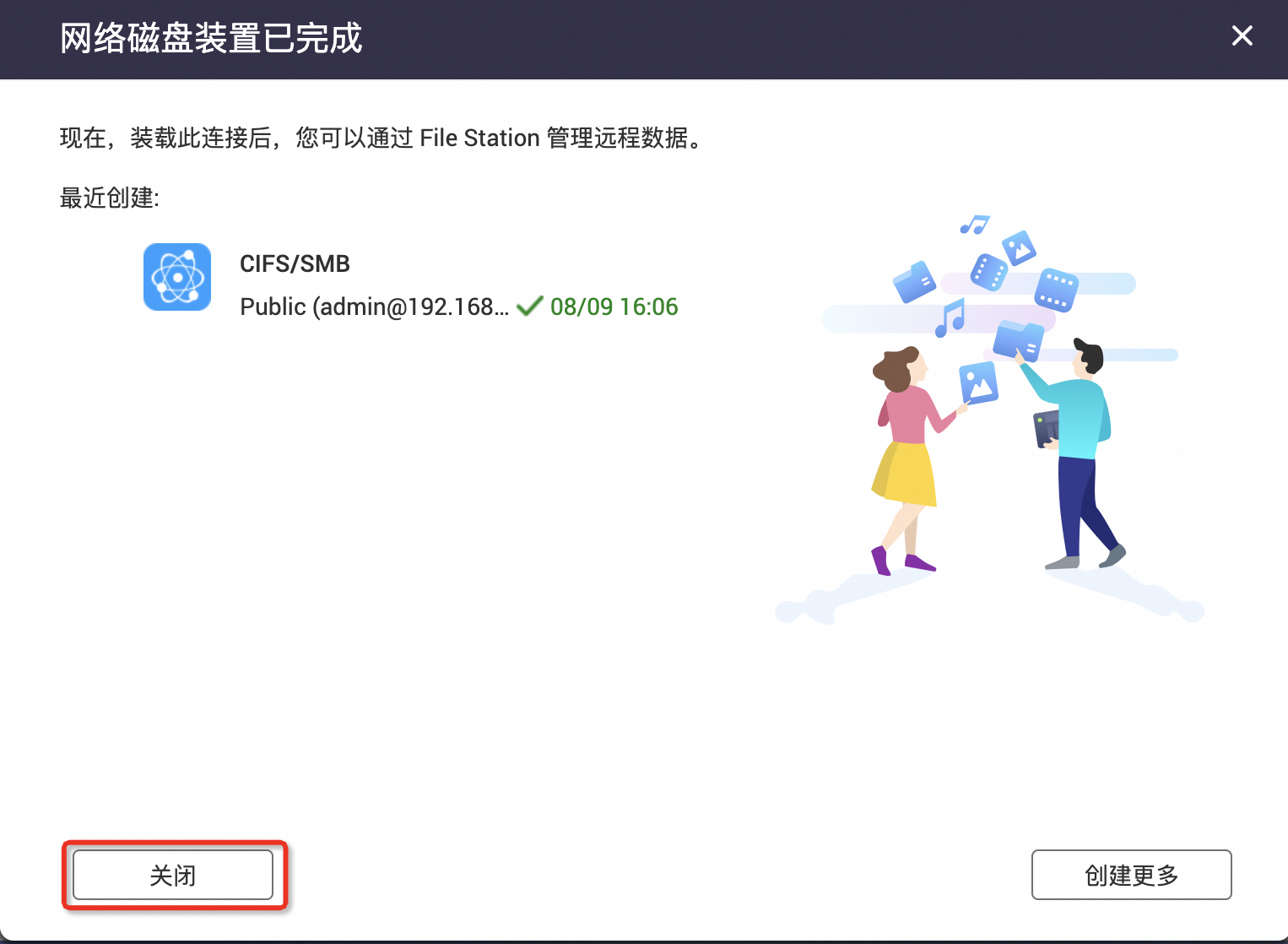
选择装载管理->远程设备,可查看刚刚挂载成功的远程设备。

远程Linux文件系统
实现远程Linux文件共享,需要先在Linux系统中搭建NFS文件系统。
创建NFS文件系统,此处以CentOS7系统为例。
说明以下命令只能由有管理员权限的用户(root)来执行。
安装NFS文件系统。
yum install -y nfs-utils修改 /etc/exports 文件。
/data *(rw,no_root_squash) /data1 *(rw,no_root_squash)启动NFS服务。
systemctl start nfs.service检查NFS状态。
systemctl status rpcbind.service设置开机启动。
systemctl enable nfs.service
说明这里需要放通相关的防火墙规则,根据自己需要放通对应策略即可(或临时关闭防火墙,待数据传输完再开启)。
在微型闪电立方控制台中,挂载远程Linux文件数据地址,如未登录请参考安装硬件中登录硬件管理控制台。
选择控制台>HybridMount。
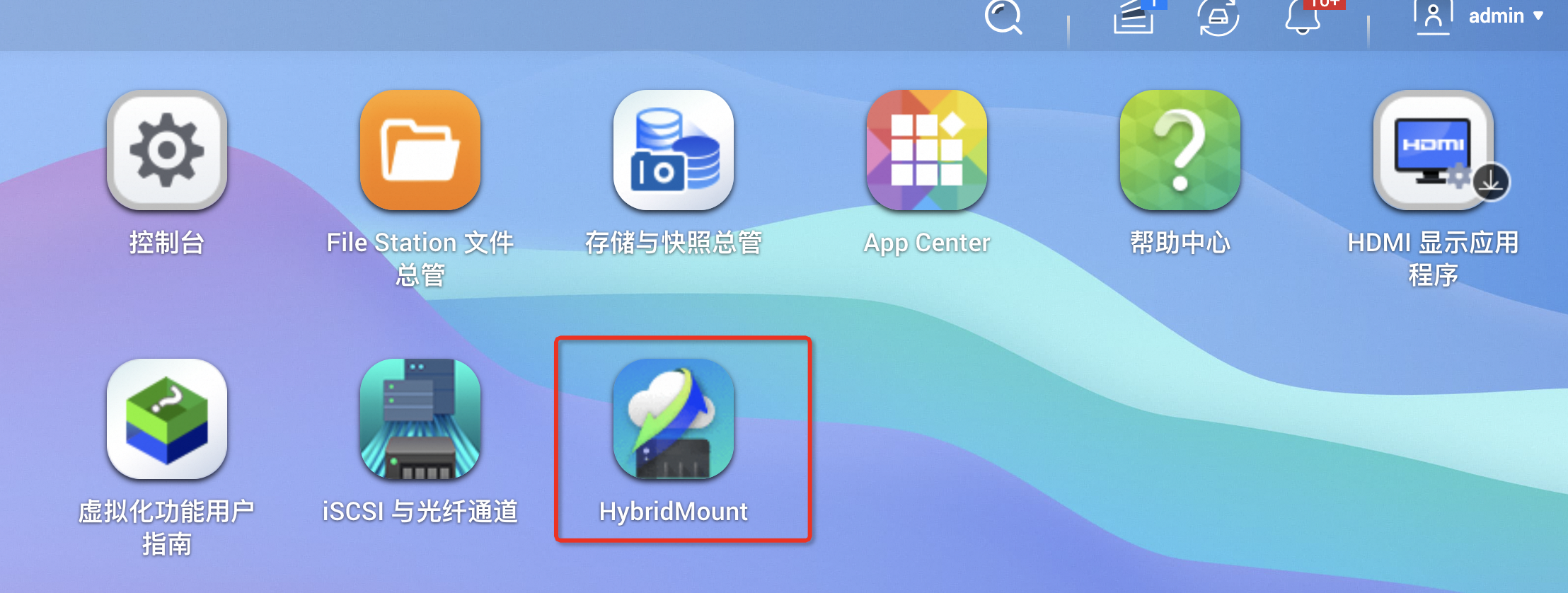
选择概述>创建远程装载。
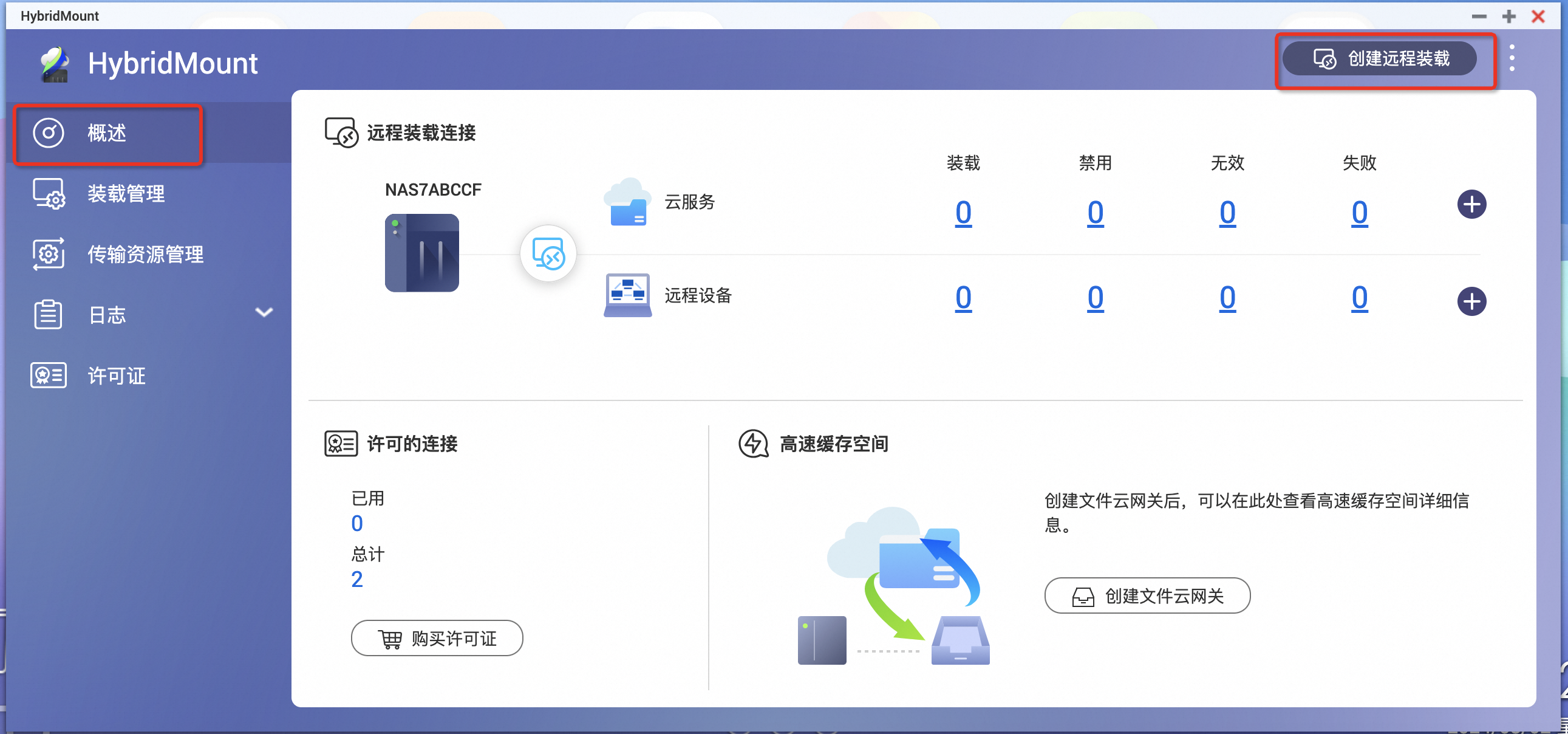
选择创建网络磁盘装载。

填写远程文件系统的IP。

协议下拉框中选择NFS,目标文件夹选择单个文件夹(默认为所有文件夹)。
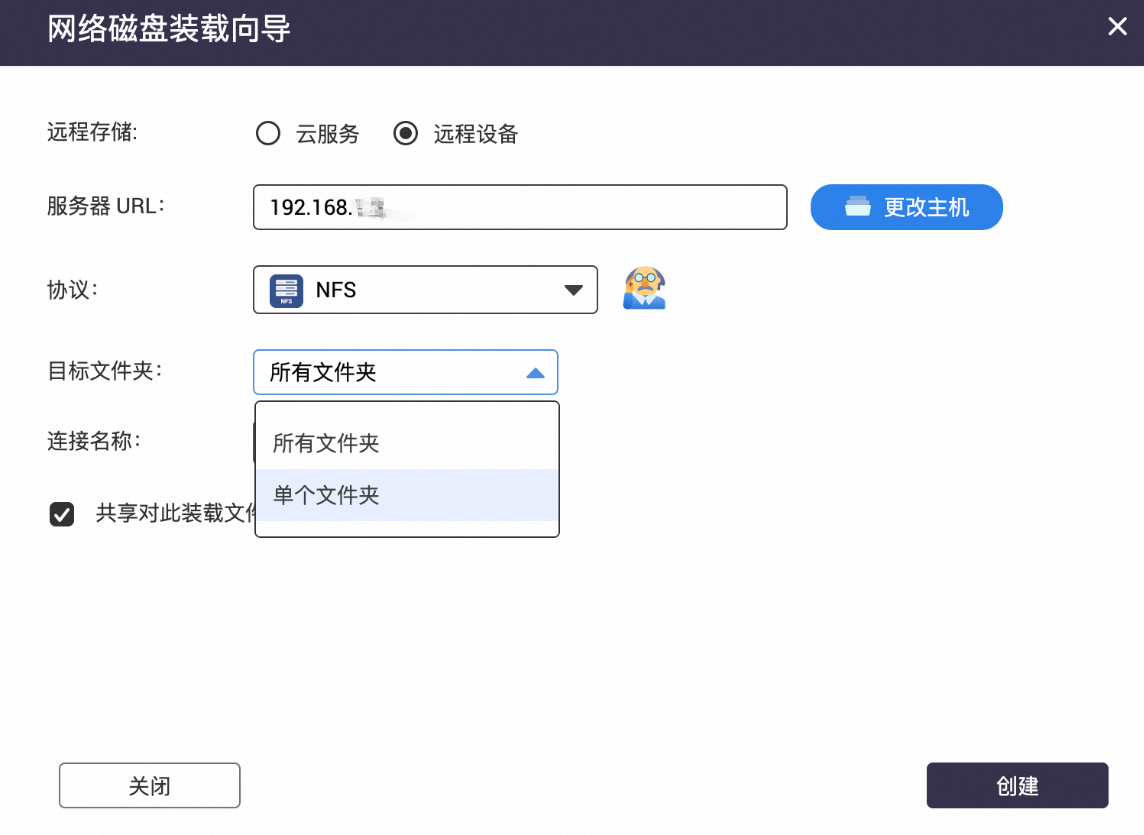
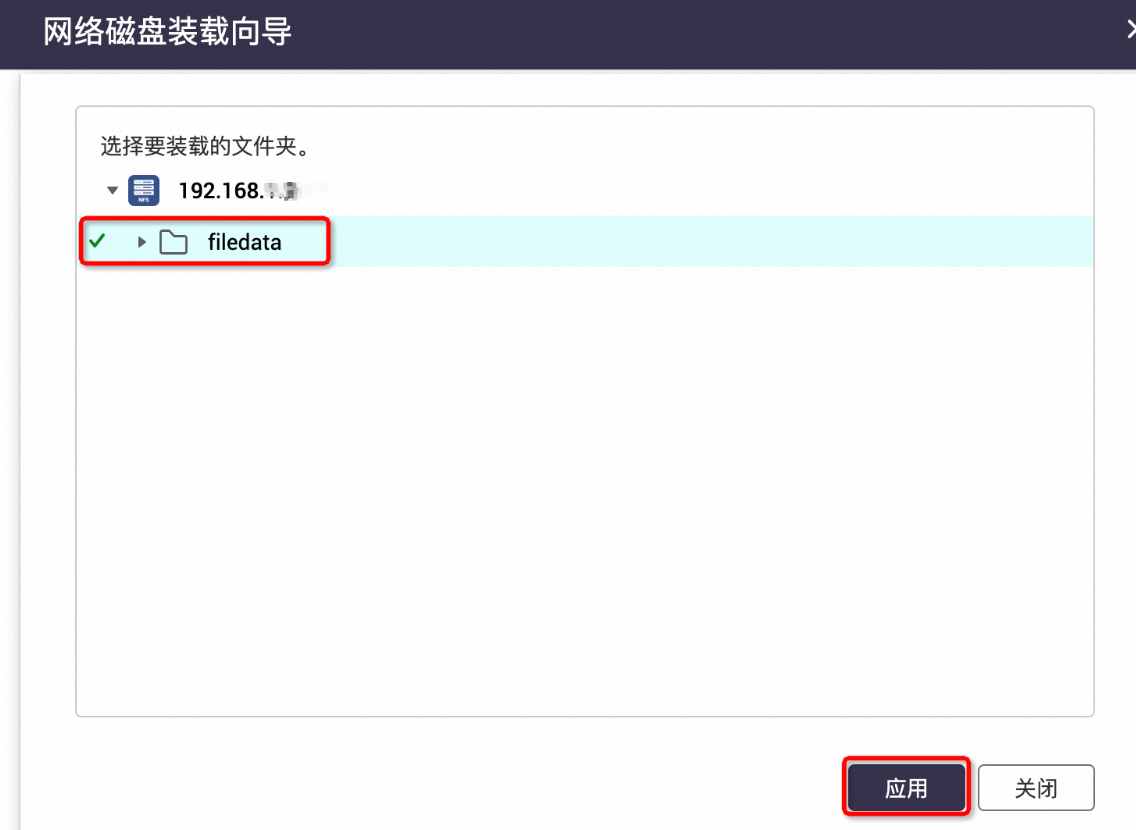

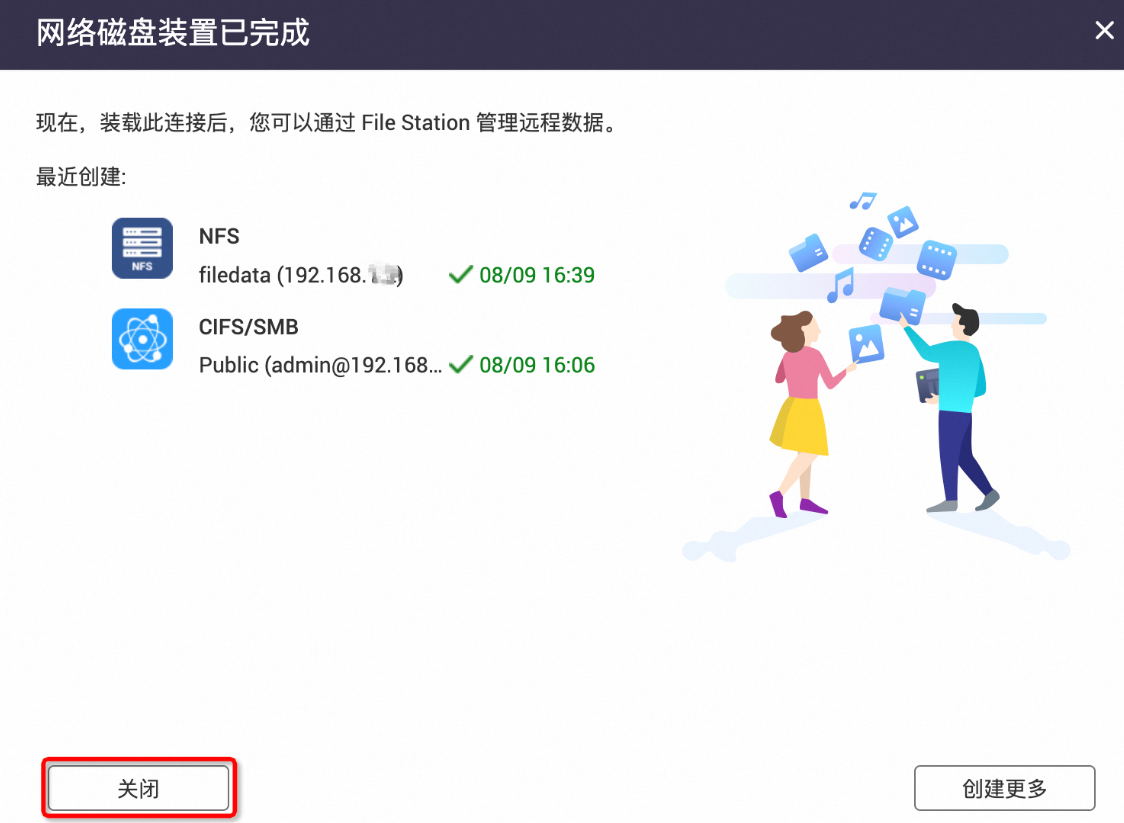
选择装载管理->远程设备,可查看刚刚挂载成功的远程设备。

NAS服务器
通常情况下,NAS服务器默认已经包含了NFS服务,因此无需再次配置NFS服务。如果NAS服务器中没有NFS服务,您可以按照远程Linux文件共享中的步骤1进行配置NFS服务。
在微型闪电立方控制台中,可以挂载远程Linux文件数据地址,具体步骤可参考创建挂载点。如果您尚未登录,请参考硬件安装指南中的操作登录硬件管理控制台。
步骤二、复制数据
选择File Station 文件总管。
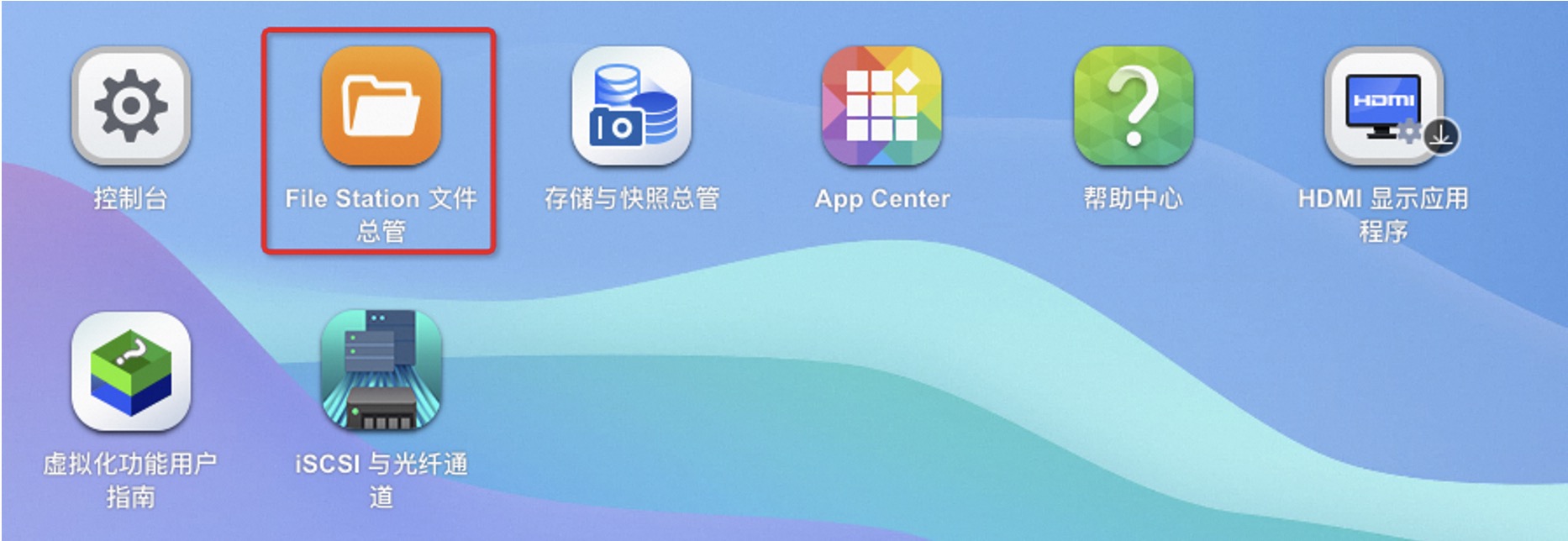
在选择指定的目录后,请勾选需要拷贝的文件夹,随后单击“复制”图标。

filedata为微型闪电立方的数据存储目录。请选择filedata目录,然后单击“粘贴”图标。

在复制过程中,将会显示如下图标。单击该图标,即可查看任务状态、进度等信息。复制完成后,该图标将会消失。

进度项:已迁移文件数/扫描到的总文件数;
大小项:已迁移数据量/扫描到的总数据量。

刷新filedata目录后,将显示已成功拷贝的文件。

查询迁移速度
点击左上角的三条横线图标 -> 打开 Resource Monitor。
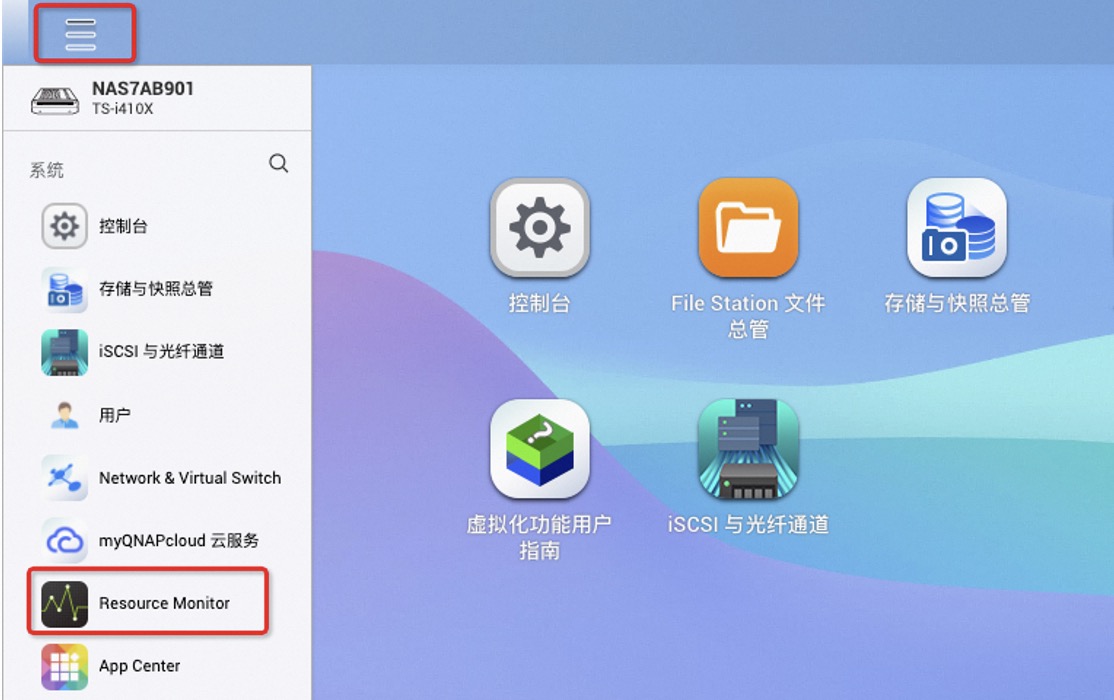
选择 存储资源 -> 磁盘区/LUN活动量-> 选择“吞吐量”,即可查看写入速度。