本文中含有需要您注意的重要提示信息,忽略该信息可能对您的业务造成影响,请务必仔细阅读。
本文为您介绍如何在DataV中调用DataWorks的数据服务API,并将数据返回结果展示在DataV可视化应用中。
前提条件
在开始本案例前,您需要首先完成准备工作,并已经生成了数据服务API。
背景信息
您必须使用HTTP协议进入DataV控制台,否则会导致API数据响应失败。
通过DataV调用数据服务API主要包含以下二个步骤。
添加DataWorks数据源:在DataV中添加DataWorks数据源。
在可视化应用中调用数据服务API:在组件的数据配置中,配置API数据源参数。
操作步骤
添加DataWorks数据源。
使用HTTP协议进入DataV控制台,选择。
单击类型下拉箭头,选择数据类型为DataWorks数据服务。
在添加数据对话框中填写DataWorks数据服务项目信息,本案例的配置信息如下图所示。
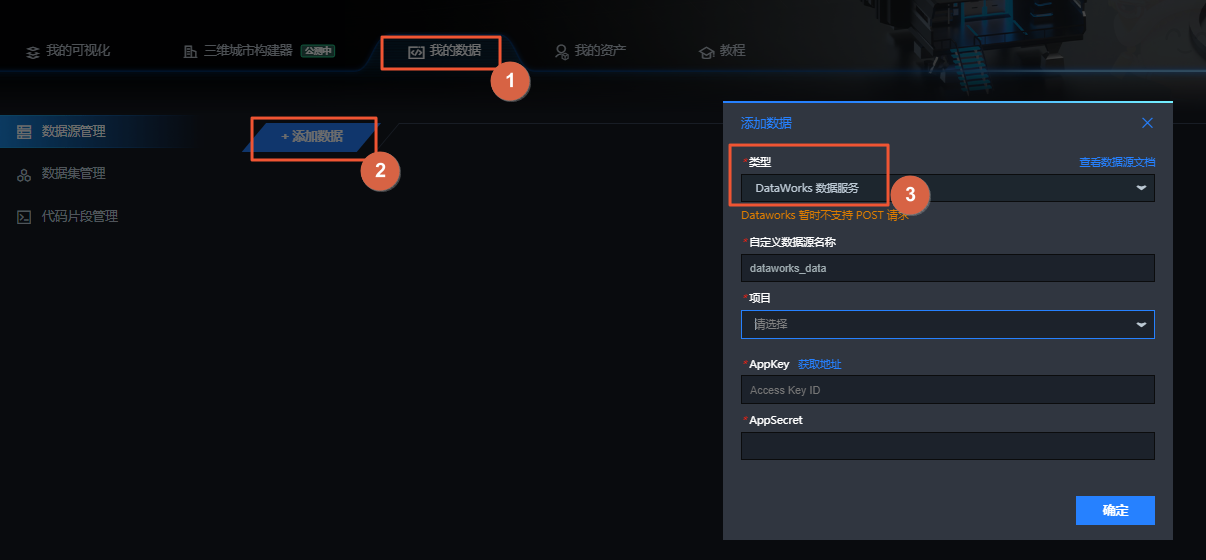
参数
说明
自定义数据源名称
数据源的显示名称,可以自由命名。
项目
DataWorks项目(工作空间)。
Region
需要与您的DataWorks项目在同一Region下。
AppKey/AppSecret
参考使用DataWorks数据服务生成API中的第三步,获取AppKey和AppSecret。
在可视化应用中调用数据服务API。
在DataV控制台中,单击。
选择一个模板,单击创建项目。
在创建数据大屏对话框中,输入数据大屏名称,单击创建。
示例选择如下模板。
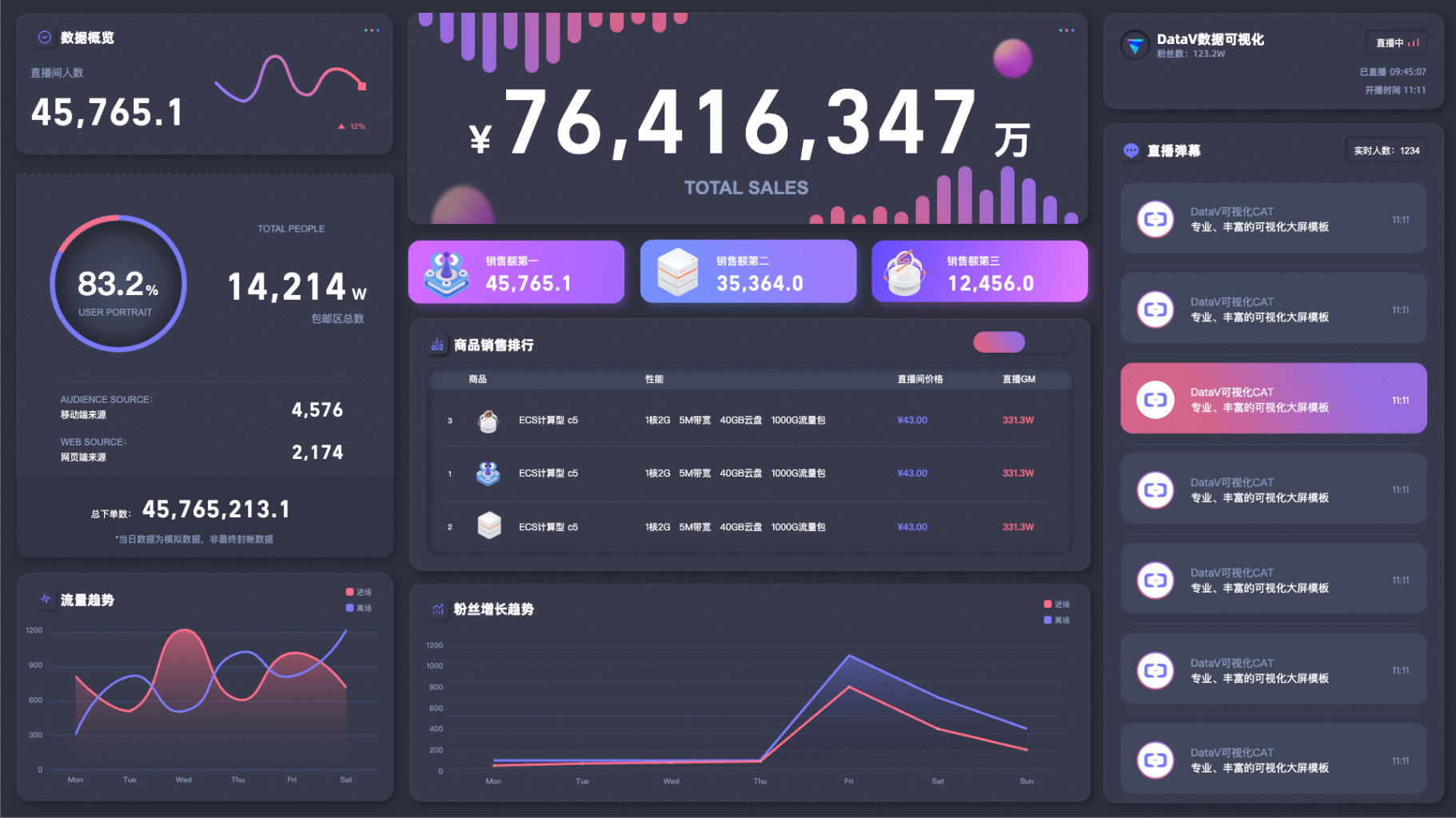
模板中的组件自带了静态数据,本案例以模板中的基本折线图组件为例,将组件数据配置为查询成交金额增长趋势的API。
单击模板中的基本折线图组件,在右侧的数据配置面板中,单击配置数据源。
在设置数据源页面中,选择数据源类型为DataWorks数据服务,已有数据源为您第一步中添加的数据源,API为您已经发布的API。
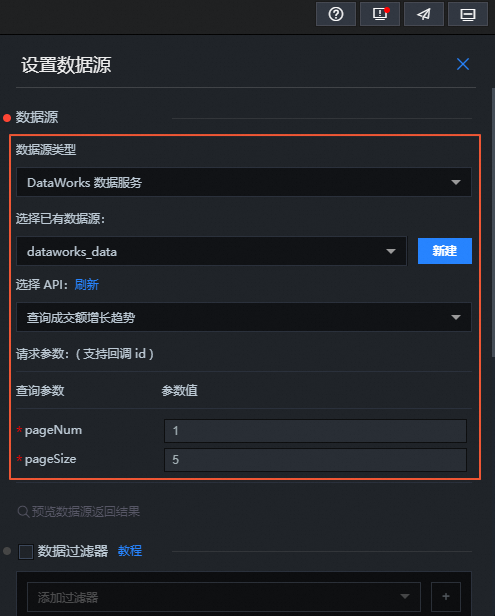 说明
说明本案例将上图中的pageSize设置为5,表示查询5天的数据。
单击预览数据源返回结果,查看API的查询结果,如下图所示。
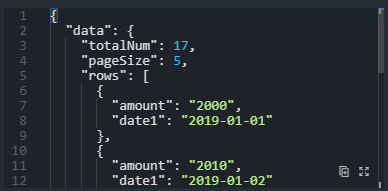
返回组件的数据面板,在字段映射关系中,将x字段映射为date1(日期为x轴),y字段映射为amount(成交额为y轴)。
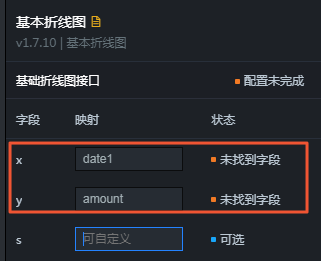 说明
说明配置完成后,可以看到,当前x和y无法匹配到字段。这是由于DataV对数据格式有一定要求,不能识别结构较深的字段。因此需要添加一个数据过滤器,过滤掉不必要的字段,在本案例中直接返回rows数组即可。
在组件的数据面板中,勾选数据过滤器,单击添加过滤器。
在设置数据源页面中,单击添加过滤器右侧的+。
在过滤器代码编辑框中输入
return data.data.rows;,单击测试(需要开启过滤器调试功能)。测试成功后,单击。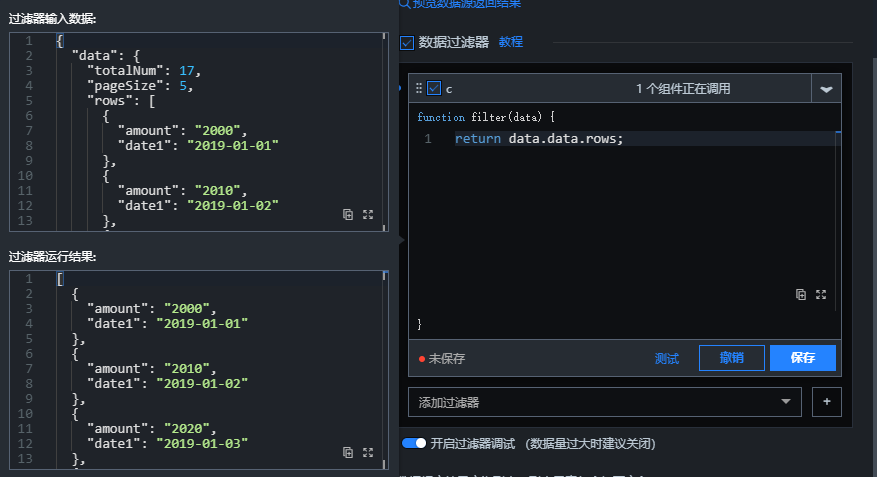
数据过滤器支持使用JavaScript代码对数据结果进行二次过滤和处理,过滤器的data参数为API返回结果的JSON对象。本案例中,您只需要返回API结果中的rows数组,故需要输入代码
return data.data.rows;即可,过滤完成后可以看到数据匹配成功。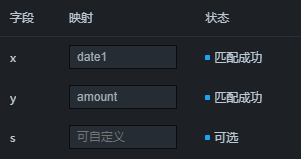 说明
说明此时折线图并没有正确展示,由于API返回的日期格式与组件默认的格式不一样,因此您还需要设置x轴的轴标签样式。
切换到组件的配置面板,设置x轴轴标签的数据种类为类目型。
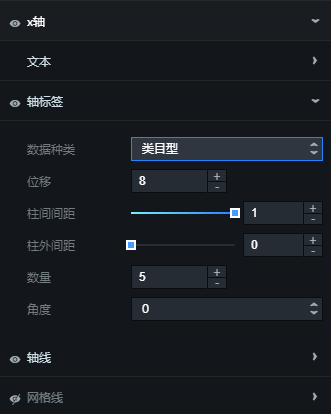
组件的样式和数据都配置完成后,可以看到组件使用API数据,且显示正常。
后续步骤
按照以上方法,可以配置其他组件的数据和样式,完成可视化应用制作。