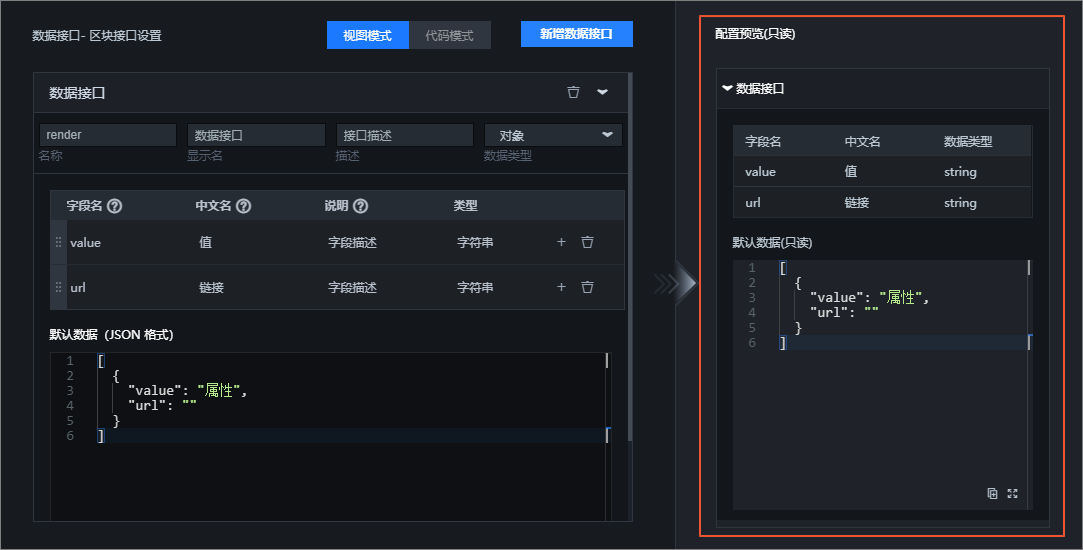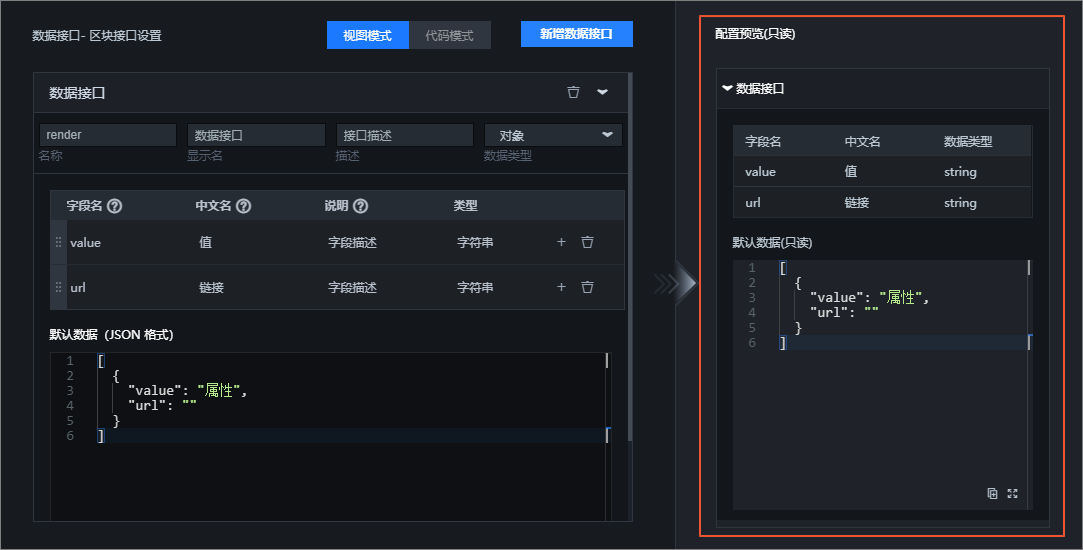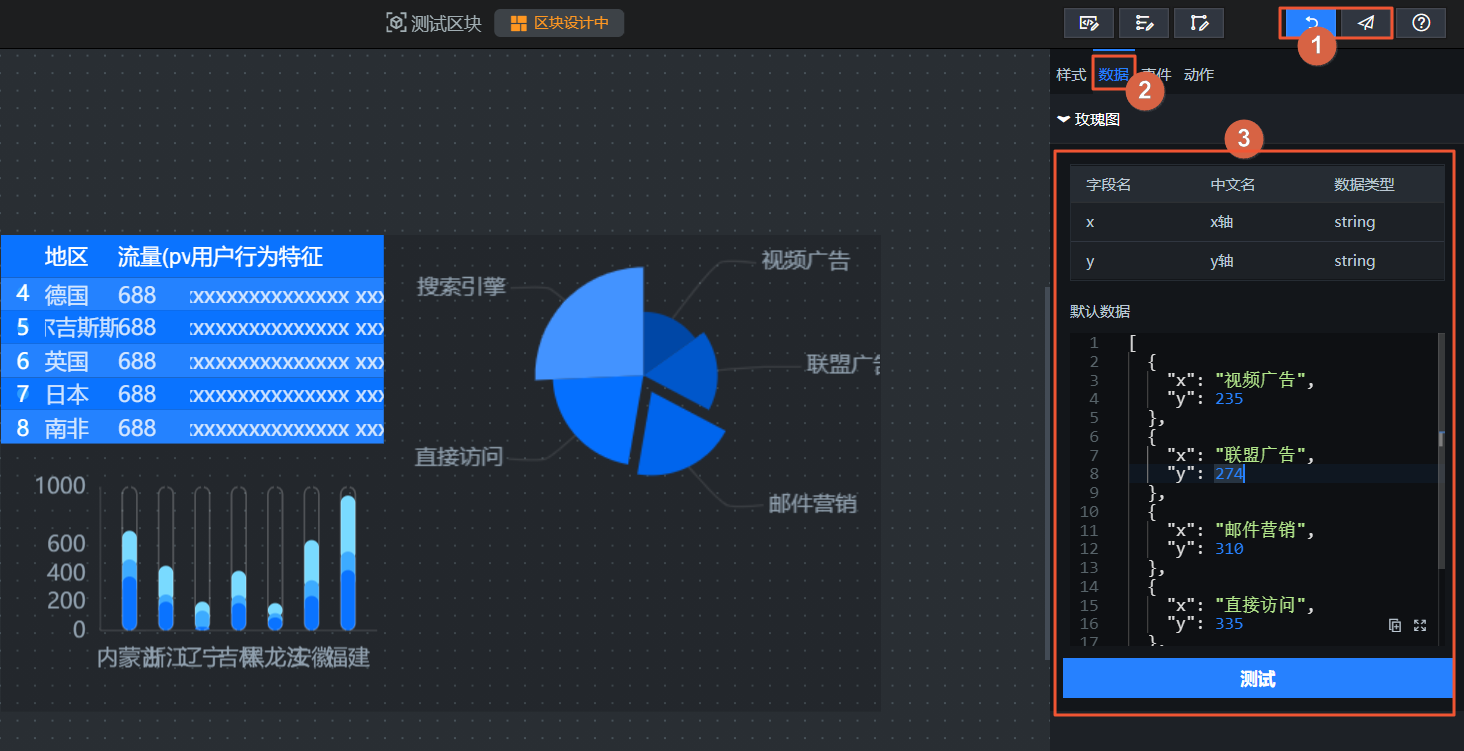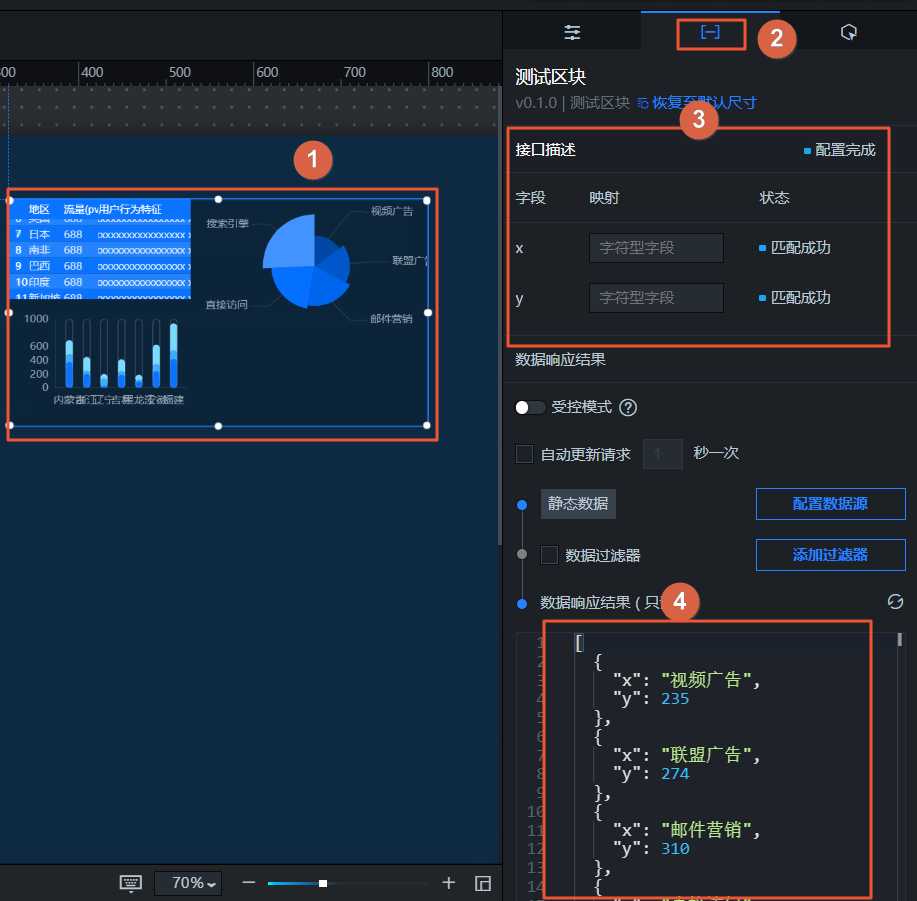本文介绍区块内部的数据接口的配置的方法,帮助您理解区块的数据接口功能。
在区块编辑器内,您可以单击区块编辑器右上角的![]() 图标,在数据接口设置页签中支持如下数据接口配置操作。
图标,在数据接口设置页签中支持如下数据接口配置操作。
切换模式
在对话框上方可以切换数据接口模式,可选视图模式和代码模式。
| 模式 | 说明 |
|---|---|
| 视图模式 | 在视图模式下,直观查看示例数据接口的样式,并按照示例样式自定义配置数据接口的内容,无需编写代码。
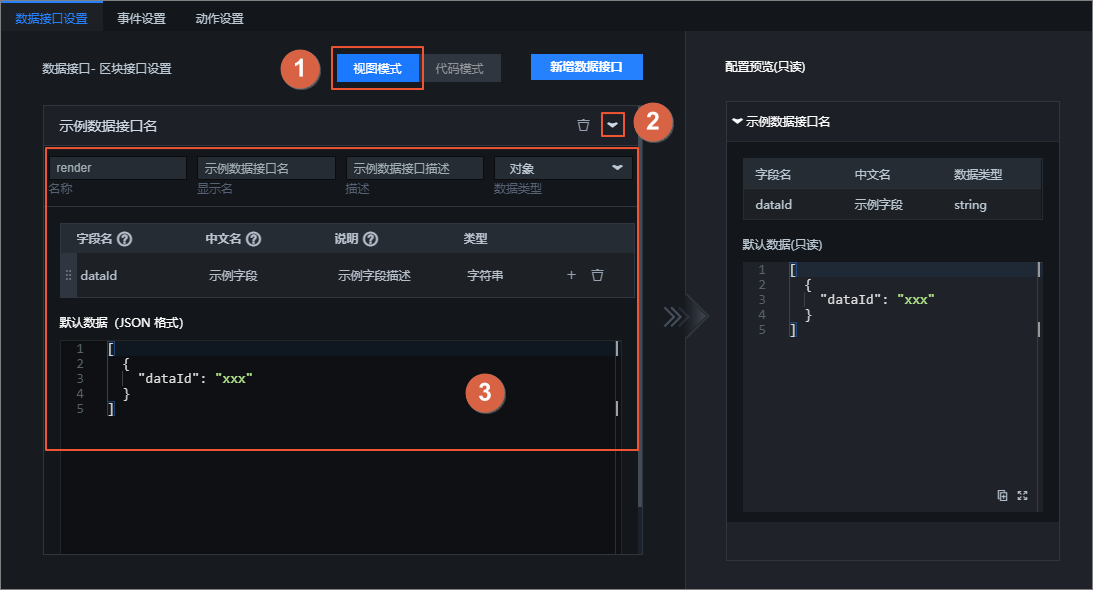 |
| 代码模式 | 在代码模式下,您可以根据示例接口代码,自定义编写所需数据接口的代码。实现新增或配置数据接口的内容。
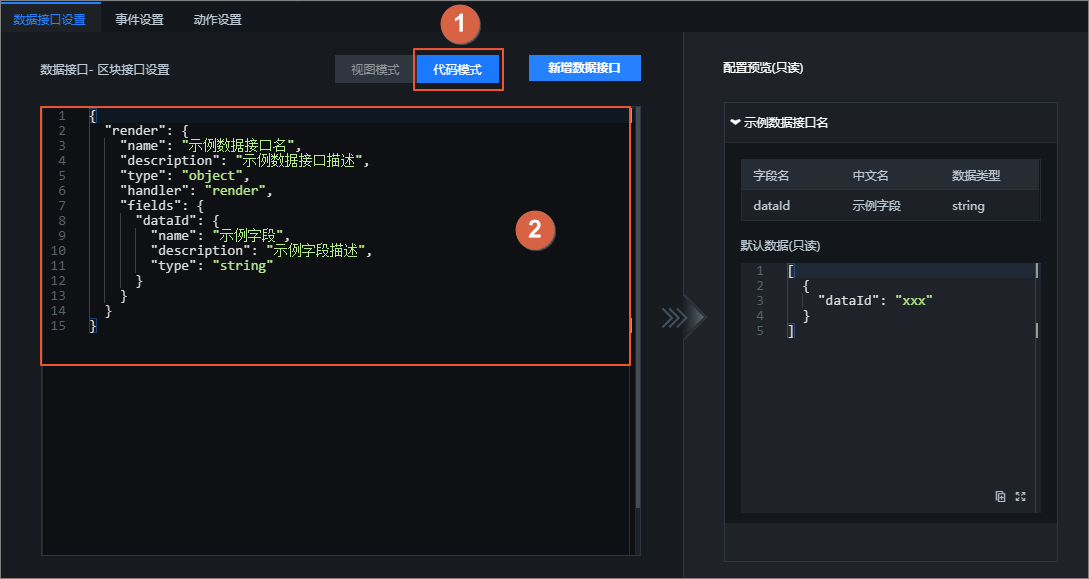 说明 配置数据接口代码规范,请参见组件开发规范。
|
配置数据接口
在数据接口设置页签中,系统默认情况下会自带配置一个数据接口示例,您可以自定义按操作配置数据接口内容。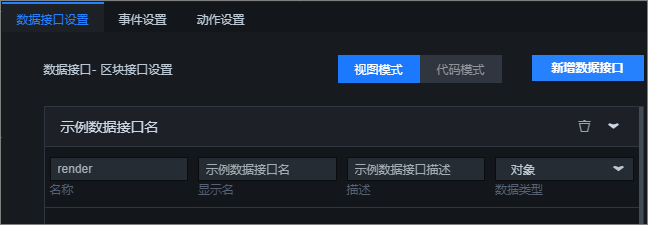
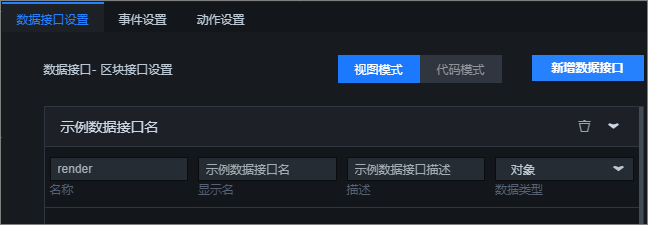
| 操作 | 说明 |
|---|---|
| 展开数据接口详细信息列表 | 单击示例数据接口右侧的 |
| 编辑数据接口基本信息 | 每一个数据接口中包含多个参数内容,您可以自定义编辑数据接口的基本信息参数内容。
|
| 删除数据接口 | 单击数据接口右侧的 |
| 新增数据接口 | 单击数据接口设置页签内的新增数据接口,即可在下方数据接口配置区域,新增一个新增的数据接口内容。
说明 您可以自定义新增或编辑多个数据接口用于区块接口使用。
|
配置数据字段
在数据接口设置页签中,默认情况下系统会自动添加一个示例数据字段,您可以自定义按操作配置数据字段。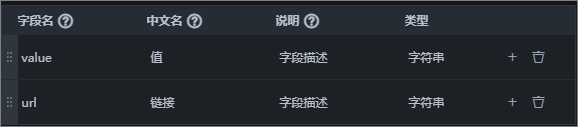
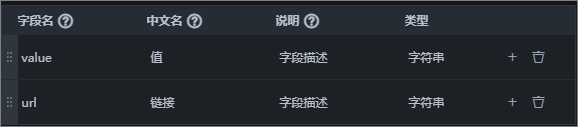
| 操作 | 说明 |
|---|---|
| 编辑字段基本信息 | 每一个数据字段中包含多个字段参数内容,您可以自定义编辑字段的参数内容。
|
| 新增字段 | 单击字段行右侧的 |
| 调整字段位置 | 当数据接口中添加了多个字段信息行后,您可以单击字段行最左侧的 |
| 删除字段 | 单击字段行右侧的 说明 当您删除完列表内所有字段后,您可以单击字段列表内的添加字段,快速添加一行字段内容。
 |
| 配置字段默认数据 | 您可以为已添加的字段,配置字段的默认数据,作为字段的示例数据内容。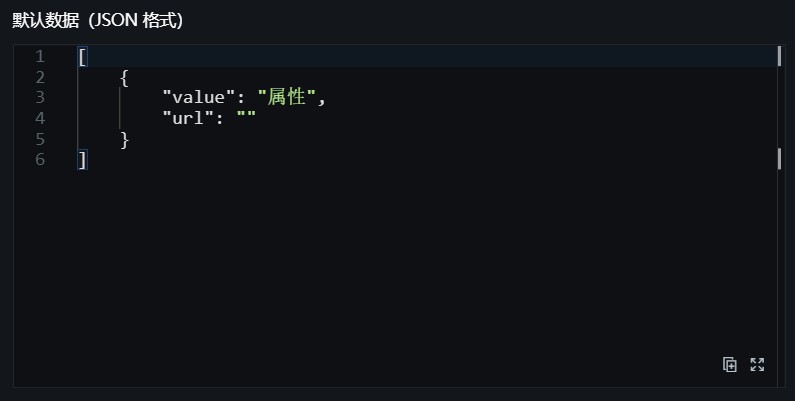 |
可视化应用中查看并使用数据接口
在区块编辑器中配置完数据接口后,您可以在画布编辑器中使用区块时,查看到区块的所有数据接口信息,具体在可视化应用中配置并查看接口信息的步骤如下。
实时预览数据接口配置
在数据接口设置页签中,对话框左侧是用于自定义配置数据接口的区域,对话框右侧为实时预览区域。所有在左侧配置完成的数据接口参数内容,均可直接显示在右侧预览界面,方便查看配置完成的数据接口内容。