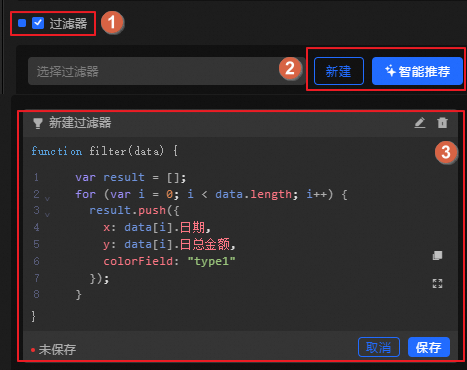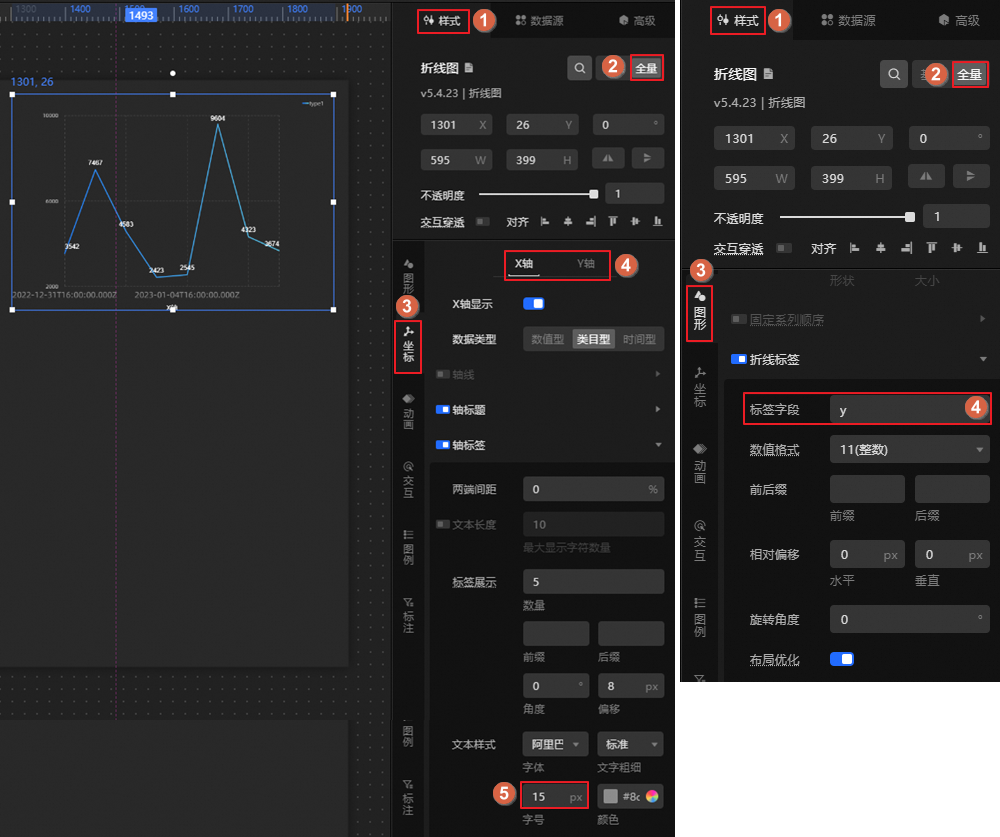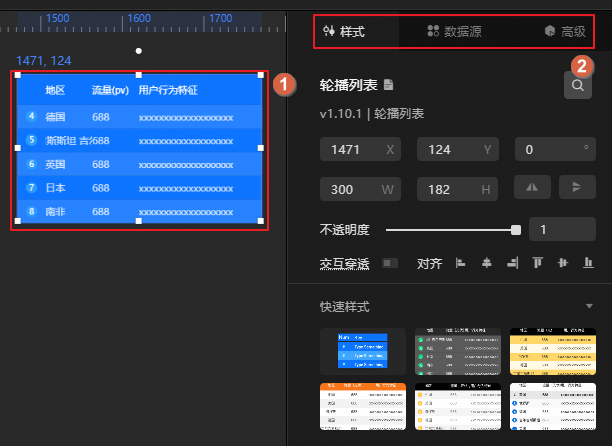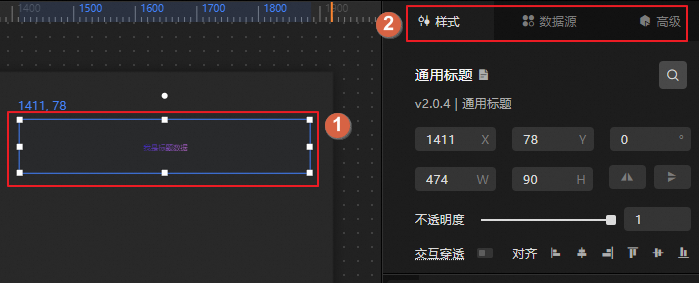本文示例将云数据库RDS MySQL存储的用户数据接入DataV-Board 7.0(数据看板),通过空白画布创建PC端数据看板,使用折线图、轮播列表、通用标题等组件进行数据适配及可视化展示分析,实现企业经营大屏的搭建。
概述
示例数据仅用于展示及体验产品功能,实际业务使用时,请以您的真实数据为准。
架构说明
按照本文提供的配置完成部署后,搭建的运行环境将与下图的架构相似。实际部署时,您也可根据具体的资源规划调整配置。

效果展示
按照本文提供的配置完成部署后,将生成如下效果的数据看板。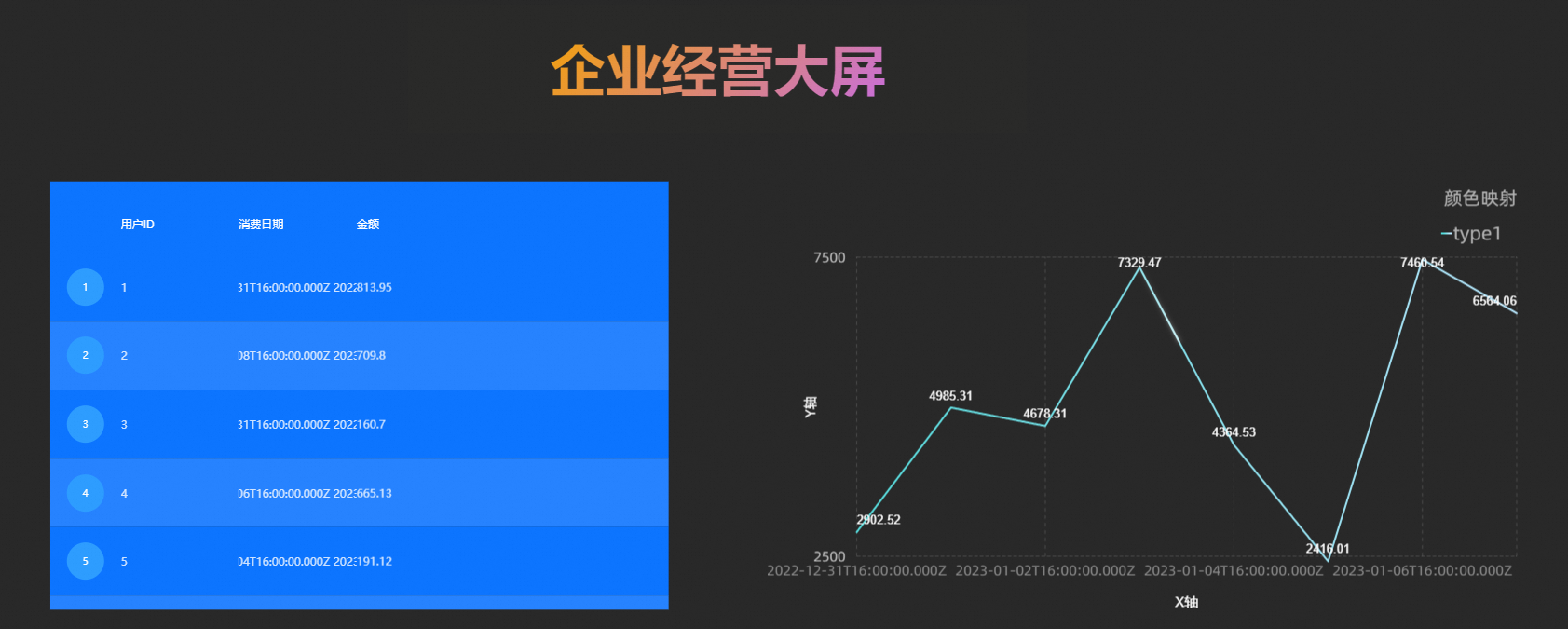
数据看板涉及的配置较多,不同配置最终生成的看板存在差异,本文仅用于了解相关功能及操作流程,实际效果请以您的操作为准。
准备工作
云数据库RDS MySQL侧
示例在华东1(杭州)地域创建实例,且使用平台自动创建的专有网络及交换机。
本文示例创建内容如下:
数据库账号:
user_test。数据库名称:
mysqltest。示例数据:在
mysqltest数据库创建一个账单表Bill,并生成100条模拟账单数据,日期范围设定在2023年1月1号~2023年1月10号之间。
配置白名单。
为确保在DataV-Board 7.0创建数据源时能正常访问RDS MySQL实例,您需将RDS MySQL数据库所在地域的白名单IP地址,添加至实例白名单中。
本文示例数据库部署在华东1(杭州)地域,且使用内网VPC网络,因此需添加的白名单为
100.104.70.0/24。
您也可根据业务需要配置实例及数据库信息。
DataV-Board 7.0侧
数据源的核心参数配置如下。
参数
描述
类型
选择RDS MySQL,网络类型选择内网的华东1(即杭州地域)。
名称
自定义数据源名称。本文示例为
mysql_data。VPC ID及VPC实例ID
VPC ID:RDS MySQL实例所绑定的专有网络ID。
VPC实例ID:RDS MySQL实例ID。
您可进入RDS实例列表查看。

域名及端口
域名:RDS MySQL实例所绑定专有网络的内网地址。
端口:RDS MySQL实例所绑定专有网络的内网端口。
您可在RDS实例列表,单击目标实例名称,进入实例详情页,按下图步骤查看。
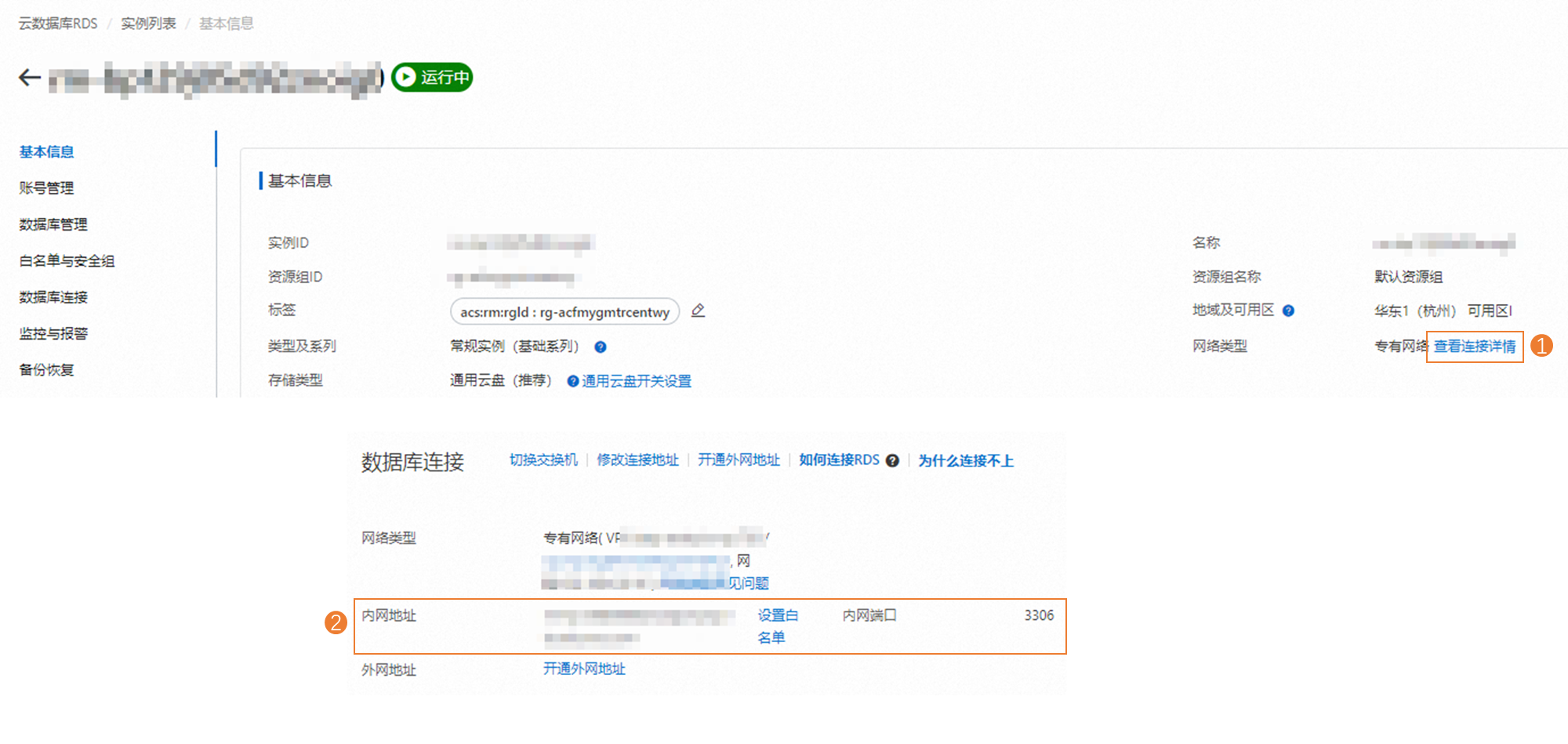
用户名及密码
数据库登录账号及密码。本示例数据库账号为
user_test,密码为您自定义的数据库密码。数据库
单击获取数据列表,在下拉框选择已创建的数据库。本示例为
mysqltest。
步骤一:创建数据看板
创建数据看板。
单击。
在空白看板上单击创建看板。
输入看板名称,使用默认的项目分组,单击创建看板。
本示例看板名称为
mysql_display。
看板创建后,将自动跳转至画布编辑器页面,您可按需接入数据源并配置画布信息。
画布尺寸默认为1920*1080,您可在画布编辑器右侧的页面配置区域按需调整。
步骤二:添加并配置组件
您需先确定接入数据的组件,后续会通过该组件适配数据并配置展示样式。本文以折线图、轮播列表、通用标题组件为例,展示如何接入数据,具体操作如下。
使用轮播列表接入数据
使用通用标题
步骤三:预览数据看板
组件配置完成后,单击看板编辑页面右上角的预览,即可预览数据看板的效果。您也可在看板编辑页面,按需拖动组件,调整组件在数据看板中的位置、大小等布局信息。
示例生成的看板如下。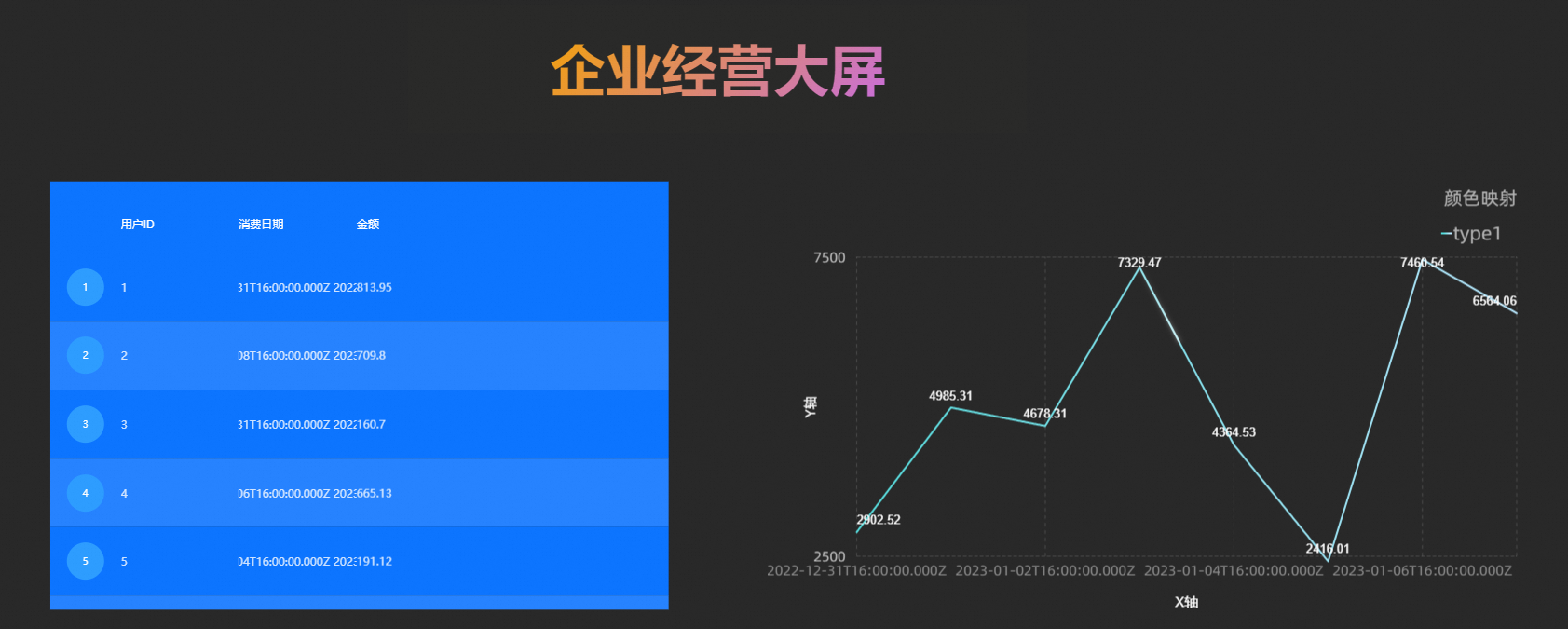
步骤四:发布及部署数据看板
数据看板创建完成后,需将其发布上线,部署至相关设备使用。
单击看板编辑页面右上角的发布,选择发布大屏。
获取看板访问信息并配置访问限制。
发布后,您可在看板编辑页面右上角单击已发布,获取访问信息并配置访问权限。
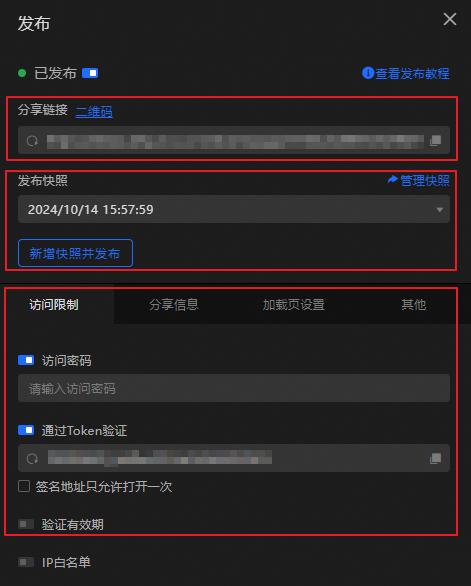
支持通过二维码、链接地址等方式访问。
可按需配置访问权限(例如,密码验证、通过Token验证)。通常,如需与其他系统整合并控制访问权限,可开启Token验证。
可在发布快照区域,查询看板发布版本,也可执行新增版本、回滚至历史版本等管理操作。
获取看板访问信息后(例如,访问地址),您可将其投放至渲染主机、PC、手机等设备进行访问。
步骤五:投屏展示数据看板
数据看板发布后,您可进入可视化应用中心,投屏展示看板。
进入可视化应用中心。
在界面顶部导航栏,单击右侧的可视化应用中心。
按下图操作创建演示预案并投屏展示。

相关文档
更多看板的创建方式,请参见使用模板创建PC端看板、使用模板创建移动端看板、使用AI智能生成PC端看板。