过滤器是用于动态筛选和控制可视化数据的核心组件,本文将系统介绍其配置、管理及多场景应用的操作方法。
背景信息
原理介绍
过滤器是数据可视化中实现动态数据交互的重要功能,它通过用户定义的条件规则(如数值区间、文本匹配、逻辑组合等)对原始数据进行实时筛选,并将结果更新至所有关联的可视化组件。
使用场景
过滤器在数据可视化中应用广泛,主要用于动态控制数据的显示内容,典型场景包括:
在销售报表中,只显示某个地区的业绩数据。
在实时监控大屏中,筛选出异常值(比如超过阈值的温度数据)。
结合下拉菜单或滑块,让用户自己选择想查看的数据范围。
准备工作
前提条件
已经创建数据看板项目。
进入画布编辑器
进行过滤器配置等相关操作前,请先依照以下步骤进入画布编辑器:
登录DataV控制台。
在工作台页面,将鼠标悬停至目标项目上,单击编辑进入画布编辑器页面。
新建过滤器
您可以通过以下两种方法新建过滤器。
面板中新建过滤器
在画布编辑器页面的左侧导航栏中,单击过滤器,进入过滤器页面。
在过滤器面板中,单击新建过滤器。
在过滤器配置区域,输入过滤器的名称和自定义的过滤代码,单击保存。
(可选)编辑过滤器时,可以单击关联全局变量,将已创建的全局变量关联到当前过滤器中,关联后可以直接在代码中使用该变量。

创建成功的过滤器会排列显示在过滤器列表中。
说明创建的过滤器可被当前数据看板内的所有组件调用,被调用后,会显示组件和过滤器的关联关系。
组件中新建过滤器。
组件支持两种过滤器创建方式:手动配置和智能生成。
在当前数据看板中添加一个组件(示例中使用柱状图),单击右侧配置面板中的数据源。
在数据源配置面板中,打开过滤器,单击新建。

在过滤器配置区域,输入过滤器的名称和自定义的过滤代码,单击保存。
创建成功的过滤器会排列显示在过滤器列表中,并显示过滤器和组件之间的依赖关系。
管理过滤器
过滤器面板
在过滤器面板中,您可以统一管理看板内所有过滤器。这些过滤器支持被任意组件添加使用,每个过滤器右侧会显示其被调用的数量。
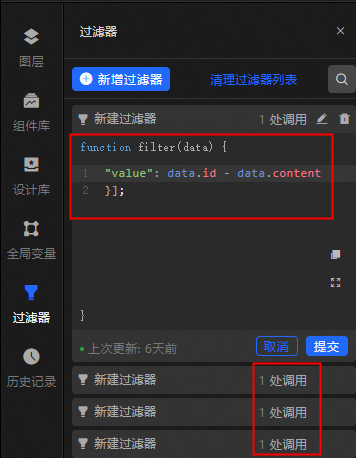
在过滤器面板中修改某个过滤器的配置时,会使所有依赖这个过滤器的组件不可用,请确认影响范围后再保存变更。
基础操作
重命名过滤器:鼠标悬停至目标过滤器上,单击
 图标,输入过滤器名称。
图标,输入过滤器名称。删除过滤器:鼠标悬停至目标过滤器上,单击
 图标删除过滤器。重要
图标删除过滤器。重要删除过滤器操作可能会导致相关组件不可用,请确认后操作。
添加过滤器:在组件的数据源配置面板中,打开过滤器开关,从下拉菜单中选择目标过滤器。

清空未使用过滤器:在组件中添加多个过滤器后,您可以在过滤器面板中单击清空未使用过滤器一键清除所有未使用的过滤器。
重要过滤器被清除后无法恢复,请谨慎操作。
排序过滤器
在组件中添加了多个过滤器后,可以通过上下拖动过滤器进行排序。
过滤顺序:在组件数据源中添加多个过滤器后,数据将按照从上到下的顺序依次经过各个过滤器进行处理:第一个过滤器的输入是数据源直接返回的原始结果,第二个过滤器的输入是第一个过滤器处理后的输出数据,后续过滤器以此类推,每个过滤器都基于前一个过滤器的输出结果进行进一步处理,最终输出经过所有过滤器级联处理后的数据结果。
如果中间有过滤器返回值为空,那么该过滤器会被忽略,但过滤不会终止,且系统会在多个过滤器配置页面中进行提示。
如果某个过滤器执行报错,那么过滤会终止,并采用上一次执行正确的结果。
调试过滤器
在数据源页面中,可以编辑过滤代码进行调试,左侧弹窗实时展示返回结果。
过滤器调试功能可确保过滤代码的正确性,但不适用于数据量过大的情况。

使用过滤器
以下示例以柱状图组件为例,分别演示了过滤器在画布编辑器和蓝图编辑器中的具体应用方法。
画布中使用
在画布编辑器中添加一个柱状图组件。
选中当前组件,在右侧配置面板中单击数据源页签。
勾选过滤器复选框,单击新建,新建过滤器。
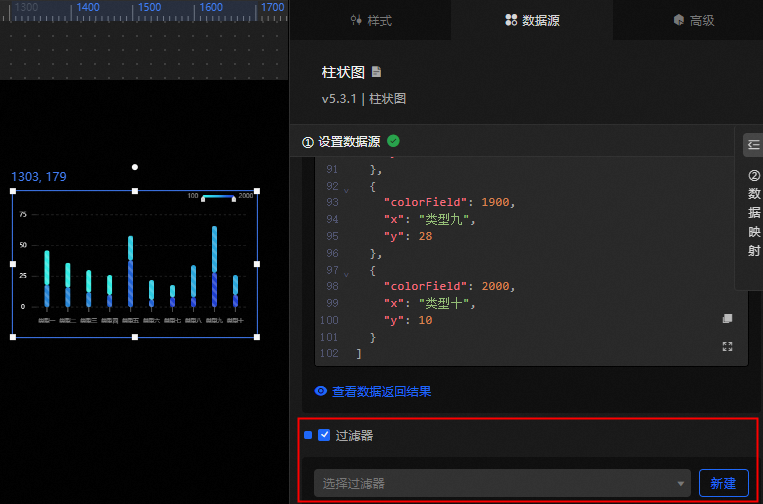
修改过滤器名称为
柱状图过滤器,并使用以下代码替换初始过滤代码。return data.splice(0,3)//过滤出前三项数据单击过滤器下方的测试,查看输出结果。如下图所示,为过滤器过滤后的效果。
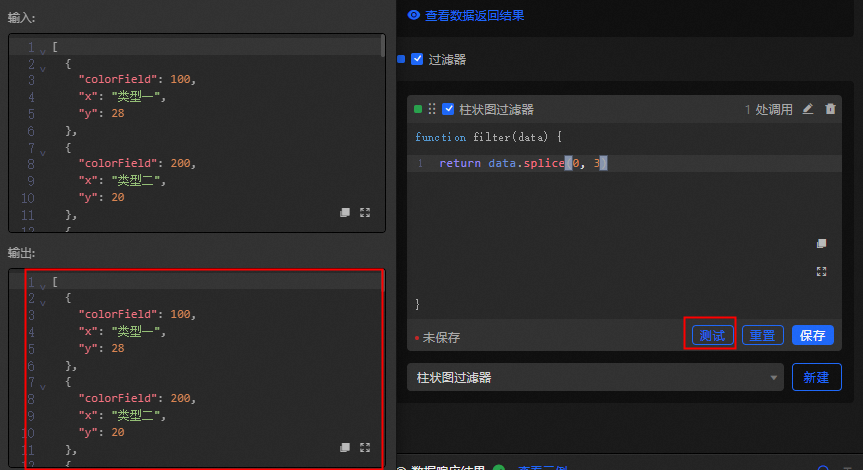
测试成功后,单击保存完成过滤器代码编辑,即可在画布中查看过滤后的可视化图表。
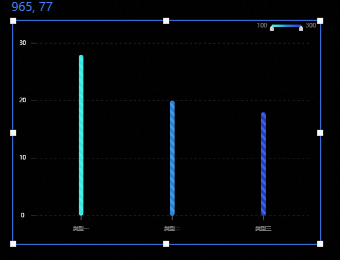
蓝图中使用
在画布编辑器中添加两个柱状图组件。
单击页面左上角的
 图标,切换到蓝图页面。
图标,切换到蓝图页面。在左侧图层节点页签中,将两个柱状图节点拖拽添加到蓝图主画布中。
单击左侧逻辑节点页签,添加一个串行数据处理节点。
依次将柱状图和串行数据处理节点连线,如图所示。
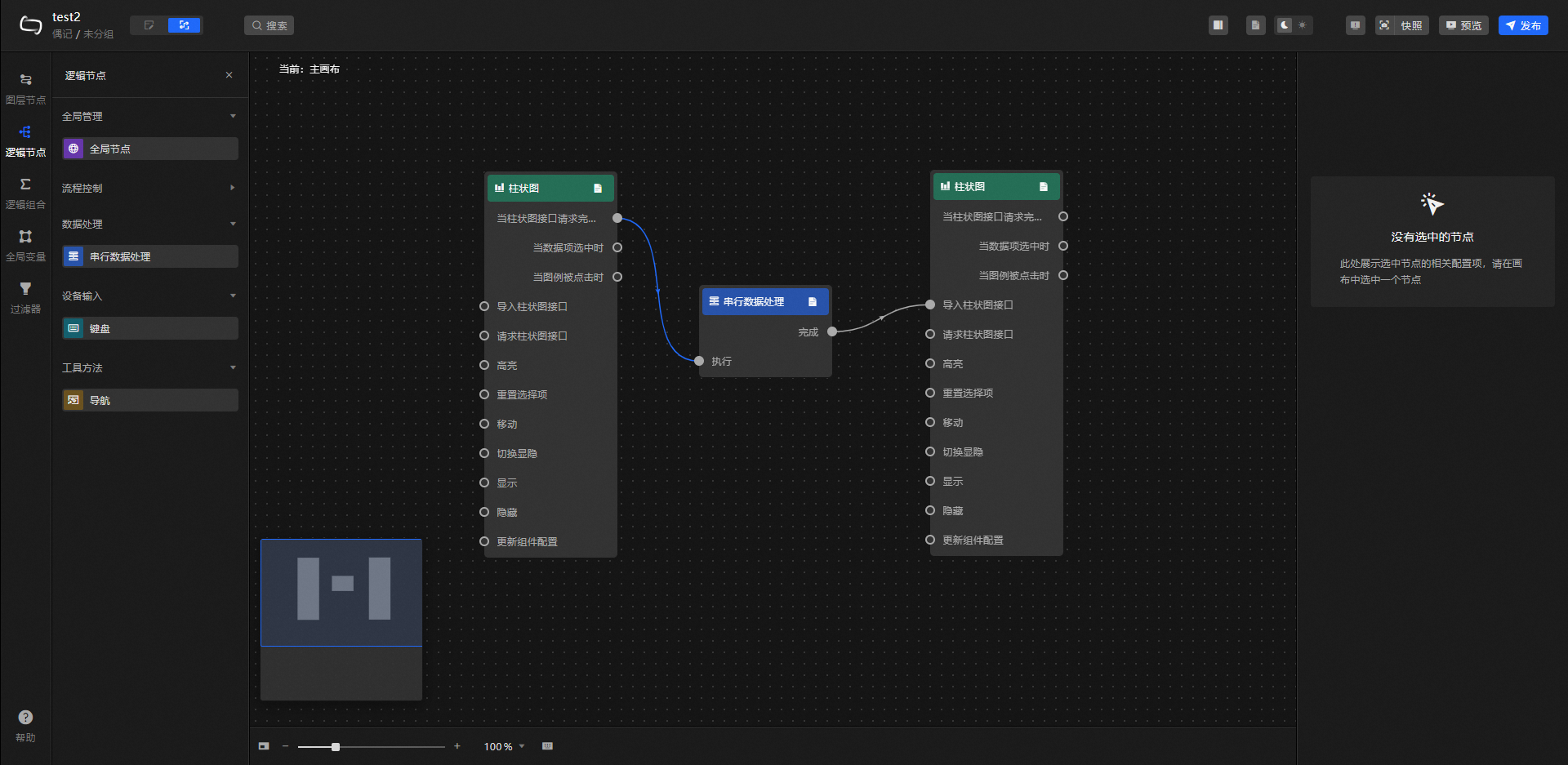
选中串行数据处理节点,在右侧节点配置面板中的处理方法模块单击新建,新增一个过滤器。
修改过滤器名称为柱状图串行处理,并使用以下代码替换初始过滤代码。
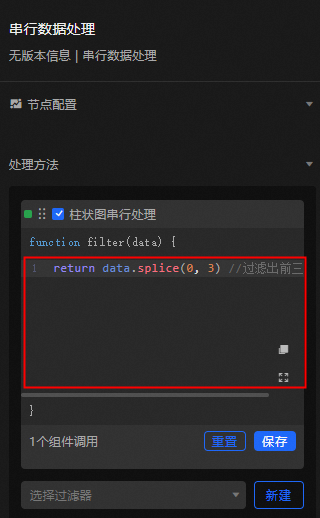
return data.splice(0,3)//过滤出前三项数据单击过滤器下方的保存完成编辑,然后单击蓝图页面右上角的预览进入预览页面。组件加载完成后即可查看筛选后的图表结果。
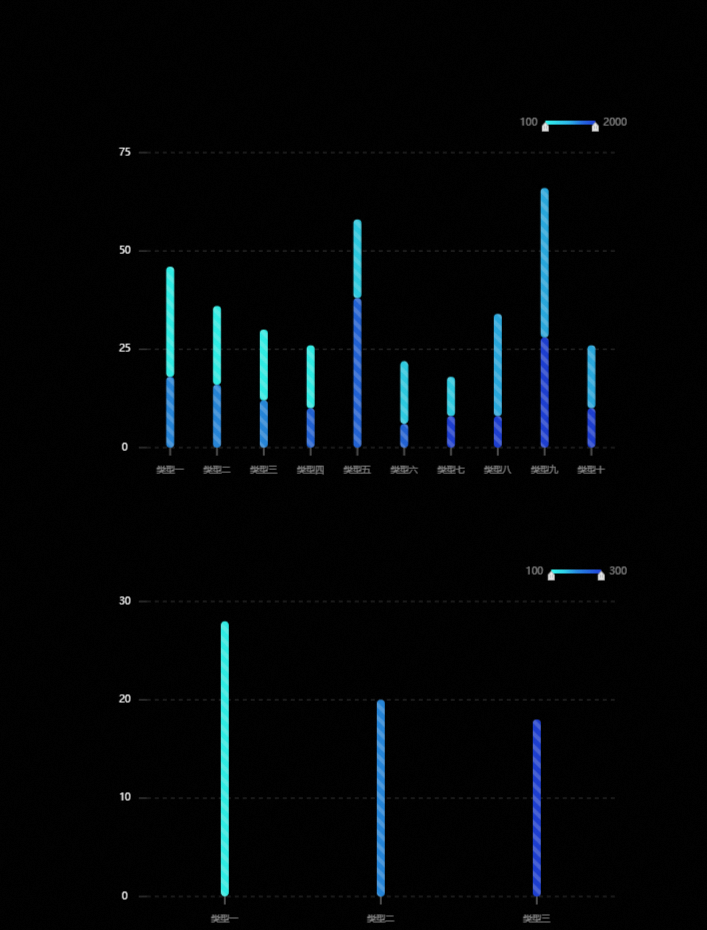
代码智能推荐
过滤器的智能代码推荐功能采用AI辅助技术,用户通过自然语言描述数据处理需求,系统即可自动生成相应的数据过滤代码,并支持在线编辑与调优。
操作示例
在当前数据看板中添加一个组件(例如:柱状图)。
选中已添加的组件,单击右侧配置面板中的数据源。
数据源配置面板中,打开过滤器,单击智能推荐。
在输入框中输入数据处理条件(示例:
当y大于10时设置为10,为x添加'类型:'前缀。),按Enter键确认。
生成的数据处理脚本支持二次编辑,并支持在数据响应结果区域实时查看处理后的数据详情。确认无误后单击应用,画布编辑器中将展示过滤器筛选后的图表结果。

可选,若不需要使用当前处理方法,单击撤销应用即可。
常见问题
数据源报错:在组件数据面板添加过滤器后,若切换至其他类型的数据源,系统将在错误信息区域显示以下两条接口异常提示。
 重要
重要当数据源异常时,即使接口返回了数据内容,数据面板中的过滤器仍会保持禁用状态(置灰显示)。由于数据流在源头已存在异常,后续的过滤处理将不再具有实际意义。
过滤器报错:当过滤器执行数据过滤时,若代码运行出错(如"待返回字段未定义"等异常),系统将在界面显示错误提示。

相关操作
过滤器中引用全局变量的方法getLocalValue和getCallbackValue请参见过滤器引用。