本文档介绍DataV智能主题功能的使用方法。通过智能主题功能,您可对移动端可视化应用进行合理的配色,快速解决在设计移动端可视化应用时遇到的配色困难问题。
前提条件
已创建移动端看板。
背景信息
我的主题:可选择系统内置主题、查看并使用已经保存的主题。
自定义主题:可上传自定义图片,使用选中的图片生成对应主题。
我的主题
在我的主题页面,您可完成以下操作:
查看系统主题中的色块色值:鼠标移动到某一个系统主题上,每次经过一个色块即可获取当前色块的色值,方便您确定配色的具体情况。
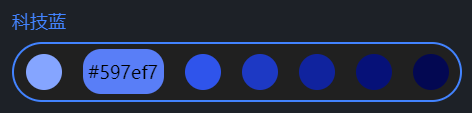
管理已保存主题
操作
描述
选择已保存的主题
单击已保存主题下拉框,可查看保存过的自定义主题方案。单击选中某个主题,可在移动端可视化应用直接预览效果。
重要初始状态下,已保存主题列表为空。
编辑主题名称
单击
 图标,可以修改选中主题的名称。
图标,可以修改选中主题的名称。 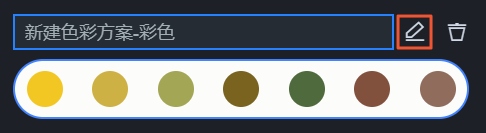
删除主题
单击
 图标,可以删除选中主题。
图标,可以删除选中主题。 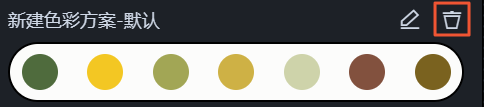 重要
重要主题删除后不可恢复,请谨慎操作。
修改色块颜色
选择某个已保存主题中的色块,单击色块中的
 图标。在颜色选择器框内,自定义选择所需要的颜色。确定后,单击外框任意地方即可完成色块颜色的修改。
图标。在颜色选择器框内,自定义选择所需要的颜色。确定后,单击外框任意地方即可完成色块颜色的修改。 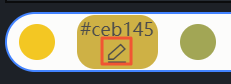 说明
说明我的主题功能面板中,所有在已保存主题界面内的主题色块都可以自定义修改色块颜色,系统主题下的主题色块是系统固定配色,不支持修改。
自定义主题
在自定义主题页面,您可以完成以下操作。
修改主题色值:您可以单击下方自定义生成的某个主题,单击主题中某个色块,然后拖动该色块在图片上对应的取色圈调整色块的颜色。
保存主题
在自定义主题页面,选择下方生成的某个主题。
单击选中主题右上方的保存主题,修改被保存主题的名称,单击确定保存当前主题。
保存后,系统自动跳转至我的主题页面,在已保存主题中展示已保存的自定义主题。
替换图片:在自定义主题页面,单击替换图片或单击色彩来源框内的图片,可重新选择图片生成新的自定义主题样式。
进入智能主题
登录DataV控制台。
在数据看板区域,鼠标悬停至目标移动端看板,单击编辑,进入看板画布编辑器页面。
单击画布编辑器页面上方的
 图标,打开美化工具箱。
图标,打开美化工具箱。
使用流程
在美化工具箱面板,默认自动开启智能主题功能。
当智能主题功能界面显示未启用时,您可以单击
 图标或页面内的快速开启启用该功能。说明
图标或页面内的快速开启启用该功能。说明单击智能主题左侧
 图标可以切换启用或隐藏该功能。
图标可以切换启用或隐藏该功能。在智能主题管理页面,按照以下说明配置主题。
我的主题
单击。
在系统主题列表中,选择一个主题。
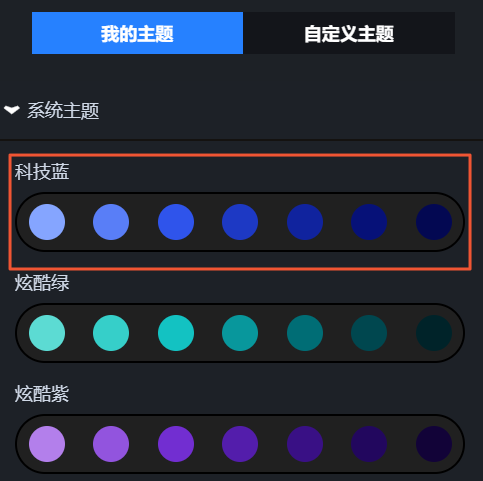
在流式布局画布中预览主题效果,满意后,单击页面右下角的确认应用。
重要应用主题将覆盖原有移动端可视化应用配置,请确认后再进行操作。
当移动端可视化应用中存在不支持智能主题功能的组件时,系统会提示不支持主题的组件类型或组件名。

如果您对主题效果不满意,可单击取消,取消当前的主题配色。
在对话框中单击确定,即可将选中的主题应用到移动端可视化应用中。
自定义主题
单击。
在自定义主题页面,单击色彩来源模块中的点击上传风格图。
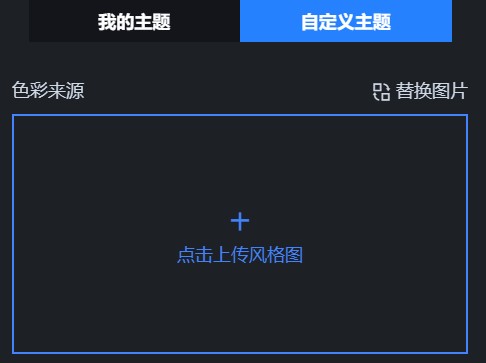
上传自定义风格图(目前仅支持JPEG、JPG和PNG格式的图片文件)。
说明风格图上传成功后,系统会自动生成主题色板,并且移动端可视化应用自动更新为当前默认色板样式。您可在当前流式布局画布中预览该默认主题色板的效果。
在上传的自定义风格图内,可以拖动取色圈,自定义更改下方主题的颜色。
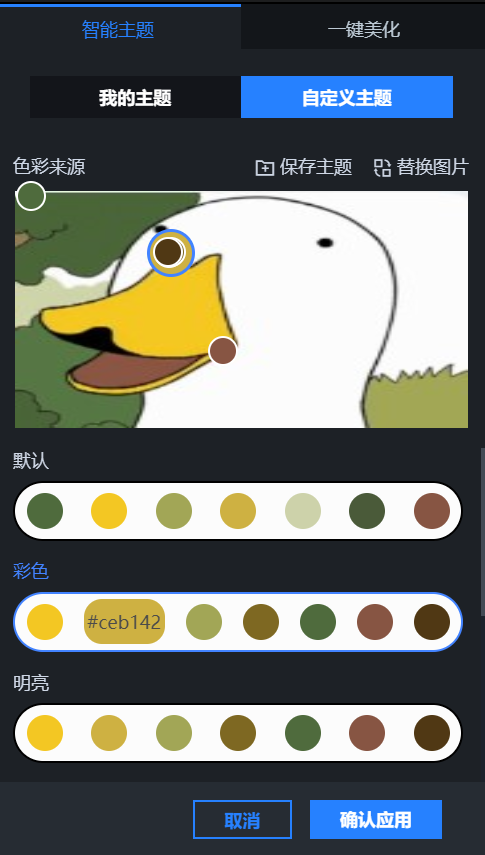
在流式布局画布中预览主题效果,满意后,单击右下方的确认应用。
重要应用主题将覆盖原有移动端可视化应用配置,请确认后再进行操作。
当移动端可视化应用中存在不支持智能主题功能的组件时,系统会提示不支持主题的组件类型或组件名。

如果您对主题效果不满意,可单击取消,取消当前的主题配色。
在对话框中单击确定,即可将选中的主题应用到移动端可视化应用中。
主题配置完成后,可发布数据看板,在线展示移动端数据看板的智能主题效果。