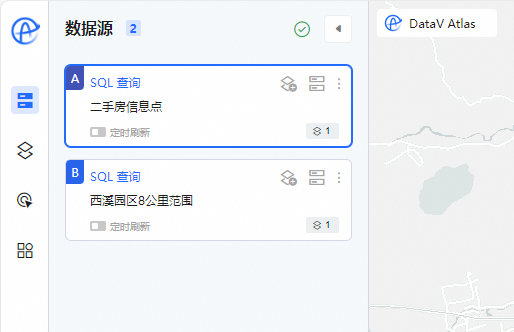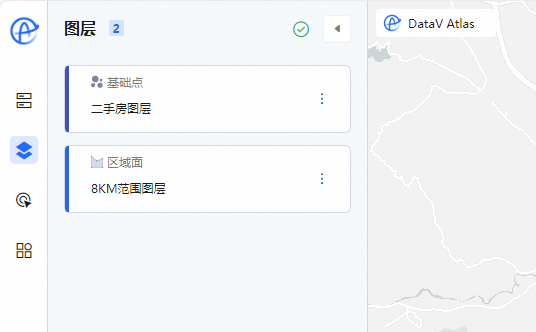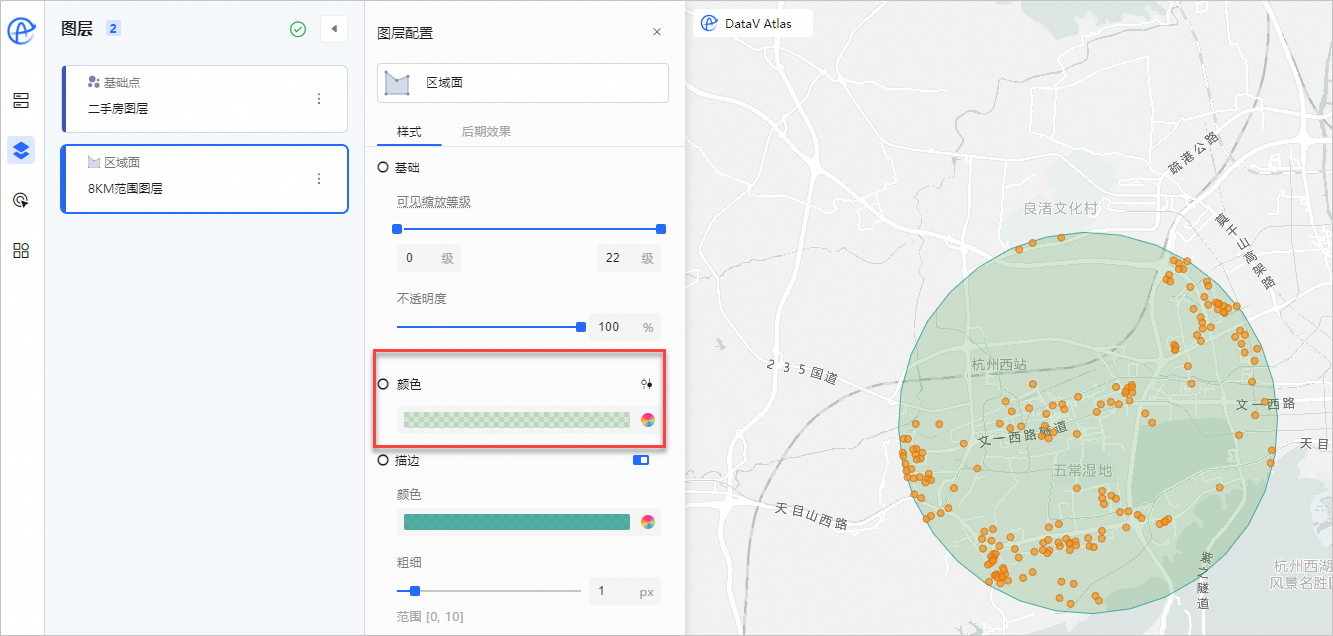本文通过杭州二手房分析案例,为您介绍如何使用DataV-Atlas进行可视地图分析,以快速识别阿里西溪园区附近8公里内的高性价比房源。
案例介绍
本案例使用系统内置数据杭州房地产成交样例数据hangzhou_house_sample(包含二手房名称、坐标、均价等字段),通过DataV-Atlas可视地图分析,筛选出阿里西溪园区8公里内单价3万之内的二手房。通过DataV-Atlas,将杭州二手房的位置信息以点的形式展示在地图上,通过SQL语法筛选并展示目标范围内的二手房,最后绘制展示目标区域。完成本案例后,您将得到类似下图的分析地图。鼠标悬浮至房源点时,可查看具体信息。
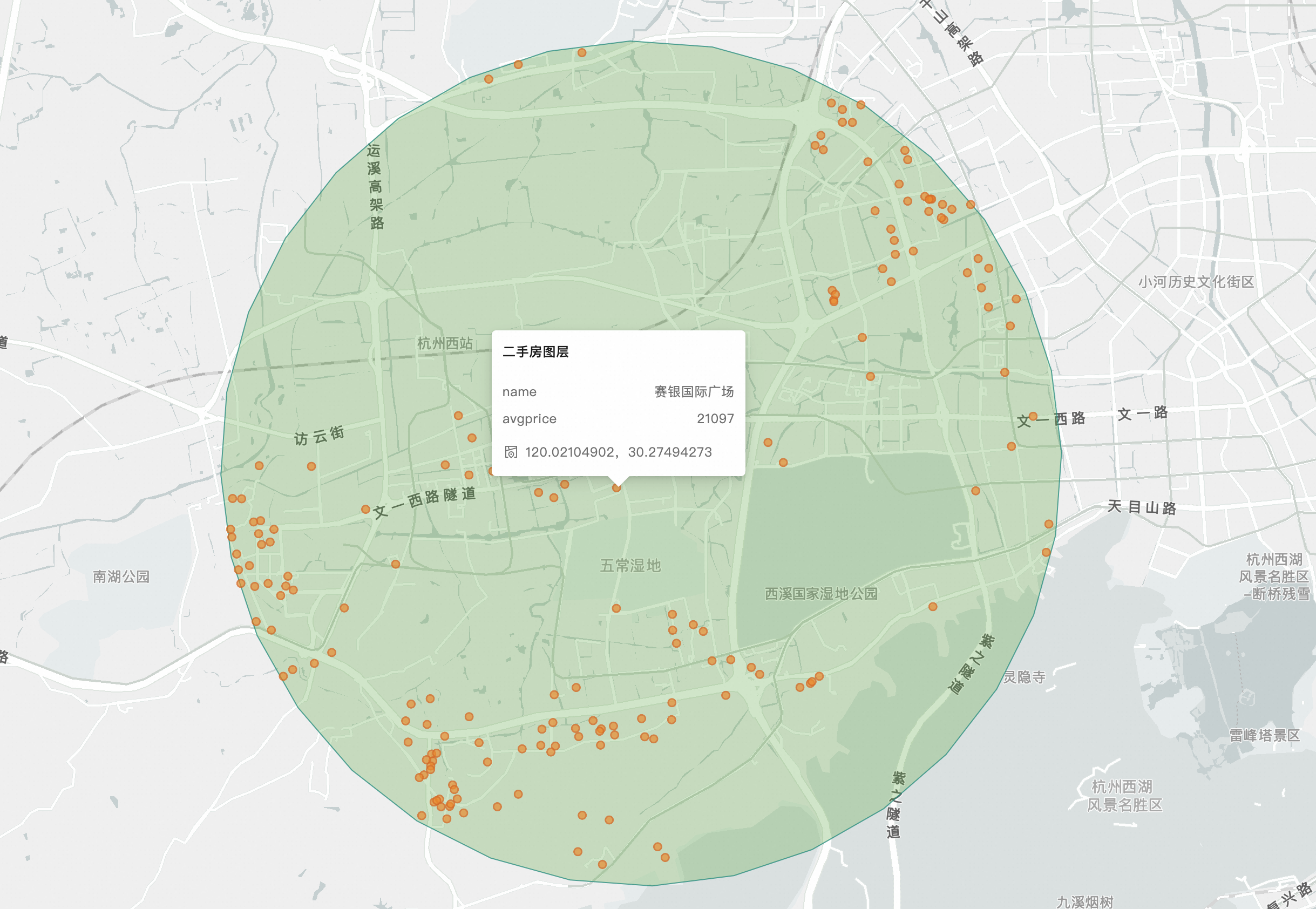
数据为样例数据,仅用于学习和交流。
准备工作
(可选)创建项目分组:系统提供默认分组,您可按需创建。
步骤一:添加二手房数据
导入二手房数据至项目,创建一个二手房分布的可视化地图。
在菜单栏单击我的项目,进入项目管理界面。
单击全部项目下的新建地理分析项目,输入项目名称并选择项目分组(默认全部项目)。本文示例项目名称为
杭州二手房分析,实际使用时,您也可按需自定义。单击创建项目,完成项目创建。项目成功创建后,将自动跳转到项目编辑界面。
在数据源添加窗口下选中,单击添加到项目。
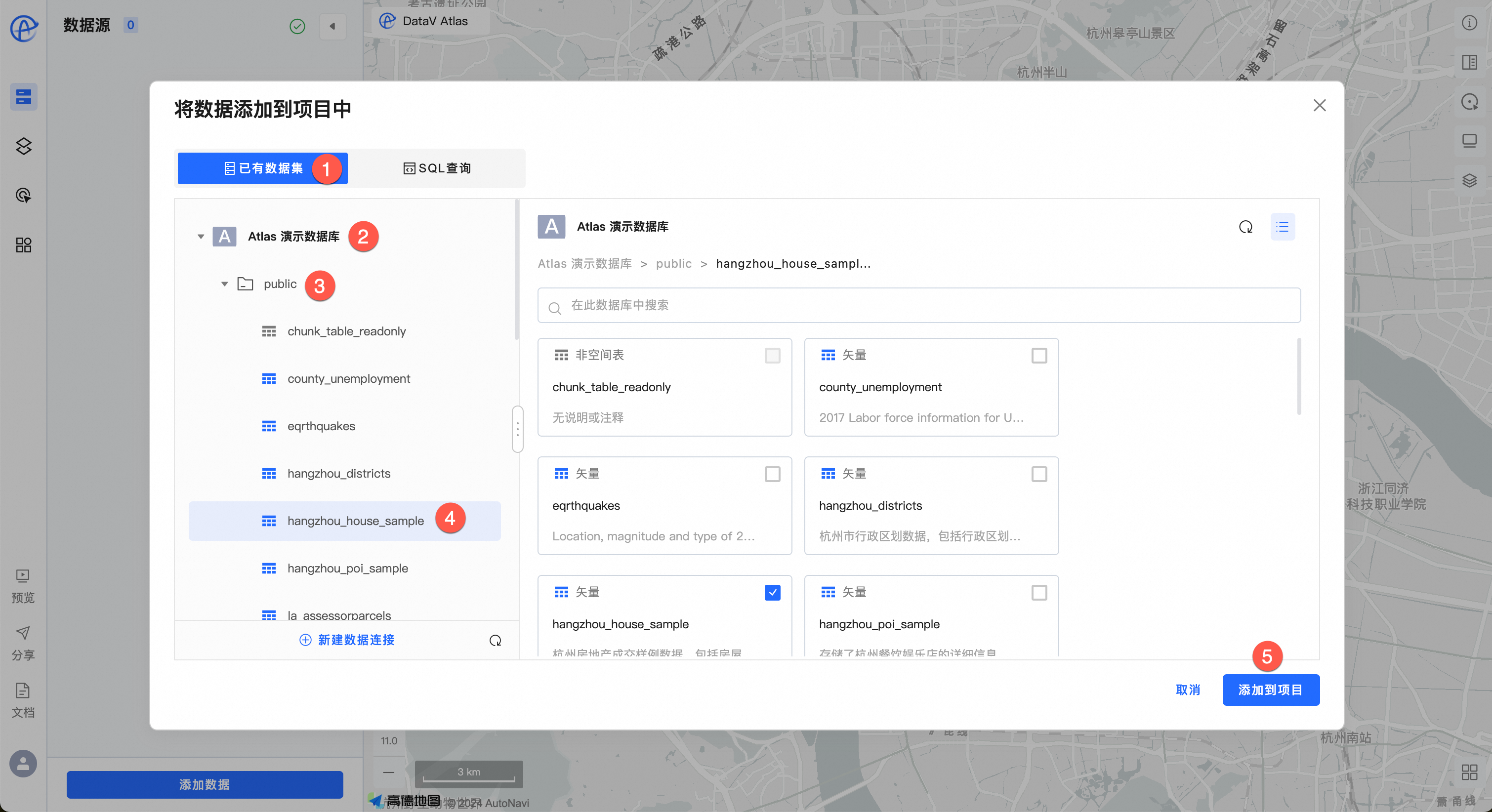
系统将默认创建一个表数据源和一个对应的可视化图层。页面展示杭州二手房在地图中的位置信息。
说明一个数据源可以关联创建多个图层,一个图层只能对应一个数据源。
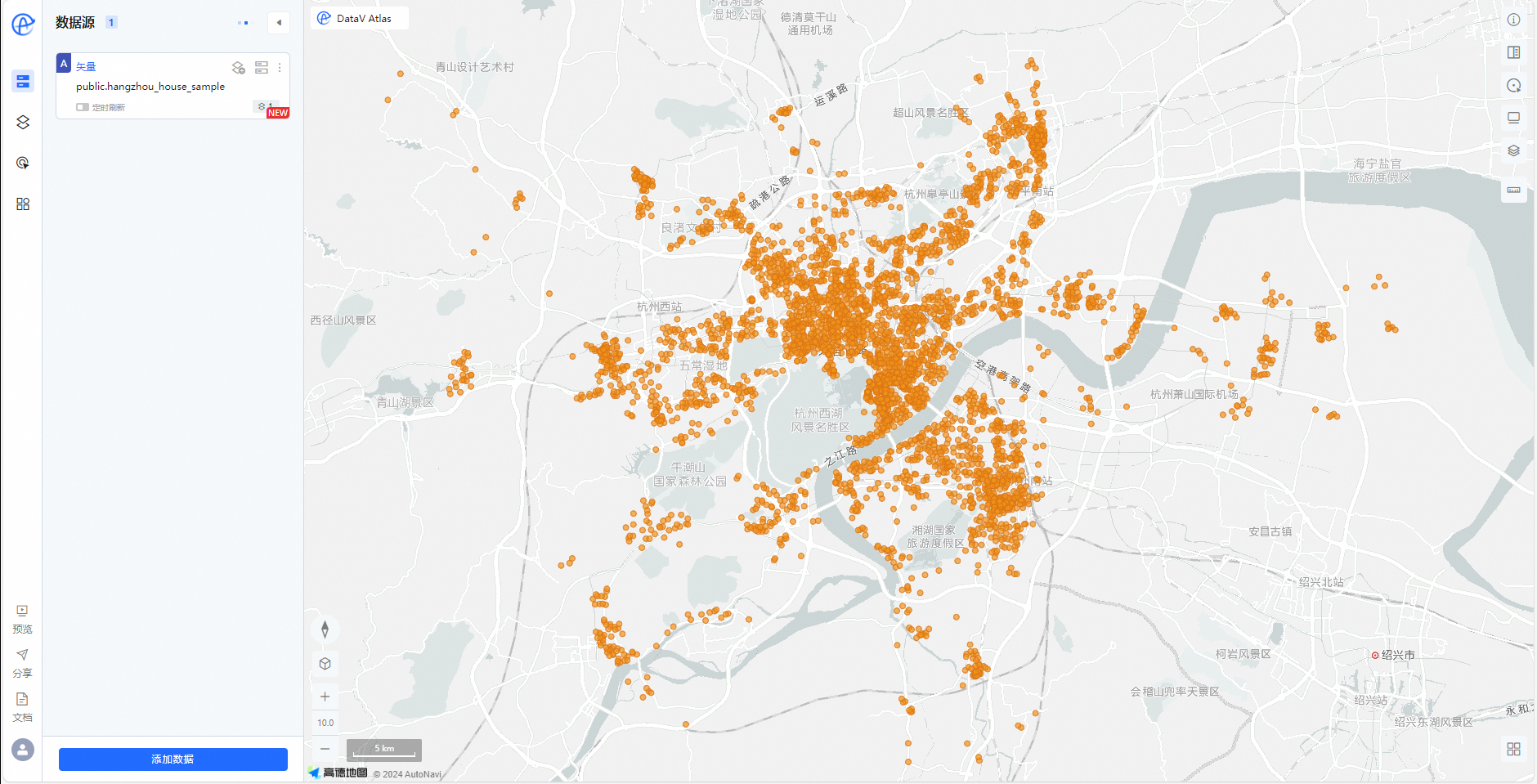
步骤二:筛选目标房源
通过SQL计算筛选出目标处8公里内单价3万以下的二手房。
此处需要用到Ganos时空引擎的语法来进行地理范围的圈选。
在左侧工具栏下选择数据源,将数据源转为SQL查询。转化为SQL查询后,地图下方会打开 SQL编辑器。
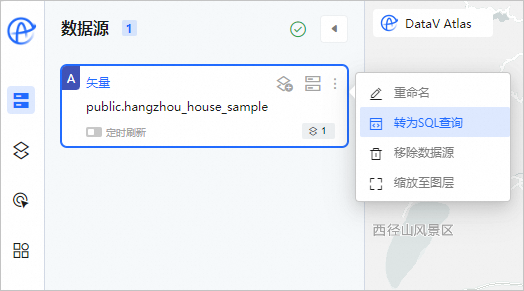
在SQL编辑器中输入如下SQL语句查询距离阿里西溪园区(坐标:120.025512 , 30.278915)附近8公里均价3万以下的二手房。您可按需调整参数,具体方法见如下SQL代码。Ganos时空引擎的语法,请参考ST_MakePoint、ST_SetSrid、ST_Buffer。
-- 示例查询SQL语句 -- 查询距离阿里西溪园区(坐标:120.025512 , 30.278915)附近8公里均价3万以下的房子 SELECT "gid", "geom", "count", "name", "avgprice" FROM "public"."hangzhou_house_sample" WHERE avgprice < 30000 --30000表示均价小于3万,您可按需修改价格参数 AND st_contains( st_buffer( st_setsrid( st_makepoint(120.025512, 30.278915) , 4326)::geography ,8000)::geometry -- 8000表达距离8公里内,您可按需修改距离参数 ,geom);单击SQL编辑器下方的预览查询结果按钮进行结果预览,确定无误后单击运行,您将获取如下分析地图。
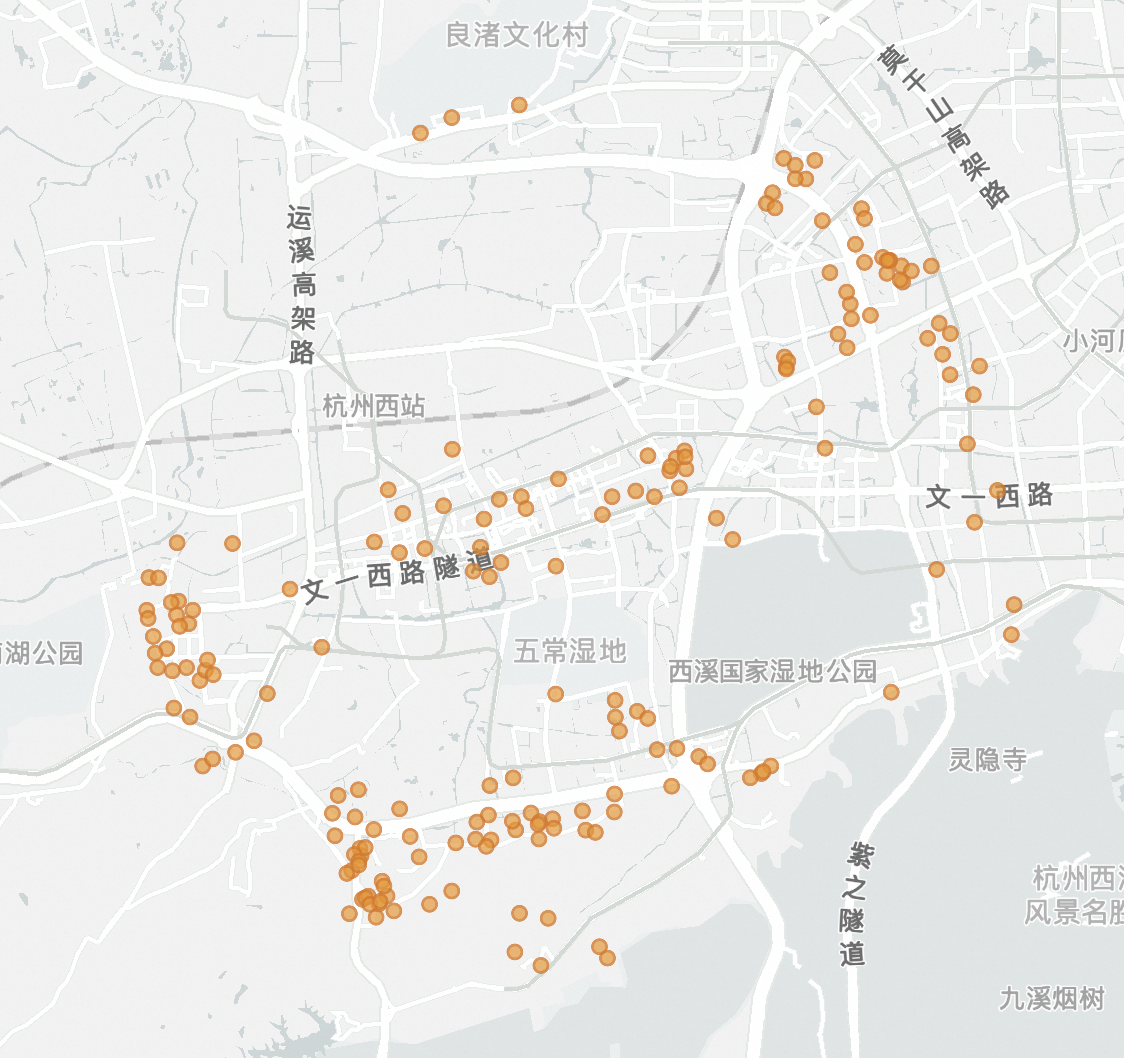
步骤三:圈选目标范围
目标房源已经筛选,您可通过SQL语法创建一个以阿里西溪园区为中心周边八公里的目标范围,通过样式调整达到满意视觉效果。
创建目标区域
左侧工具栏切换到数据源面板,添加一个SQL查询的数据源。具体操作见下图。
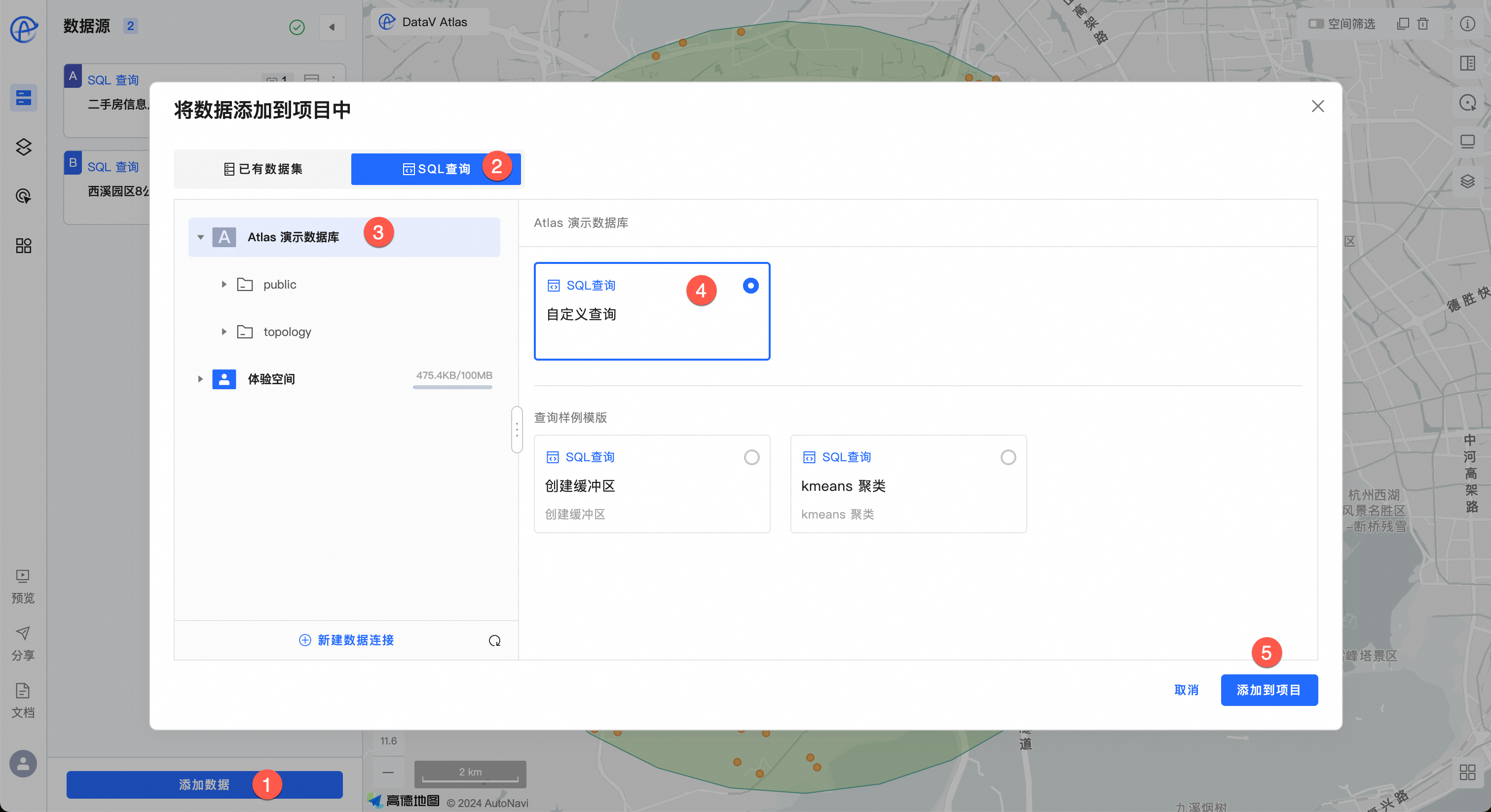
弹出选择数据连接和模板以及数据表信息弹窗,单击确定。在SQL编辑器中填写以下SQL语句。
-- 构造一个以西溪园区为中心周边八公里的区域面 SELECT st_buffer ( st_setsrid ( st_makepoint (120.025512, 30.278915) , 4326)::geography ,8000)::geometry AS geom单击运行按钮,运行成功之后,即可看到一个以阿里西溪园区为中心的8公里半径的覆盖区域。
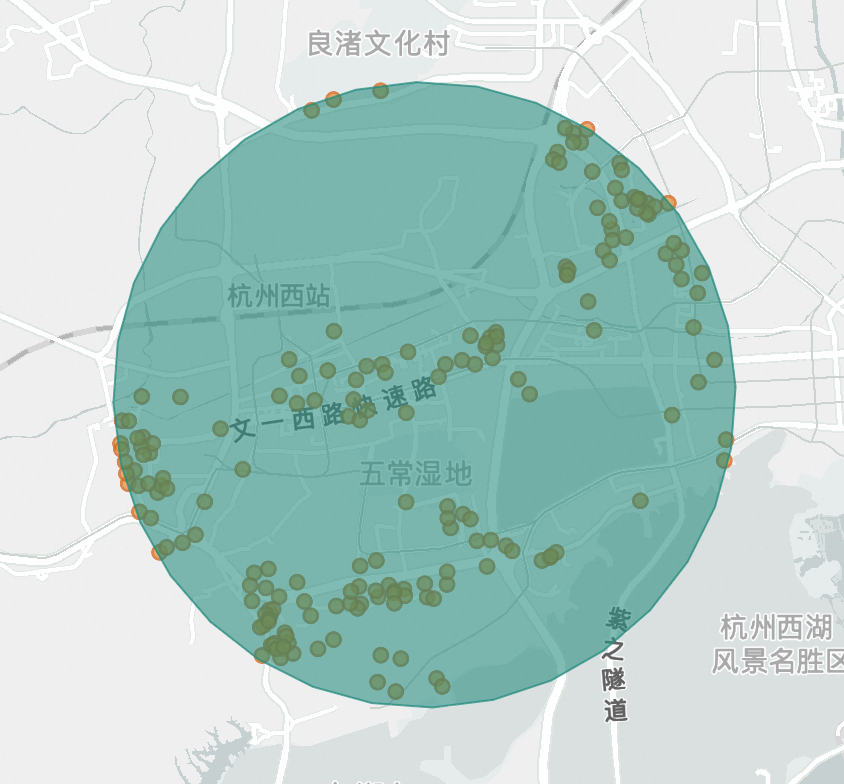
调整样式
高亮区域的圆形颜色过深,遮盖房源点。可进入各图层配置,调整样式以达到清晰的视觉效果。调整前,可先将数据源和图层重命名,便于快速识别。
步骤四:实现房源交互
此时地图目标区域已经高亮展示,但无法查看小区的具体信息。您可以通过添加交互,使地图在鼠标悬浮时显示小区名称和房价信息,帮助您更好地查看房源。
左侧工具栏切换到图层交互面板,在二手房图层的悬浮状态下,添加字段name和avgprice,分别代表小区的名称和价格。
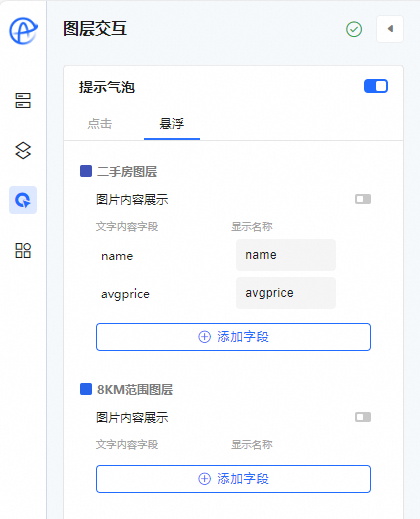
当鼠标悬浮在对应的圆点上时,地图将展示出该点具体的信息。
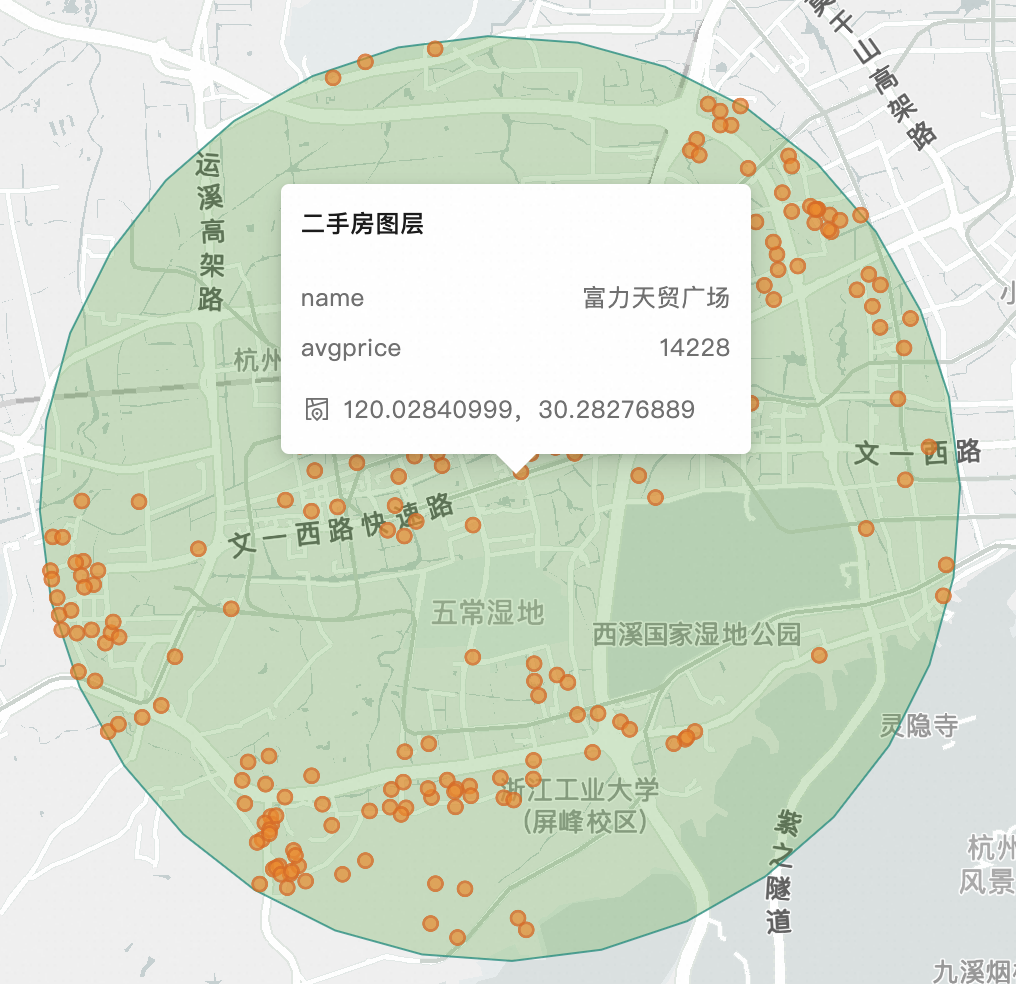
步骤五:分享目标房源
您可将分析结果生成公开链接,与您的朋友分享。
单击页面左下角的预览按钮,可以新窗口查看创建好的分析地图。
单击页面左下角的分享按钮,单击分享项目即可进入项目分享页面。
单击分享链接右侧的复制图标。

打开浏览器,将复制的链接粘贴到地址栏中,即可在线观看发布成功的分析地图。