在DataV-Note(智能分析)中基于AnalyticDB PostgreSQL数据制作报告前,需先将您的AnalyticDB PostgreSQL实例添加为DataV-Note的数据源。添加完成后,可在DataV-Note各项目中使用该数据源,访问实例数据并进行相应的数据查询、分析、可视化展示等操作。本文为您介绍如何添加AnalyticDB PostgreSQL数据源。
前提条件
添加数据库前请先参见创建AnalyticDB PostgreSQL实例,开通对应的数据库服务并添加白名单。
已拥有工作空间。详情请参见创建工作空间。
说明开通DataV-Note后,平台会提供一个默认的工作空间,您可直接使用。
使用限制
目前DataV-Note提供了外部连接地址、内部连接地址或VPC连接地址三种连接方式。
外部连接地址:支持所有地域的实例。
内部连接地址或VPC连接地址:仅支持华东2(上海)地域的实例。
添加数据源
进入数据源页面。
在左侧导航栏选择目标工作空间后,单击,进入数据源页面。
单击新建数据连接,创建数据源。
配置数据源信息。
配置基本信息。
配置数据源的名称及类型,参数说明如下。
参数
描述
数据源标识
自定义的数据源名称,名称在工作空间内必须唯一。
数据源描述
数据源的描述信息。可简单描述数据源的作用。
数据源类型
选择AnalyticDB PostgreSQL。
白名单
添加白名单。为避免DataV-Note访问AnalyticDB PostgreSQL数据库时存在访问限制,您需要进入AnalyticDB PostgreSQL控制台,将获取的IP添加为AnalyticDB PostgreSQL的IP白名单。详情请参见设置白名单。
公网白名单:在数据源配置界面的数据源类型参数下方,获取提示框中的系统IP。
内网白名单/VPC白名单:您可登录AnalyticDB PostgreSQL控制台,单击实例ID,在左侧导航栏数据库连接中的网络类型中获取vSwitch值,即交换机ID。进入交换机控制台通过交换机ID查询获取IP网段。
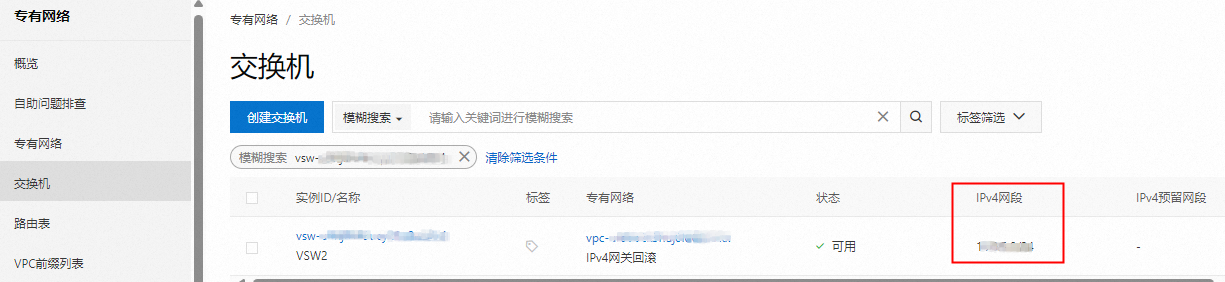
说明当实例默认提供的白名单分组
default中包含0.0.0.0/0时,允许所有IP地址访问实例,无需您再额外配置白名单。配置连接信息。
您可以通过网络地址访问AnalyticDB PostgreSQL数据源。
连接地址和端口
支持数据库的外部连接地址、内部连接地址或VPC连接地址。
外部连接地址:访问AnalyticDB PostgreSQL实例使用的公网地址。您可登录AnalyticDB PostgreSQL控制台,单击实例ID,在区域查看外网地址和外网端口。
内部连接地址/VPC连接地址:访问AnalyticDB PostgreSQL实例使用的内网地址。您可登录AnalyticDB PostgreSQL控制台,单击实例ID,在区域查看内网地址和内网端口。
数据库登录信息
输入需要访问的AnalyticDB PostgreSQL数据库名称、登录用户及密码。
您可登录AnalyticDB PostgreSQL控制台,单击实例ID,在左侧导航栏的账号管理,查看数据库名称及登录用户信息。
是否校验连通性
参见下面校验连通性的相关描述。
校验连通性。
可通过是否校验连通性参数,配置是否需要校验DataV-Note与AnalyticDB PostgreSQL数据源的连通性:
开启:系统会根据配置信息自动校验数据源的连通性。
关闭:系统不会校验数据源的连通性。如需正常使用数据源,须在数据源配置完成后手动校验数据源的连通性。
说明数据源配置完成后,校验结果会自动展示在数据源列表中。检测结果说明如下:
连接正常:表示该数据源可用。您可使用数据源进行后续的查询分析操作。
连接异常:表示DataV-Note无法正常访问该数据源。您可单击数据源下方的
 图标进行检测,根据相应报错进行处理。
图标进行检测,根据相应报错进行处理。未检测:可单击数据源下方的
 图标检测连通性,直至连接正常,才可使用该数据源进行后续查询分析操作。
图标检测连通性,直至连接正常,才可使用该数据源进行后续查询分析操作。
单击确定,完成数据源的创建。
后续步骤
数据源创建完成后,您可按需执行如下操作: