本文通过"车辆模拟实现曲线运动"实例,为您介绍如何结合动画控制器和蓝图编辑来实现汽车模型在场景中的移动,帮您快速了解孪生应用的创建流程。
准备工作
开始本示例前,您需完成以下准备工作:
开通DataV-TwinFabric服务
您需要通过DataV-TwinFabric创建孪生应用。开通服务请参见开通DataV-TwinFabric
模型资源
实现车辆模型曲线运动示例需要上传汽车模型资源,您可以自己上传模型资源。
说明支持批量导入模型资源。
支持
.zip和.glb格式的模型资源。
操作流程
您可通过如下操作,完成车辆模型实现曲线运动的实例,快速体验DataV-TwinFabric的相关功能。
步骤一:创建应用
在孪生搭建页签,单击创建应用。
输入应用名称并选择球面应用类型后,单击确定。
鼠标移动到应用上方,单击编辑,进入场景编辑器。
说明系统需要加载资源,请您稍等片刻。
步骤二:创建地图曲线对象
单击左侧层级结构窗口的
 图标,创建一个空对象。
图标,创建一个空对象。在右侧检查器窗口的对象标签下修改名称为地图曲线。
切换到组件标签,单击
 图标,添加曲线渲染组件。
图标,添加曲线渲染组件。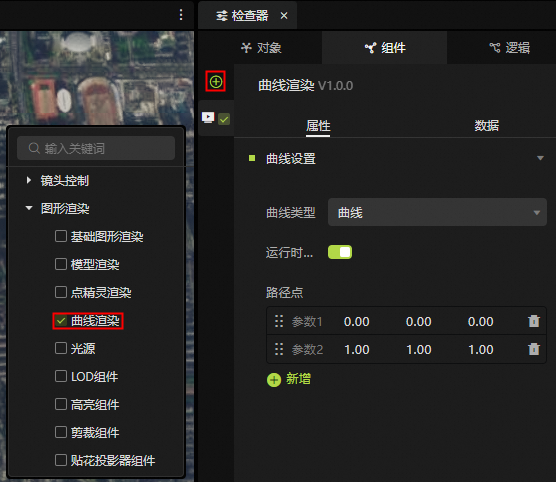
曲线类型选择曲线,并自定义设置曲线的路径点。
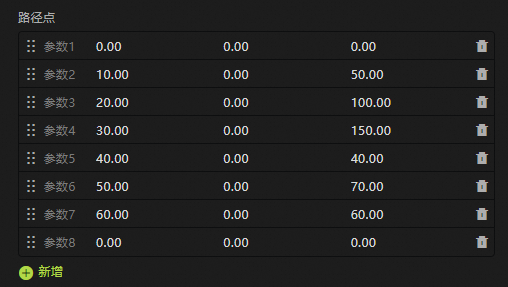
步骤三:创建汽车孪生体
在底部资源管理窗口,单击右上角的导入>上传模型,将事先准备好的汽车模型添加到场景中。
在层级结构目录下,点击
 图标创建孪生体。
图标创建孪生体。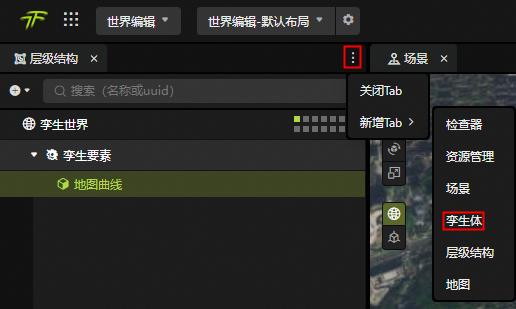 在孪生体窗口,单击创建孪生体。
在孪生体窗口,单击创建孪生体。双击已创建的孪生体,进入孪生模式,拖动汽车模型到孪生场景中,调整好位置后,单击保存并退出。
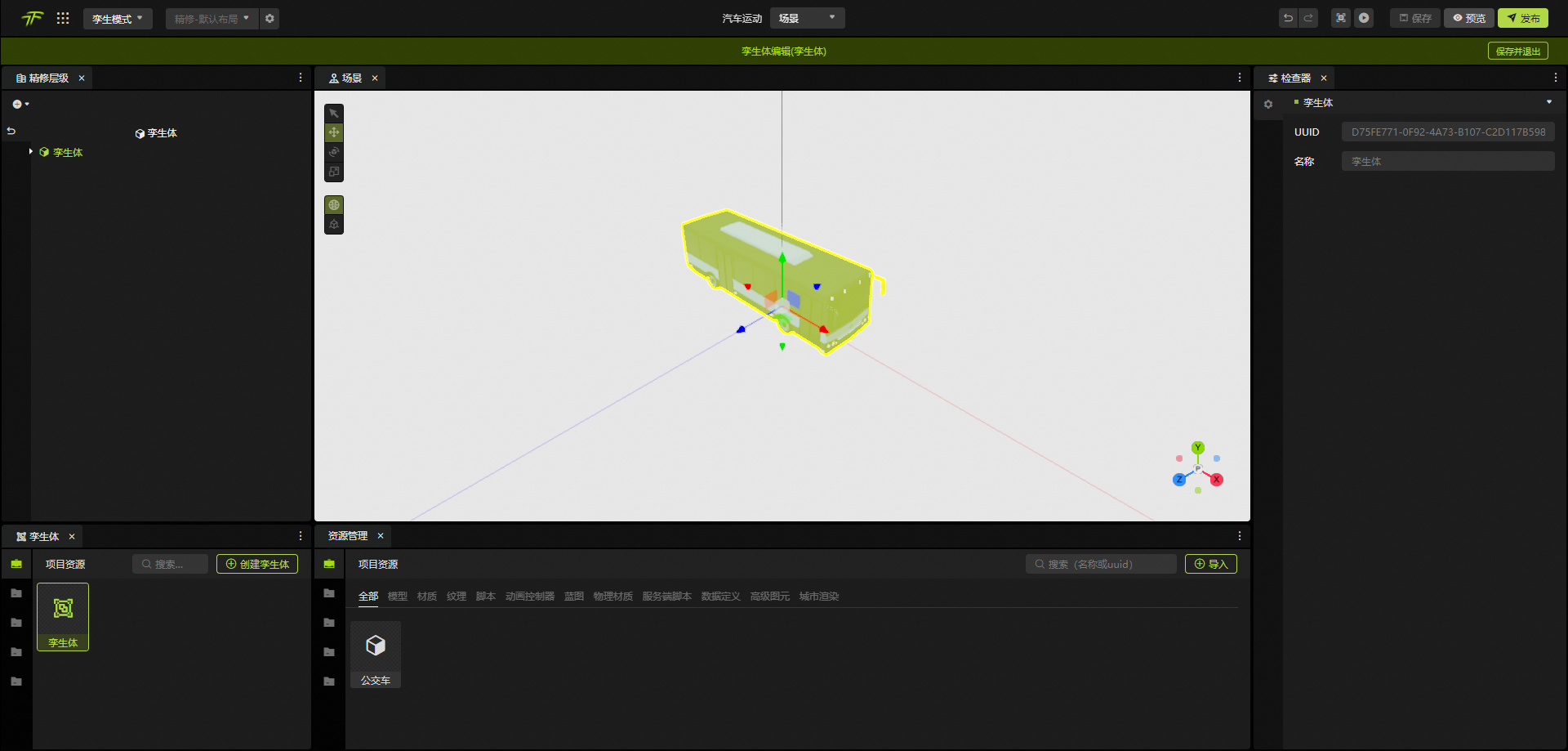
拖动底部资源管理窗口下的孪生体到左侧层级结构窗口下的孪生要素标签下。
单击选中场景中的汽车,修改汽车的初始旋转参数平行于曲线(保证汽车沿曲线行驶)。
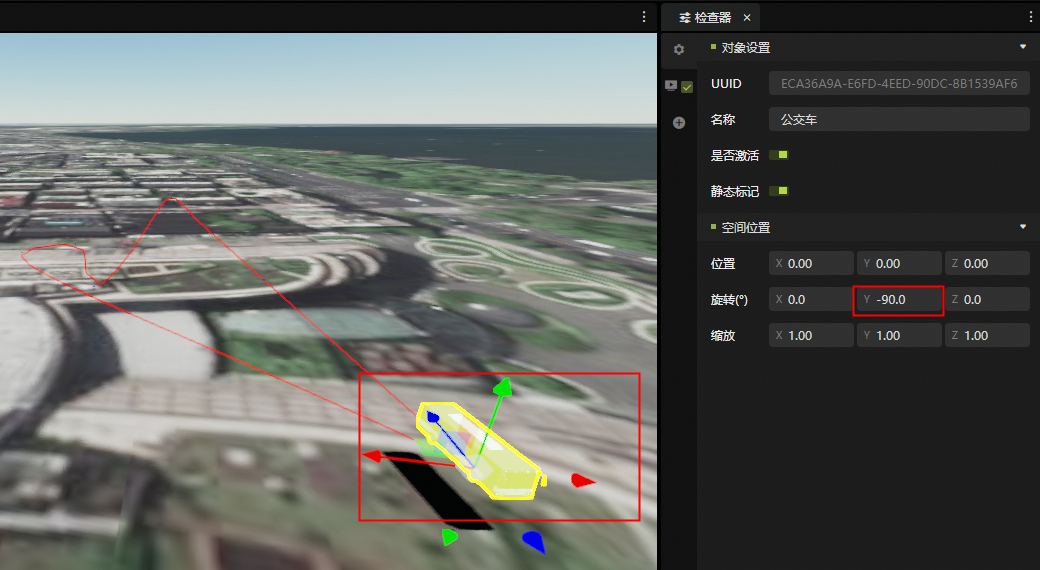
步骤四:绑定曲线动画
选中孪生体,在检查器窗口的组件标签下添加曲线动画控制器,并设置目标对象为地图曲线。
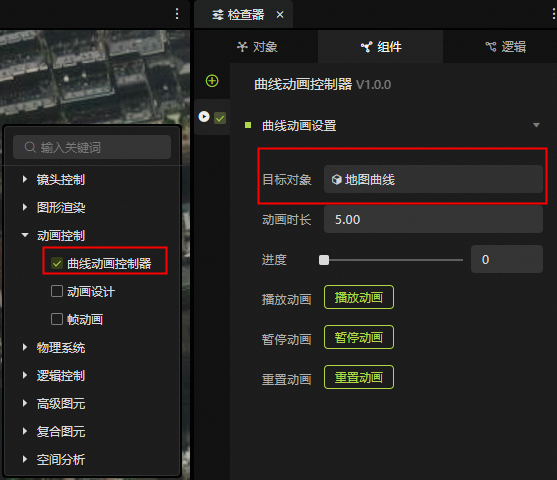
在底部资源管理窗口,单击导入>创建蓝图。
双击蓝图,进入编辑状态,单击蓝图页面左上角的
 图标添加下图中所示的节点,为蓝图添加曲线动画系统相关逻辑。
图标添加下图中所示的节点,为蓝图添加曲线动画系统相关逻辑。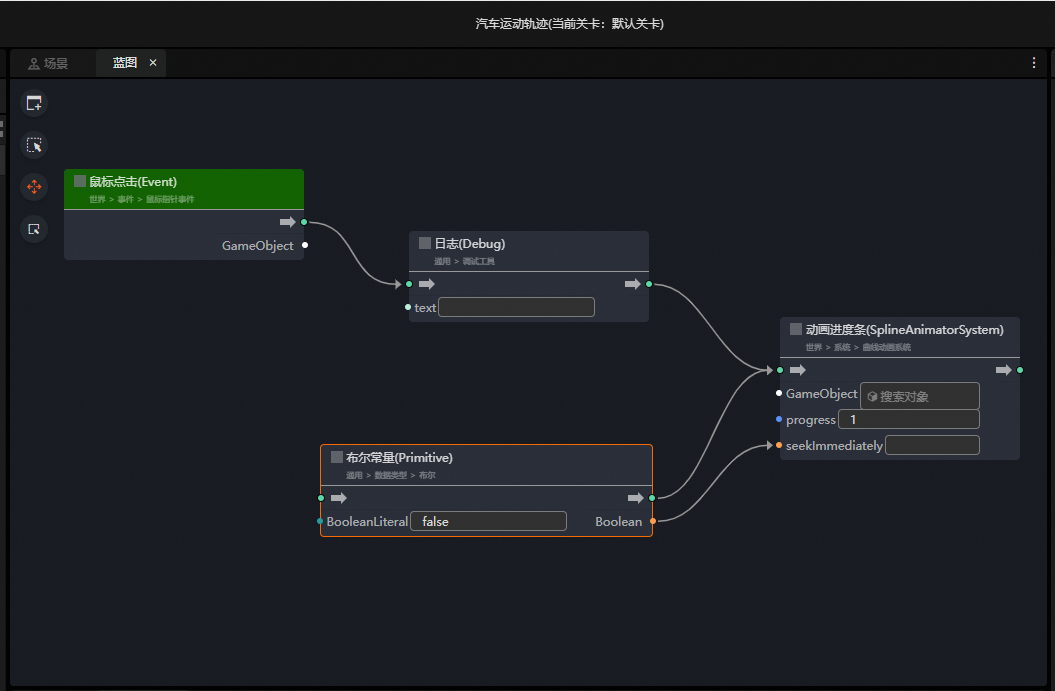
选择层级结构窗口下的孪生体,右侧检查器窗口切换到逻辑标签下,给孪生体对象添加蓝图组件,引用刚创建的蓝图资产。
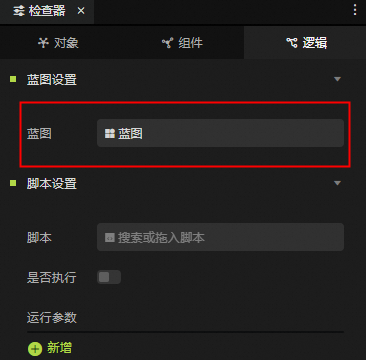
步骤五:预览和发布
单击场景编辑器页面的保存按钮,对场景实例进行保存。
单击场景编辑器页面右上角的预览,进入预览页。
在预览页选择需要定位的对象(地图曲线),单击汽车后,即可查看完整动画。

单击页面左上方的发布按钮,进入项目发布页面,选择发布方式并单击发布按钮,获得项目分享链接。
单击分享链接右侧的复制图标。
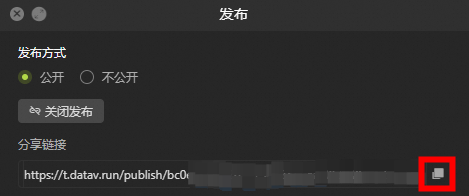
打开浏览器,将复制的链接粘贴到地址栏中,即可在线查看发布成功的曲线运动示例。