本文介绍如何编辑CAD图纸解析任务。
前提条件
已登录DataV-TwinFabric控制台。
已进入智能生成页面。
图例编辑
在任务列表中选择需要编辑的任务,在操作栏单击编辑。
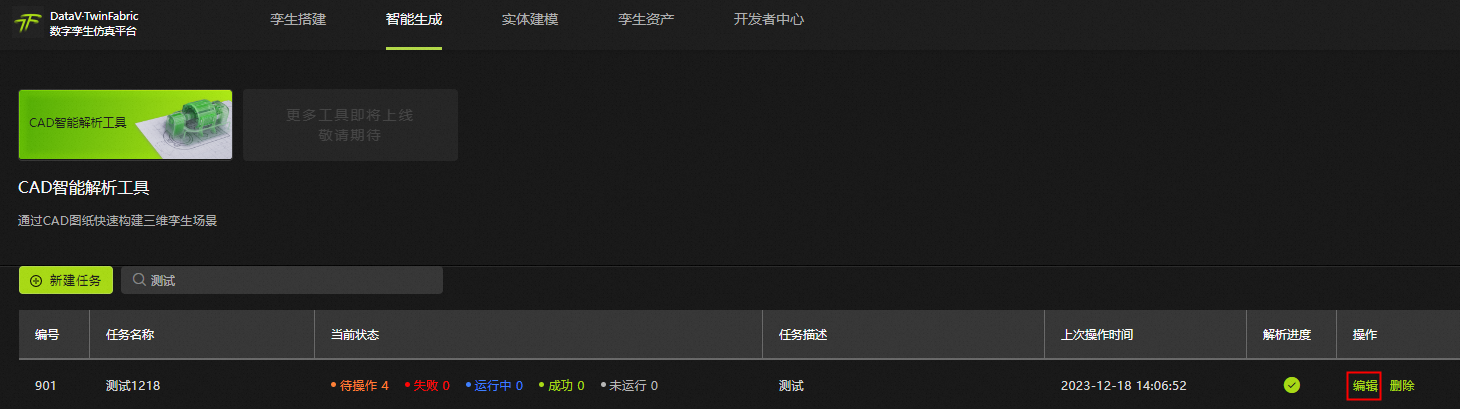
选择图例编辑页签。
在图纸文件模块,单击替换图纸,可以替换当前CAD图纸。

在图例列表模块,单击需要预览的图例名称,在右侧图例预览模块预览当前图例。也可以在图例列表模块单击
 图标隐藏图例,已隐藏的图例无法选中。
图标隐藏图例,已隐藏的图例无法选中。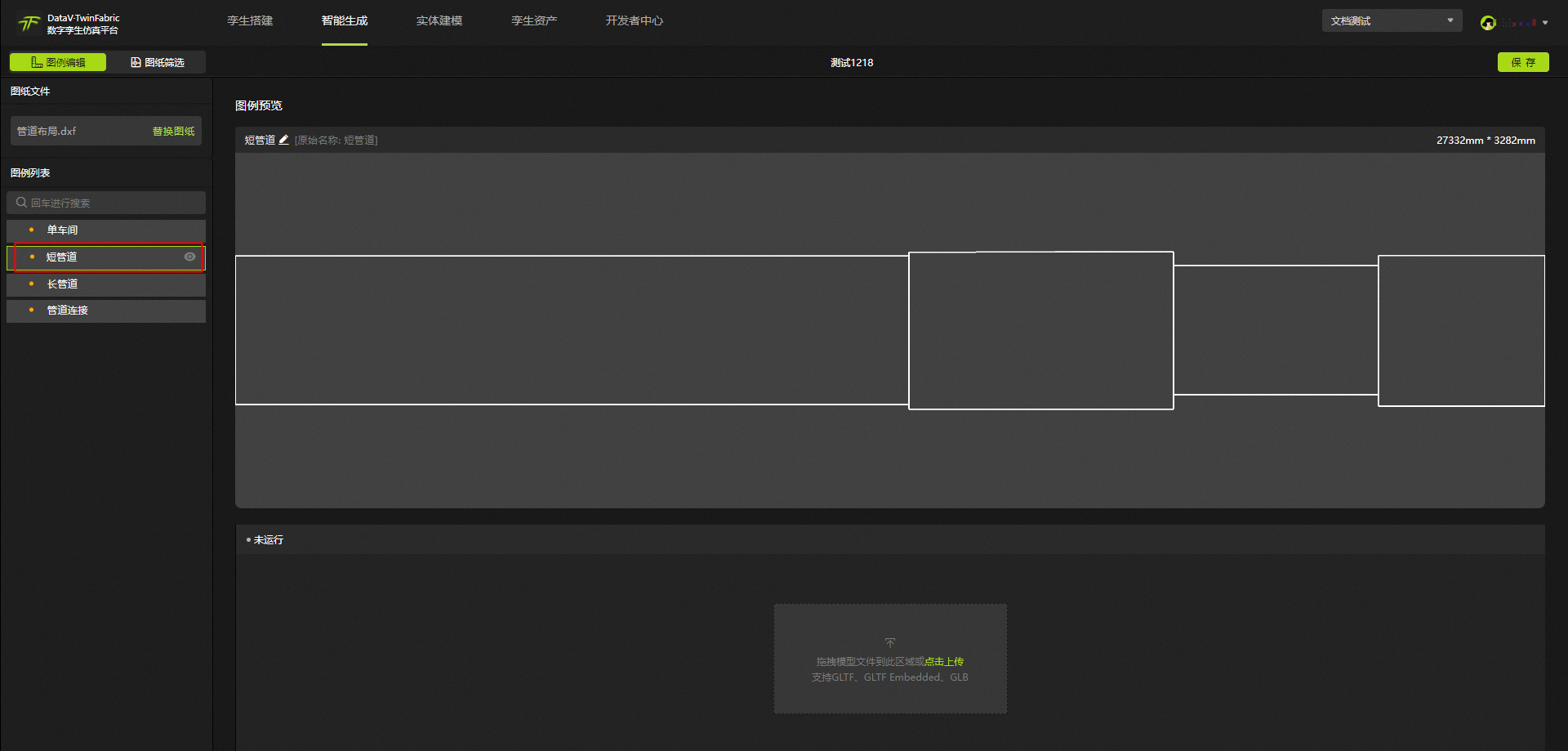
在图纸预览模块,单击左上角的
 图标,重命名当前图例。在图纸预览部分可以完成以下操作。
图标,重命名当前图例。在图纸预览部分可以完成以下操作。鼠标滚轮完成图纸的缩放。
长按鼠标左键并移动,可以移动图纸位置。
长按鼠标右键并移动,可以旋转图纸。
在未运行模块,拖拽或上传模型文件到虚线框区域。
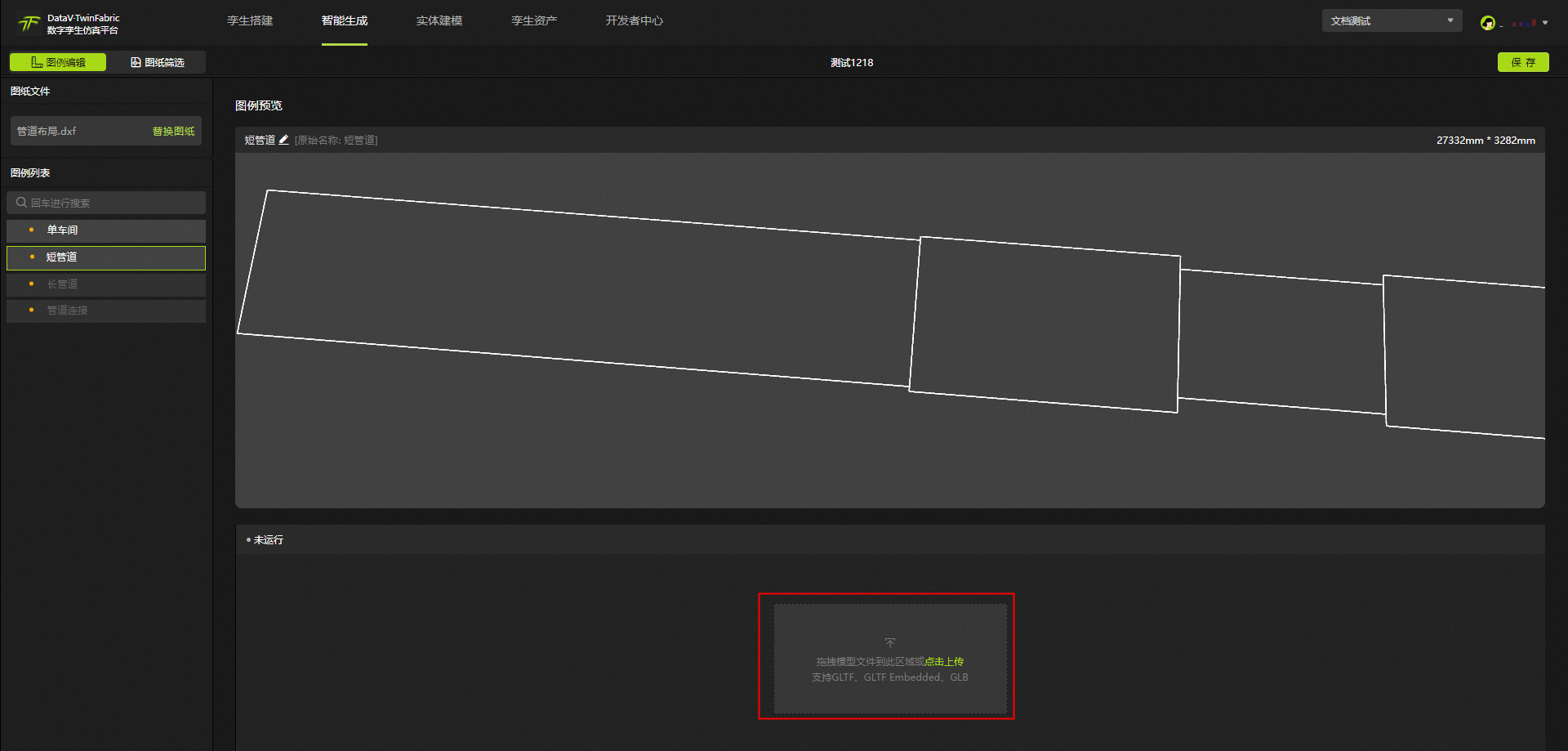 说明
说明支持GLTF、GLTF Embedded和GLB格式的模型文件。
在三维工作流模块,可以完成以下操作。
替换模型:单击模型文件右上角的替换模型,可以为当前图例更换模型。
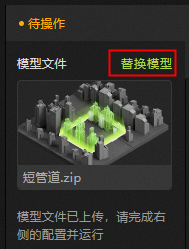
配置模型
转码配置:在配置项输入框输入需配置的公式。
轻量化:拖动滑块或设置轻量化程度。
材质填充:在下拉列表中选择需要填充的材质。
材质优化:拖动滑块或设置材质优化的轻量化程度。
位置锁定:在下方的模型场景编辑器中移动模型,单击保存当前位置。详情请参见场景编辑器。
确认无误后,单击右上角的保存,即可保存当前图例。
场景编辑器
在三维工作流处于可编辑状态时,可以在场景编辑器模块处理当前模型。
单击
 图标,重新加载当前模型到场景编辑器中。
图标,重新加载当前模型到场景编辑器中。单击
 图标,控制模型底边的显隐。
图标,控制模型底边的显隐。单击
 图标,控制模型底面平面的显隐。
图标,控制模型底面平面的显隐。单击
 图标,显示模型的坐标轴,可以在地图上任意拖动。
图标,显示模型的坐标轴,可以在地图上任意拖动。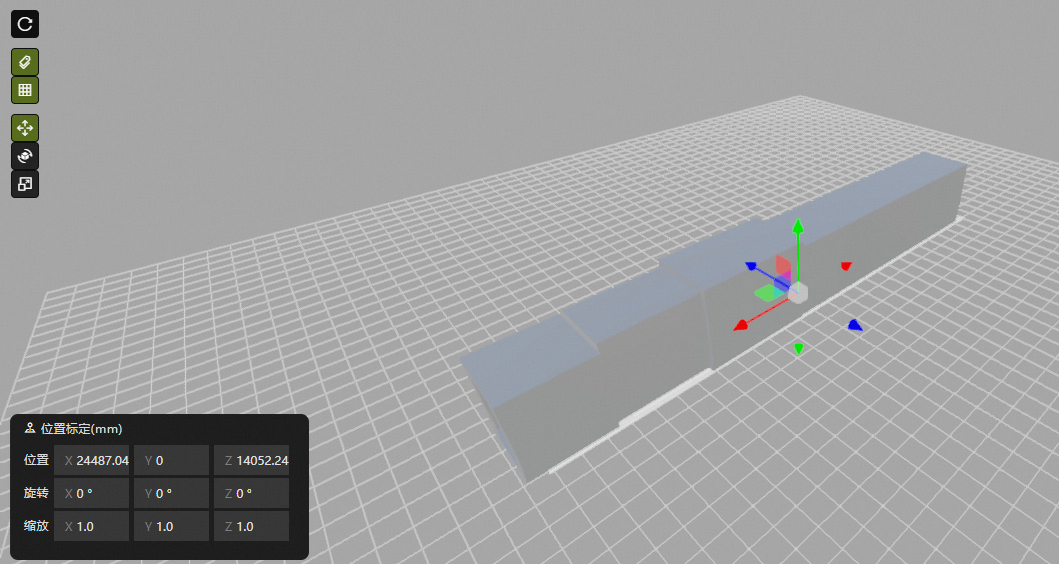
单击
 图标,显示模型的旋转轴,可以任意旋转当前模型。
图标,显示模型的旋转轴,可以任意旋转当前模型。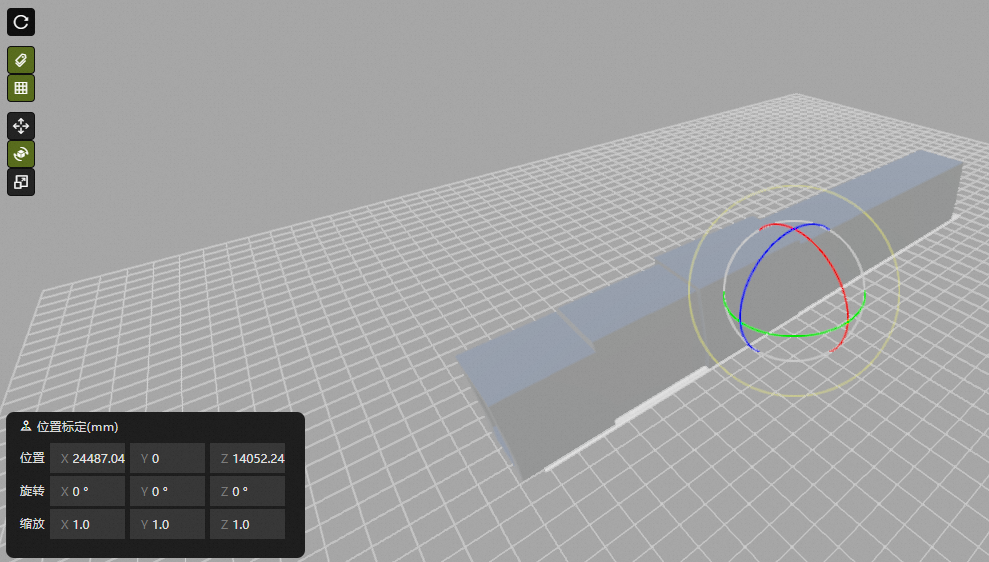
单击
 图标,显示虚模型的缩放轴,可以任意缩放当前模型。
图标,显示虚模型的缩放轴,可以任意缩放当前模型。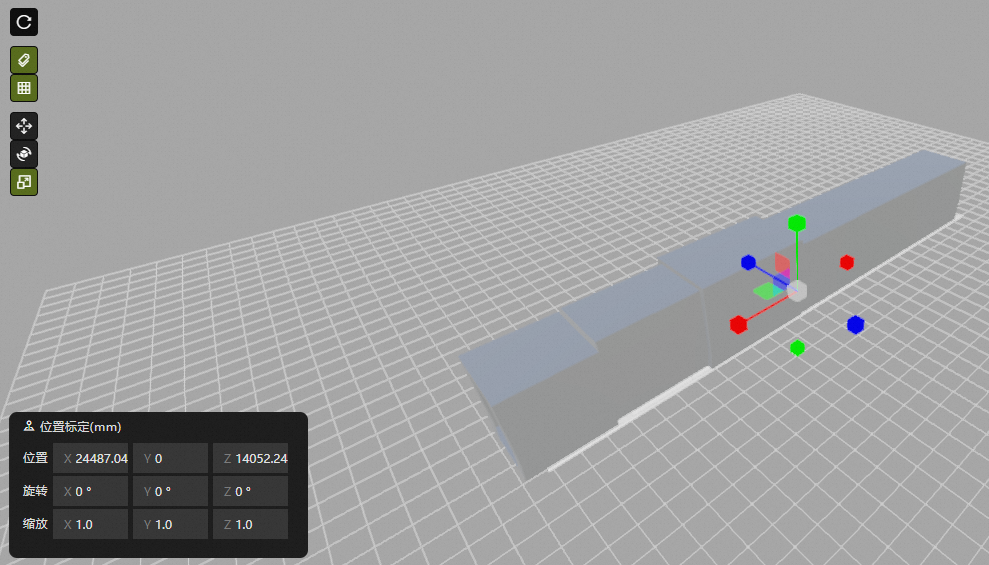
在位置标定窗口,可以通过输入位置、旋转和缩放参数,直接操作模型。
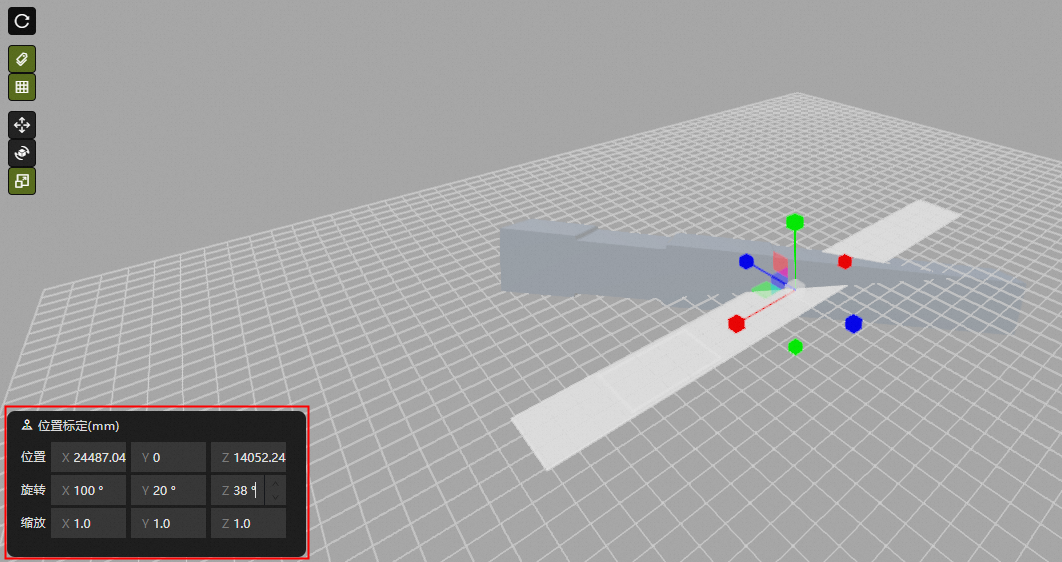
图纸筛选
在任务列表中选择需要编辑的任务,在操作栏单击编辑。
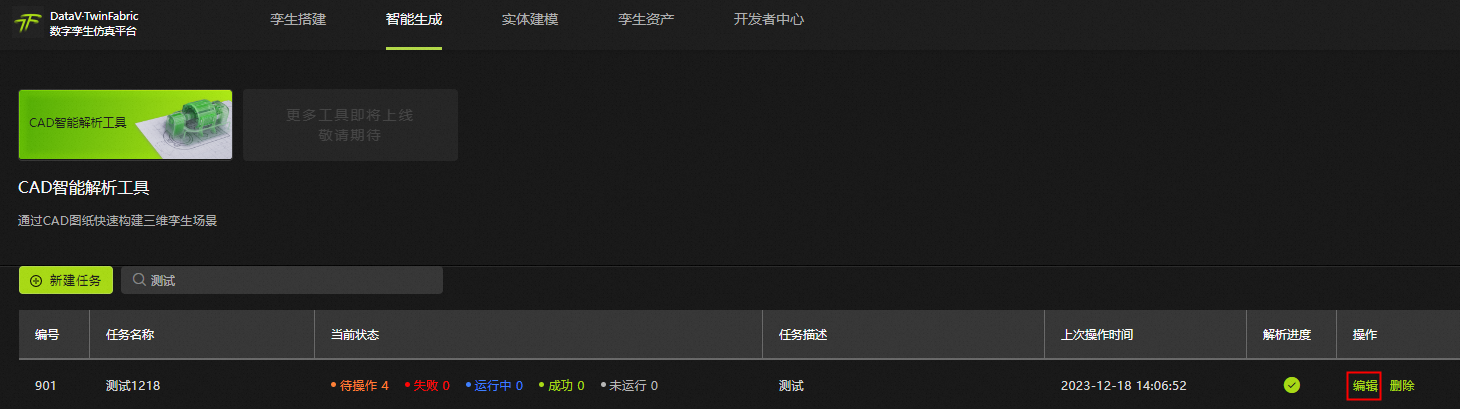
选择图纸筛选页签。
在图纸文件模块,单击替换图纸,可以替换当前CAD图纸。
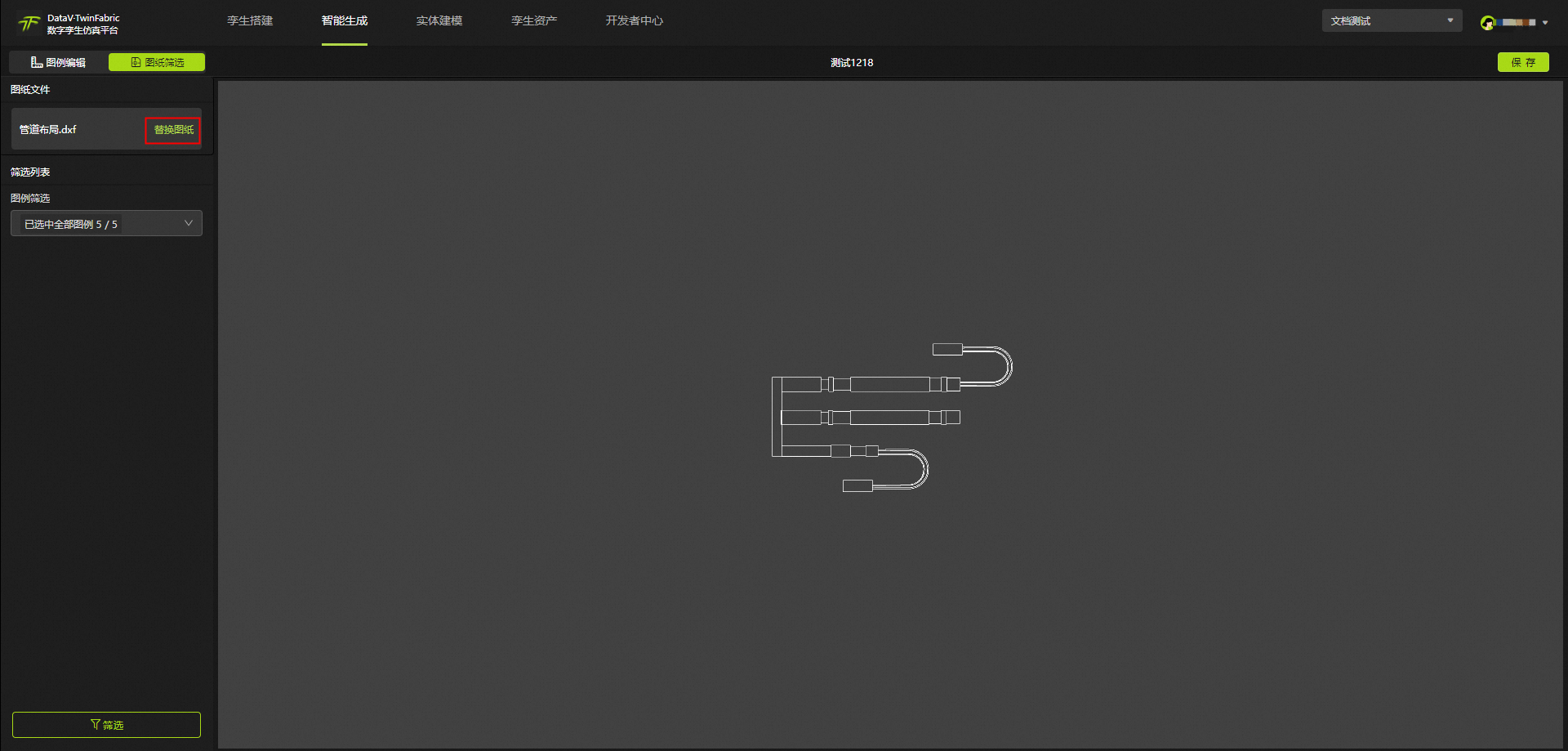
在图例筛选模块,在下拉列表中选择需要查看的图例后,单击下方的筛选即可在右侧预览图纸。
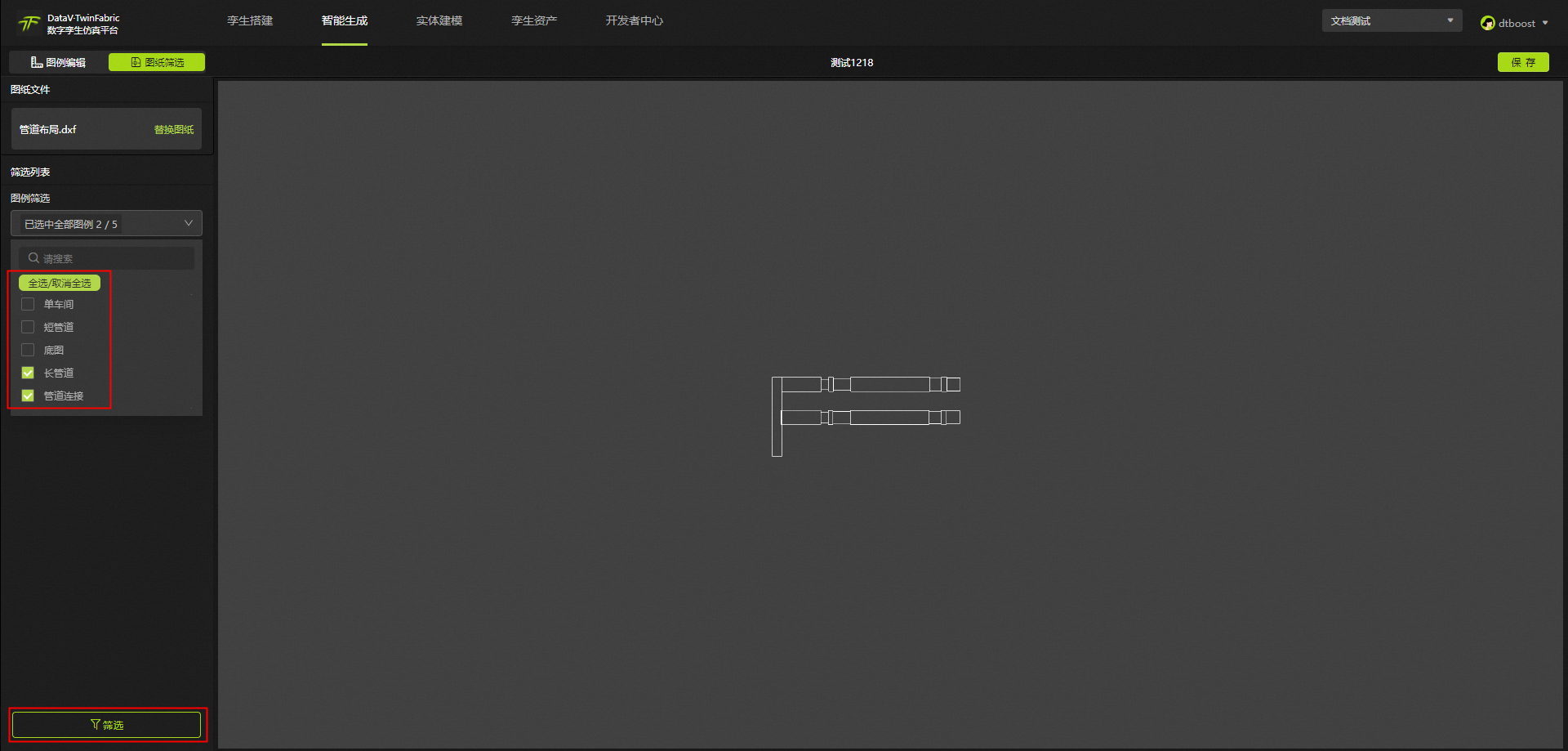
(可选)在图纸预览部分可以完成以下操作。
鼠标滚轮完成图纸的缩放。
长按鼠标左键并移动,可以移动图纸位置。
长按鼠标右键并移动,可以旋转图纸。