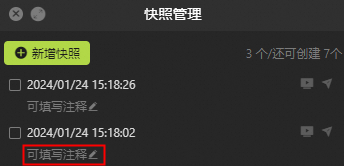本文介绍全局工具栏中的发布功能和快照功能。
前提条件
已登录DataV-TwinFabric控制台。
已进入场景编辑器页面。
发布管理
在场景编辑器页面右上角,单击发布,进入发布页面。
在发布弹窗中,单击发布。
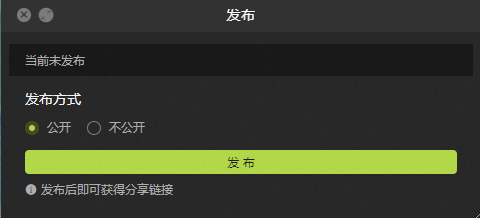
在发布页面,您可以复制分享链接,将当前场景分享给第三方。也可以将当前场景应用发布为快照,具体快照管理操作请参见快照管理。
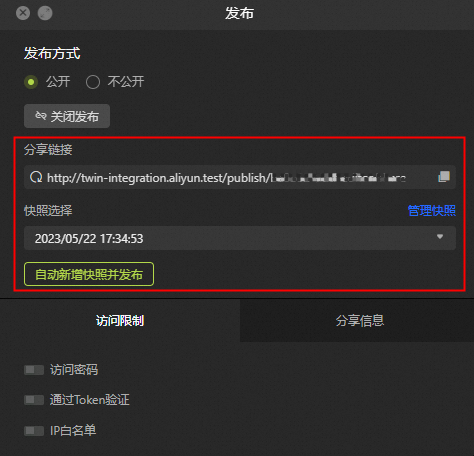
(可选)场景分享成功后,您可以配置发布快照的参数内容,还可以进行访问限制和分享信息配置。
访问限制
访问密码
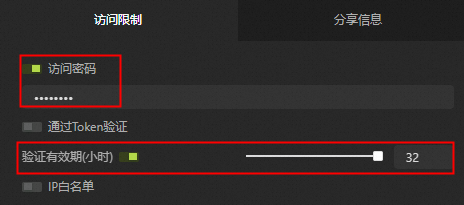
在发布对话框中,打开访问密码。
在访问密码输入框中,输入您的验证密码。
说明密码长度不能少于6位,最长不能大于32位。
(可选)配置验证有效期(小时)。
重要只有密码设置成功或开启Token验证后,才可配置验证有效期。
选中验证有效期,可以设置密码的有效期,最长为32小时。访问者首次输入密码且成功访问场景后,在设置的有效期时间内,可任意访问该场景应用而无需输入密码。
取消选中验证有效期,每次访问都需要输入密码。
密码设置成功后,当您再次访问场景应用的分享链接时,系统会提示需要输入密码。
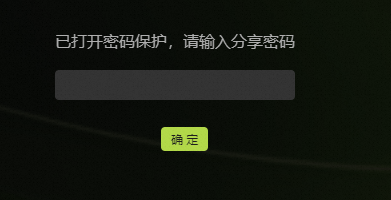
通过Token验证:您可以通过Token验证的方式,将场景应用的访问权限与您的权限体系进行集成。
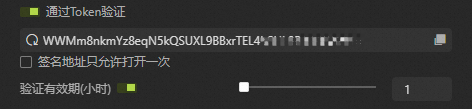
在发布对话框中,打开通过Token验证开关。
复制Token链接,保存到本地。您也可以单击刷新图标
 ,重置Token。
,重置Token。选中验证有效期,可以设置密码的有效期,最长为32小时。访问者首次输入密码且成功访问场景应用后,在设置的有效期时间内,可任意访问该场景而无需输入密码。
取消选中验证有效期,每次访问都需要输入密码。
IP白名单:设置启用IP白名单后,发布后的场景应用仅允许在设置范围内的白名单IP下访问。
在发布对话框中,打开IP白名单。
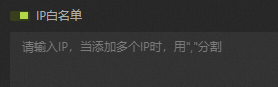
在下方IP白名单输入框中,输入您的IP,并用英文逗号分隔不同的白名单。
IP白名单设置成功后,当您再次访问场景应用的分享链接时,如果您使用了非白名单IP访问当前场景应用,场景应用页面访问将被拒绝。
分享信息
DataV场景应用在钉钉客户端内分享发布链接时提供了可自定义修改分享信息内容的功能,详细参数配置介绍如下。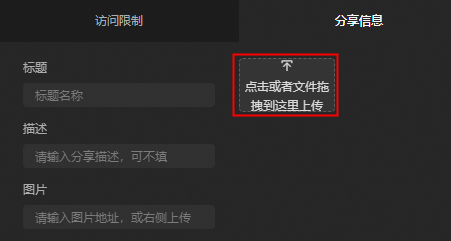
配置参数 | 说明 |
标题 | 您可以自定义修改即将发布的场景应用分享链接的标题名称,默认显示为创建该场景时的标题名。 |
描述 | 您可以对即将发布的场景应用分享链接进行简单的内容描述。 |
图片 | 您可以对即将发布的场景应用,通过自定义输入图片URL链接或拖动本地图片到右侧图片栏内,为分享链接设置一张图片。 重要 此处支持添加静态或动态图片,但在分享链接展示中均为静态展示。 |
如果您分享的卡片未生效,可能是由于钉钉客户端的缓存机制,导致多次修改分享信息。建议您重启钉钉客户端,再进行链接分享。
快照管理
新增快照
在场景编辑器页面右上角,单击
 图标,打开快照管理窗口。
图标,打开快照管理窗口。单击新增快照,系统会自动截取当前画布内容作为最新快照保存。
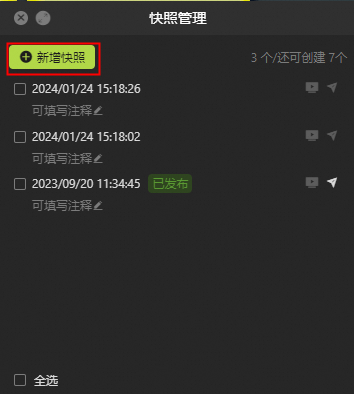 说明
说明当前项目存在未保存的变更时,请先保存后再新增快照。
删除快照
单击任一快照右侧的 图标,可以删除快照。也可以单击快照管理面板左下角的全选,批量删除快照。
图标,可以删除快照。也可以单击快照管理面板左下角的全选,批量删除快照。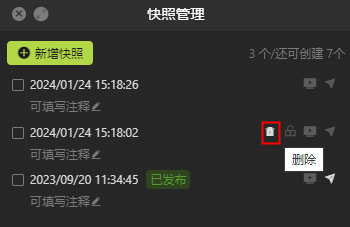
已发布的快照无法删除,若想删除,请单击 图标,关闭发布。
图标,关闭发布。
锁定快照
单击任一快照右侧的 图标或
图标或 图标,可以锁定或解锁快照。
图标,可以锁定或解锁快照。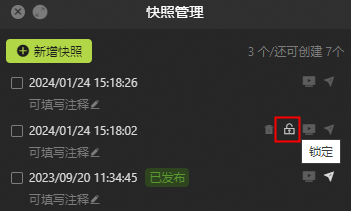
快照锁定后,无法编辑和选中。
预览快照
单击任一快照右侧的 图标,可以快速预览快照。
图标,可以快速预览快照。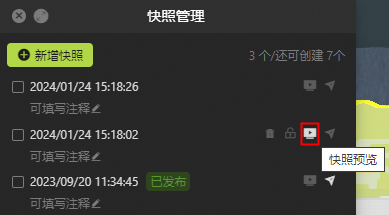
发布/关闭快照
单击任一快照右侧的 图标和
图标和 图标,可以发布快照和关闭发布快照。
图标,可以发布快照和关闭发布快照。
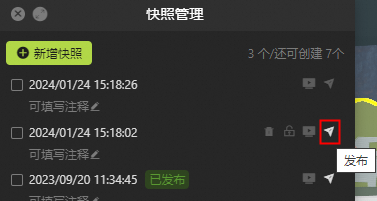
注释快照
单击任一快照下方的 图标,可以为当前快照填写注释内容。填写完成后,单击确定。
图标,可以为当前快照填写注释内容。填写完成后,单击确定。