DataWorks的DataStudio(数据开发)支持将本地的CSV文件或自定义文本文件数据直接上传至MaxCompute表中,本文为您介绍相关操作。
前提条件
已创建用于接收本地数据的MaxCompute开发表。建表操作请参见创建并使用MaxCompute表。
使用限制
DataStudio(数据开发)仅支持上传本地CSV文件或文本文件数据至MaxCompute表,暂不支持上传SQL文件。
如您需更丰富的数据上传功能,可使用DataWorks的上传与下载模块。上传与下载支持将本地文件、数据分析的电子表格、OSS文件等数据上传至MaxCompute、EMR Hive、Hologres等引擎,详情请参见数据上传。
上传数据操作入口
您可在数据开发的顶部菜单栏、业务流程下的表分组或表管理页面中进行上传数据操作,入口如下。
数据开发页面的顶部菜单栏。
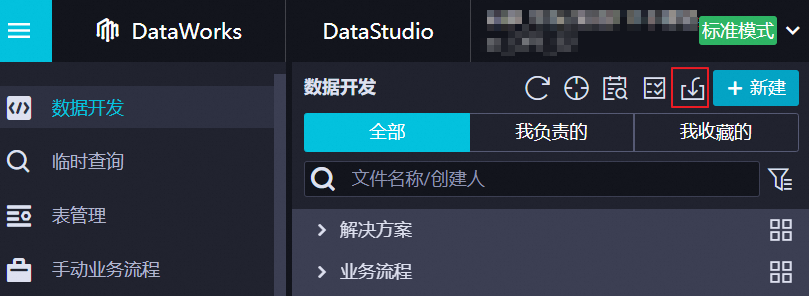
下的表分组。
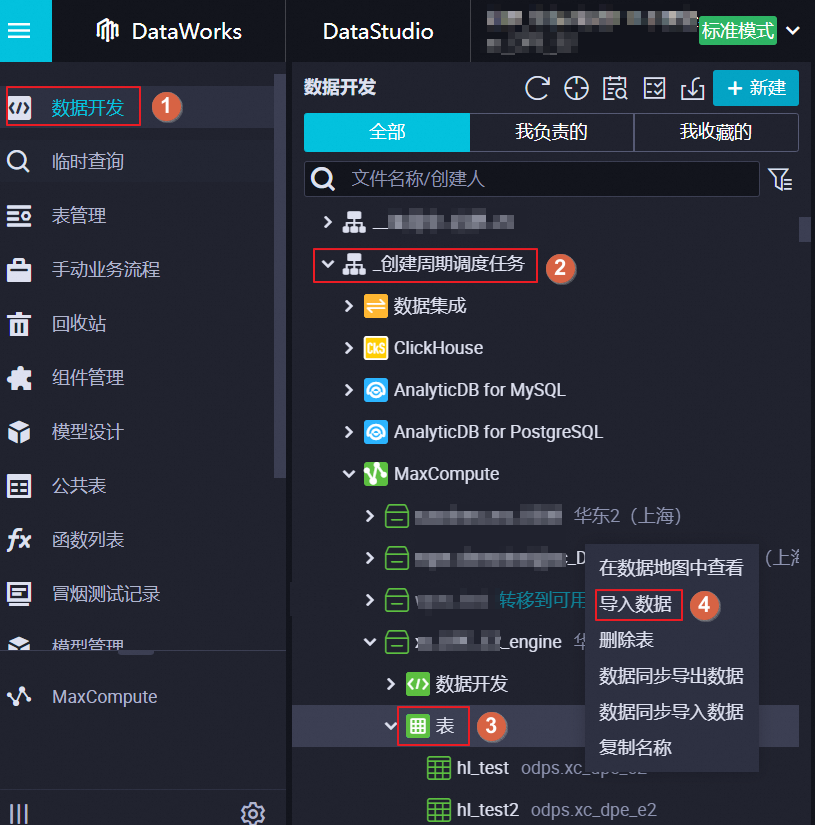
标准模式下,在表管理页面右键单击开发表,选择导入数据。
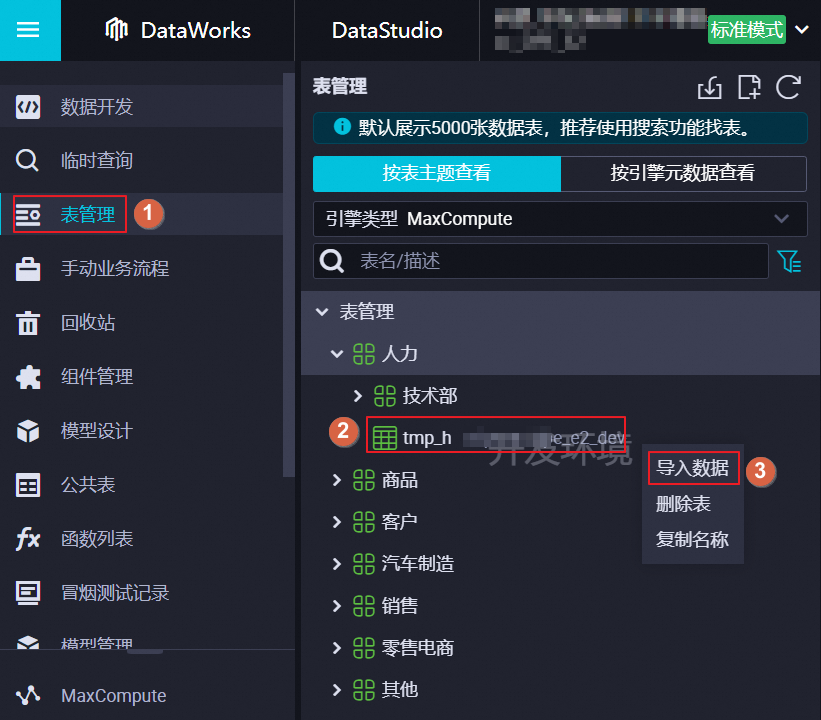
上传数据
DataStudio(数据开发)仅支持上传本地CSV文件或文本文件数据至MaxCompute表,暂不支持上传SQL文件。
参考上述步骤,进入数据导入界面。
在将本地数据导入开发表对话框中,输入存放数据的开发表,确认表信息无误后单击下一步。
若选择的表为分区表,您可设置数据导入到该表的哪个分区,完成后可单击检测按钮,测试分区是否存在。
当填写的分区不存在时,继续操作将会新建该分区,并将数据插入到此新建的分区中。
当填写的分区存在时,将上传的数据追加在该分区中。
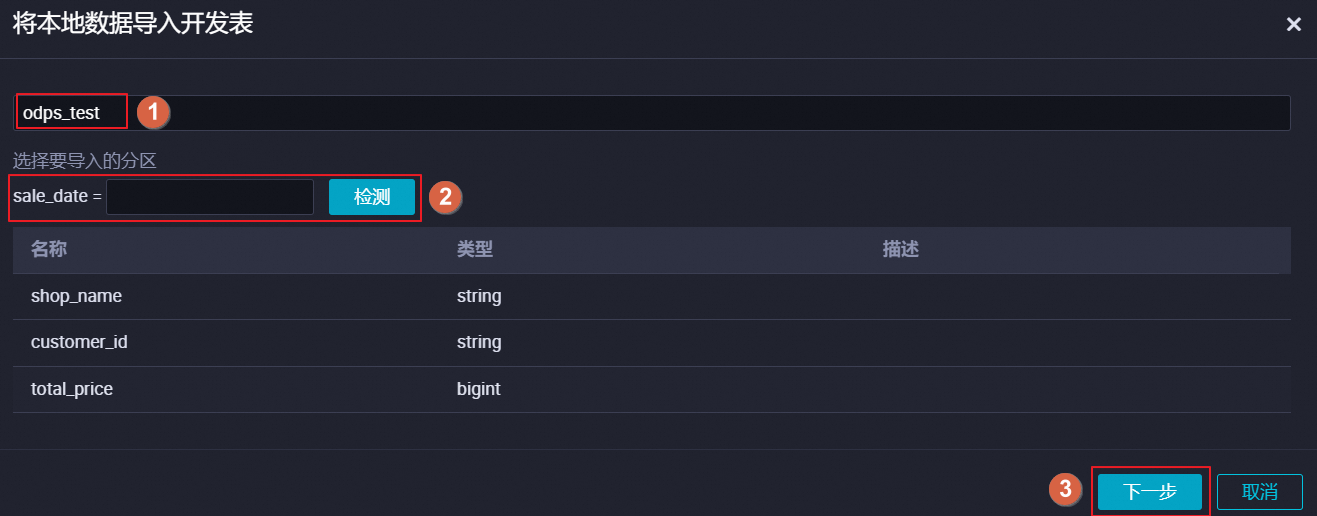
选择导入的数据文件并配置文件格式。
上传导入文件并设置导入数据的分隔符、字符集等参数,完成后单击下一步。
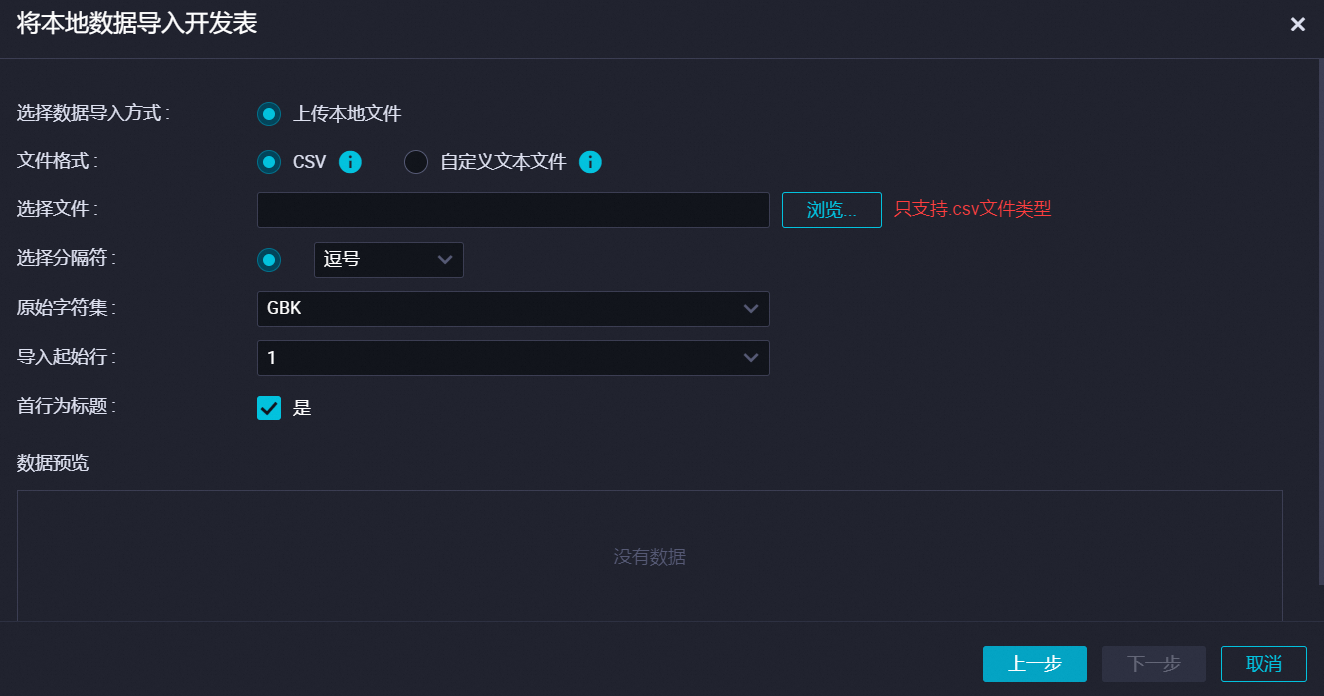
核心参数如下。
参数
配置说明
文件格式
您可根据待上传的数据文件类型选择文件格式,当前支持CSV和自定义文本文件两种文件格式,其中自定义文本文件支持
.txt、.csv和.log类型的文件。选择文件
单击浏览,根据界面指引选择待上传的文件。
选择分隔符
选择用于切分字段的分隔符。支持
英文逗号(,)、Tab、英文分号(;)、空格、|、#、&。说明当导入自定义文本义文件时,也支持自定义分隔符,即设置自定义字符或字符串作为字段分隔符。
原始字符集
根据需要选择上传数据文件的原始编码格式。目前支持GBK、UTF-8、CP936、ISO-8859-1。
导入起始行
设置从待导入数据文件的多少行开始导入。
首行为标题
选择是否设置待导入数据文件的第一行为标题行。
勾选是,首行数据将不上传。
未勾选,则首行数据上传。
选择目标表字段与源字段的匹配方式,确认后单击导入数据。
您可以选择按位置匹配或按名称匹配两种方式来匹配待上传的数据与MaxCompute表字段的对应关系。
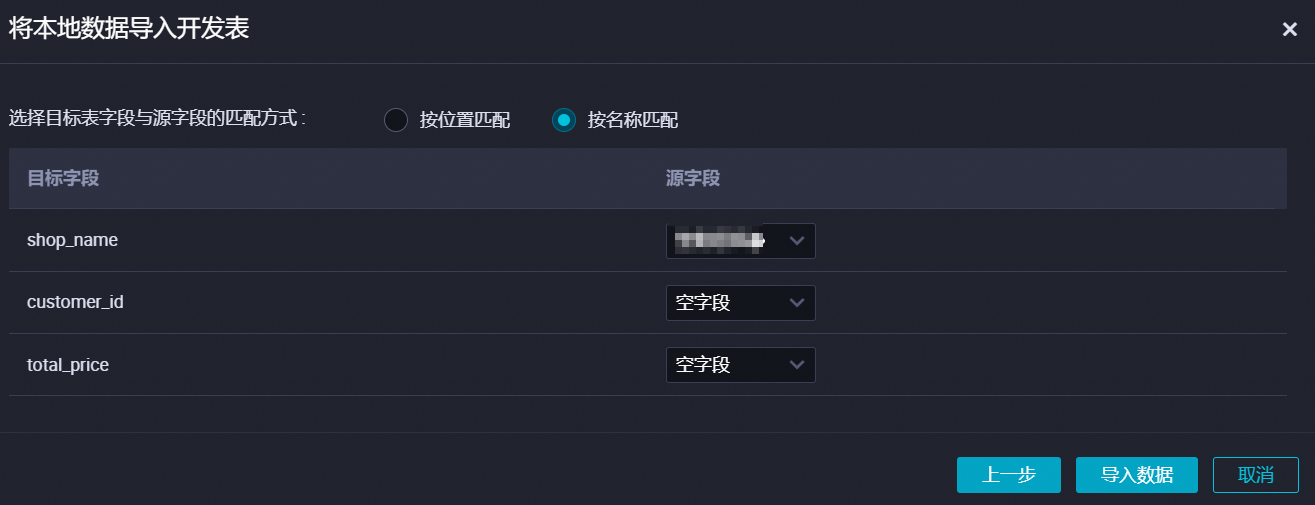
完成后,界面提示数据导入成功,即完成了从本地上传数据至MaxCompute表中,您可在临时查询页面中查看已上传的数据,操作请参见创建临时查询。
相关文档
如您需更丰富的数据上传功能,可使用DataWorks的上传与下载模块。上传与下载支持将本地文件、数据分析的电子表格、OSS文件等数据上传至MaxCompute、EMR Hive、Hologres等引擎,详情请参见数据上传。