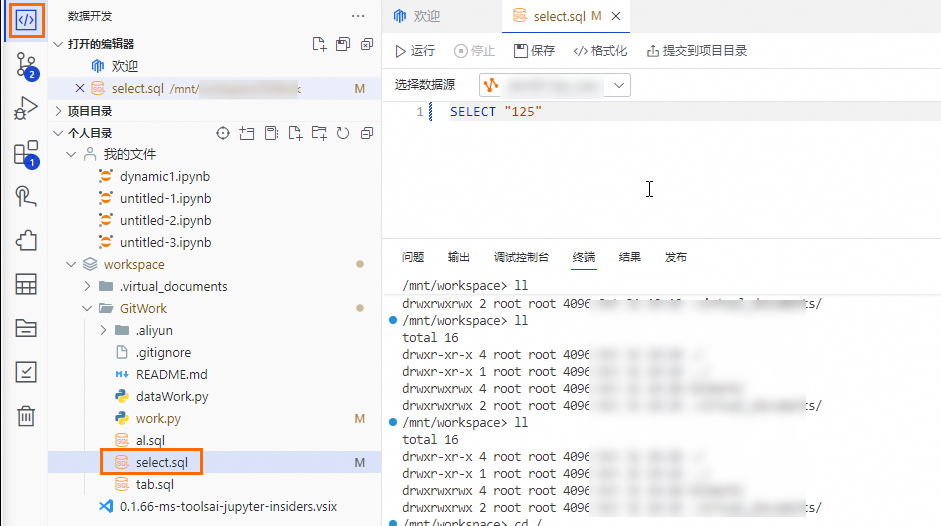Data Studio新版数据开发支持个人开发环境与Git仓库集成,便于代码版本管理和团队协作。本文将介绍如何在个人开发环境中对远程Git仓库代码进行拉取、新增、修改并上传提交等操作。
背景信息
Data Studio支持个人开发环境与远程Git仓库集成,允许您直接在Data Studio中进行代码的拉取、新增、修改、上传提交及分支切换等操作,无需使用其他Git客户端或命令行工具。这便于代码版本管理和团队协作。若要详细了解如何在个人开发环境使用Git进行源代码管理,详情请参见Source Control with Git in Visual Studio Code。
前提条件
已创建资源组,并绑定至工作空间。详情请参见新增和使用Serverless资源组。
已创建工作空间并绑定计算资源。详情请参见创建工作空间并绑定计算资源。
已创建个人开发环境。详情请参见个人开发环境。
产品计费
个人开发环境根据其配置的CU额度以及运行时长收取计算费用。具体请参见Serverless资源组计费。
个人开发环境状态为运行中即会收取计算费用,不需要使用时,请及时在管理实例中停止个人开发环境。
注意事项
您只能选择由当前登录云账号创建的个人开发环境,无法选择和使用其他云账号创建的个人开发环境。
执行源代码管理操作时,您需按照界面提示填写远程Git仓库的登录名及密码进行登录验证,否则界面会出现
未能对 git remote 进行身份验证错误信息。
步骤一:进入个人开发环境
进入DataWorks工作空间列表页,在顶部切换至目标地域,找到已创建的工作空间,单击操作列的,进入Data Studio。
进入个人开发环境。
单击顶部导航栏个人开发环境·请选择旁边的
 图标,单击进入您所创建的个人开发环境。
图标,单击进入您所创建的个人开发环境。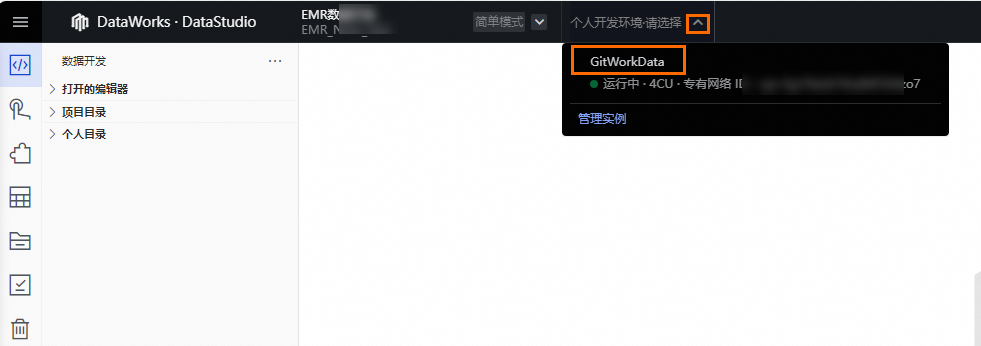 重要
重要单击进入个人开发环境之前,您需确保您所创建的个人开发环境状态处于运行中,否则会提示当前环境不可用。
步骤二:Git初始化及使用
进入个人开发环境后,您可根据以下内容对Git进行初始化,并进行使用。
进入个人开发环境后,可在数据开发页面单击左下边栏左侧的
 按钮,进入终端。
按钮,进入终端。在终端参考Git Setup进行初始化Git仓库,设置您的Git提交用户名和邮箱,执行命令可参见下方示例:
git config --global user.name "John Doe" git config --global user.email johndoe@example.com说明您需将用户名、邮箱信息替换成实际信息。
克隆您的Git仓库,在终端执行如下命令后,按照界面提示输入
Username、Password,敲击回车进行验证。git clone https://xxx.git说明您需将
https://xxx.git参数替换成您的Git仓库地址。克隆仓库成功后,您可以直接在左侧数据开发(
 )的个人目录下对仓库中的文件进行编辑,后续对Git的提交可以在终端中使用命令完成,也可以在源代码管理菜单中通过界面化的方式完成,具体命令可参见Source Control with Git in Visual Studio Code。
)的个人目录下对仓库中的文件进行编辑,后续对Git的提交可以在终端中使用命令完成,也可以在源代码管理菜单中通过界面化的方式完成,具体命令可参见Source Control with Git in Visual Studio Code。