本文介绍图表编辑器的功能和创建、删除图表等操作的具体步骤。
背景信息
图表是数据进行可视化的最小单元,图表的生成过程是依据数据集提供的数据模型对SQL结果进行二次聚合分组,然后将二次加工的数据进行可视化编码。每一个图表均需要关联一个数据集,图表编辑器通过将数据集中的原始SQL语句与数据模型进行组合,生成新的SQL语句到数据库中执行,获取图表展示所需要的数据。
图表功能流程图
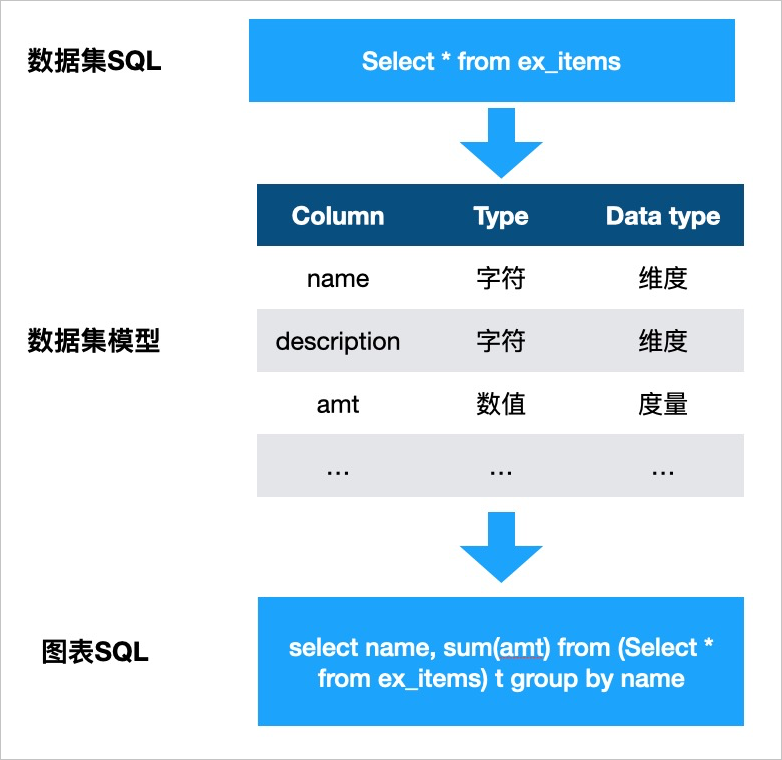
编辑器介绍
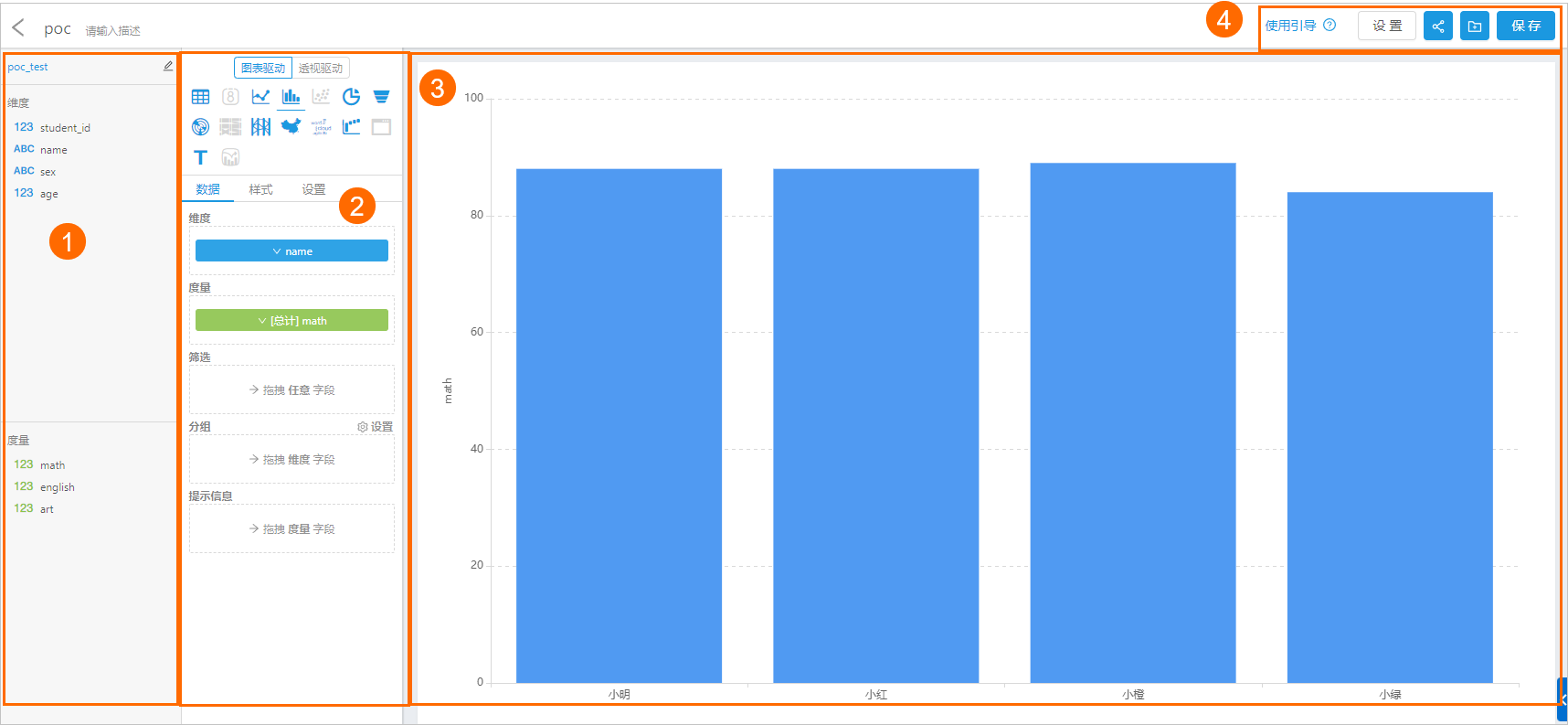
序号 | 名称 | 说明 |
① | 数据模型展示区 | 在左上角选择了对应的数据集后,DMS会将所选数据集的模型分类展示在下方,维度字段展示在维度列表中,度量字段展示在度量列表中。您可拖拽字段到图表配置区数据页签对应的区域中。 |
② | 图表配置区 | 顶部用于选择驱动模式与图表类型,将鼠标移动到图表类型图标上会提示使用该图表需要的维度和度量数量。其下方有3个页签:
|
③ | 图表展示区 | 根据数据集模型以及配置区的设置展示图表。 |
④ | 扩展功能区域 | 包含设置、保存、分享功能。 |
功能说明
驱动模式
图表配置支持两种可视化展示逻辑:透视驱动和图表驱动。
驱动模式 | 说明 | 场景 |
图表驱动 | 图表驱动为常规的、基于图表分类的可视化展示逻辑。图表驱动的图表种类较为丰富,维度和度量可视为固定配置项,与其他的样式配置一同服务于图表。 | 适用于大多数可视化展示场景。 |
透视驱动 | 以透视表为基础的可视化展示逻辑。图表可视为对透视表进行可视化编码,通过将透视表中的维度和度量转换为轴来做图形化展示。在透视驱动逻辑下,每个度量可以做不同的图形编码,在维度栏中最下层级的维度可以视为公用的维度轴。 | 适用于少量数据在客户端的自由分析场景。 |
数据配置
您需要拖拽数据模型展示区的字段到数据页签对应的区域中来完成图表展示所需的数据配置,字段可放置区域会高亮提示。 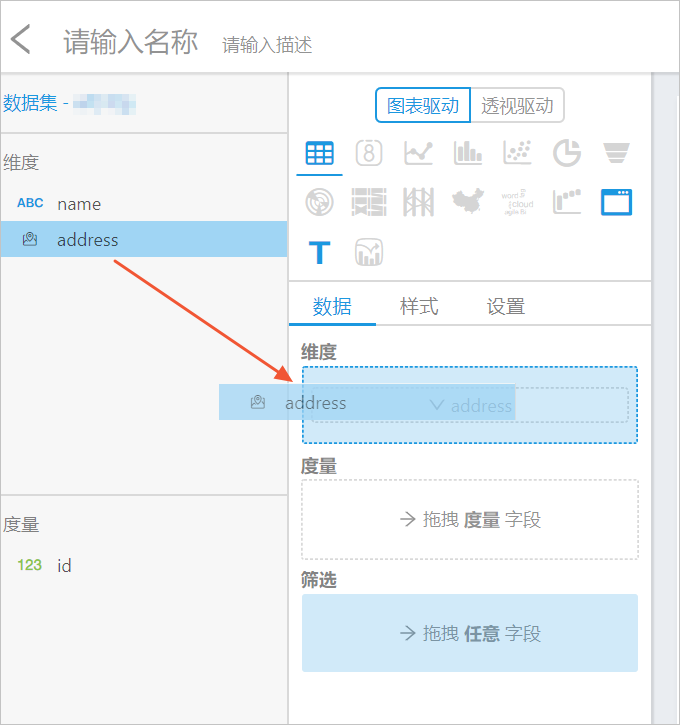
维度配置
维度区域只能放置分类型字段,DMS会对拖入的字段在SQL中进行分组。
度量配置
度量区域只能放置数值型字段,DMS会对拖入的字段在SQL中进行聚合。您单击字段名称可进行聚合函数选择。目前支持以下6种聚合函数:
总计(sum)
平均数(avg)
计数(count)
去重计数(count_distinct)
最大值(max)
最小值(min)
说明您需要在度量字段区域,选择目标字段,单击
 图标,更改类型设置为数字类型,才可以看到聚合函数。
图标,更改类型设置为数字类型,才可以看到聚合函数。度量区域内的字段可以进行数值格式设置,目前支持以下格式:
默认格式。
数值:可以设置小数位数、单位和启用千分位分隔符。
货币:可以设置小数位数、单位、启用千分位分隔符和前、后缀文本。
百分比:可以设置小数位数。
科学型:可以设置小数位数。
字段设置。给已有字段添加别名。别名和已有名称会同时显示在度量区域。单击字段名称,在弹出的会话框中单击项,可进行设置,目前支持以下两种方式:
支持固定别名。
支持动态别名。动态别名通过编写JavaScript代码来生成,可以和变量一起使用,同时DMS内置了JavaScript Moment类库,可以结合变量动态生成日期别名,目前仅支持表格组件。
字段描述:单击字段名称,在弹出的会话框中单击字段设置项,进行字段描述设置,目前仅支持图表驱动的表格。
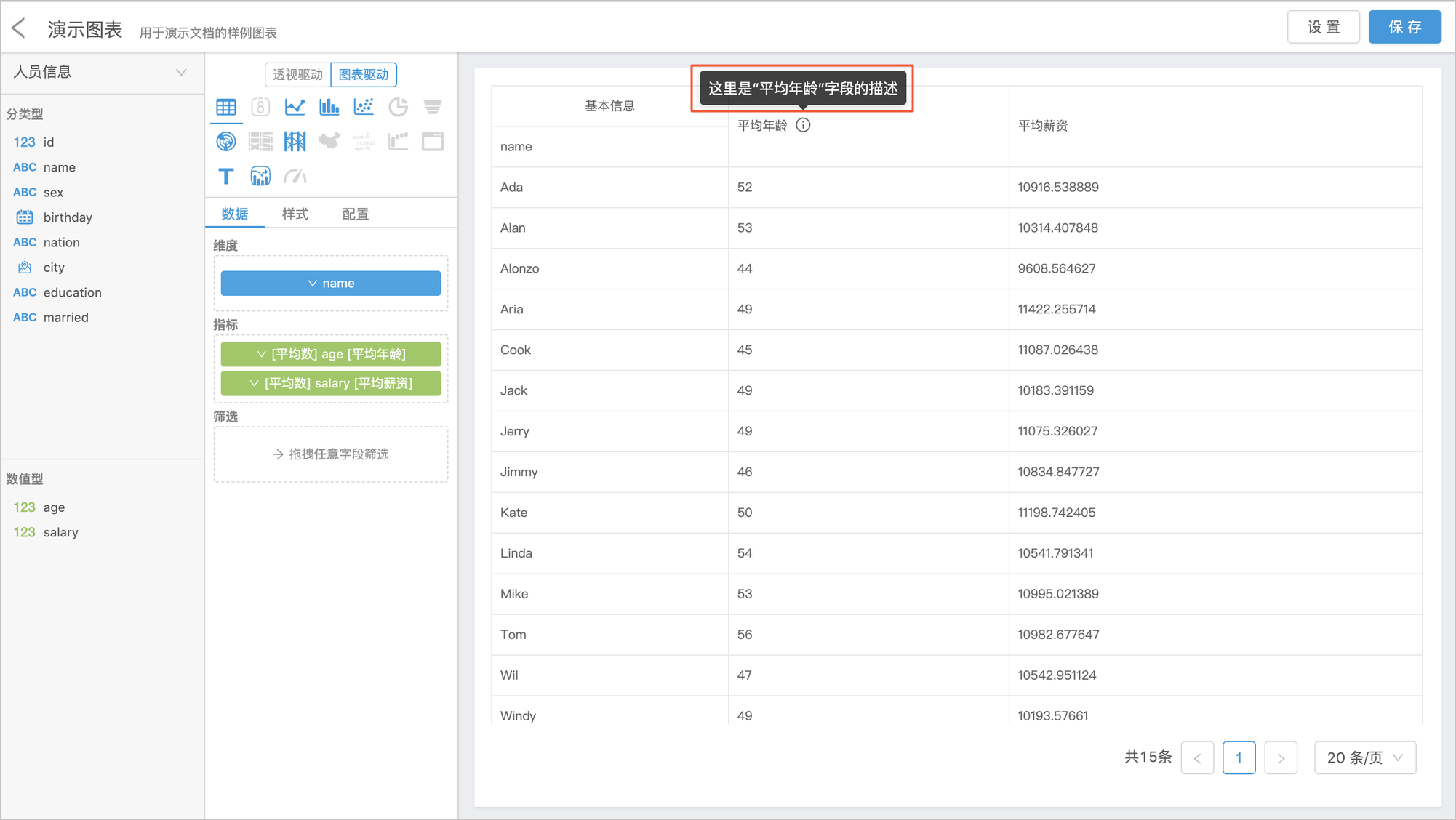
字段排序:单击字段名称,在弹出的会话框中单击排序项,可进行字段排序设置,目前支持:
排序方式
说明
默认
不排序。
升序
在SQL中以此字段升序。
降序
在SQL中以此字段降序。
自定义
您可拖拽字段值决定展示顺序,在浏览器端以您的自定义顺序排序。仅支持分类型字段。
筛选配置
筛选区域支持任意类型字段,DMS会对拖入的字段在SQL中进行条件过滤,支持固定值、条件和日期三种筛选方式。
筛选区域中的字段会根据您在数据视图中设置的可视化类型来选择性地展示对应的筛选方式。
筛选方式
说明
可视化类型
条件筛选
您可以在界面中自由配置所选字段的过滤条件,同时可以配置各个条件之间的与(and)或(or)关系,是最灵活的筛选方式。
数字
字符串
地理
固定值筛选
界面左侧会陈列出所选字段的值列表(distinct),您通过选择左侧的内容到右侧进行固定值筛选。
字符串
地理
日期筛选
支持所选字段的动态和固定时间范围筛选。
日期
其他配置:
尺寸:用于散点图做节点大小编码,只能放置数值型字段,会对拖入的字段在SQL中进行聚合。
提示信息:仅部分直角坐标系图表支持,只能放置数值型字段,会对拖入的字段在SQL中进行聚合。
透视驱动下的图表标签需要拖拽字段指定,支持任意类型字段,会对拖入的分类型字段在SQL中进行分组、数值型字段在SQL中进行聚合。
透视驱动下的散点图需要额外指定x轴度量,只能放置数值型字段,会对拖入的字段在SQL中进行聚合。
图表驱动下的双Y轴图可以分别指定左右Y轴度量。
图表配置
在选择完字段之后,可以单击图表配置区顶部的小图标来选择进行可视化编码的图表类型。
鼠标移动到小图标上可以查看该图表展示的先决条件,当先决条件不满足时图标呈置灰状态且不可点击,满足后图标呈高亮状态,单击后右侧会展示图表。
图表配置
在选择完字段之后,可以单击图表配置区顶部的小图标来选择进行可视化编码的图表类型。
鼠标移动到小图标上可以查看该图表展示的先决条件,当先决条件不满足时图标呈置灰状态且不可点击,满足后图标呈高亮状态,单击后右侧会展示图表。
图表配置区下方样式页签中,您可以对图表进行自定义表单化配置。
功能配置
图表配置区下方设置页签中,您可以配置筛选器、缓存以及是否自动加载数据。
筛选器
单击筛选器右侧的设置按钮即可新增或设置筛选器。
在数据集定义了变量后才可设置筛选器。
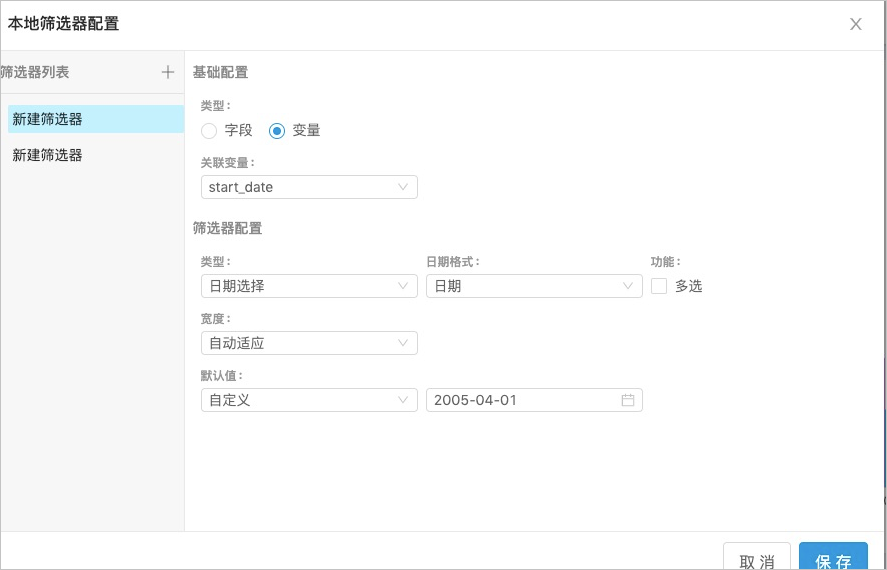
应用:在仪表盘中添加带有筛选器的组件之后,可以点击组件左上角按钮打开筛选器面板,选择内容之后,单击面板右下角查询按钮进行查询,组件筛选器与全局筛选器的过滤条件对组件叠加生效。
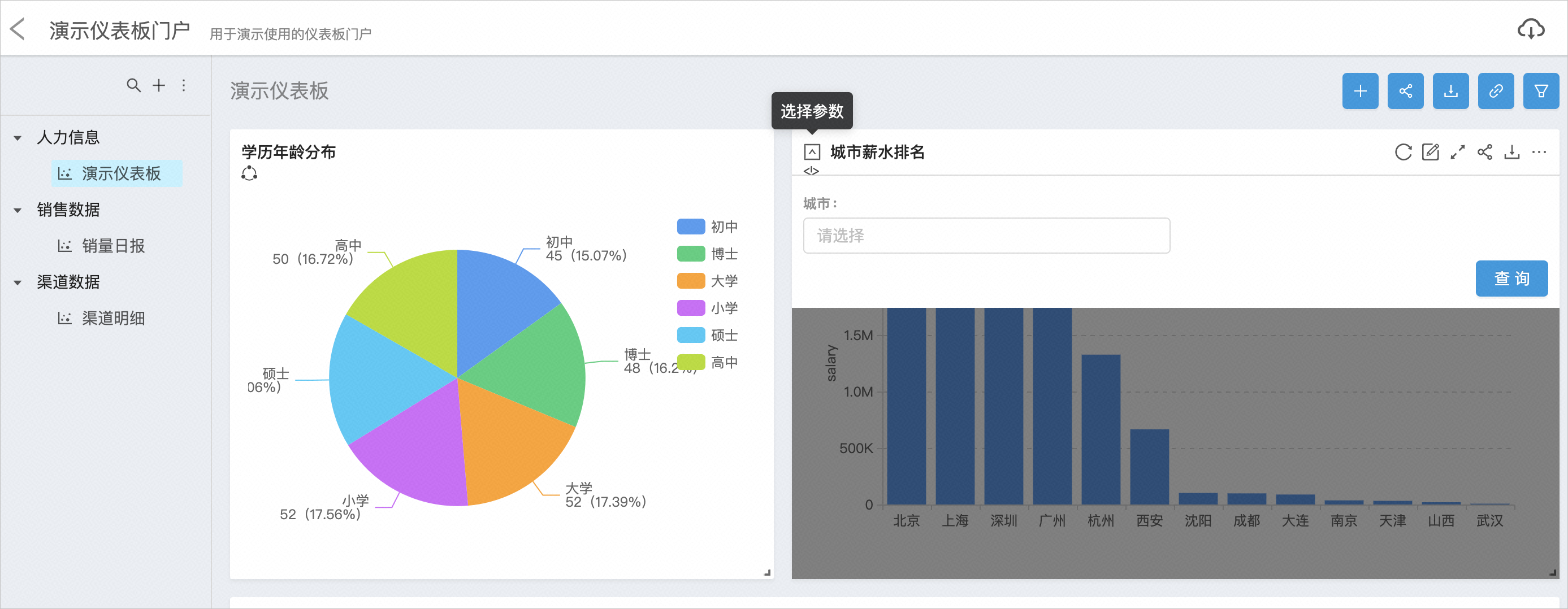
缓存
您可以配置缓存的关闭、开启和有效期。
开启缓存后,在仪表盘和大屏中该组件首次查询会将结果存储到缓存中,使用SQL语句作为 key。之后在缓存有效期内的、SQL语句相同的查询将直接返回缓存结果,不再访问数据源。
自动加载数据
在有些查询压力较大的场景下,您不希望在打开仪表盘时组件立即加载数据,可以设置自动加载数据项为否,默认情况为是。
创建图表
- 登录数据管理DMS 5.0。
单击控制台左上角的
 图标,选择。说明
图标,选择。说明若您使用的是非极简模式的控制台,在顶部菜单栏中,选择。
在左侧图标中选择并单击图表。
在图表管理页,单击
 图标。
图标。选择目标数据集。
单击页面右上角的保存。
修改图表
- 登录数据管理DMS 5.0。
单击控制台左上角的
 图标,选择。说明
图标,选择。说明若您使用的是非极简模式的控制台,在顶部菜单栏中,选择。
在左侧图标中选择并单击图表。
在图表管理页找到目标图表行,单击操作列下的
 图标,进入图表详情页修改图表。
图标,进入图表详情页修改图表。单击页面右上角的保存。
删除图表
- 登录数据管理DMS 5.0。
单击控制台左上角的
 图标,选择。说明
图标,选择。说明若您使用的是非极简模式的控制台,在顶部菜单栏中,选择。
在左侧图标中选择并单击图表。
在图表管理页找到目标图表,单击操作列下的
 图标。
图标。在确定删除对话框中,单击确定。
复制图表
- 登录数据管理DMS 5.0。
单击控制台左上角的
 图标,选择。说明
图标,选择。说明若您使用的是非极简模式的控制台,在顶部菜单栏中,选择。
在左侧图标中选择并单击图表。
在图表管理页找到目标图表,单击操作列下的
 图标。说明
图标。说明复制图标的名称结构为被复制图标名称_copy。例如:被复制图标名称为poc,复制之后的图标名称为poc_copy。
在复制图标对话框中,单击确定。