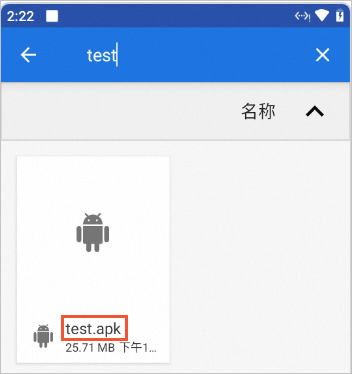您可以将应用安装程序包、照片、视频、音频等文件从本地上传至到云手机,便于您在云手机中访问。本文主要介绍如何通过ADB命令或者控制台的方式上传文件至云手机。
前提条件
云手机实例状态为运行中。
操作步骤
您可以根据实际需求上传文件到对一台或者多台云手机。
通过ADB命令上传文件(单台)
在本地设备通过ADB连接云手机。具体操作,请参见通过ADB连接(公网)。
执行以下命令,上传文件到云手机SD卡的指定目录。
adb push <本地文件所在目录> <云手机SD卡的指定目录>例如:本地文件所在目录为
C:\Users\Administrator\Downloads\test.apk,云手机SD卡的指定目录为sdcard/Download,示例命令如下:adb push C:\Users\Administrator\Downloads\test.apk /sdcard/Download回显信息类似如下所示时,表示应用已经安装成功。
C:\Users\Administrator\Downloads\platform-tools>adb push C:\Users\Administrator\Downloads\test.apk /sdcard/Download C:\Users\Administrator\Downloads\test.apk: 1 file pushed, 0 skipped. 6.8 MB/s (6874374 bytes in 0.962s)执行以下命令,查看上传的文件。
adb shell ls /sdcard/Download回显信息类似如下所示。
C:\Users\Administrator\Downloads\platform-tools>adb shell ls /sdcard/Download EdXposedManager-4.6.2.0.0.zip app.apk riru-v25.4.4-release.zip test.apk您也可以在云手机中查看上传的文件,操作如下:
在控制台通过WebRTC连接云手机。具体操作,请参见通过WebRTC连接(公网)。
在云手机的文件管理器的指定路径或者通过搜索,查看已上传的文件。
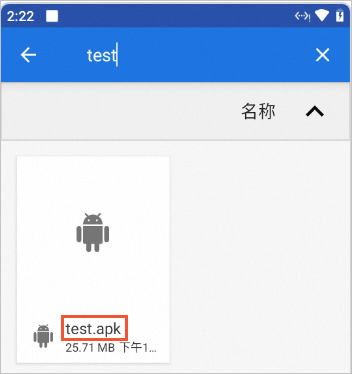
通过控制台上传文件(单台或者批量)
您可以通过控制台对一台或者多台云手机执行上传文件操作,最多同时对10台云手机上传文件。
登录云手机管理控制台。
在左侧导航栏,单击云手机管理。
在目标云手机的操作列,单击
 图标,选择 。
图标,选择 。您也可以同时选中多台云手机实例,在底部菜单中,选择,批量卸载应用。
在弹出的对话框中,配置参数。
参数说明如下表所示。
参数
说明
示例
OSS Bucket地址
选择已创建的OSS Bucket地址。
cloud-phone-test01(标准存储)
OSS Object名称
选择已上传应用文件。
test.apk
云手机文件路径
输入需要推送应用文件到云手机的路径。
/sdcard
单击确定。
在控制台通过WebRTC连接云手机。具体操作,请参见通过WebRTC连接(公网)。
在云手机的文件管理器的指定路径或者通过搜索,查看已上传的文件。