本文中含有需要您注意的重要提示信息,忽略该信息可能对您的业务造成影响,请务必仔细阅读。
WordPress是一款免费开源的网站内容管理系统(CMS),它可以帮助您简单、快捷地创建和管理自己的网站,包括博客、新闻网站、电子商务网站、社交网络等。WordPress拥有丰富的主题和插件库,可以轻松地为网站定制外观和功能。本教程介绍如何在不同操作系统的Linux实例上,手动搭建WordPress网站的方法。
准备工作
为已创建实例搭建WordPress网站,已创建的ECS实例必须满足以下条件:
操作步骤
不同的操作系统搭建WordPress的命令存在差异,请根据您的ECS实例操作系统选择对应的操作,否则会安装失败。本文档以Alibaba Cloud Linux 3/2、CentOS 7/8为例部署WordPress 6.4。
部署LNMP环境。具体操作,请参见手动部署LNMP环境。
重要更多部署LNMP环境的方式,请参见部署LNMP环境。但WordPress对PHP、MySQL版本存在依赖关系,如果版本不匹配则会导致WordPress安装失败。具体依赖信息,请参见WordPress Compatibility。
本文档Web服务器为Nginx,如果您的服务器ECS实例已安装Apache,会出现80端口被占用的问题,导致WordPress无法访问。
远程连接ECS实例。
具体操作,请参见使用Workbench终端连接登录Linux实例(SSH)。
配置WordPress数据库。
运行以下命令,进入MySQL数据库。
说明使用
root用户登录MySQL,并输入密码。密码为您在搭建LNMP环境时为数据库设置的密码。mysql -u root -p运行以下命令,为WordPress网站创建一个名称为
wordpress的数据库。create database wordpress;运行以下命令,创建一个新用户
user管理WordPress数据库,新用户密码为PASSword123.,以提高数据安全性。create user 'user'@'localhost' identified by 'PASSword123.';说明您可以使用
show variables like "%password%";命令,查询MySQL的密码强度规则。本示例中密码规则要求:长度为8至30个字符,必须同时包含大小写英文字母、数字和特殊符号,其中特殊符号包含()` ~!@#$%^&*-+=|{}[]:;‘<>,.?/。MySQL在5.7版本后默认安装了密码强度验证插件validate_password。
运行以下命令,赋予用户对数据库
wordpress的全部权限。grant all privileges on wordpress.* to 'user'@'localhost';运行以下命令,使配置生效。
flush privileges;运行以下命令,退出MySQL。
exit;
下载WordPress,并移动至网站根目录。
运行以下命令,进入Nginx网站根目录,下载WordPress压缩包。
说明本示例默认安装的是WordPress中文版本。如果您需安装WordPress英文版本,需运行命令
wget https://wordpress.org/wordpress-6.4.4.zip,下载WordPress英文版本压缩包。同时您需要注意,后续操作中压缩包的名称必须替换为wordpress-6.4.4.zip。cd /usr/share/nginx/html sudo wget https://cn.wordpress.org/wordpress-6.4.4-zh_CN.zip(可选)运行以下命令,安装
unzip命令。Alibaba Cloud Linux 2/3、CentOS 7/8
sudo yum install unzip -yUbuntu20.04及以上
sudo apt install unzip -y
运行以下命令,解压WordPress压缩包。
sudo unzip wordpress-6.4.4-zh_CN.zip运行以下命令,将WordPress安装目录下的
wp-config-sample.php文件复制到wp-config.php文件中,并将wp-config-sample.php文件作为备份。cd /usr/share/nginx/html/wordpress sudo cp wp-config-sample.php wp-config.php
修改WordPress配置文件。
运行以下命令,编辑
wp-config.php文件。sudo vim wp-config.php按
i键进入编辑模式。根据已配置的WordPress数据库信息,修改MySQL相关配置信息示例如下所示。
说明配置文件中的WordPress数据库名称、MySQL数据库用户名和密码需要和配置WordPress数据库中保持一致。
// ** MySQL 设置 - 具体信息来自您正在使用的主机 ** // /** WordPress数据库的名称 */ define('DB_NAME', 'wordpress'); /** MySQL数据库用户名 */ define('DB_USER', 'user'); /** MySQL数据库密码 */ define('DB_PASSWORD', 'PASSword123.'); /** MySQL主机 */ define('DB_HOST', 'localhost');说明WordPress网站的数据信息将通过数据库的
user用户保存在名为wordpress的数据库中。按
Esc键,输入:wq后按Enter键,保存退出配置文件。
修改Nginx配置文件。
运行以下命令,打开Nginx配置文件。
sudo vi /etc/nginx/conf.d/default.conf按
i键进入编辑模式,修改配置文件。Alibaba Cloud Linux 3/2、CentOS 7/8
在
server大括号内,将root后的内容替换为WordPress根目录。本示例中WordPress的根目录为
/usr/share/nginx/html/wordpress。在
location ~ .php$大括号内,将root后的内容替换为WordPress根目录。
说明替换为WordPress根目录时,需将WordPress根目录后加分号(
;),否则无法重启Nginx服务。本示例中
php-fpm监听地址为/run/php-fpm/www.sock,具体以实际显示为准。
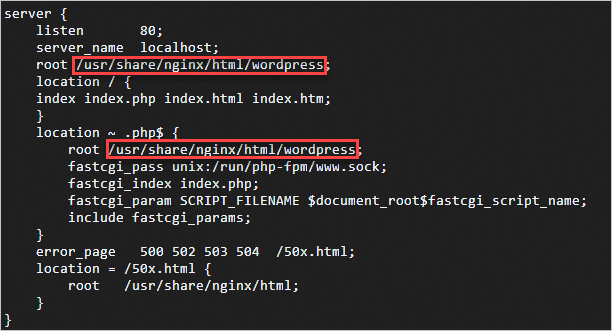
Ubuntu20.04及以上
在
server大括号内,将root后的内容替换为WordPress根目录。本示例中WordPress的根目录为
/usr/share/nginx/html/wordpress。在
location ~ .php$大括号内,将root后的内容替换为WordPress根目录。说明替换为WordPress根目录时,需将WordPress根目录后加分号(
;),否则无法重启Nginx服务。本示例中
php-fpm监听地址为/run/php/php8.4-fpm/www.sock,具体以实际显示为准。
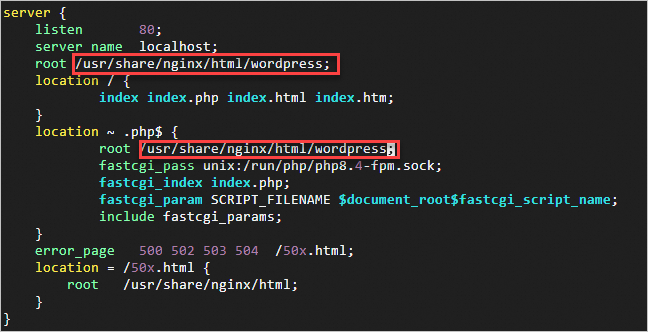
按
Esc键,输入:wq后按Enter键,保存退出配置文件。运行以下命令,重启Nginx服务。
sudo systemctl restart nginx
安装并登录WordPress网站。
在本地物理机上使用浏览器访问
http://ECS实例公网IP,进入WordPress安装页面。填写网站基本信息,然后单击安装WordPress。
填写信息参数说明:
站点标题:WordPress网站的名称。例如:demowp。
用户名:登录WordPress时所需的用户名,请注意安全性。例如:testwp。
密码:登录WordPress时所需的密码,建议您设置安全性高的密码。例如:Wp.123456。
您的电子邮件:用于接收通知的电子邮件。例如:username@example.com。
单击登录。
输入在安装WordPress时设置的用户名
testwp和密码Wp.123456,然后单击登录。成功进入您个人的WordPress网站。使用WordPress的更多信息,请参见WordPress官网使用文档。
相关操作
解析WordPress网站域名
常见问题
Q1:无法通过公网IP访问WordPress
Q2:WordPress中设置固定链接后,跳转页面无法访问
Q3:WordPress中更新版本、上传主题或插件时,提示需要FTP登录凭证或无法创建目录
Q4:如何修改WordPress镜像中的MySQL 5.7数据库的默认用户名和密码?
相关文档
如果您想在Docker中部署WordPress。具体操作,请参见使用Docker Compose部署应用。
如果您想在宝塔面板中安装WordPress,安装宝塔面板的具体操作,请参见:
如果后续您需要通过FTP上传WordPress主题或者插件,需要先搭建FTP服务器。具体操作,请参见:
如果您需要在一台ECS实例中搭建多个Web站点,具体操作,请参见:
如果WordPress网站已绑定了域名,可以为域名配置HTTPS加密访问。具体操作,请参见部署SSL证书。