本文中含有需要您注意的重要提示信息,忽略该信息可能对您的业务造成影响,请务必仔细阅读。
由于部分Linux操作系统版本较旧,云盘无法在操作系统内使用growpart等工具在线(云盘是mount状态)扩容,这种情况需要采用离线(云盘是umount状态)扩容的方式才能使云盘扩容生效。本文主要介绍如何离线扩容Linux数据盘。
前提条件
已创建快照备份数据。
为防止操作失误导致数据丢失,建议您在操作前使用快照备份数据。具体操作,请参见创建快照。
数据盘已初始化并在控制台上扩容了云盘容量。
具体操作,请参见初始化数据盘(Linux)和步骤一:扩容云盘容量。
远程连接ECS实例。
关于连接方式的介绍,请参见ECS远程连接方式概述。
背景信息
本文示例中使用的配置如下:
ECS实例的操作系统:公共镜像Alibaba Cloud Linux 2.1903 LTS 64位
数据盘:高效云盘
数据盘设备名:/dev/vdb。
若您使用的操作系统和数据盘设备名与本文示例不同,请根据实际情况调整命令或参数配置。
在文中使用mount命令挂载文件系统时,请根据实际需求选择对应的挂载参数,以满足您对文件系统的数据安全性以及性能的要求。更多信息,请参见ext4文件系统挂载参数说明。
确认分区表格式和文件系统
运行以下命令确认数据盘的分区表格式。
sudo fdisk -lu /dev/vdb本示例中,原有的数据盘空间已做分区/dev/vdb1。
如果
System为Linux,说明数据盘使用的是MBR分区表格式。如果
System为GPT,说明数据盘使用的是GPT分区表格式。
[testuser@ecshost ~]# sudo fdisk -lu /dev/vdb Disk /dev/vdb: 42.9 GB, 42949672960 bytes, 83886080 sectors Units = sectors of 1 * 512 = 512 bytes Sector size (logical/physical): 512 bytes / 512 bytes I/O size (minimum/optimal): 512 bytes / 512 bytes Disk label type: dos Disk identifier: 0x9277b47b Device Boot Start End Blocks Id System /dev/vdb1 2048 41943039 20970496 83 Linux说明如果您的数据盘尚未分区,命令返回结果中不会出现分区信息。
运行以下命令确认已有分区的文件系统类型。
blkid /dev/vdb1本示例中,/dev/vdb1的文件系统类型为ext4。
[testuser@ecshost ~]# blkid /dev/vdb1 /dev/vdb1: UUID="e97bf1e2-fc84-4c11-9652-73********24" TYPE="ext4"说明未分区并且未创建文件系统的数据盘,以及已分区但未创建文件系统的数据盘,不会返回结果。
运行以下命令确认文件系统的状态。
ext*文件系统:
sudo e2fsck -n /dev/vdb1xfs文件系统:
sudo xfs_repair -n /dev/vdb1btrfs文件系统:
sudo btrfsck /dev/vdb1
不同文件系统的查询示例如下:
ext*和xfs文件系统的示例结果如下所示,当文件系统状态为clean,表示文件系统状态正常。如果状态不是clean,请排查并修复。
[testuser@ecshost ~]# sudo e2fsck -n /dev/vdb1 Warning! /dev/vdb1 is mounted. Warning: skipping journal recovery because doing a read-only filesystem check. /dev/vdb1: clean, 11/1310720 files, 126322/5242624 blocksbtrfs文件系统的示例结果如下所示,例如found 114688 bytes used err is 0表示文件系统状态正常。如果查询结果中存在报错提示,请排查并修复。
[testuser@ecshost ~]# sudo btrfsck /dev/vdb1 Checking filesystem on /dev/vdb1 UUID: 1234b7a7-68ff-4f48-a88c-8943f27f1234 checking extents checking free space cache checking fs roots checking csums checking root refs found 114688 bytes used err is 0 total csum bytes: 0 total tree bytes: 114688 total fs tree bytes: 32768 total extent tree bytes: 16384 btree space waste bytes: 109471 file data blocks allocated: 0 referenced 0
选择扩容分区或文件系统的方式
根据您查询到的分区格式和文件系统情况确定操作选项。
扩容场景 | 相关操作 |
数据盘已分区并创建文件系统 |
|
全新数据盘,未分区,未创建文件系统 | 在控制台扩容数据盘空间后,请参见初始化数据盘(Linux)。 |
数据盘是裸设备,已创建文件系统,未分区 | 在控制台扩容数据盘空间后,请参见选项五:扩容裸设备文件系统。 |
数据盘未挂载到实例上 | 挂载数据盘到实例后,请参见本文档的操作步骤完成扩容。 |
如果一个已有分区采用了MBR分区格式,则不支持扩容到2 TiB及以上。为避免造成数据丢失,建议您创建一块大于2TiB的云盘,格式化一个GPT分区,再将MBR分区中的数据拷贝到GPT分区中。
当出现因扩容格式化工具问题导致的扩容失败时,您可以提前升级工具版本,或者卸载工具后重新安装。
选项一:扩展已有MBR分区
为了防止数据丢失,不建议扩容已挂载的分区和文件系统。请先取消挂载(umount)分区,完成扩容并正常使用后,重新挂载(mount)。针对不同的Linux内核版本,推荐以下操作方式:
实例内核版本小于3.6:先取消挂载该分区,再修改分区表,最后扩容文件系统。
实例内核版本大于等于3.6:先修改对应分区表,再通知内核更新分区表,最后扩容文件系统。
如果新增空间用于扩容已有的MBR分区,按照以下步骤在实例中完成扩容:
修改分区表。
运行以下命令查看分区信息,并记录旧分区的起始和结束的扇区位置。
sudo fdisk -lu /dev/vdb本示例中,分区/dev/vdb1的起始扇区是2048,结束扇区是41943039。
[testuser@ecshost ~]# sudo fdisk -lu /dev/vdb Disk /dev/vdb: 42.9 GB, 42949672960 bytes, 83886080 sectors Units = sectors of 1 * 512 = 512 bytes Sector size (logical/physical): 512 bytes / 512 bytes I/O size (minimum/optimal): 512 bytes / 512 bytes Disk label type: dos Disk identifier: 0x9277b47b Device Boot Start End Blocks Id System /dev/vdb1 2048 41943039 20970496 83 Linux查看数据盘的挂载路径,根据返回的文件路径卸载分区,直至完全卸载已挂载的分区。
查看挂载(mount)信息。
mount | grep "/dev/vdb"取消挂载(umount)数据盘。
sudo umount /dev/vdb1查看操作结果。
mount | grep "/dev/vdb"示例结果如下所示。
[testuser@ecshost ~]# mount | grep "/dev/vdb" /dev/vdb1 on /mnt type ext4 (rw,relatime,data=ordered) [testuser@ecshost ~]# sudo umount /dev/vdb1 [testuser@ecshost ~]# mount | grep "/dev/vdb"使用fdisk工具删除旧分区。
警告删除旧分区如果出错,可能会删除分区内的数据。如有重要数据(例如数据库中的用户数据),请在操作前进行备份,避免因删除旧分区而造成数据丢失。
运行
sudo fdisk -u /dev/vdb:分区数据盘。输入p:打印分区表。
输入d:删除分区。
输入p:确认分区已删除。
输入w:保存修改并退出。
以下为删除旧分区的命令行交互示例。
[testuser@ecshost ~]# sudo fdisk -u /dev/vdb Welcome to fdisk (util-linux 2.23.2). Changes will remain in memory only, until you decide to write them. Be careful before using the write command. Command (m for help): p Disk /dev/vdb: 42.9 GB, 42949672960 bytes, 83886080 sectors Units = sectors of 1 * 512 = 512 bytes Sector size (logical/physical): 512 bytes / 512 bytes I/O size (minimum/optimal): 512 bytes / 512 bytes Disk label type: dos Disk identifier: 0x9277b47b Device Boot Start End Blocks Id System /dev/vdb1 2048 41943039 20970496 83 Linux Command (m for help): d Selected partition 1 Partition 1 is deleted Command (m for help): p Disk /dev/vdb: 42.9 GB, 42949672960 bytes, 83886080 sectors Units = sectors of 1 * 512 = 512 bytes Sector size (logical/physical): 512 bytes / 512 bytes I/O size (minimum/optimal): 512 bytes / 512 bytes Disk label type: dos Disk identifier: 0x9277b47b Device Boot Start End Blocks Id System Command (m for help): w The partition table has been altered! Calling ioctl() to re-read partition table. Syncing disks.使用fdisk命令新建分区。
运行
sudo fdisk -u /dev/vdb:分区数据盘。输入p:打印分区表。
输入n:新建分区。
输入p:选择分区类型为主分区。
输入<分区号>:选择分区号。本示例选取了1。
设置新分区的起始位置和结束位置。
警告新分区的起始位置必须和旧分区的起始位置相同,结束位置必须大于旧分区的结束位置,否则会导致扩容失败。具体问题与解决方案请参见使用fdisk扩容新分区起始位置无法与扩容前保持一致。
输入w:保存修改并退出。
以下为扩容分区的命令行交互示例。本示例中,将/dev/vdb1由20GiB扩容到40GiB。
[testuser@ecshost ~]# sudo fdisk -u /dev/vdb Welcome to fdisk (util-linux 2.23.2). Changes will remain in memory only, until you decide to write them. Be careful before using the write command. Command (m for help): p Disk /dev/vdb: 42.9 GB, 42949672960 bytes, 83886080 sectors Units = sectors of 1 * 512 = 512 bytes Sector size (logical/physical): 512 bytes / 512 bytes I/O size (minimum/optimal): 512 bytes / 512 bytes Disk label type: dos Disk identifier: 0x9277b47b Device Boot Start End Blocks Id System Command (m for help): n Partition type: p primary (0 primary, 0 extended, 4 free) e extended Select (default p): p Partition number (1-4, default 1): 1 First sector (2048-83886079, default 2048): Using default value 2048 Last sector, +sectors or +size{K,M,G} (2048-83886079, default 83886079): Partition 1 of type Linux and of size 40 GiB is set Command (m for help): w The partition table has been altered! Calling ioctl() to re-read partition table. Syncing disks.运行以下任一命令通知内核更新分区表。
sudo partprobe /dev/vdb说明如果您在CentOS 6操作系统上,发现报错信息
-bash: partprobe: command not found,可先切换yum源,具体操作,请参见CentOS 6 EOL如何切换源?;再运行命令sudo yum install -y parted安装parted;最后重新运行命令。sudo partx -u /dev/vdb1运行以下命令确保分区表已经增加。
sudo lsblk /dev/vdb运行以下命令再次检查文件系统,确认扩容分区后的文件系统状态为clean。
sudo e2fsck -f /dev/vdb1说明如果运行命令后未显示文件系统状态为clean,您可以尝试用
sudo e2fsck -n /dev/vdb1检查。
扩容文件系统。
ext*文件系统(例如ext3和ext4):依次运行以下命令调整ext*文件系统大小并重新挂载分区。
调整ext*文件系统大小。
sudo resize2fs /dev/vdb1分区挂载到/mnt。
sudo mount /dev/vdb1 /mntxfs文件系统:依次运行以下命令先重新挂载分区,再调整xfs文件系统大小。
分区挂载到/mnt。
sudo mount /dev/vdb1 /mnt调整xfs文件系统大小。
sudo xfs_growfs /mnt说明新版xfs_growfs根据挂载点识别待扩容设备,例如
xfs_growfs /mnt。您可以运行xfs_growfs --help查看不同版本xfs_growfs的使用方法。btrfs文件系统:依次运行以下命令先重新挂载分区,再调整btrfs文件系统大小。
分区挂载到/mnt。
sudo mount /dev/vdb1 /mnt调整btrfs文件系统大小。
sudo btrfs filesystem resize max /mnt
选项二:新增并格式化MBR分区
如果新增空间用于增加新的MBR分区,按照以下步骤在实例中完成扩容:
运行以下命令新建分区。
sudo fdisk -u /dev/vdb以下为新建分区的命令行交互示例。本示例中,为新增的20GiB新建分区,作为/dev/vdb2使用。
[testuser@ecshost ~]# sudo fdisk -u /dev/vdb Welcome to fdisk (util-linux 2.23.2). Changes will remain in memory only, until you decide to write them. Be careful before using the write commad. Command (m for help): p Disk /dev/vdb: 42.9 GB, 42949672960 bytes, 83886080 sectors Units = sectors of 1 * 512 = 512 bytes Sector size (logical/physical): 512 bytes / 512 bytes I/O size (minimum/optimal): 512 bytes / 512 bytes Disk label type: dos Disk identifier: 0x2b31a2a3 Device Boot Start End Blocks Id System /dev/vdb1 2048 41943039 20970496 83 Linux Command (m for help): n Partition type: p primary (1 primary, 0 extended, 3 free) e extended Select (default p): p Partition number (2-4, default 2): 2 First sector (41943040-83886079, default 41943040): Using default value 41943040 Last sector, +sectors or +size{K,M,G} (41943040-83886079, default 83886079): Using default value 83886079 Partition 2 of type Linux and of size 20 GiB is set Command (m for help): w The partition table has been altered! Calling ioctl() to re-read partition table. Syncing disks.运行以下命令查看分区。
lsblk /dev/vdb示例结果如下所示。
[testuser@ecshost ~]# lsblk /dev/vdb NAME MAJ:MIN RM SIZE RO TYPE MOUNTPOINT vdb 253:16 0 40G 0 disk ├─vdb1 253:17 0 20G 0 part └─vdb2 253:18 0 20G 0 part运行以下命令创建文件系统。
创建ext4文件系统:
sudo mkfs.ext4 /dev/vdb2创建xfs文件系统:
sudo mkfs.xfs -f /dev/vdb2创建btrfs文件系统:
sudo mkfs.btrfs /dev/vdb2
运行以下命令查看文件系统信息。
blkid /dev/vdb2示例结果如下所示。
[testuser@ecshost ~]# blkid /dev/vdb2 /dev/vdb2: UUID="e3f336dc-d534-4fdd-****-b6ff1a55bdbb" TYPE="ext4"运行以下命令挂载分区。
sudo mount /dev/vdb2 /mnt运行以下命令查看目前数据盘空间和使用情况。
df -h显示新建文件系统的信息,表示挂载成功。
[testuser@ecshost ~]# df -h Filesystem Size Used Avail Use% Mounted on /dev/vda1 40G 1.6G 36G 5% / devtmpfs 3.9G 0 3.9G 0% /dev tmpfs 3.9G 0 3.9G 0% /dev/shm tmpfs 3.9G 460K 3.9G 1% /run tmpfs 3.9G 0 3.9G 0% /sys/fs/cgroup /dev/vdb2 9.8G 37M 9.2G 1% /mnt tmpfs 783M 0 783M 0% /run/user/0
选项三:扩展已有GPT分区
如果新增空间用于扩容已有的GPT分区,按照以下步骤在实例中完成扩容:
查看数据盘的挂载路径,根据返回的文件路径卸载分区,直至完全卸载已挂载的分区。
查看挂载(mount)信息。
mount | grep "/dev/vdb"取消挂载(umount)数据盘。
sudo umount /dev/vdb1查看操作结果。
mount | grep "/dev/vdb"示例结果如下所示。
[testuser@ecshost ~]# mount | grep "/dev/vdb" /dev/vdb1 on /mnt type ext4 (rw,relatime,data=ordered) [testuser@ecshost ~]# sudo umount /dev/vdb1 [testuser@ecshost ~]# mount | grep "/dev/vdb"使用Parted工具为现有GPT分区分配容量。
运行以下命令进入Parted分区工具。
sudo parted /dev/vdb如需查看Parted工具使用说明,运行
help命令。运行以下命令查看分区信息,并记录现有分区的分区号和起始扇区的值。
print若界面提示
Fix/Ignore/Cancel?和Fix/Ignore?,均输入Fix即可。本示例中,现有分区大小为1TiB,分区号(即
Number的值)为1,起始扇区(即Start)的值为1049kB。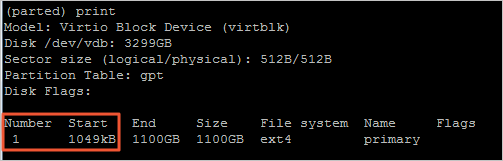
运行以下命令删除现有分区。
rm <分区号>本示例中,现有分区的分区号为
1,因此命令为:rm 1运行以下命令重新创建主分区。
mkpart primary <原分区的起始扇区> <容量分配百分比>本示例中,原分区的起始扇区为
1049kB,且要将扩容后的总容量(即3TiB)全部分配给该分区,因此命令为:mkpart primary 1049kB 100%运行以下命令查看新分区是否创建成功。
print如下图所示,新的GPT分区仍为1号分区,容量已变更为3TiB。
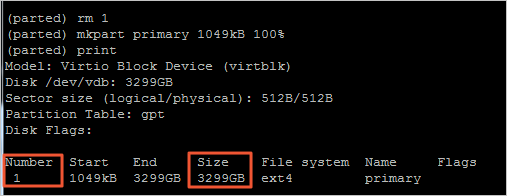
运行以下命令退出Parted分区工具。
quit
以下为命令行交互示例。
[testuser@ecshost ~]# sudo parted /dev/vdb GNU Parted 3.1 Using /dev/vdb Welcome to GNU Parted! Type 'help' to view a list of commands. (parted) print Error: The backup GPT table is not at the end of the disk, as it should be. This might mean that another operating system believes the disk is smaller. Fix, by moving the backup to the end (and removing the old backup)? Fix/Ignore/Cancel? Fix Warning: Not all of the space available to /dev/vdb appears to be used, you can fix the GPT to use all of the space (an extra 4294967296 blocks) or continue with the current setting? Fix/Ignore? Fix Model: Virtio Block Device (virtblk) Disk /dev/vdb: 3299GB Sector size (logical/physical): 512B/512B Partition Table: gpt Disk Flags: Number Start End Size File system Name Flags 1 1049kB 1100GB 1100GB ext4 primary (parted) rm 1 (parted) mkpart primary 1049kB 100% (parted) print Model: Virtio Block Device (virtblk) Disk /dev/vdb: 3299GB Sector size (logical/physical): 512B/512B Partition Table: gpt Disk Flags: Number Start End Size File system Name Flags 1 1049kB 3299GB 3299GB ext4 primary (parted) quit Information: You may need to update /etc/fstab.运行以下命令确认文件系统一致性。
sudo fsck -f /dev/vdb1示例结果如下所示。
[testuser@ecshost ~]# sudo fsck -f /dev/vdb1 fsck from util-linux 2.23.2 e2fsck 1.43.5 (04-Aug-2017) Pass 1: Checking inodes, blocks, and sizes Pass 2: Checking directory structure Pass 3: Checking directory connectivity Pass 4: Checking reference counts Pass 5: Checking group summary information /dev/vdb1: 11/67108864 files (0.0% non-contiguous), 4265369/268434944 blocks扩展分区对应的文件系统并重新挂载分区。
ext*文件系统(例如ext3和ext4):
运行以下命令调整新分区的ext*文件系统大小。
sudo resize2fs /dev/vdb1运行以下命令重新挂载分区。
sudo mount /dev/vdb1 /mntxfs文件系统:
运行以下命令重新挂载分区。
sudo mount /dev/vdb1 /mnt运行以下命令调整xfs文件系统大小。
sudo xfs_growfs /mnt说明新版xfs_growfs根据挂载点识别待扩容设备,例如
xfs_growfs /mnt。您可以运行xfs_growfs --help查看不同版本xfs_growfs的使用方法。btrfs文件系统:
运行以下命令重新挂载分区。
sudo mount /dev/vdb1 /mnt运行以下命令调整btrfs文件系统大小。
sudo btrfs filesystem resize max /mnt
选项四:新增并格式化GPT分区
如果新增空间用于增加新的分区并希望使用GPT分区格式,按照以下步骤在实例中完成扩容。示例采用一块32 TiB的数据盘,已有一个4.8TiB的分区/dev/vdb1,此次新建了一个/dev/vdb2分区。
运行以下命令查看数据盘中已有分区的信息。
sudo fdisk -l示例结果如下所示。
[testuser@ecshost ~]# sudo fdisk -l Disk /dev/vda: 42.9 GB, 42949672960 bytes, 83886080 sectors Units = sectors of 1 * 512 = 512 bytes Sector size (logical/physical): 512 bytes / 512 bytes I/O size (minimum/optimal): 512 bytes / 512 bytes Disk label type: dos Disk identifier: 0x000b1b45 Device Boot Start End Blocks Id System /dev/vda1 * 2048 83875364 41936658+ 83 Linux WARNING: fdisk GPT support is currently new, and therefore in an experimental phase. Use at your own discretion. Disk /dev/vdb: 35184.4 GB, 35184372088832 bytes, 68719476736 sectors Units = sectors of 1 * 512 = 512 bytes Sector size (logical/physical): 512 bytes / 512 bytes I/O size (minimum/optimal): 512 bytes / 512 bytes Disk label type: gpt Disk identifier: BCE92401-F427-45CC-8B0D-B30EDF279C2F # Start End Size Type Name 1 2048 10307921919 4.8T Microsoft basic mnt使用Parted工具创建新分区并分配容量。
运行以下命令进入Parted工具。
sudo parted /dev/vdb运行以下命令查看数据盘待分配的容量,记录已有分区的扇区位置和容量。
print free示例中/dev/vdb1的起始位置为1049KB,结束扇区为5278GB,容量为5278GiB。
(parted) print free Model: Virtio Block Device (virtblk) Disk /dev/vdb: 35.2TB Sector size (logical/physical): 512B/512B Partition Table: gpt Disk Flags: Number Start End Size File system Name Flags 17.4kB 1049kB 1031kB Free Space 1 1049kB 5278GB 5278GB ext4 mnt 5278GB 35.2TB 29.9TB Free Space运行以下命令设置起始扇区和分配容量。
mkpart <分区名称> <起始扇区> <容量分配百分比>以下示例新建了一个名为test的/dev/vdb2分区,起始扇区为上一个分区的结束扇区,并将所有新增空间分配给该分区。
mkpart test 5278GB 100%运行以下命令查看容量(Size)是否发生变化。
print示例结果如下所示。
(parted) print Model: Virtio Block Device (virtblk) Disk /dev/vdb: 35.2TB Sector size (logical/physical): 512B/512B Partition Table: gpt Disk Flags: Number Start End Size File system Name Flags 1 1049kB 5278GB 5278GB ext4 mnt 2 5278GB 35.2TB 29.9TB test运行以下命令退出Parted工具。
quit
为新分区创建文件系统。
创建ext4文件系统:
sudo mkfs.ext4 /dev/vdb2创建ext3文件系统:
sudo mkfs.ext3 /dev/vdb2创建xfs文件系统:
sudo mkfs.xfs -f /dev/vdb2创建btrfs文件系统:
sudo mkfs.btrfs /dev/vdb2
示例中创建了一个xfs文件系统,如下所示。
[testuser@ecshost ~]# sudo mkfs -t xfs /dev/vdb2 meta-data=/dev/vdb2 isize=512 agcount=28, agsize=268435455 blks = sectsz=512 attr=2, projid32bit=1 = crc=1 finobt=0, sparse=0 data = bsize=4096 blocks=7301444096, imaxpct=5 = sunit=0 swidth=0 blks naming =version 2 bsize=4096 ascii-ci=0 ftype=1 log =internal log bsize=4096 blocks=521728, version=2 = sectsz=512 sunit=0 blks, lazy-count=1 realtime =none extsz=4096 blocks=0, rtextents=0运行以下命令查看分区容量变化。
sudo fdisk -l示例结果如下所示。
[testuser@ecshost ~]# sudo fdisk -l Disk /dev/vda: 42.9 GB, 42949672960 bytes, 83886080 sectors Units = sectors of 1 * 512 = 512 bytes Sector size (logical/physical): 512 bytes / 512 bytes I/O size (minimum/optimal): 512 bytes / 512 bytes Disk label type: dos Disk identifier: 0x000b1b45 Device Boot Start End Blocks Id System /dev/vda1 * 2048 83875364 41936658+ 83 Linux WARNING: fdisk GPT support is currently new, and therefore in an experimental phase. Use at your own discretion. Disk /dev/vdb: 35184.4 GB, 35184372088832 bytes, 68719476736 sectors Units = sectors of 1 * 512 = 512 bytes Sector size (logical/physical): 512 bytes / 512 bytes I/O size (minimum/optimal): 512 bytes / 512 bytes Disk label type: gpt Disk identifier: BCE92401-F427-45CC-8B0D-B30EDF279C2F # Start End Size Type Name 1 2048 10307921919 4.8T Microsoft basic mnt 2 10307921920 68719474687 27.2T Microsoft basic test运行以下命令查看存储设备的文件系统类型。
blkid示例结果如下所示。
[testuser@ecshost ~]# blkid /dev/vda1: UUID="ed95c595-4813-480e-****-85b1347842e8" TYPE="ext4" /dev/vdb1: UUID="21e91bbc-7bca-4c08-****-88d5b3a2303d" TYPE="ext4" PARTLABEL="mnt" PARTUUID="576235e0-5e04-4b76-****-741cbc7e98cb" /dev/vdb2: UUID="a7dcde59-8f0f-4193-****-362a27192fb1" TYPE="xfs" PARTLABEL="test" PARTUUID="464a9fa9-3933-4365-****-c42de62d2864"挂载新分区。
sudo mount /dev/vdb2 /mnt
选项五:扩容裸设备文件系统
当数据盘没有创建分区,并且在裸设备上创建了文件系统时,您可以参见以下步骤直接扩容文件系统。
运行以下命令查看存储设备的文件系统类型。
df -Th以下示例返回分区(/dev/vdb)文件系统类型为xfs。
[testuser@ecshost ~]# df -Th Filesystem Type Size Used Avail Use% Mounted on devtmpfs devtmpfs 434M 0 434M 0% /dev tmpfs tmpfs 446M 0 446M 0% /dev/shm tmpfs tmpfs 446M 524K 446M 1% /run tmpfs tmpfs 446M 0 446M 0% /sys/fs/cgroup /dev/vda1 ext4 20G 2.5G 17G 14% / tmpfs tmpfs 90M 0 90M 0% /run/user/0 /dev/vdb xfs 20G 53M 20G 1% /mnt根据不同的文件系统类型,执行以下不同的操作来扩容文件系统。
xfs文件系统
执行xfs_growfs命令扩容文件系统。
sudo xfs_growfs /mnt其中,
/mnt为文件系统的挂载点。说明新版xfs_growfs根据挂载点识别待扩容设备,例如
xfs_growfs /mnt。您可以运行xfs_growfs --help查看不同版本xfs_growfs的使用方法。ext*和btrfs文件系统
查看挂载(mount)信息。
mount | grep "/dev/vdb"取消挂载(umount)数据盘。
sudo umount /dev/vdb查看操作结果。
mount | grep "/dev/vdb"示例结果如下所示。
[testuser@ecshost ~]# mount | grep "/dev/vdb" /dev/vdb on /mnt type ext4 (rw,relatime,data=ordered) [testuser@ecshost ~]# sudo umount /dev/vdb [testuser@ecshost ~]# mount | grep "/dev/vdb"扩容文件系统。
ext*文件系统:执行resize2fs命令扩容文件系统。
sudo resize2fs /dev/vdbbtrfs文件系统:执行btrfs命令扩容文件系统。
sudo btrfs filesystem resize max /mnt其中,
/mnt为文件系统的挂载点。
将云盘挂载至挂载点。
sudo mount /dev/vdb /mnt
运行
df -Th查看数据盘扩容结果。df -Th以下示例显示文件系统容量完成扩充,表示扩容成功。
[testuser@ecshost ~]# df -Th Filesystem Type Size Used Avail Use% Mounted on devtmpfs devtmpfs 434M 0 434M 0% /dev tmpfs tmpfs 446M 0 446M 0% /dev/shm tmpfs tmpfs 446M 524K 446M 1% /run tmpfs tmpfs 446M 0 446M 0% /sys/fs/cgroup /dev/vda1 ext4 20G 2.5G 17G 14% / tmpfs tmpfs 90M 0 90M 0% /run/user/0 /dev/vdb xfs 30G 63M 30G 1% /mnt