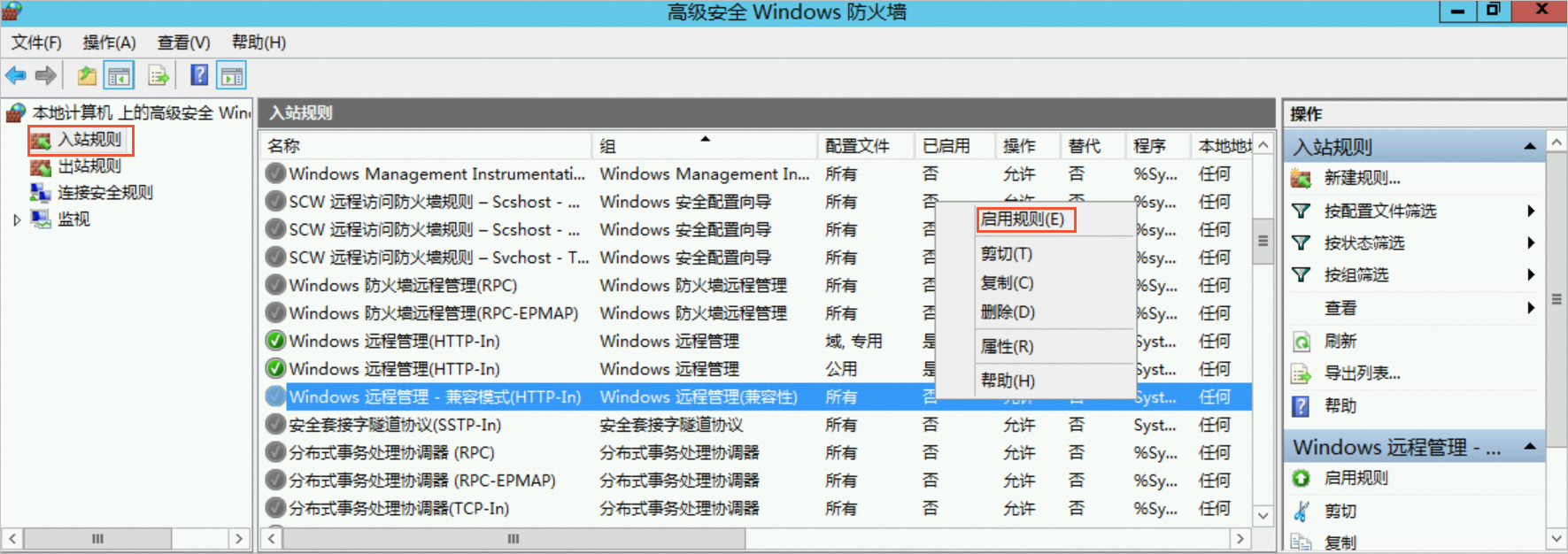本文介绍无法访问ECS实例中的服务的排查方法。
操作场景
无法访问ECS实例中的服务可能有以下原因:
可能原因 | 排查方案 |
ECS实例的安全组未开放相应端口 | |
ECS实例中,该服务未启动/开启或服务对应端口未被监听 | |
ECS实例内防火墙设置错误 |
本文以排查无法访问ECS实例中的Nginx服务(默认端口为80)为例,排查其他服务时,请替换命令中的服务名和对应的端口。
检查ECS实例安全组规则
登录ECS管理控制台。
在左侧导航栏,选择。
在页面左侧顶部,选择目标资源所在的资源组和地域。

在ECS实例列表页面,单击目标ECS实例ID。
在ECS实例详情页面,单击安全组页签。
在安全组列表页签下,单击安全组ID。
在安全组规则页面,查看入方向规则是否开放80端口。
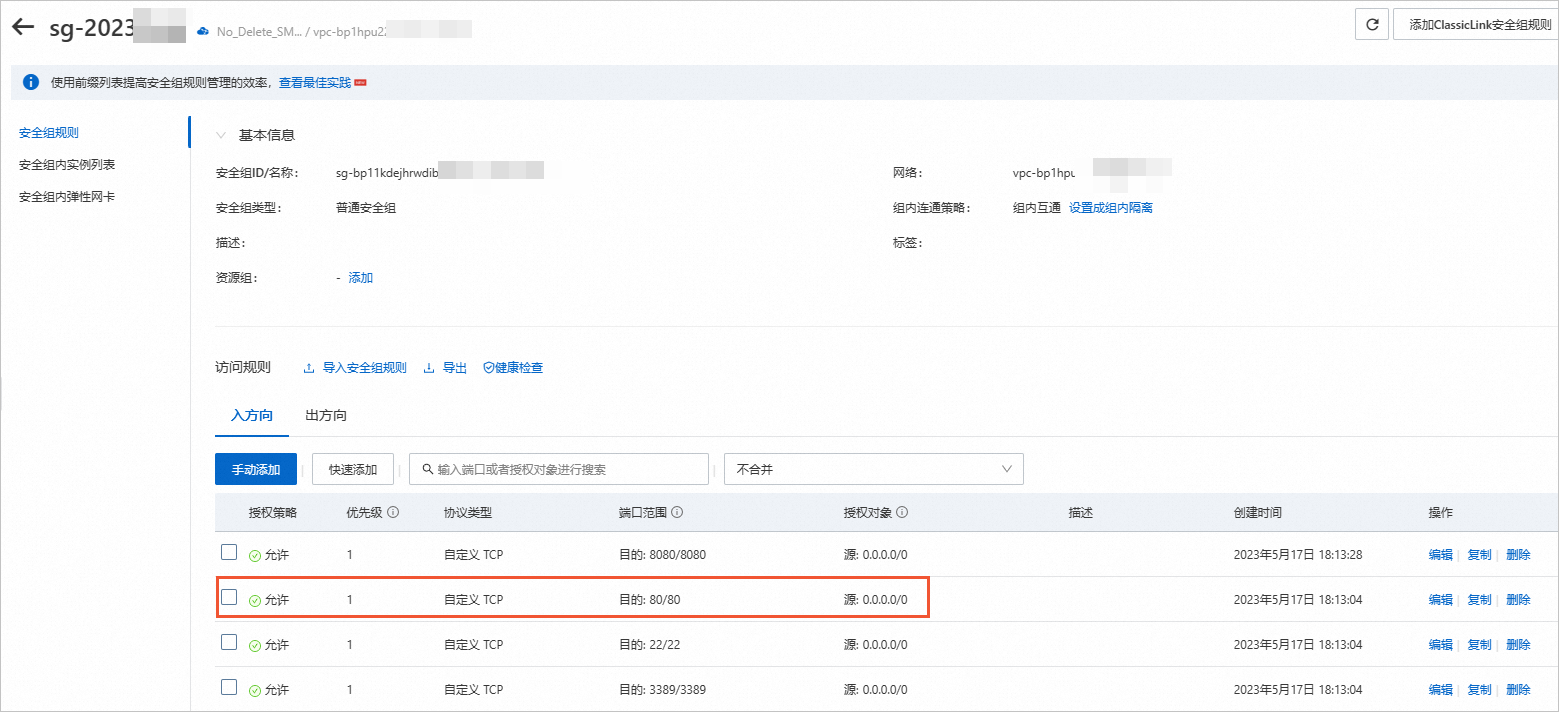
未开放80端口,请添加入方向为80的安全组规则。具体操作,请参见添加安全组规则。
已开放80端口,请执行检查服务状态及端口监听状态。
检查服务状态及端口监听状态
Linux实例
本操作以CentOS 7.9为例,其他版本的Linux系统操作可能有所差异。
远程连接Linux实例。
具体操作,请参见通过密码或密钥认证登录Linux实例。
执行如下命令,查看Nginx服务状态。
systemctl status nginx如果返回类似如下信息,则说明Nginx已经启动。
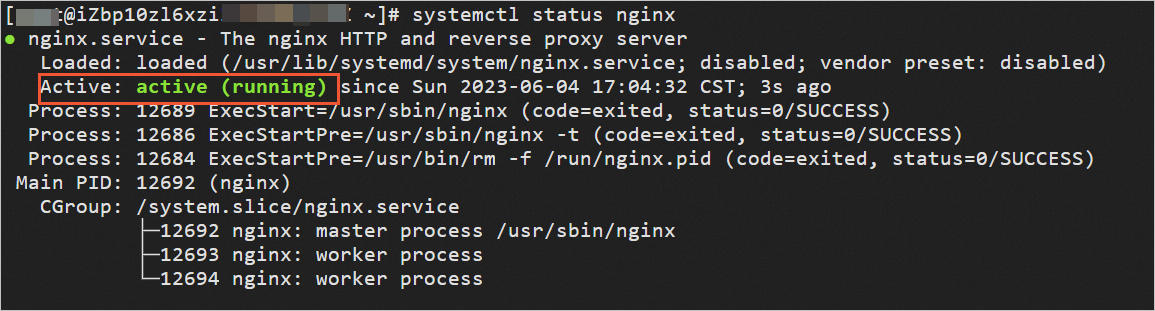
如果未开启,请执行如下命令,启动Nginx。
systemctl start nginx
执行如下命令,查看端口是否正常被监听。
netstat -an | grep 80如果返回如下信息,则说明80端口被正常监听,请执行检查ECS防火墙设置。

如果返回的不是以上信息,表示80端口未处于监听状态。说明该端口可能被其他进程占用,您需要修改该端口。
Windows实例
本操作以Windows Server 2012为例,其他版本的Windows Server系统操作类似。
远程连接Windows实例。
具体操作,请参见通过密码或密钥认证登录Windows实例。
选择开始>运行,输入
service.msc,单击确定,打开服务。查看nginx状态。
如果nginx无状态,请右键单击该nginx服务,然后单击启动(S)。
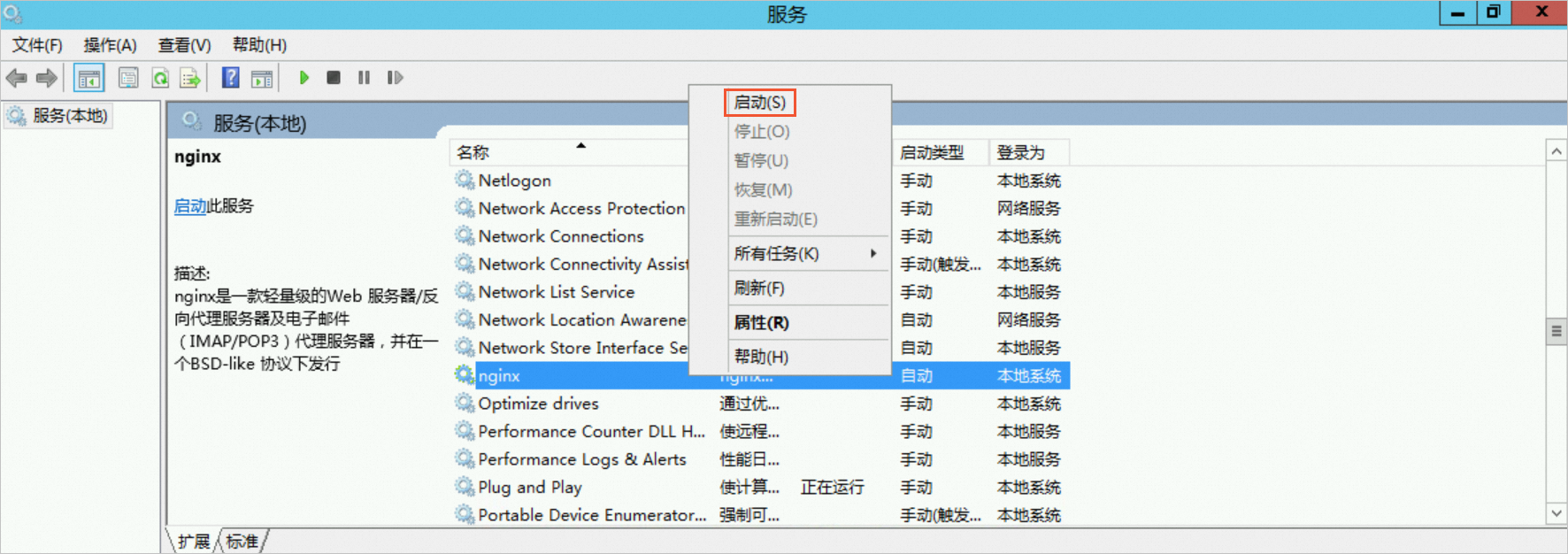
如果nginx状态为正在运行,请继续执行步骤4。
在Windows PowerShell中执行如下命令,查看端口是否正常被监听。
netstat -ano | findstr "80"如果返回如下信息,则说明80端口被正常监听,请执行检查ECS防火墙设置。
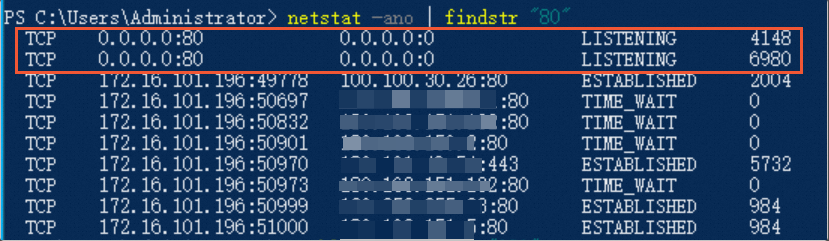
如果返回的不是以上信息,表示80端口未处于监听状态。说明该端口可能被其他端口占用,您需要修改该端口。具体操作,请参见如何修改Nginx服务端口监听地址。
检查ECS防火墙设置
Linux实例
本操作以CentOS 7.9为例,其他版本的Linux系统操作可能有所差异。
远程连接Linux实例。
具体操作,请参见通过密码或密钥认证登录Linux实例。
执行如下命令,查看防火墙状态。
systemctl status firewalld如果回显中出现
Active: inactive (dead)信息,说明防火墙为关闭状态,无需再进行任何操作。如果回显中出现
Active: active (running)信息,说明防火墙已开启,请继续执行步骤3。
执行如下命令,查看防火墙中已开放的端口。
firewall-cmd --list-all如果回显中出现ports: 80/tcp信息,说明防火墙规则中已放行80端口,无需再进行任何操作。
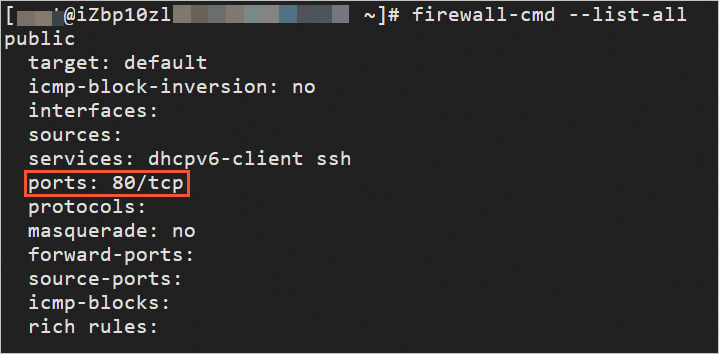
如果回显中没有ports: 80/tcp信息,请执行如下命令,放行80端口。
firewall-cmd --zone=public --add-port=80/tcp --permanent若返回结果为
success,表示已经放行TCP 80端口。
Windows实例
本操作以Windows Server 2012为例,其他版本的Windows Server系统操作类似。
远程连接Windows实例。
具体操作,请参见通过密码或密钥认证登录Windows实例。
单击左下角的
 图标,打开服务器管理。
图标,打开服务器管理。选择右上角的工具(T)>高级安全 Windows防火墙。
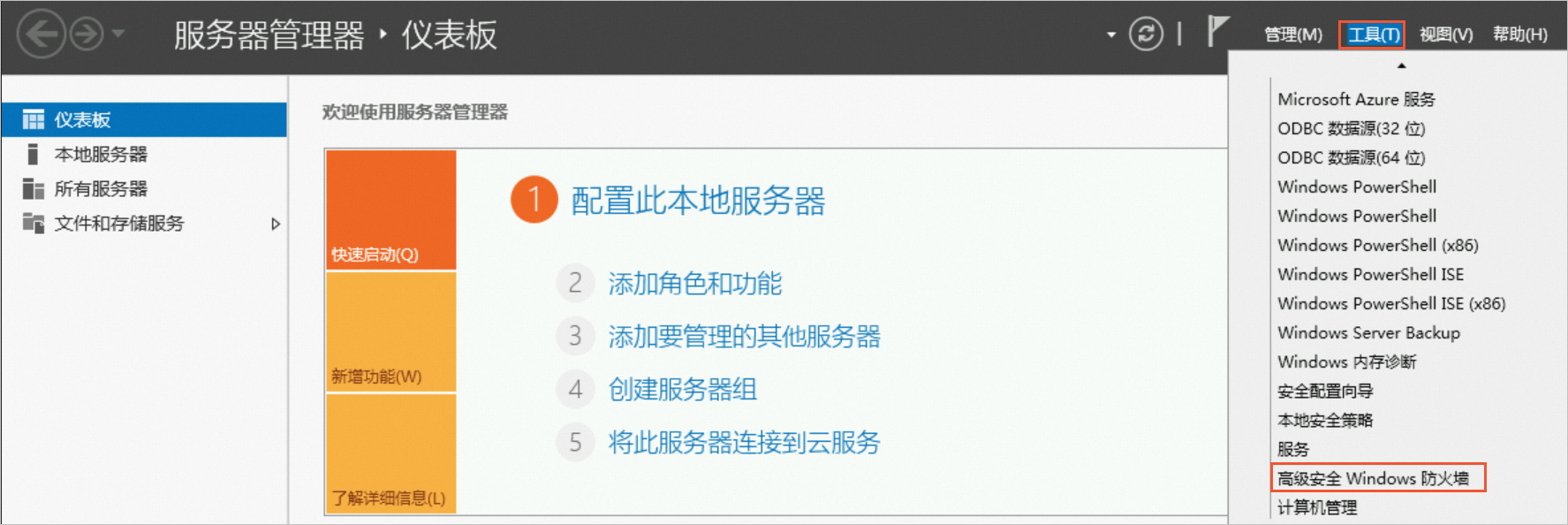
查看防火墙状态。
如果防火墙处于关闭状态,无需进行任何操作。

如果防火墙状态为已启用,请继续以下操作。
在高级安全 Windows防火墙页面,单击入站规则。
查看Windows 远程管理-兼容模式(HTTP-In)的状态。
如果协议已启动,无需进行任何操作。
如果该规则未启用,请右键单击该规则,然后单击启用规则(E)。