Workbench远程连接问题(Linux)
通过Workbench远程连接Linux实例时提示连接超时,怎么办?
问题现象
通过Workbench工具远程连接Linux实例时提示“登录主机:i-m5e****73a (47.*.*.157:3389) 失败,原因:链接超时!”错误。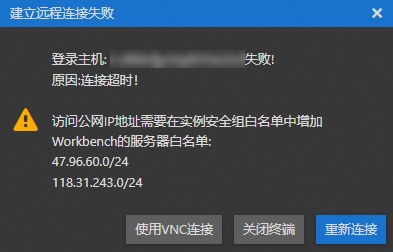
问题原因
该问题通常是由以下原因导致:
Linux实例的安全规则中,禁止了通过Workbench工具连接目标Linux实例。
SSH进程使用的默认端口不是22端口。
Linux实例内的防火墙设置未允许Workbench工具连接目标Linux实例。
解决方案
请参考以下步骤进行排查:
查看目标Linux实例的SSH进程配置的访问端口。具体操作,请参见。
不是22端口
在Workbench工具中通过修改后的SSH端口重试远程连接。
是22端口
请继续下一步检查。
查看目标Linux实例的安全组设置,检查SSH服务的端口是否放开。具体操作,请参见查询安全组规则。
说明此处的端口范围以SSH默认的端口22为例。如果您修改过SSH默认端口,此处应当为您修改后的端口号。
授权对象如果不是0.0.0.0/0,则需要同时对您需要访问的ECS实例的IP地址进行授权,此处47.96.60.0/24和118.31.243.0/24为例。
规则方向
授权策略
优先级
端口范围
授权对象
入方向
允许
1
目的:22/22
源:47.96.60.0/24和118.31.243.0/24
源:0.0.0.0/0
未放开
请参见上述表格,添加允许Workbench访问的安全组规则。具体操作,请参见通过密码或密钥认证登录Linux实例。
已放开
请继续下一步检查。
检查Linux实例中是否开启防火墙,且不允许Workbench工具连接SSH端口。检查步骤如下:
通过阿里云VNC方式登录Linux实例。具体操作请,参见使用VNC登录实例。
检查防火墙状态。
已开启,请关闭防火墙,然后重新通过Workbench工具尝试远程连接。
未开启,请继续执行下一步排查。
如果您仍然无法通过Workbench工具远程连接,建议您选择阿里云VNC工具进行远程连接。
通过Workbench远程连接Linux实例失败时提示拒绝连接,怎么办?
问题现象
通过Workbench远程连接Linux实例失败,提示“登录实例失败:DefaultConnectFuture[root@/xxx.xxx.xx.xxx:22]: Failed (AnnotatedConnectException) to execyte: Connection refused: /xxx.xxx.xx.xxx:22”的错误。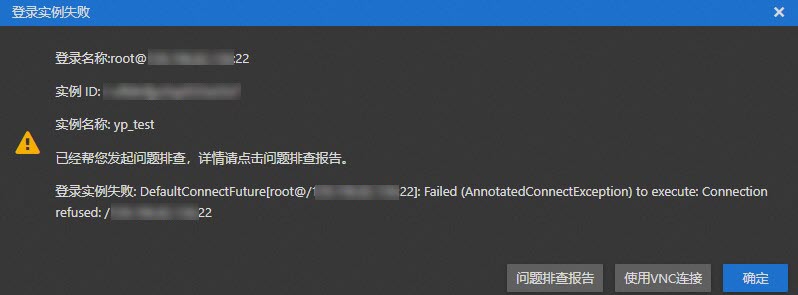
问题原因
Linux实例未开启终端连接(SSH)或远程桌面(RDP)对应的远程服务。
解决方案
请排查以下问题:
Linux实例是否开启了终端连接(SSH)或远程桌面(RDP)对应的远程服务。若未开启需开启对应的远程服务。
Linux实例是否开放了连接端口。若未开放,需开放对应的连接端口,终端连接(SSH)一般开放22端口,远程桌面(RDP)开放3389端口。
通过Workbench远程连接Linux实例提示用户名或密码不正确,怎么办?
问题现象
通过Workbench工具远程连接Linux实例时提示“登录实例失败,原因:用户名或密码不正确”的错误。
问题原因
导致此问题的常见原因如下:
复制粘贴或手动输入了错误的账号或密码。
Linux实例的SSH配置不允许root用户登录。
解决方案
请参考以下步骤进行排查:
如果确认您输入用户名和密码是错误的,可以通过重置实例密码的操作设置新密码,具体操作,请参见重置实例登录密码。
如果确认您输入的root用户名和密码是正确的,则可能是SSH配置中未设置允许root用户登录。您可以通过以下任意一种方式进行处理:
使用非root用户登录。
通过阿里云VNC工具登录root用户。
关于如何使用阿里云VNC工具的操作,请参见使用VNC登录实例。
说明如果您希望以后都可以使用root用户登录SSH,具体操作,请参见为Linux实例开启root用户远程登录。
Workbench远程连接问题(Windows)
通过Workbench远程连接Windows实例提示连接超时,怎么办?
问题现象
通过Workbench工具远程连接Windows实例时提示“登录主机:i-m5e****73a (47.*.*.157:3389) 失败,原因:链接超时!”错误。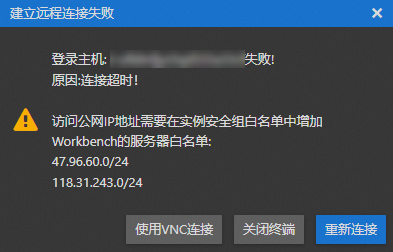
问题原因
导致此问题的常见原因如下:
Windows实例的安全组设置不允许Workbench工具连接目标Windows实例。
远程桌面RDP端口不是默认的3389端口。
Windows实例内的防火墙设置未允许Workbench工具连接目标Windows实例。
第三方安全管理软件限制用户远程登录。
解决方案
请参考以下步骤进行排查:
查看目标Windows实例的RDP端口。具体操作,请参见查看ECS Windows远程桌面端口。
不是3389端口
在Workbench工具中通过修改后的RDP端口重试远程连接。
是3389端口
请继续下一步检查。
查看目标Windows实例的安全组设置,检查SSH服务的端口是否放开。具体操作,请参见查询安全组规则。
说明此处的端口范围以RDP默认的端口3389为例。如果您修改过RDP默认端口,此处应当为您修改后的端口号。
授权对象如果不是0.0.0.0/0,则需要同时对您需要访问的ECS实例的IP地址进行授权,此处47.96.60.0/24和118.31.243.0/24为例。
规则方向
授权策略
优先级
端口范围
授权对象
入方向
允许
1
目的:3389/3389
源:47.96.60.0/24和118.31.243.0/24
源:0.0.0.0/0
未放开
请参见上述表格,添加允许Workbench访问的安全组规则。具体操作,请参见通过密码或密钥认证登录Windows实例。
已放开
请继续下一步检查。
检查Windows实例中是否开启防火墙,且不允许Workbench工具连接RDP端口。检查步骤如下:
通过阿里云VNC方式登录Windows实例。具体操作,请参见使用VNC登录实例。
检查防火墙状态。
已开启,请关闭防火墙,然后通过Workbench工具重试远程连接。
未开启,请继续下一步检查。
检查Windows实例中是否安装第三方安全管理软件,例如安全狗等,并且通过该软件限制用户远程登录。
第三方安全管理软件限制了远程登录
请暂时关闭第三方安全管理软件对远程登录的限制,然后通过Workbench工具尝试远程连接。
未通过第三方安全管理软件限制远程登录
Windows实例中可能存在其他限制远程登录的系统设置,建议您选择阿里云VNC工具进行远程连接。具体操作。请参见使用VNC登录实例。
通过Workbench远程连接Windows实例提示用户名或密码不正确,怎么办?
问题现象
通过Workbench工具远程连接Windows实例时提示“登录实例失败,原因:用户名或密码不正确”错误。
问题原因
导致此问题的常见原因如下:
复制粘贴或手动输入了错误的账号或密码。
远程登录用户不属于Remote Desktop Users组。
Windows实例的本地安全策略中被添加了拒绝用户远程登录的策略。
解决方案
请参考以下步骤进行排查:
检查您输入的用户名是否为Administrator。
非Administrator用户
Windows系统中远程桌面RDP默认的用户名为Administrator,如果您未修改过该用户名称,请尝试通过该用户名进行远程登录。
是Administrator用户
请继续下一步检查。
请确认您在Workbench中输入了正确的用户名和密码。
输入错误
手动输入用户名和密码时可能存在输入错误的情况,请检查您输入的用户名和密码,确认拼写正确。
说明用户名Administrator拼写错误属于远程连接失败的常见原因之一。
忘记密码
请重置实例密码,然后使用新密码重新登录Windows实例。具体操作,请参见重置实例登录密码。
用户名和密码正确
请继续下一步检查。
如果您曾经修改过Windows实例中的本地安全策略,请检查本地安全策略中是否添加了拒绝用户远程登录的策略。检查方法,请参见通过远程桌面连接Windows实例提示“远程桌面用户组没有该权限”错误怎么办?中的本地安全策略问题的解决方法章节。
说明请先通过阿里云VNC方式登录Windows实例,然后再进行检查。具体操作,请参见通过密码认证登录Windows实例。
存在拒绝用户远程登录的策略
在本地安全策略中移除被拒绝远程桌面登录的用户,然后重试远程连接。
未修改过本地安全策略或者不存在拒绝用户远程登录的策略
请继续下一步检查。
如果您使用非Administrator用户进行远程连接,请检查该用户是否属于Remote Desktop Users组。检查方法请参见通过远程桌面连接Windows实例提示“远程桌面用户组没有该权限”错误怎么办?中的普通用户未附加远程登录权限的解决方法章节。
不属于Remote Desktop Users组
将远程连接用户添加到Remote Desktop Users组,然后重试远程连接。
属于Remote Desktop Users组
Windows实例中可能存在其他限制远程登录的系统设置,建议您选择阿里云VNC工具进行远程连接。具体操作,请参见使用VNC登录实例。
通过VNC远程连接问题
连接到控制台VNC后出现黑屏,怎么办?
连接到控制台VNC后出现黑屏,说明系统处于休眠状态。根据操作系统不同,执行不同的操作:
如果是Linux实例,您可以按任意键激活该实例,进入登录界面。
如果是Windows实例出现持续黑屏,您可以在界面左上角单击发送远程命令 > CTRL+ALT+DELETE,进入登录界面。
控制台VNC无法访问了,怎么办?
您可以通过浏览器进入控制台VNC界面排查问题。例如使用Chrome,在键盘上按F12键显示开发者工具,然后分析Console中显示的信息。
使用IE8.0,为什么无法使用控制台VNC?
仅支持IE10及以上版本的IE浏览器中使用控制台VNC,请下载最新版本的IE浏览器。
建议使用Chrome浏览器,阿里云的控制台对Chrome浏览器的兼容性更好。
使用Firefox浏览器打开控制台VNC会报错安全连接失败,怎么办?
可能您使用的Firefox版本没有共用的加密算法。
建议使用Chrome浏览器,阿里云的控制台对Chrome浏览器的兼容性更好。
使用VNC登录Windows实例后出现两个光标,怎么办?
如果您使用VNC登录Windows实例(实例规格族为g7、c7、r7)后出现两个光标,请按以下步骤修改鼠标相关设置:
修改控制面板中的鼠标设置。
打开控制面板,将查看方式切换为小图标,然后单击鼠标。
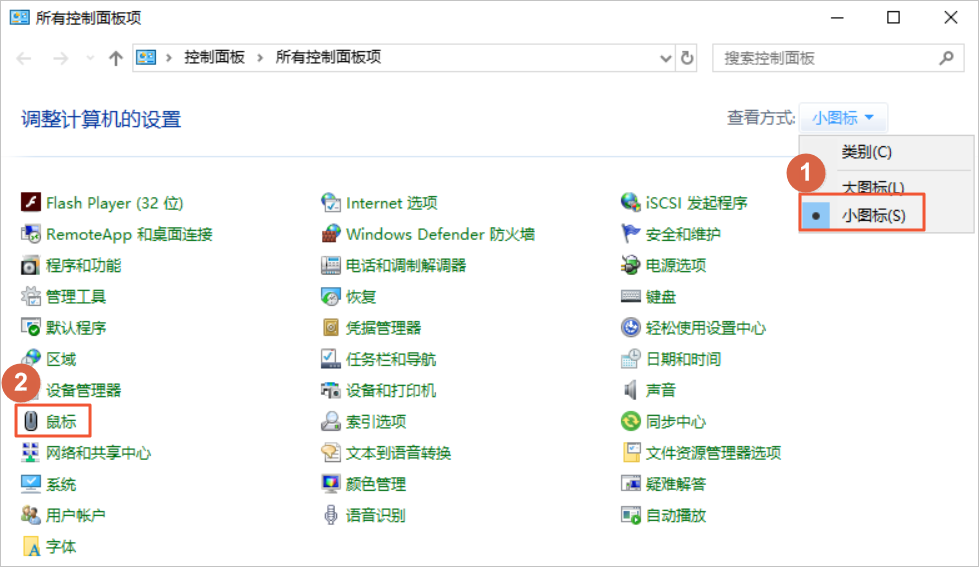
在鼠标属性对话框中,单击指针选项页签,取消选中提高指针精确度,然后单击确定。
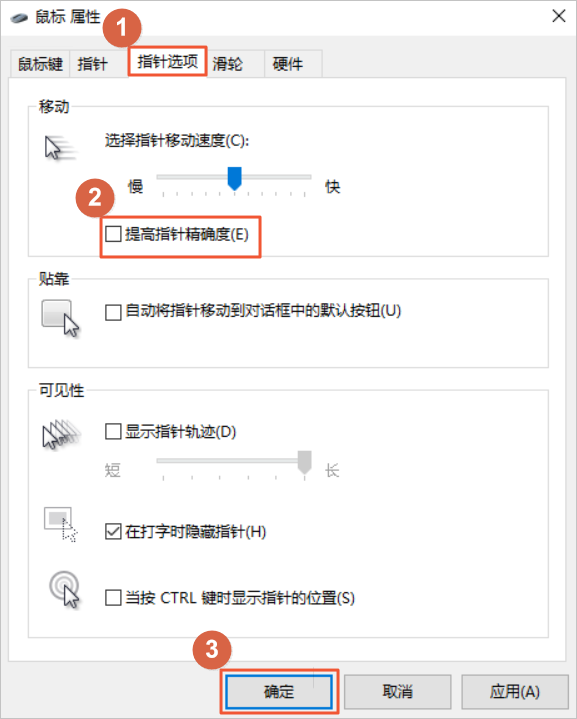
修改注册表中的鼠标设置。
说明如果用户登录窗口未出现两个光标,则无需修改注册表配置,请跳过本步骤。
打开注册表编辑器。
在左侧导航栏,单击HKEY_USERS,然后在顶部菜单栏选择编辑 > 查找。
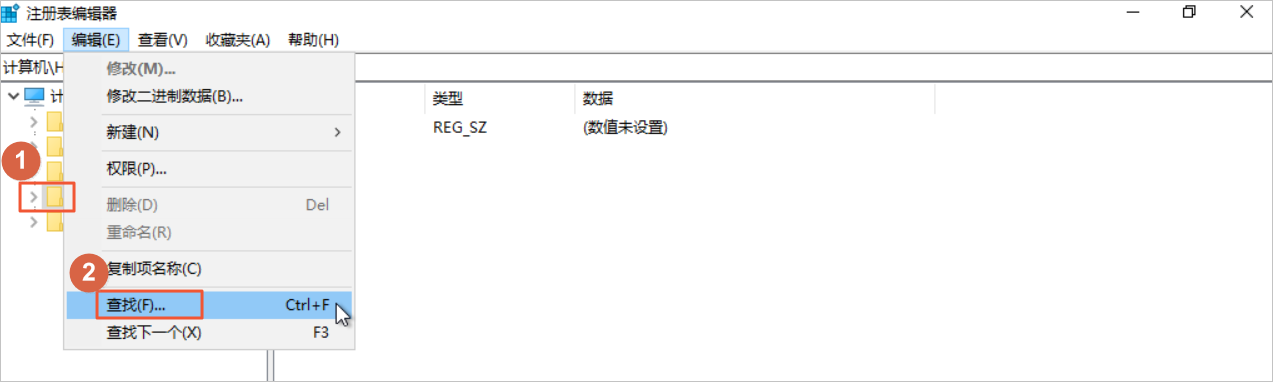
搜索关键字MouseSpeed,然后单击查找下一个。
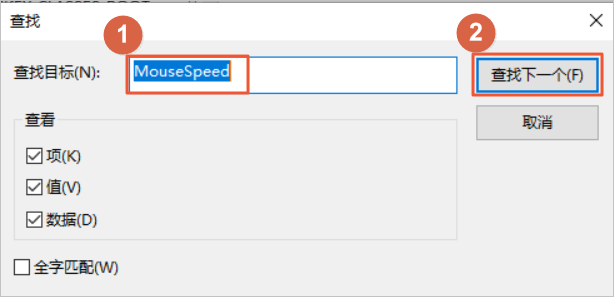
双击注册表项MouseSpeed,将数值数据修改为0,然后单击确定。
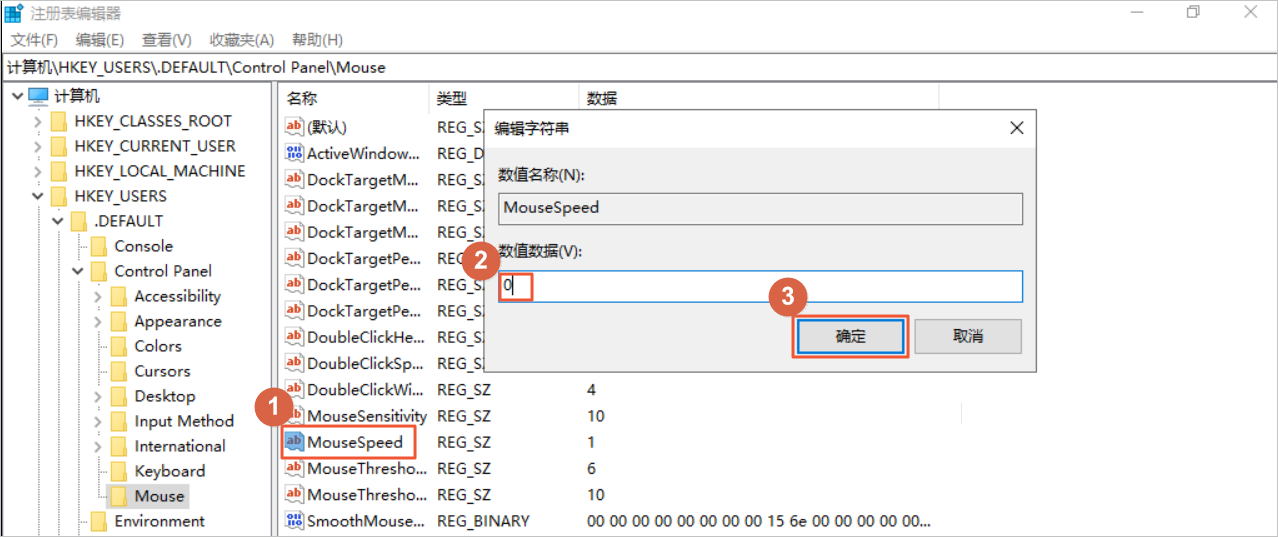
重新使用VNC登录Windows实例。