使用全屏和双屏
Windows客户端和macOS客户端支持使用全屏和双屏。使用双屏可以让您可以同时处理多个任务,减少切换屏幕的操作,从而有效提高效率。本文介绍如何开启全屏和双屏。
本文以Windows客户端V7.11版本为例。如果你的使用体验与文档描述不符,可能是因为你使用的是其他类型的客户端,或者版本过低,请升级至最新版。
前提条件
已打开云电脑。
若需要使用双屏,请另备一块显示屏并确保已正确连接到本地电脑上。
确保客户端版本不低于V6.2。
如需在云电脑处于双屏模式时分别设置两块屏幕的分辨率及缩放比例,请确保云电脑的镜像版本不低于V2.5.1。
全屏模式
连接并进入云电脑后,云电脑默认以窗口模式展示。
进入全屏模式
您可通过以下方式进入云电脑全屏模式:在云电脑桌面上打开悬浮球,然后选择全屏。
退出全屏模式
您可通过以下方式退出云电脑全屏模式:
在云电脑桌面上打开悬浮球,然后选择取消全屏。此时云电脑将重新以窗口模式展示。
在云电脑桌面上打开悬浮球,然后选择最小化。此时显示屏上将不会显示云电脑桌面,仅显示本地电脑桌面。
说明仅Windows客户端(V6.7及以上版本)支持最小化功能。
按快捷键Ctrl+Q可退出全屏。
说明仅Windows客户端(V7.7及以上版本)支持此快捷键。
双屏模式
使用双屏模式让您可以同时处理多个任务,减少切换屏幕的操作,从而有效提高工作效率。
双屏设置仅对当前云电脑生效。
开启云电脑双屏模式
开启双屏模式前,请确保本地电脑已连接好外接显示屏且能正常显示。
在云电脑桌面上打开悬浮球,然后选择管理。
打开页签,打开云电脑双屏开关。
若关闭,则当云电脑进入全屏模式时,只会在云电脑窗口所在的显示屏上全屏显示,另一块显示屏仍然显示本地电脑的桌面。
进入云电脑双屏模式
开启云电脑双屏模式后,当云电脑进入全屏模式时,云电脑桌面将显示在两块显示屏上。
云电脑的双屏显示模式默认跟随本地电脑的投影设置(复制模式或扩展模式)。
为双屏分别设置分辨率和缩放比例
当云电脑已经进入双屏模式时,可以分别设置两块屏幕的分辨率和缩放比例。
在云电脑桌面上打开悬浮球,然后选择管理。
打开页签,分别设置主屏幕和扩展屏的分辨率及缩放比例。
说明请确保云电脑的镜像版本不低于V2.5.1。
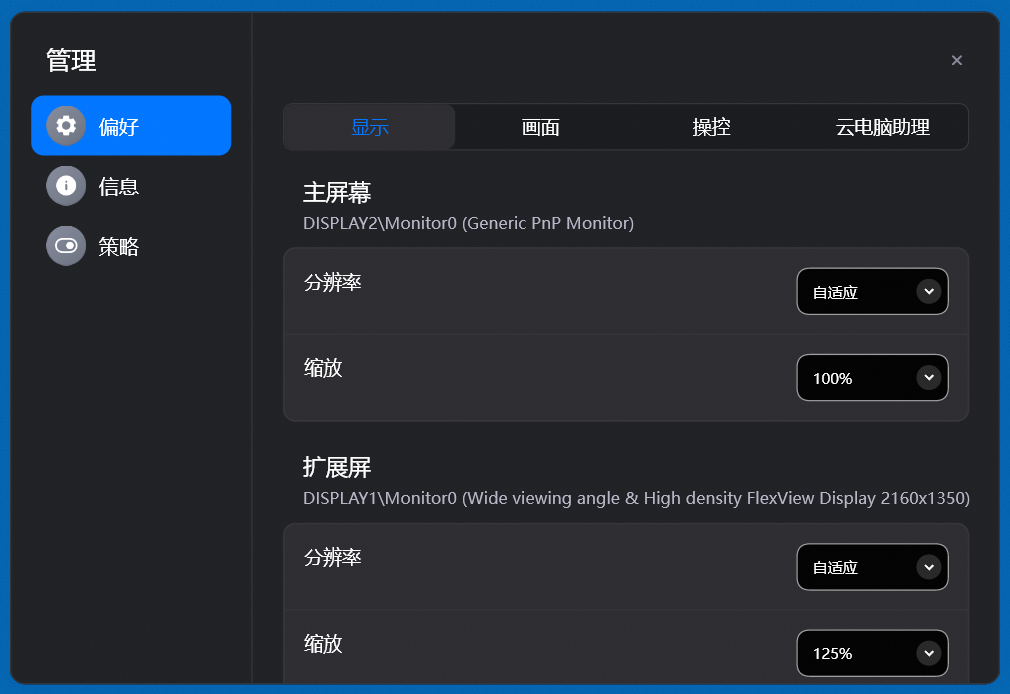
最小化云电脑桌面
借助悬浮球内的最小化功能,可以从云电脑桌面快速切换回本地电脑桌面。
当云电脑桌面处于双屏模式时,如果通过悬浮球内的取消全屏功能来回到本地电脑桌面,则云电脑桌面的双屏布局将会丢失。例如,云电脑内的部分窗口位于屏幕A,另一部分窗口位于屏幕B,若取消全屏,则当再次进入双屏模式时,所有窗口都将集中到一块屏幕上。如果想要保留云电脑桌面的双屏布局,请打开悬浮球并选择最小化。
=