阿里云Elasticsearch(ES)的Kibana Maps中不支持展示Elastic Maps默认的地图数据,您可以参考本文在Kibana Maps中添加高德地图,并标出省级行政边界区。
背景信息
Elastic Maps默认使用的是openstreetmap.org所提供的地图数据,阿里云Kibana不支持展示该地图数据,但阿里云提供了在Kibana Maps中添加高德地图的解决方案。
前提条件
已创建阿里云ES实例。本文以ES 8.9版本实例为例。
在使用自定义瓦片服务时,需确保您的瓦片服务器已配置跨源资源共享(CORS),以便Kibana域中的瓦片请求有权限访问您的瓦片服务器域。
步骤一、配置高德地图瓦片地址
通过公网入口登录Kibana控制台。具体操作,请参见登录Kibana控制台。
说明登录阿里云Kibana浏览器所在的服务需支持访问公网。
8.5版本及以上ES实例Kibana默认使用中文,如果需要切换为英文,请参见配置Kibana语言。
在Kibana页面的左上角,选择 。
(可选)在Maps页面右上角,单击创建地图(Create map)。
在Maps的创建(Create)页面右上角,单击添加图层(Add layer)。
在添加图层(Add layer)面板,找到并单击来自URL的磁贴地图服务(Tile Map Service)区域。
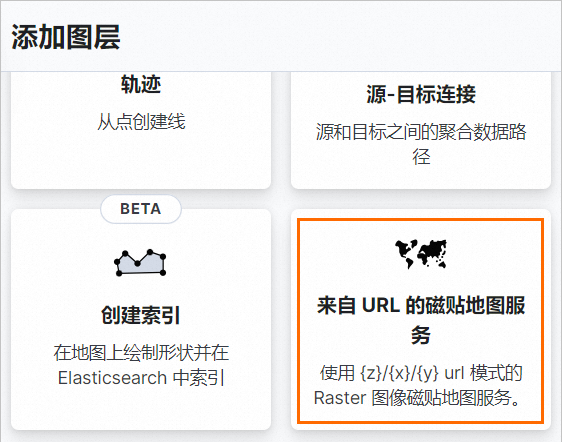
在Url文本框中输入高德地图瓦片地址。
阿里云Kibana需使用HTTPS协议的瓦片地址,高德地图的常用瓦片地址如下表所示。本文使用的瓦片地址为
https://wprd03.is.autonavi.com/appmaptile?x={x}&y={y}&z={z}&lang=zh_cn&size=1&scl=1&style=7。地图类型
高德地图瓦片地址
地址示例
地图效果
矢量
https://wprd0{1,4}.is.autonavi.com/appmaptile?x={x}&y={y}&z={z}&lang=zh_cn&size=1&scl=1&style=7
https://wprd03.is.autonavi.com/appmaptile?x={x}&y={y}&z={z}&lang=zh_cn&size=1&scl=1&style=7
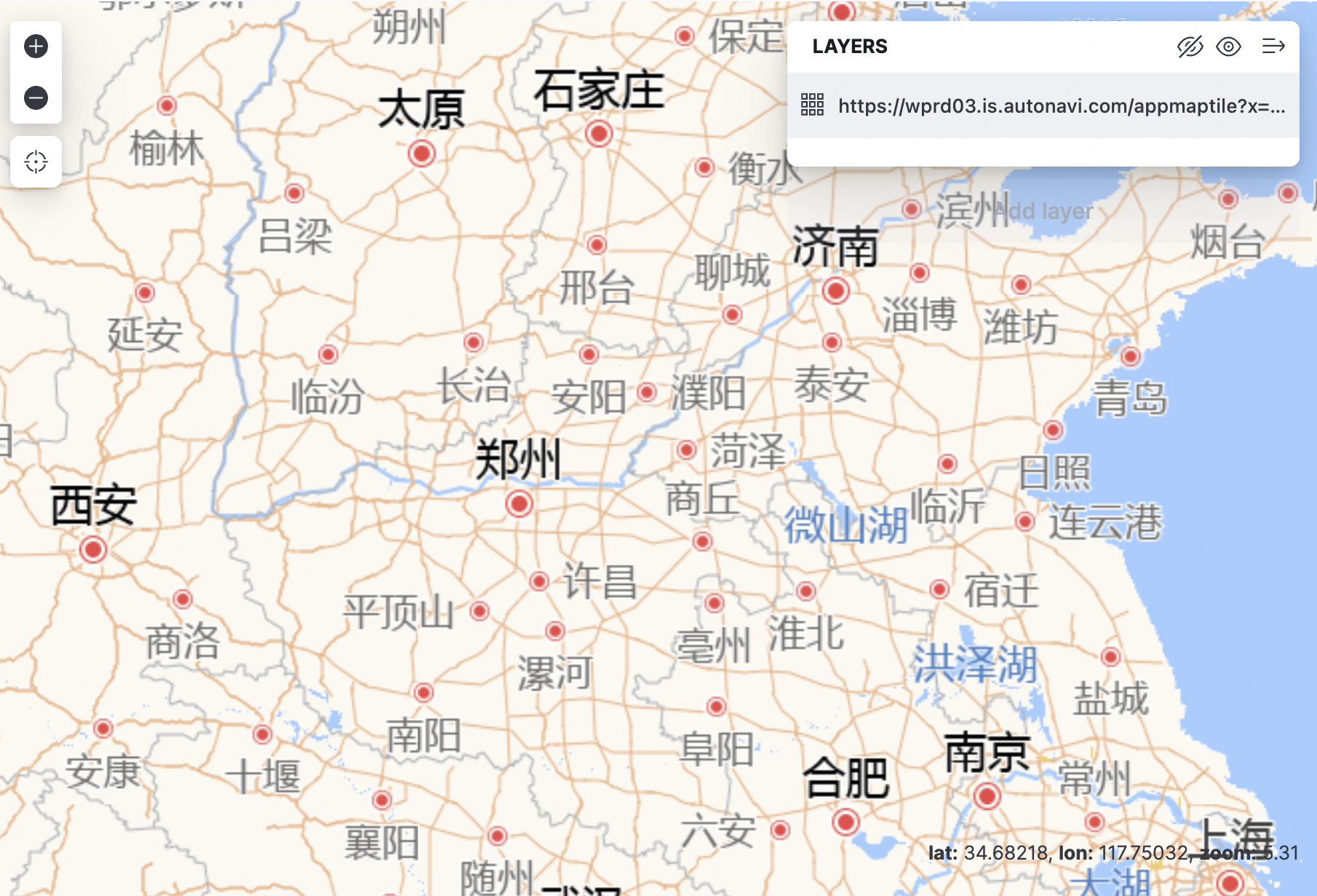
影像底图
https://wprd0{{1,4}}.is.autonavi.com/appmaptile?x={x}&y={y}&z={z}&lang=zh_cn&size=1&scl=1&style=6
https://wprd03.is.autonavi.com/appmaptile?x={x}&y={y}&z={z}&lang=zh_cn&size=1&scl=2&style=6
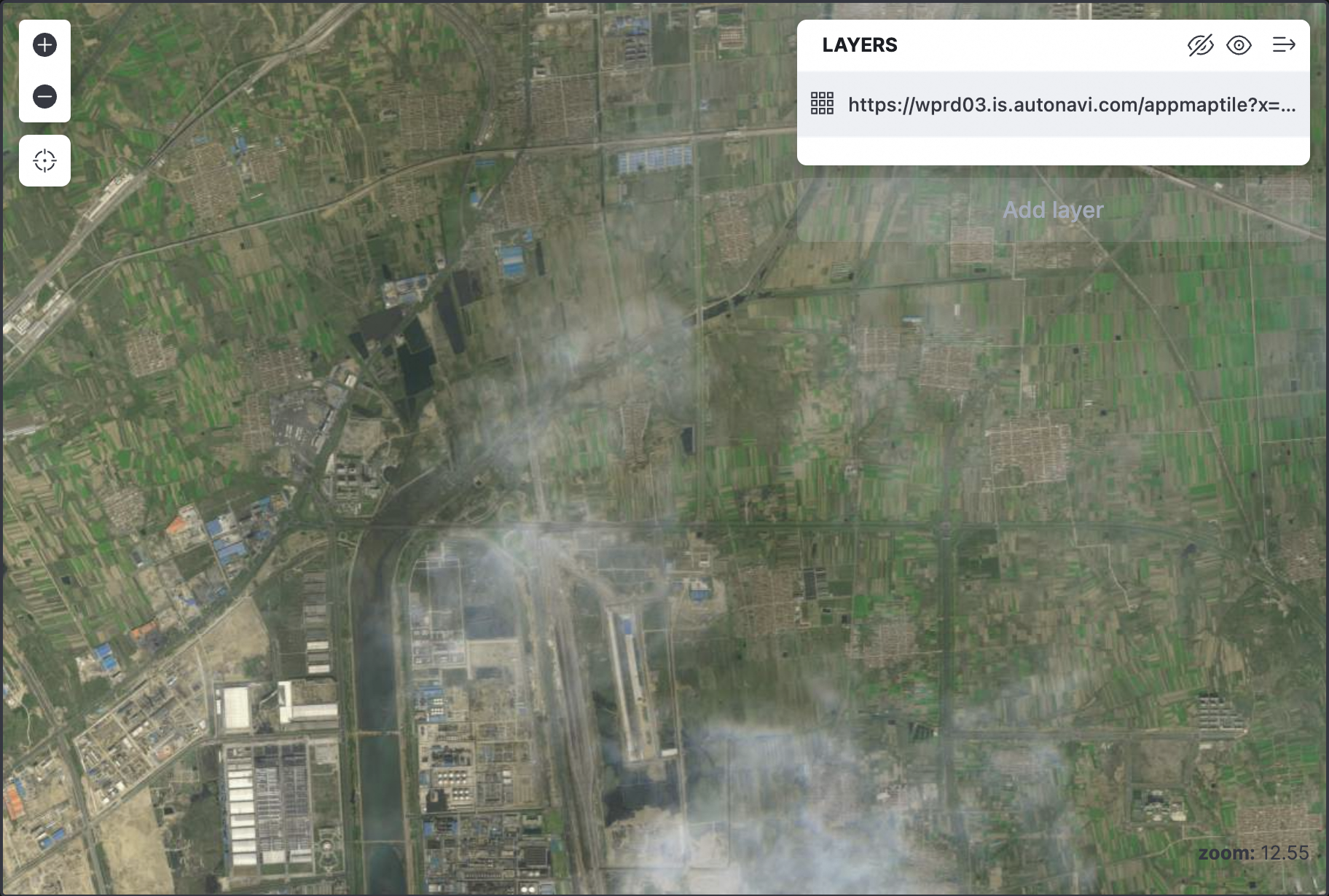
影像路网
https://wprd0{1,4}.is.autonavi.com/appmaptile?x={x}&y={y}&z={z}&lang=zh_cn&size=1&scl=1&style=8
https://wprd03.is.autonavi.com/appmaptile?x={x}&y={y}&z={z}&lang=zh_cn&size=1&scl=1&style=8
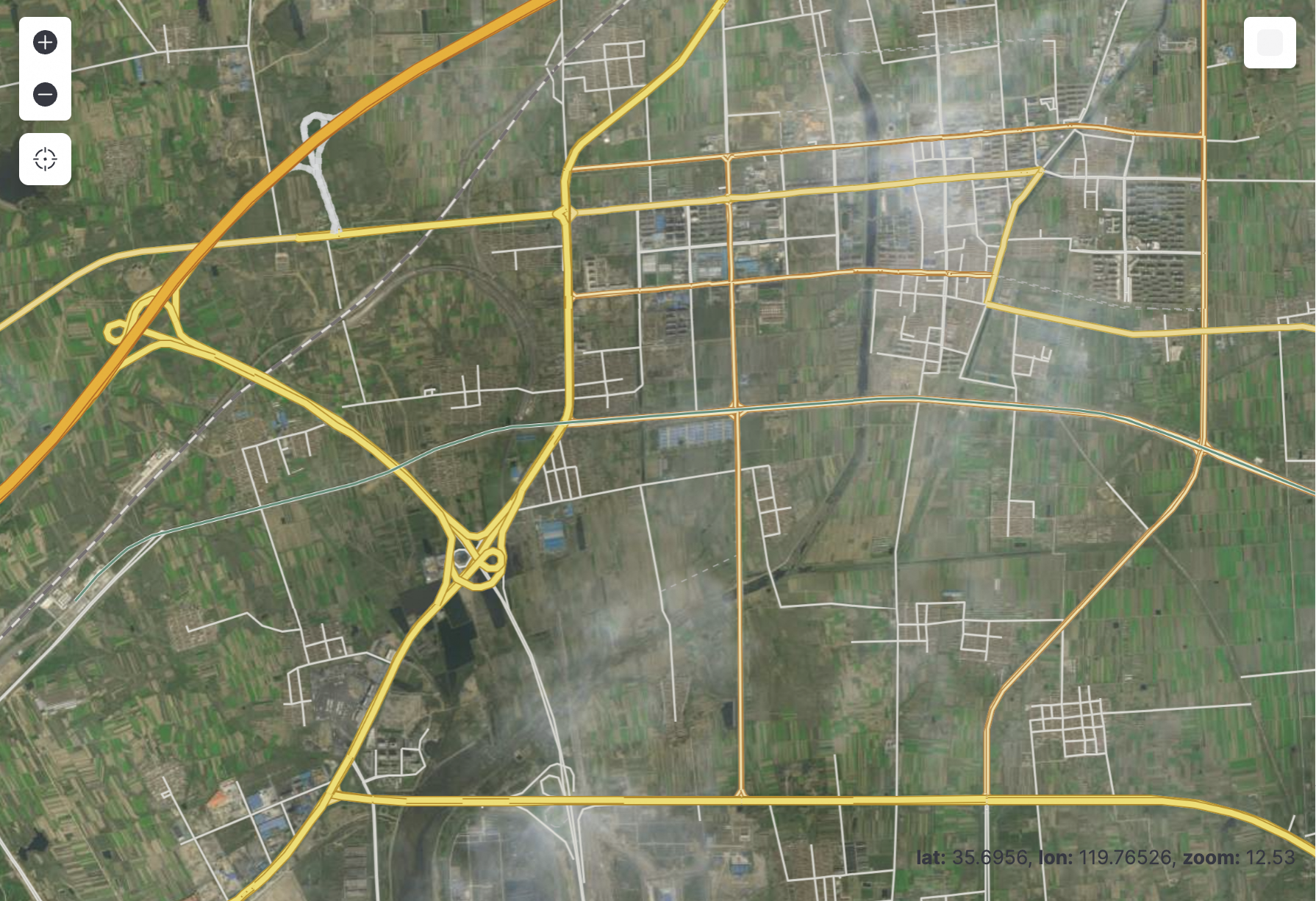
{1,4}表示从1到4中选一个数字。
{x}、{y}、{z}表示相应的层级。
lang=zh_cn 表示标注语言为中文;lang=en表示标注语言为英文。
在页面右下角,单击添加并关闭(Add and close)。
步骤二、上传地理信息数据集
准备携带地理信息的数据集。
本文以省级边界数据为例。获取数据集,请参见阿里云数据可视化平台下载转换。
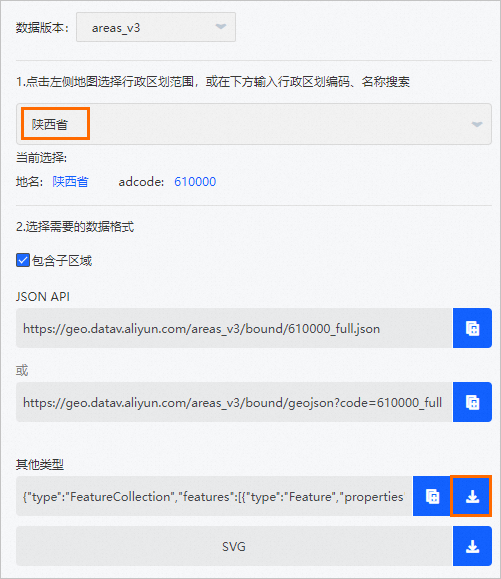
在Maps的创建(Create)页面右上角,单击添加图层(Add layer)。
单击上传文件(Upload file)。
单击选择或拖拽文件(Select or drag and drop a file),上传下载好的省级边界数据文件。
文件支持的格式包括
.json、.geojson和.shp。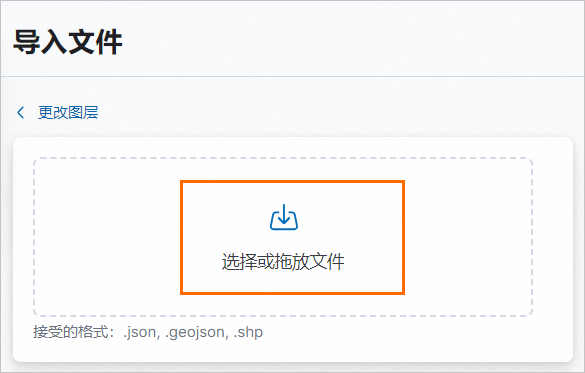
单击导入文件(Import file)。
单击添加为文档层(Add as document layer)。
设置图层名称后,单击保留更改(Keep changes)。
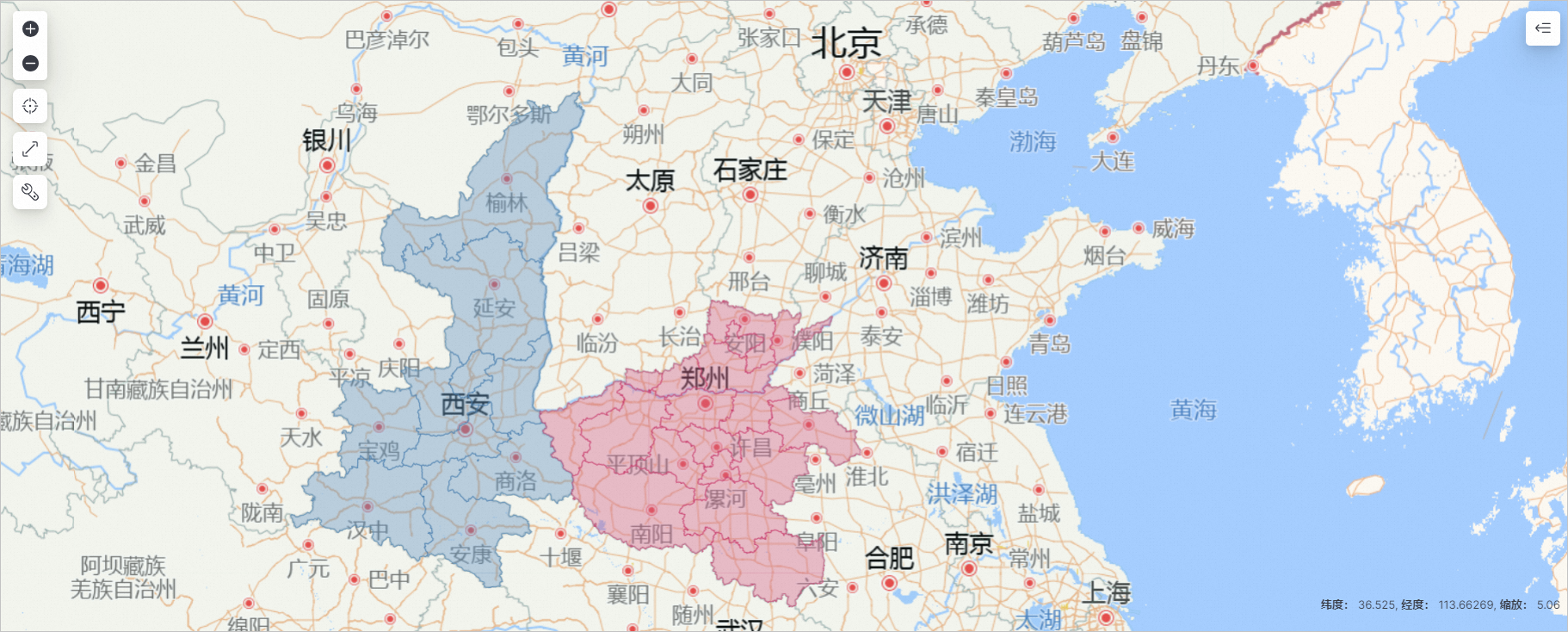
在页面右上角单击保存(Save),保存地图。
 > Analytical > Maps
> Analytical > Maps