Elasticsearch Serverless应用中的数据可以通过Kibana进行数据搜索、分析、交互和可视化。本文介绍在Kibana中如何进行数据搜索、数据可视化和数据交互。
准备工作
- 说明
登录前需将待登录Kibana的设备的IP地址加入至应用公网访问Kibana的白名单中。
添加样例数据。
在Kibana的Home页面,在页面右上角单击Add data。
单击Sample data页签。
单击Sample flight data数据集下的Add data。
待Add data变为View data时,表示数据集已添加完成。添加样例数据后,Kibana会自动创建相关索引。
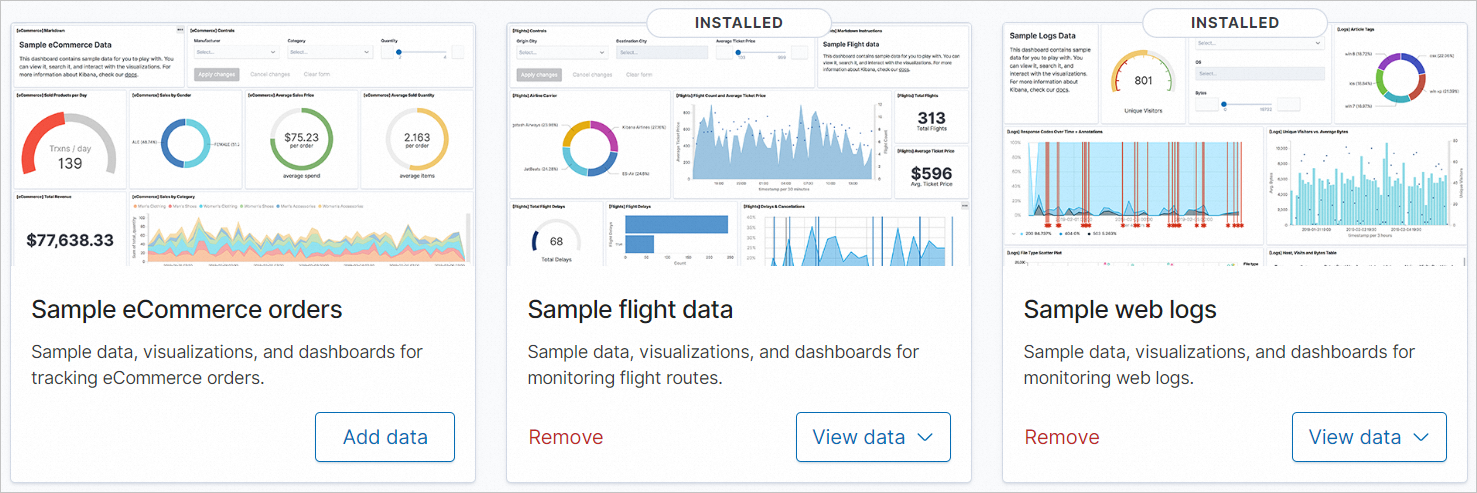
使用Kibana Discover探索数据
数据筛选
在Kibana控制台的左上角,选择。
在页面左上角,数据视图选择kibana_sample_data_flights。
单击右上角的时间过滤器,将筛选时间调整为10天前,单击
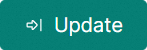 图标。
图标。任选一种方式完成数据筛选。
在查询栏下添加筛选
创建一个仅显示目的地天气为多云的航班的过滤器。在左侧字段列表中单击DestWeather查看该字段的常见值,在值列表中,单击Cloudy后的
 。
。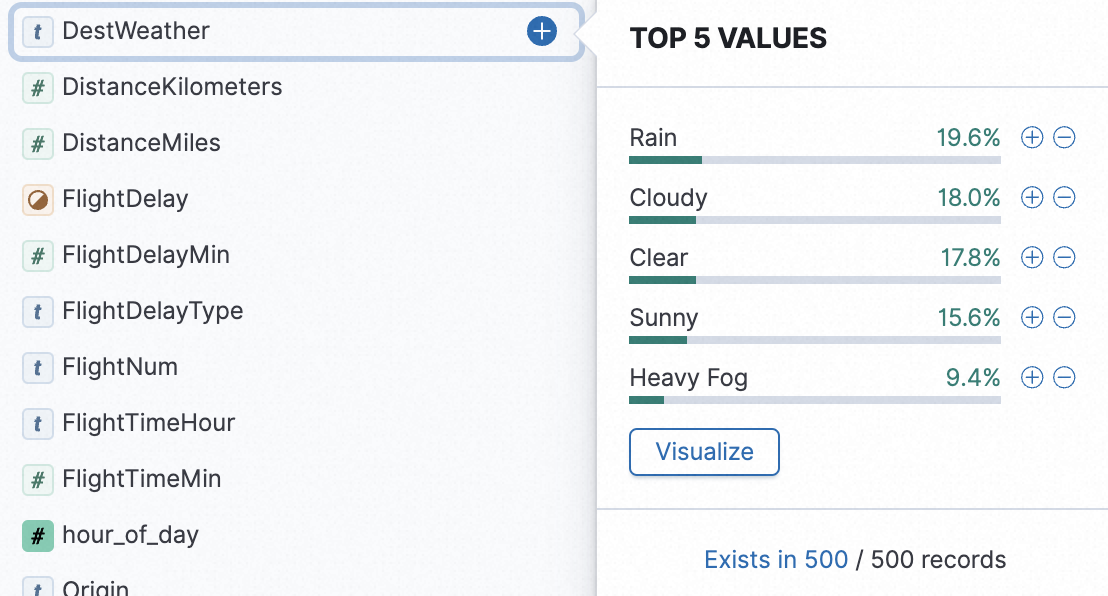
添加一个显示取消的航班的过滤器。
新增过滤条件,在编辑过滤器窗口中选择Field为Cancelled,Operator为is not,Value为true,单击Save。
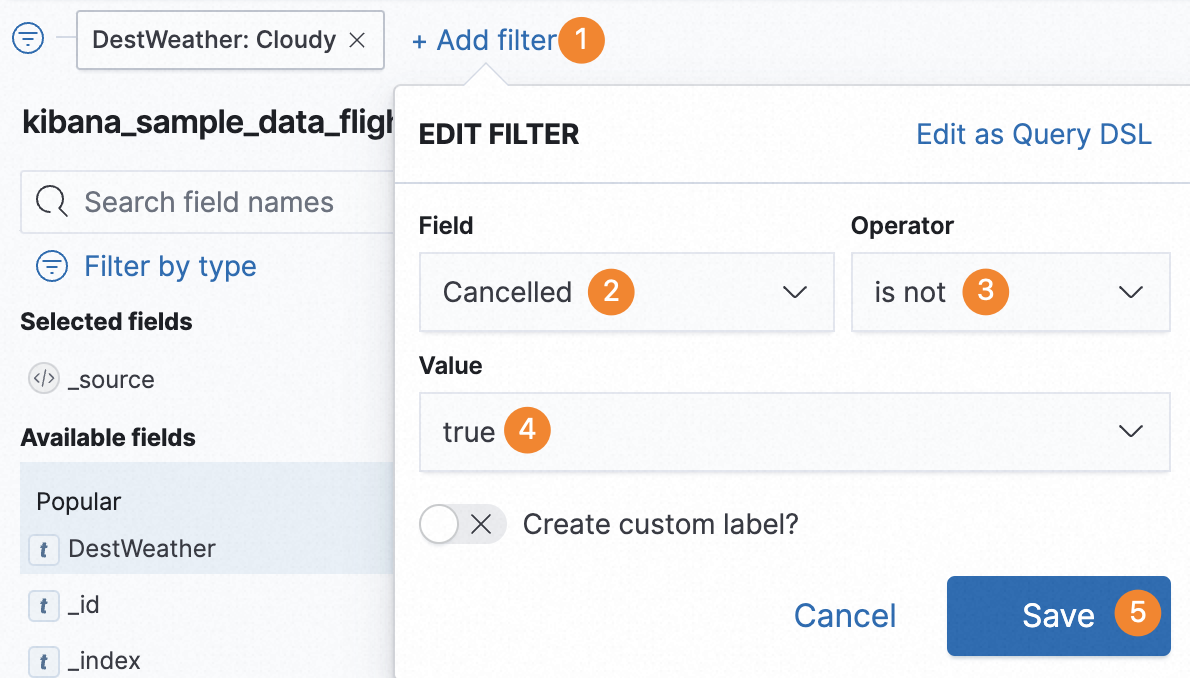
按照同样方式,添加一个航空公司为Logstash Airways或JetBeats的过滤器,再添加一个航班延误时间在1~100分钟之间的过滤器,下图展示了完整的过滤条件以及筛选结果。
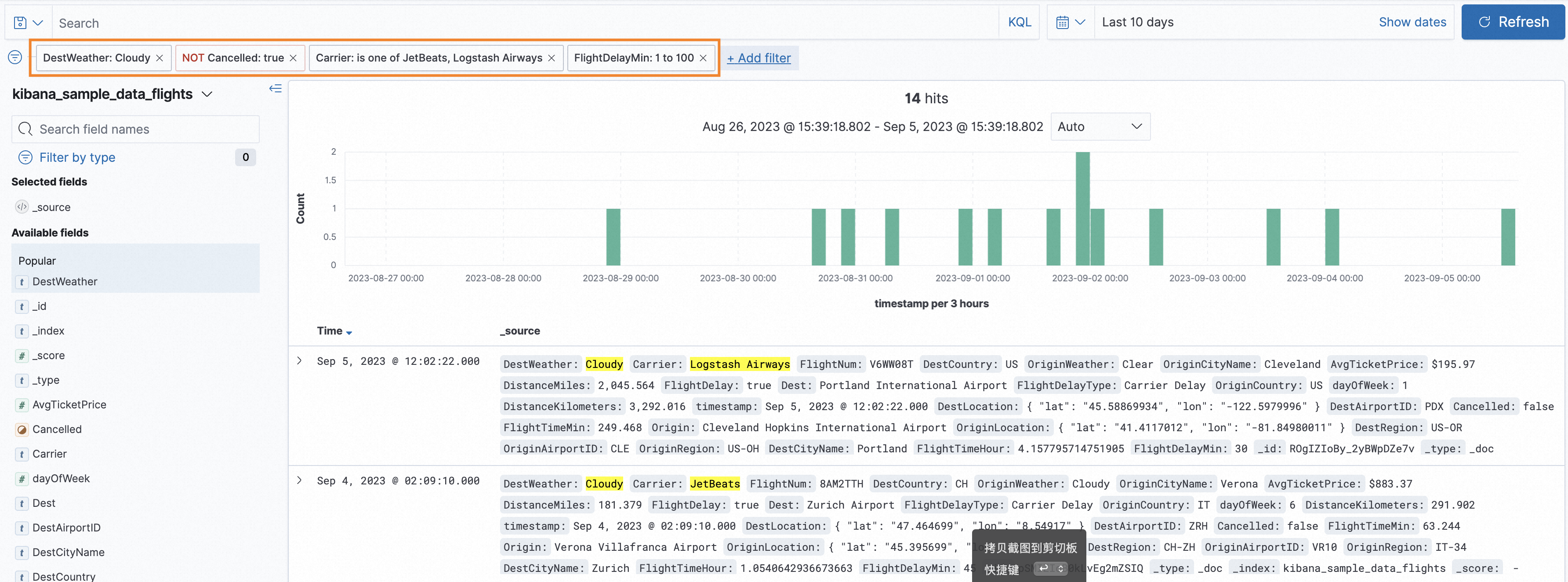
在查询栏中使用KQL语法筛选数据
在Kibana主页的顶部查询栏中,输入
DestWeather : "Cloudy"查询后,按Enter键。筛选目的地天气为多云的航班,命中次数(直方图左上角)会发生变化。
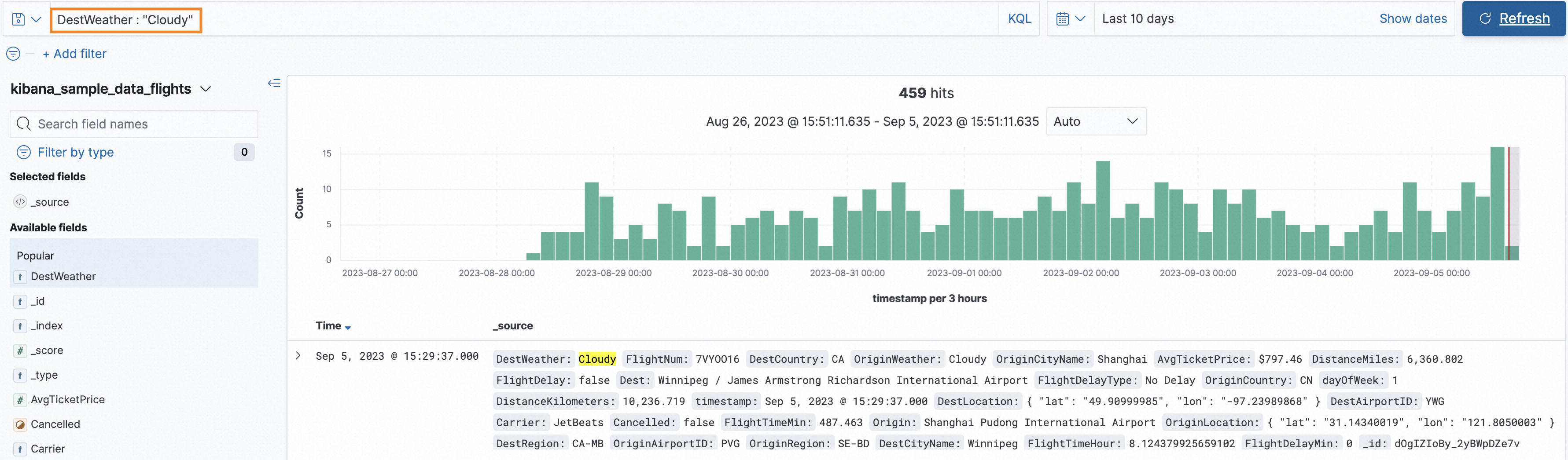
添加航班未被取消条件。
and not Cancelled : true添加航空公司条件和限制航班延误条件。
and Carrier : ("Logstash Airways" or "JetBeats") and FlightDelayMin>0 and FlightDelayMin<=100下图展示了完整的查询条件以及查询结果。
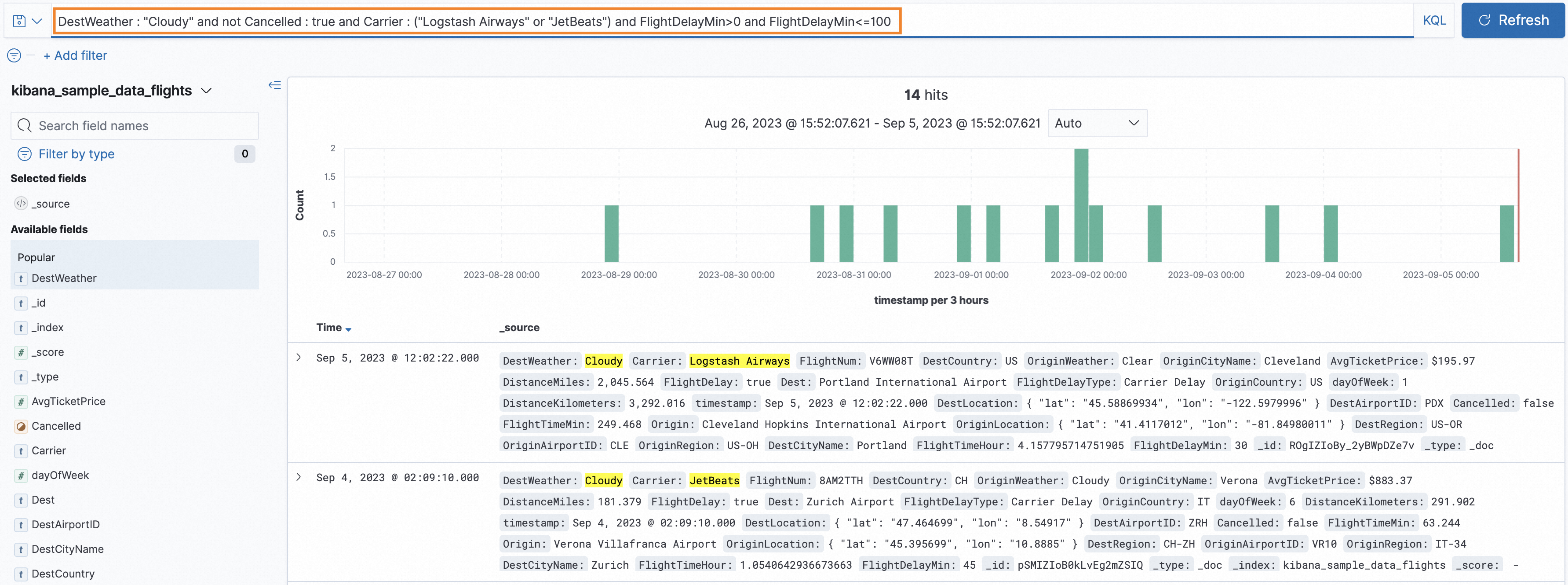 说明
说明KQL(Kibana Query Language)是一种强大的查询语言,您可以在任何字段上进行自由搜索。例如,
and Thunder*能够在任何字段中搜索Thunder*,它将匹配起点或目的地天气。关于KQL语法的更多信息,请参见Kibana Query Language。
保存搜索
单击页面右上角的Save,在Save search对话框输入Title,单击Save。
单击顶部导航栏中的Open,选择已保存的搜索,即可打开该搜索。
使用Kibana Lens进行数据可视化
进入Kibana Lens
在Kibana控制台的左上角,选择。
在Dashboards页面,单击Create dashboard。
在页面左上角,单击Create new。
在New Visualization页面,选择Lens。
您将自动进入Kibana Lens。在顶部,查询栏可以编写查询语句;在左侧,可以看到数据中存在的字段列表;中间区域将展示您的可视化;在右侧,可以对可视化进行配置。
左上角的数据视图中选择Kibana Sample Data Flights。
在页面右上角,单击时间过滤器,设置时间范围后单击
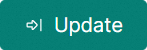 图标。
图标。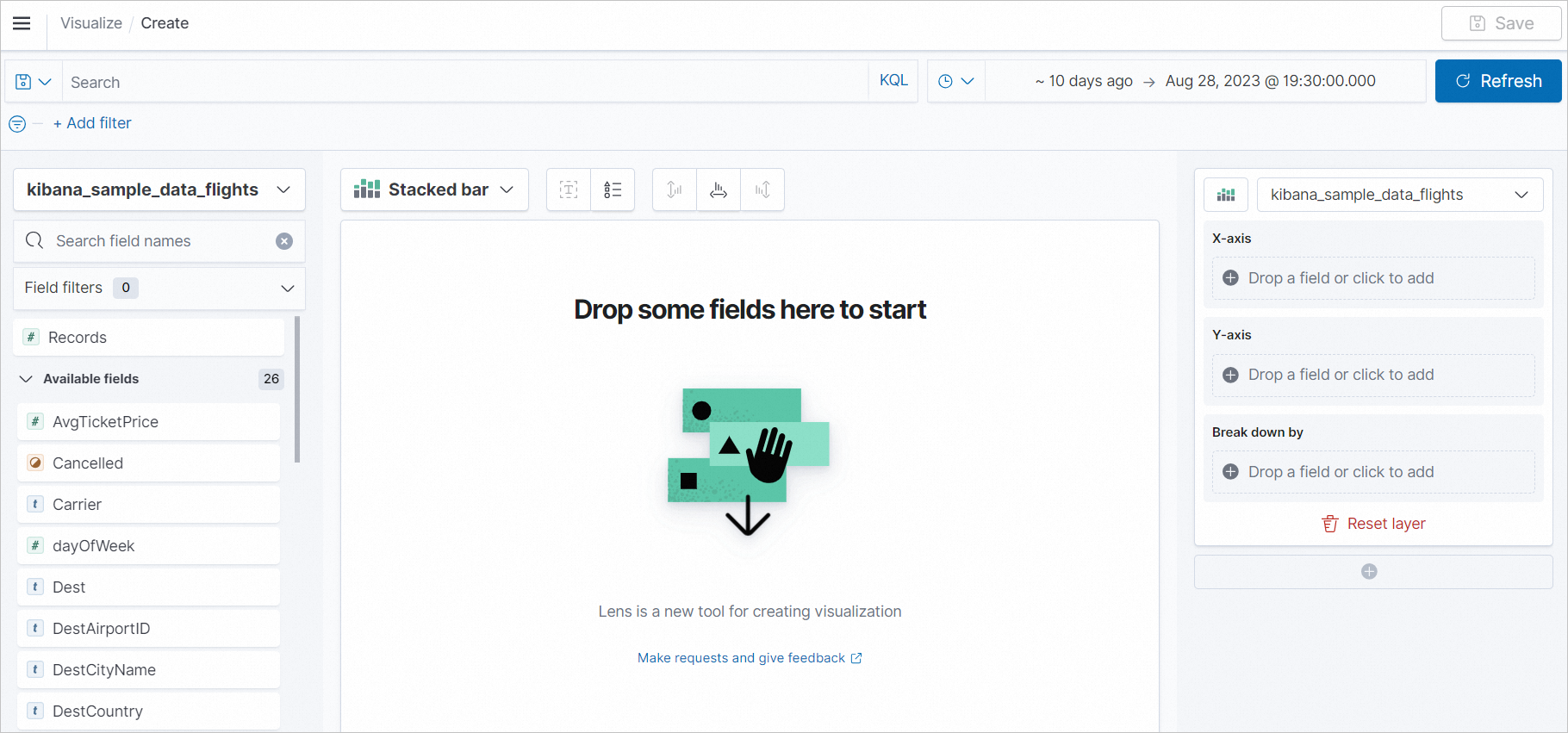
基础可视化
添加一个航班延误的过滤器。
在页面左上角,单击Add filter。
选择Field为FlightDelay,Operator为is,Value为true。
开启Create custom label开关,在Custom label中输入Delayed flights。
单击Save。
创建一个航班晚点次数的指标。
在可视化区域左上角的可视化类型下拉菜单中选择Metric。
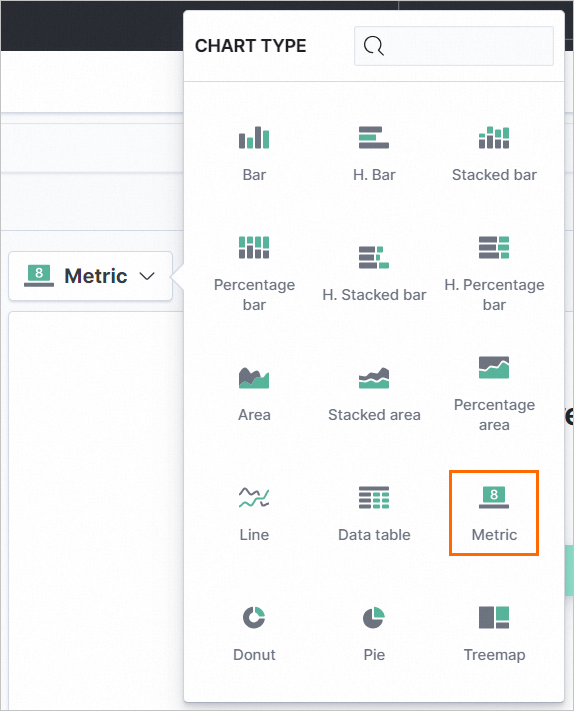
拖动Records字段到页面中间的可视化区域,创建一个包含记录计数的可视化。
在页面右上角单击Save,输入可视化视图名称,单击Save,该可视化将被添加到仪表板列表中。
创建航班晚点的垂直堆积条形图,可视化每个航空公司的航班延误情况。
在可视化区域左上角的可视化类型下拉菜单中选择Stacked bar。
拖动Records字段到页面中间的可视化区域。
拖动FlightDelayType字段到页面右侧的Break down by区域。
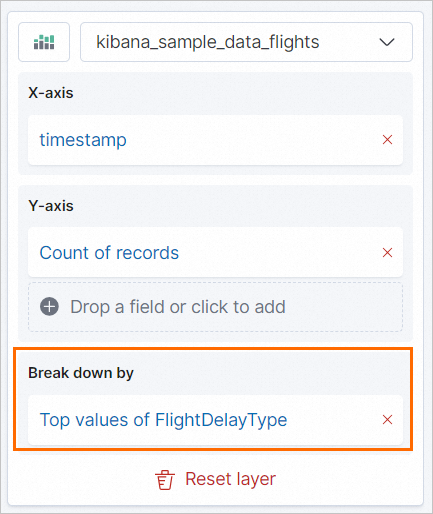
在页面右上角单击Save,打开Save as new Lens visualization开关,输入可视化视图的名称,单击Save,该可视化将被添加到仪表板列表中。
创建一个包含多个字段列的表格。
在可视化区域左上角的可视化类型下拉菜单中选择Data table。
拖动Carrier字段到页面中间的可视化区域。
在页面右侧Break down by区域,单击Top values of Carrier,在弹出的Break down by configuration面板中修改Number of values为4,在面板下方单击close。
将AvgTicketPrice、FlightTimeMin和FlightDelayMin字段拖放到Metrics区域。
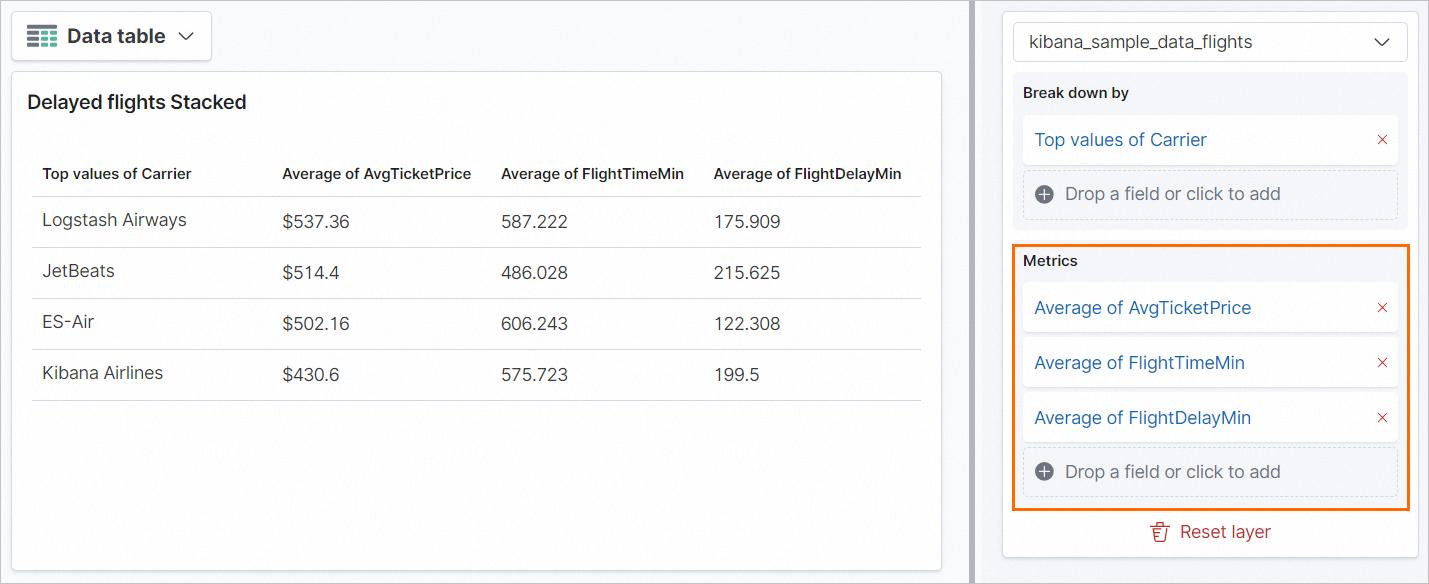
在页面右上角单击Save,打开Save as new Lens visualization开关,输入可视化视图的名称,单击Save,该可视化将被添加到仪表板列表中。
使用Dashboard进行数据交互
配置仪表板
在Kibana控制台的左上角,选择。
在Dashboards页面,单击[Flights] Global Flight Dashboard。
在页面右上角,单击时间过滤器,设置时间范围后单击
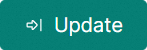 图标。
图标。在页面右上角单击Edit,以便对此仪表板进行修改。
单击目标可视化视图右上角的
 图标,选择Edit panel title,更改视图的标题。
图标,选择Edit panel title,更改视图的标题。调整和移动可视化视图。
将鼠标放在目标视图右下角的
 图标上,按住鼠标左键并拖动鼠标调整视图的大小。
图标上,按住鼠标左键并拖动鼠标调整视图的大小。将鼠标放在目标视图顶部菜单栏上,待鼠标变为
 图标后,按住鼠标左键并拖动鼠标调整视图的位置。
图标后,按住鼠标左键并拖动鼠标调整视图的位置。
删除和添加可视化视图。
单击目标可视化视图右上角的
 图标,选择More>Delete from dashboard,将视图删除。
图标,选择More>Delete from dashboard,将视图删除。在页面顶部导航栏的右侧,单击Add。在Add panels面板中,搜索并单击目标可视化视图名称,将视图添加到仪表板中。
在页面顶部导航栏的右侧,单击Save,将修改保存到仪表板中。
与仪表板交互
使用仪表板上的可视化与您的数据进行交互。
在[Flights] Global Flight Dashboard页面,在仪表板顶部的输入控件Average Ticket Price中,过滤机票价格在200到700之间的航班,单击Apply changes。
在可视化视图[Flights] Delays & Cancellations中,通过单击并拖动鼠标选择延误和取消航班概率比较大的一个时间范围。
此操作会调整页面右上角的时间范围,其他可视化视图也会随之调整。
在可视化视图[Flights] Delay Type中,单击条形图中的任何值进一步过滤数据。
此操作将在您的仪表板顶部添加一个过滤器。
在仪表板底部的[Flights] Flight Log可视化中会显示所有与过滤器匹配的每个航班的原始信息。
通过单击列表左侧的
 图标,进一步查看航班的详细信息。
图标,进一步查看航班的详细信息。
共享仪表板
自制HTML共享文件
在[Flights] Global Flight Dashboard页面,在顶部导航栏的右侧,选择Share>Embed code,单击Copy iFrame code。
打开一个文本编辑器。
输入
<html>,粘贴iFrame代码。将代码中的
height="600"修改为height="1200"。输入
</html>。
将文本文档另存为
test.html,然后在浏览器中打开它。注意:受安全限制,您可能无法打开仪表板。
创建可共享链接
在[Flights] Global Flight Dashboard页面,在顶部导航栏的右侧,选择Share>Permalinks。
开启Short URL开关,单击Copy link。
您可以将该缩短的URL链接分享给其他人。
 > Kibana > Discover
> Kibana > Discover