本文为您介绍如何在IDaaS中配置JIRA单点登录。
应用简介
JIRA是Atlassian公司出品的项目与事务跟踪工具,被广泛应用于缺陷跟踪、客户服务、需求收集、流程审批、任务跟踪、项目跟踪和敏捷管理等工作领域。JIRA中配置灵活、功能全面、部署简单、扩展丰富。
JIRA 7.12及以下版本,使用SAML 身份验证菜单完成SSO配置。JIRA 7.13及以上版本,使用SSO 2.0菜单完成配置。配置内容相近,可统一参考。
部分版本JIRA没有自带SSO配置,请使用JIRA插件市场,通过安装插件解决。 JIRA与Confluence配置相近,可统一参考。
示例中针对Jira Server v7.12版本配置。
操作步骤
一、IDaaS中创建应用
请管理员前往,搜索到Atlassian JIRA。确认应用名后,即可完成添加应用。
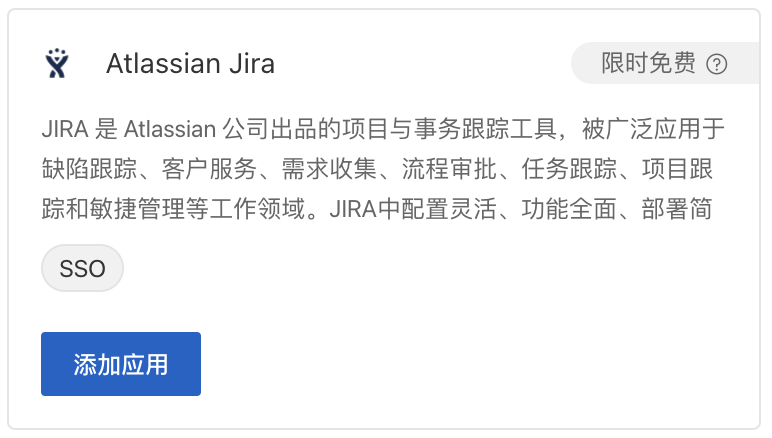
添加后,会自动来到SSO配置页。
IDaaS中JIRA应用SSO配置页应用配置信息中,包含了JIRA完成配置所需要的参数。

二、配置JIRA
前往单点登录设置
请在新的浏览器标签中登录JIRA管理后台。通过右上角菜单,来到系统。
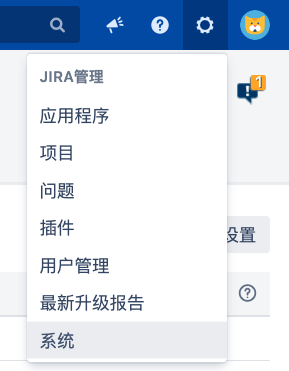
导航前往。
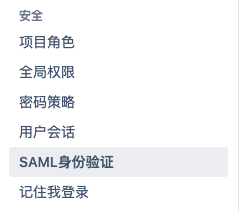
开启单点登录。
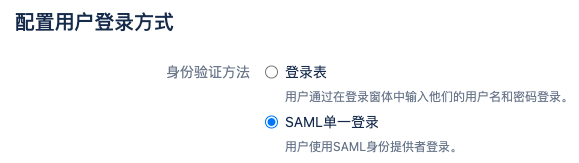
启用SAML单一登录,需要先配置好JIRA/Confluence访问环境的HTTPs。
进行SAML配置
在SAML SSO 2.0设置中,只需要填写3个IDaaS在应用配置信息中提供的参数,即可保存完成配置。
字段 | 别称 | 说明 |
单一登录颁发者 | IDP Entity ID | 从IDaaS SSO配置页应用配置信息中获取。 |
身份提供者单一登录 URL | IdP Sign-in URL、SAML SSO URL等 | 从IDaaS SSO配置页应用配置信息中获取。 JIRA将向该地址发送SAML Request请求,发起单点登录请求。 |
X.509 证书 | 公钥证书 | 从IDaaS SSO配置页应用配置信息中复制出来,后续使用。 |
参考配置示例:
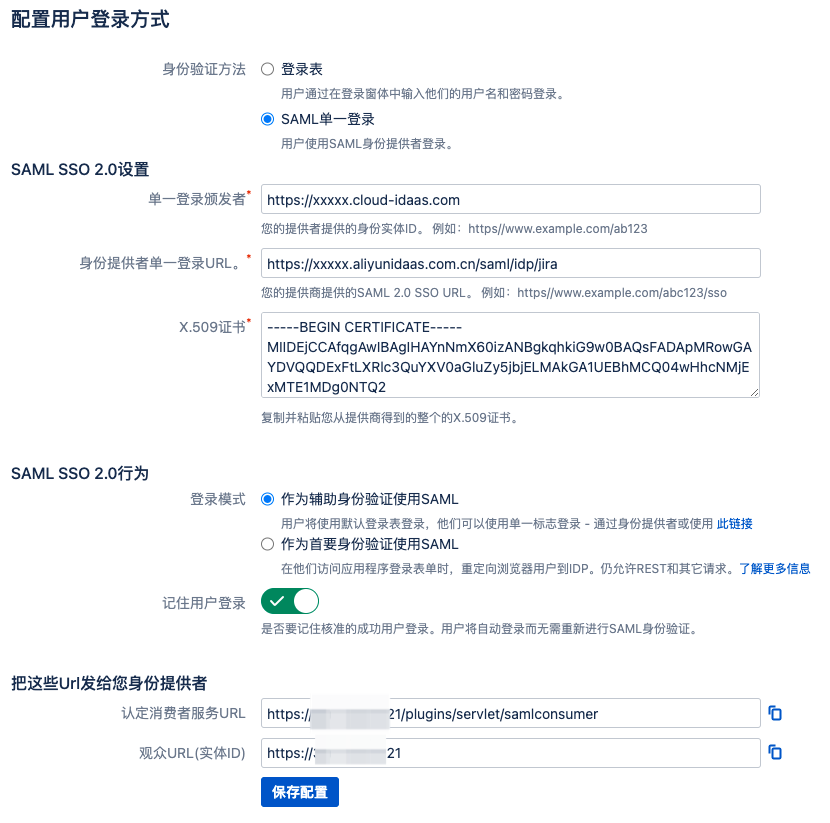
将页面下方展示的认定消费者服务URL及观众URL(实体ID)复制出来,在下一步中填写到IDaaS中,完成双向配置。
另外,若您希望使用IDaaS账户直接登录JIRA,跳过门户页(即SP发起单点登录流程),请复制登录模式中的登录链接,可将其保存为JIRA登录书签,并在团队内分发。

三、在IDaaS中配置SSO
切换回IDaaS页面。
在创建完JIRA应用后,应跳转到SSO配置页。在表单中填写从JIRA中获取的认定消费者服务URL和观众URL(实体ID)。

为了便于测试,授权范围可暂时选择全员可访问。其他选项保持默认,单击保存即可完成全部SSO配置。
应用账户:默认使用IDaaS账户名作为应用登录标识。应用中用户名必须要和IDaaS账户名保持一致,才能完成SSO。 若希望灵活配置,请参考SAML应用账户配置进行配置。
授权范围:默认全员可用。若希望指定可访问应用的IDaaS账户,请参考单点登录通用说明进行配置。
四、尝试SSO
您已经可以尝试JIRA SSO。
IDP发起
请用已授权使用JIRA的IDaaS账户,登录到IDaaS门户页,单击页面上JIRA图标,发起SSO,检查配置结果。
SP发起
请使用刚才复制出来的登录链接,在浏览器中打开。若未登录,将跳转到IDaaS登录页进行登录。验证通过后,将直接登录到JIRA中。