页面
新增页面
在工业组态编辑器左侧导航栏中,选择层级。页面列表中默认已添加一个空白页面。您可以新增多个页面。
步骤一:
在编辑器页面左侧面板中,选择层级
点击页面页签右侧 “+” 图标
在新建页面对话框中选择所需的页面模板
a: 选择空白发布,点击“创建新页面”

b:选择页面模板,点击“预览”,可查看所选模板,点击“创建”,创建以其为模板的页面
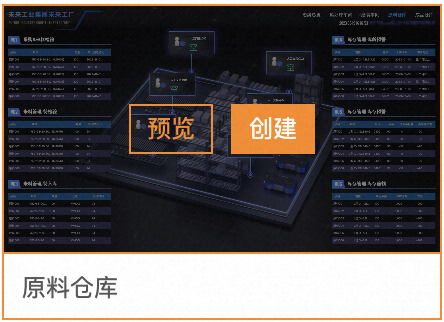
预览该模板:
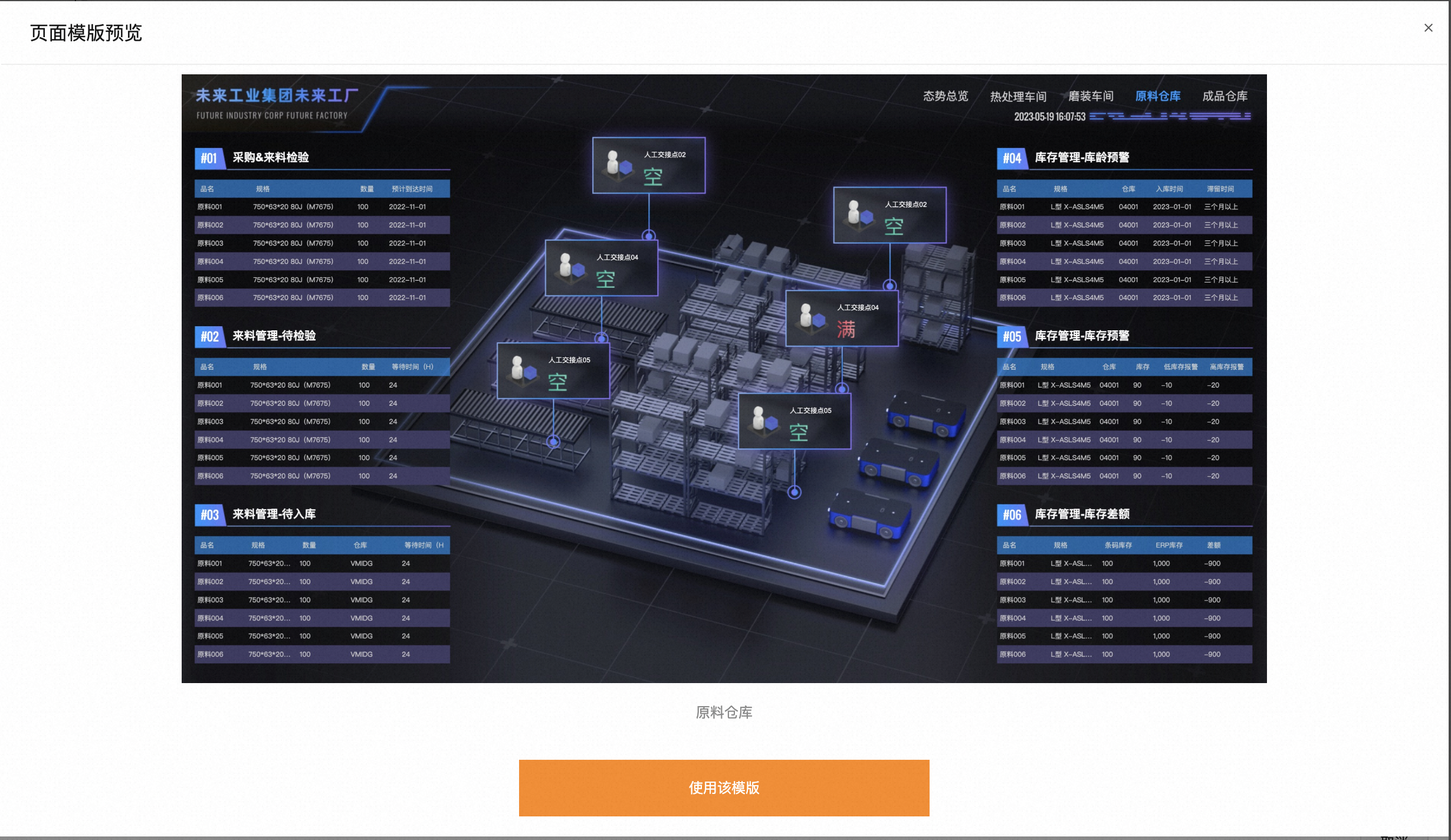
创建以其为模板的页面:
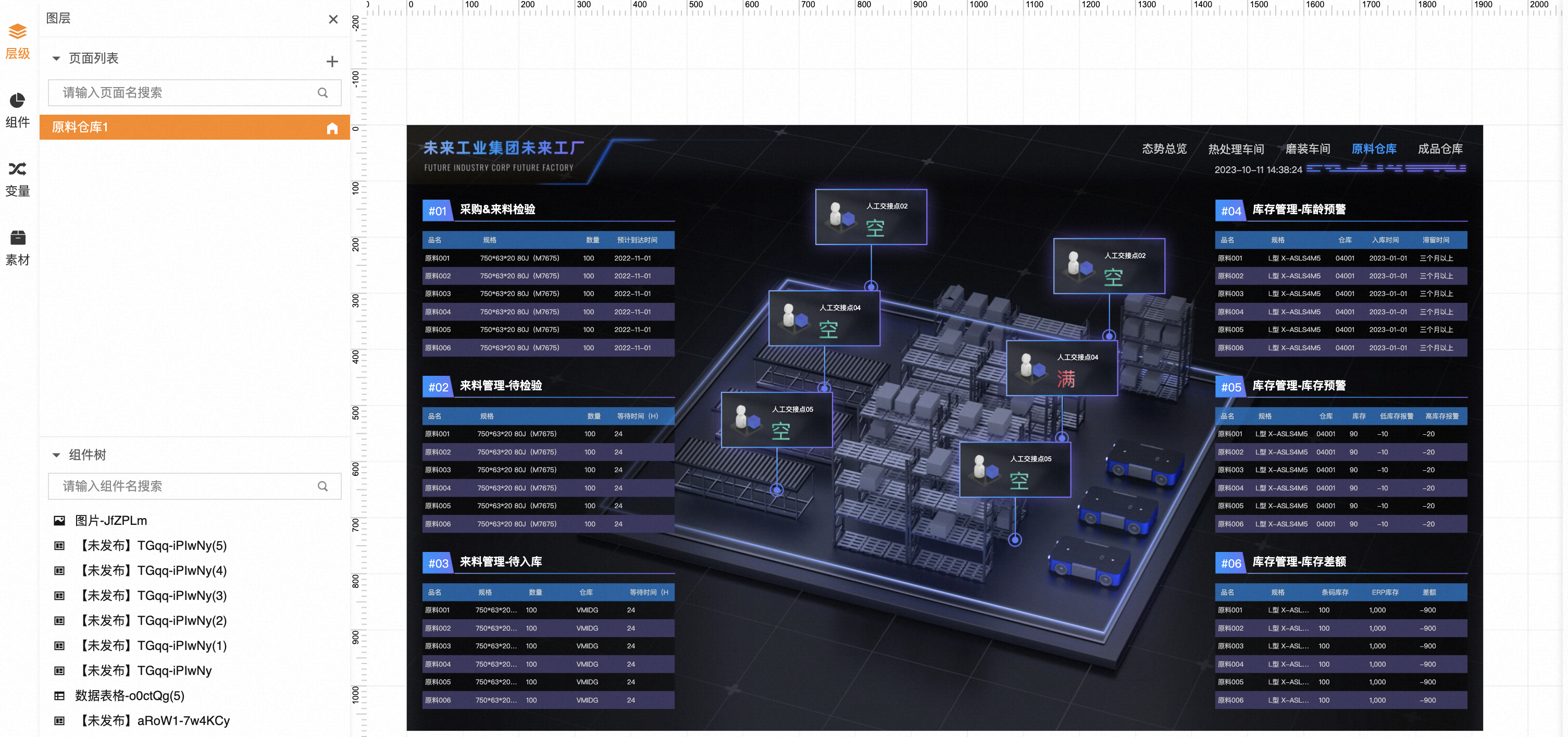
编辑页面
在左侧页面列表中,右键对应的页面,可进行修改页面名称、设为应用的首页、复制页面、删除等操作。
在右侧配置栏中,可调整页面尺寸、频率(数据更新刷新页面的周期)、是否开启页面自适应、页面填充颜色、设置背景图片、配置导航栏、以及是否开启历史数据回放、开启设备点位详情、虚拟键盘、配置页面参数、页面自定义URL。
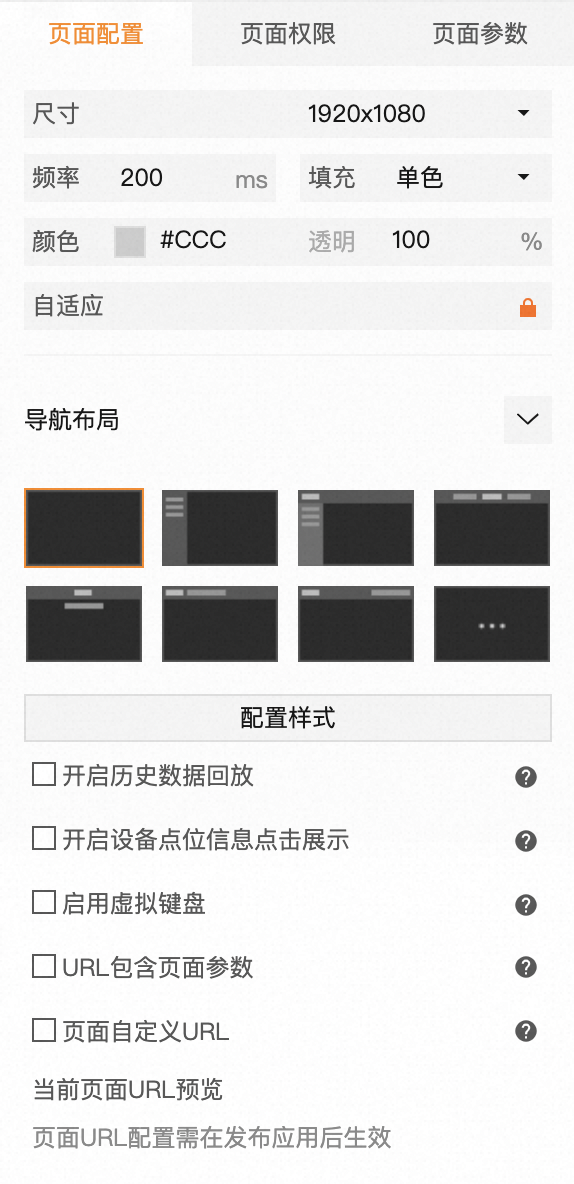
开启页面自适应
可在右侧页面配置中配置是否开启页面自适应(默认为开启状态)
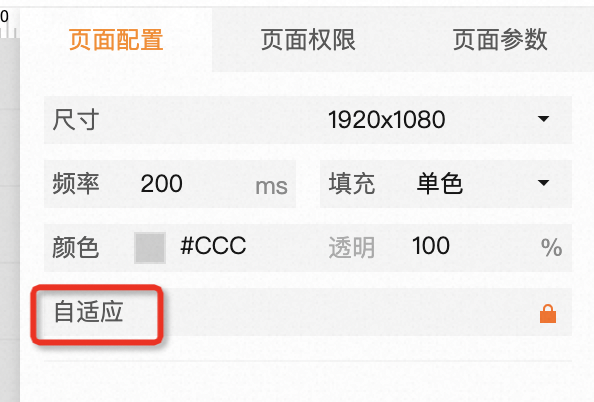
页面自适应开启时,发布之后画布会根据屏幕尺寸进行自适应。
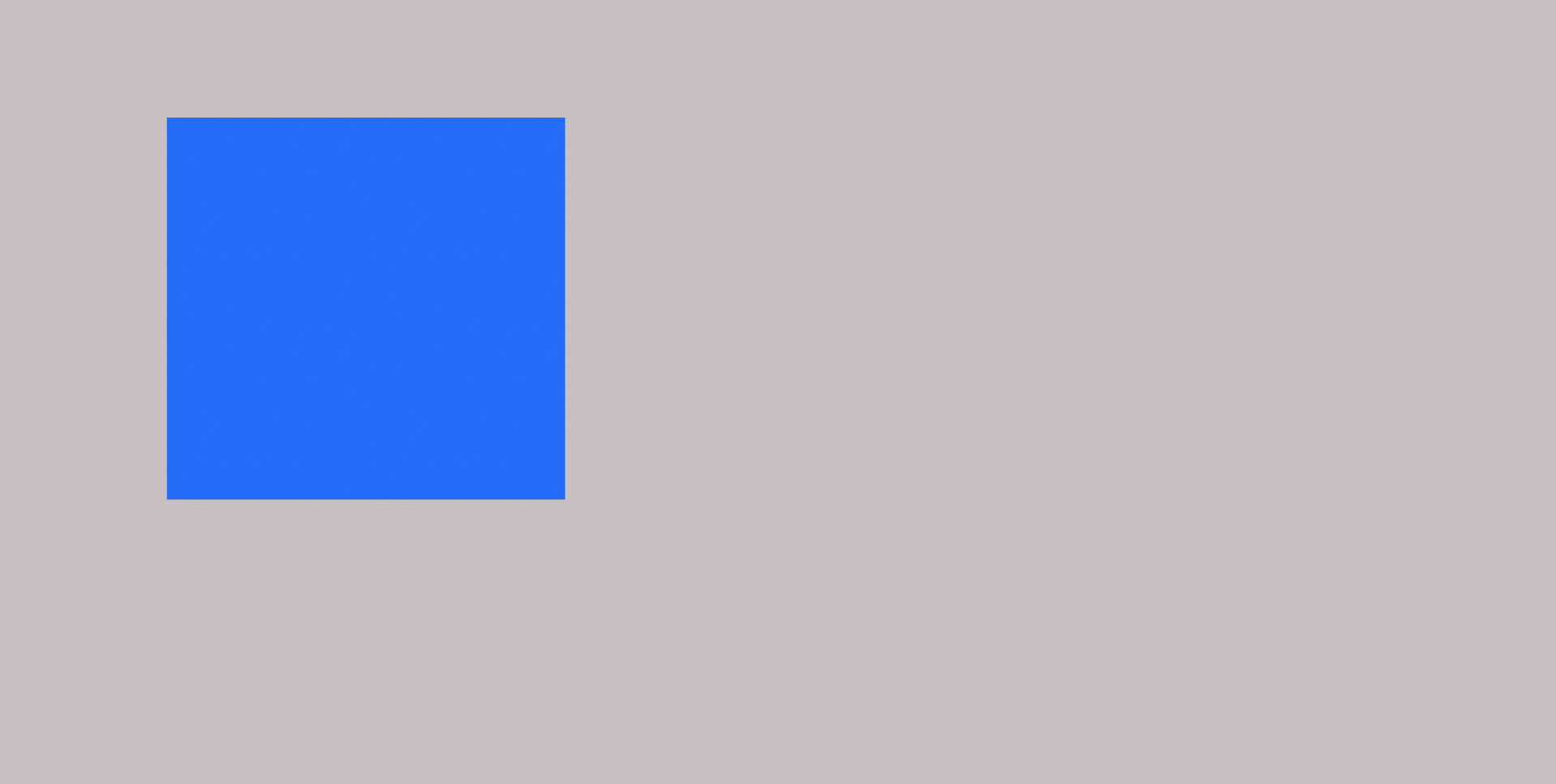
不开启页面自适应时,在发布之后只会根据画布原有的尺寸进行显示。
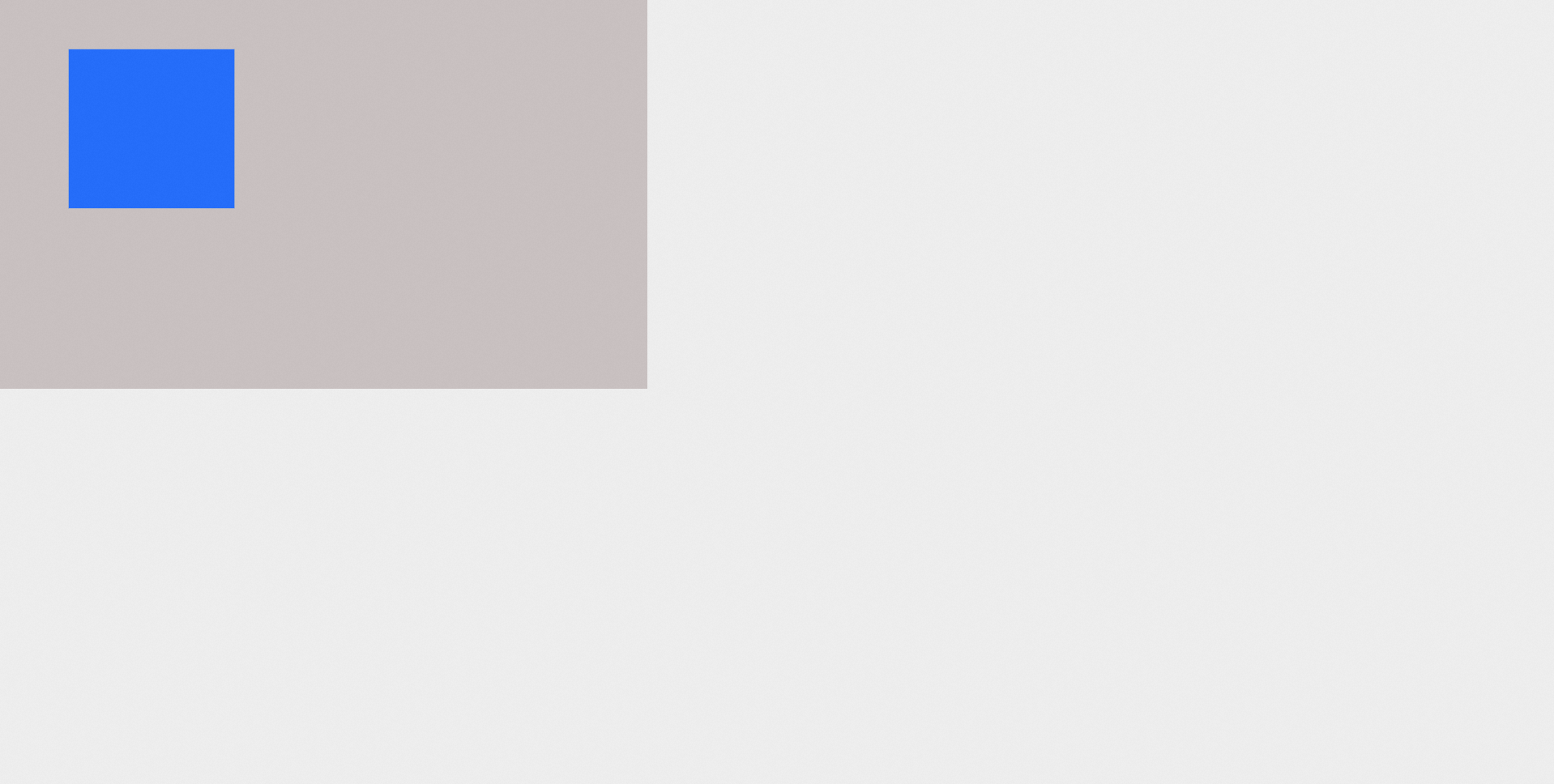
页面保存提示
页面未保存,页面名称*提示,切换页面时出现页面未保存弹框提醒。
导入/切换页面loading提示
在导入文件夹和切换页面时画布上方有loading效果提示
页面权限配置
右侧配置栏中,点击“页面权限”,可开启页面配置权限。
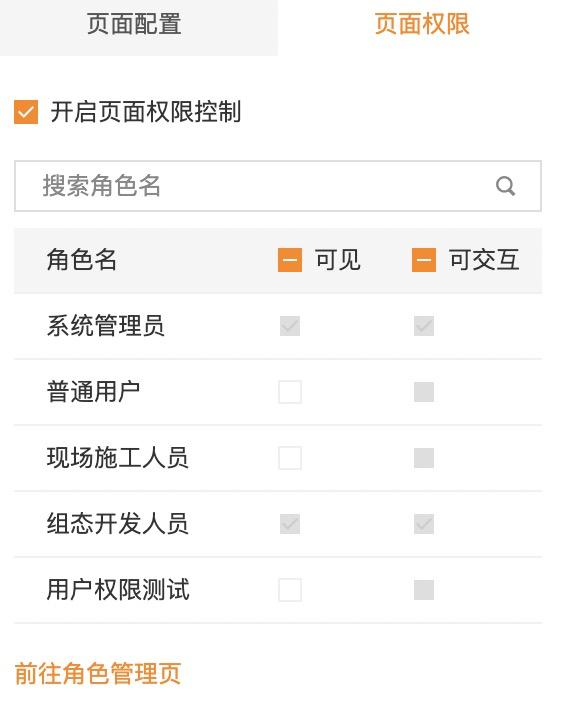
撤回
选择编辑器页面右上角撤回 图标,鼠标 hover 会出现“撤回”气泡提示,点击撤回图标 后会返回上一次操作结果。若打开页面后未进行操作,或保存页面关闭刷新后,不支持撤回操作。(快捷键:cmd + Z/Ctrl + Z)。
 重做
重做
选择编辑器页面右上角重做图标,鼠标 hover 会出现“重做”气泡提示,点击重做图标 后会返回上一次撤回结果,若未进行撤回操作,则不支持重做。(快捷键:cmd + ⇧ + Z/Ctrl + Shift + Z)。
 快捷键
快捷键
选择编辑器页面右上角快捷键图标,鼠标 hover 会出现“快捷键”气泡提示。
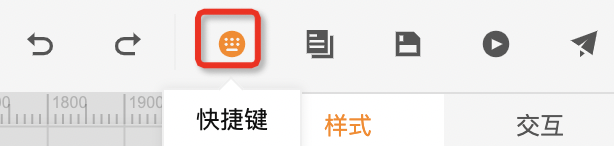
点击图标弹出快捷键使用集合,搜索操作名称找到对应的操作。
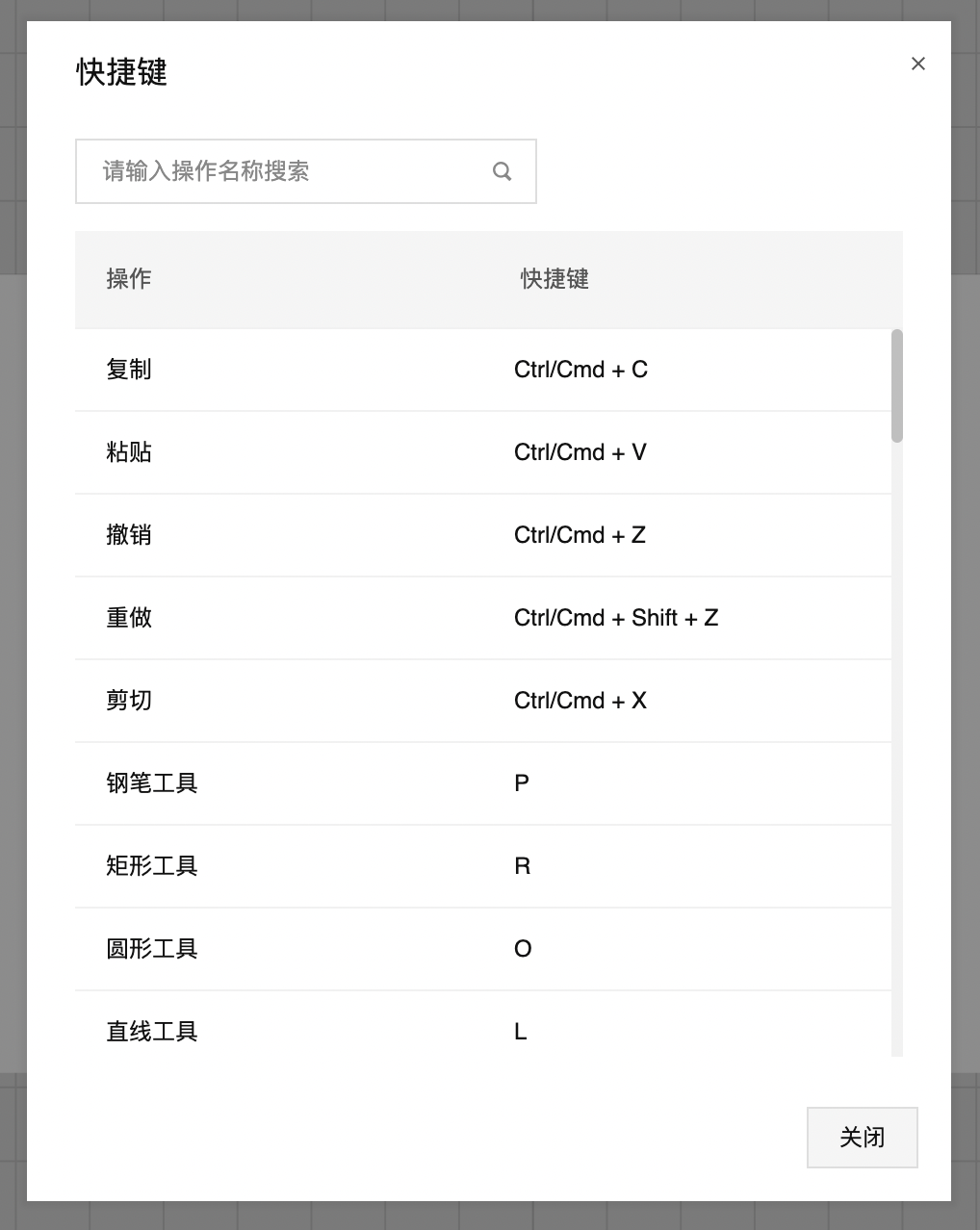
画布缩放
选择编辑器页面右上角画布缩放图标,鼠标 hover 会出现“画布缩放”气泡提示。

点击画布缩放弹出缩放工具栏,操作该工具栏可改变当前画布的大小,点击缩放工具栏左侧的按钮画布的位置和缩放比例复原。
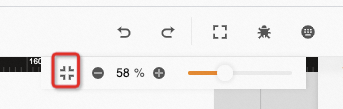
复制页面
复制页面可以快速复制整个页面内容,到本应用或者其他应用当中。
方法一:
步骤一:在页面列表中,右键对应的页面,选择复制页面。
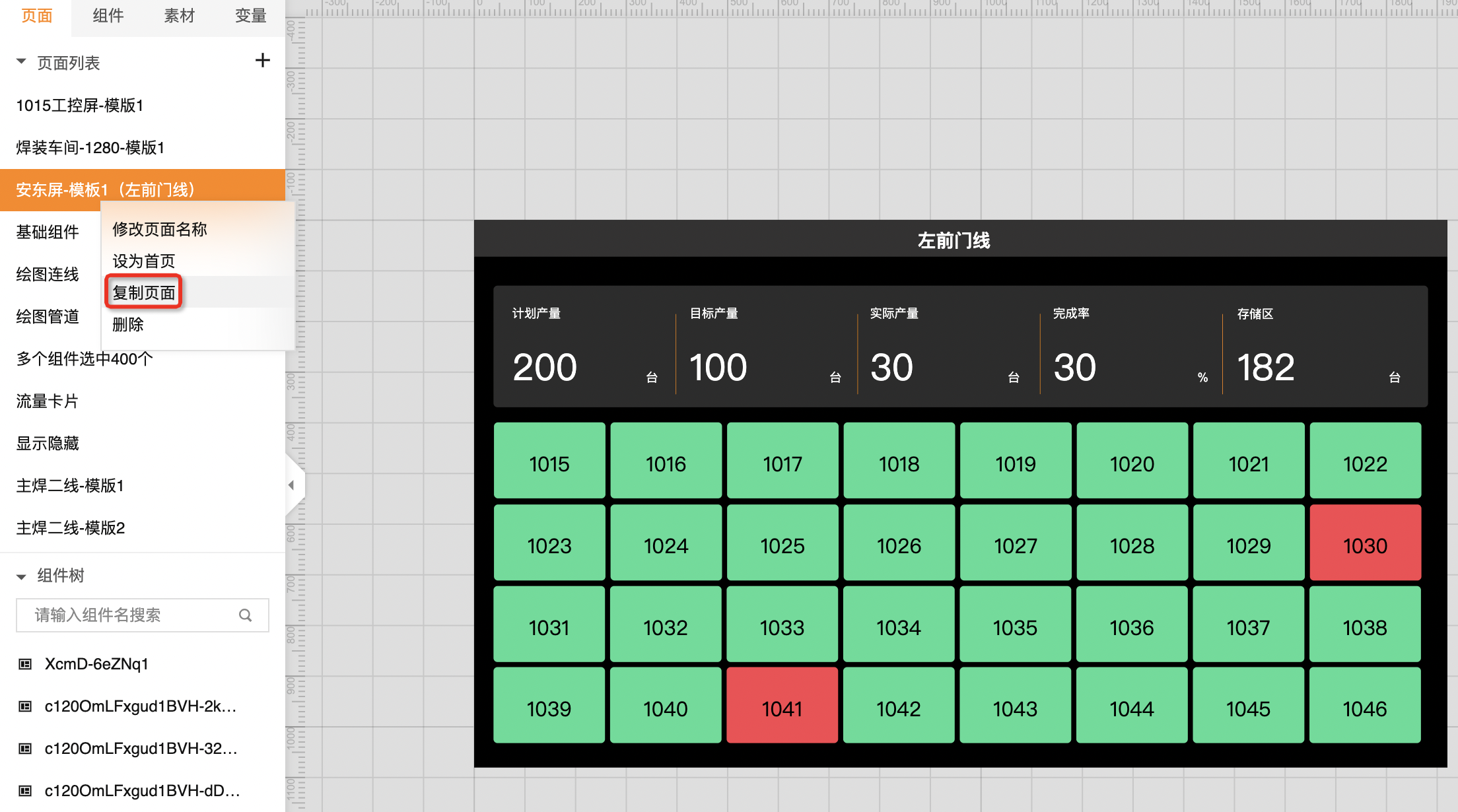
步骤二:点击复制页面,会在当前应用中生成所复制页面的副本,并出现页面复制成功提示,新生成的页面可直接进行页面名称修改。
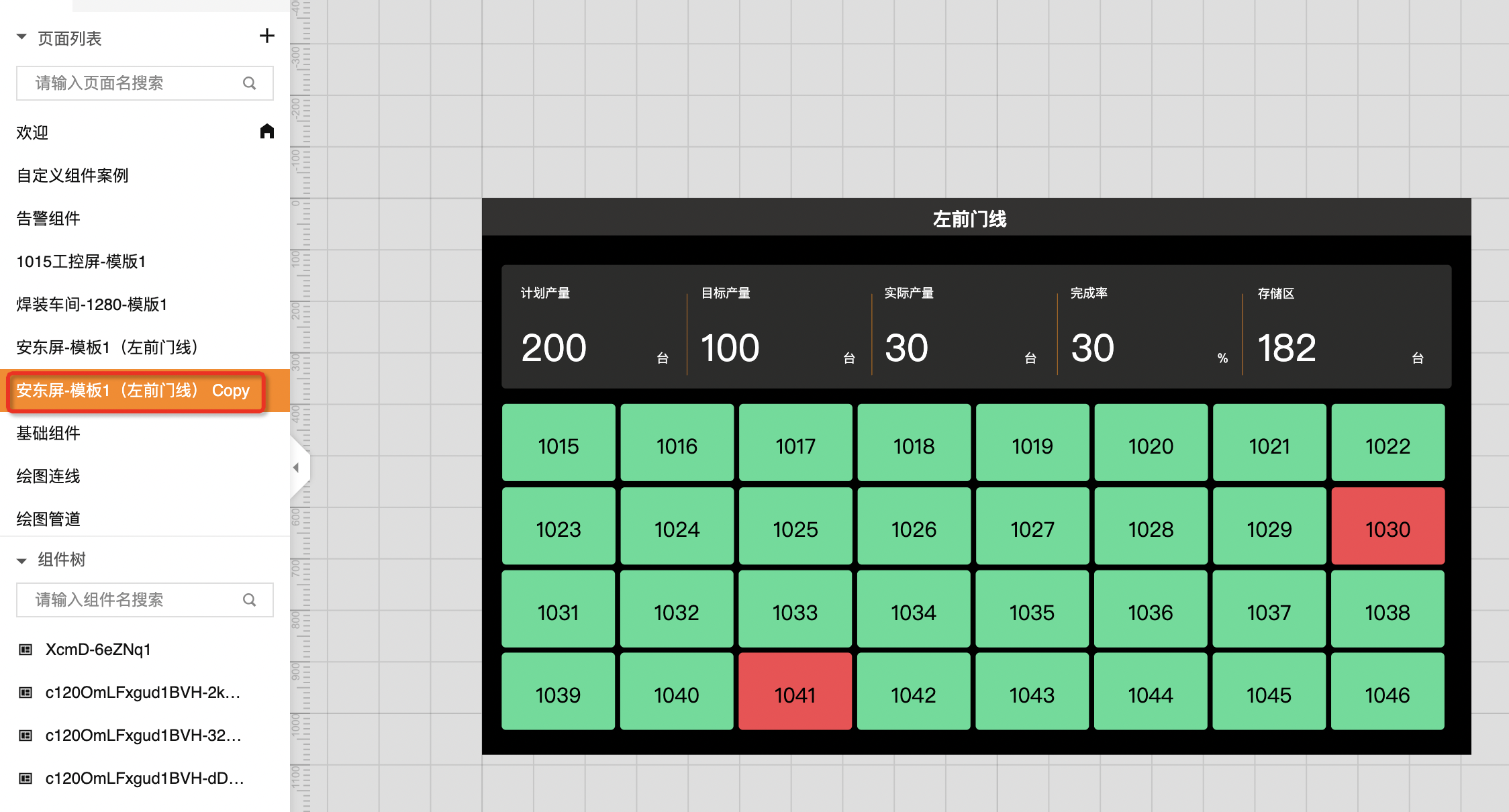
方法二:
步骤一:选择编辑器页面右上角保存图标,鼠标 移至该按钮,会出现“复制页面内容”气泡提示,点击复制页面图标。
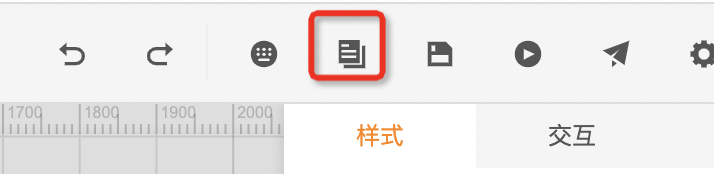
步骤二:点击复制页面图标后,会出现复制页面成功提示。
步骤三:前往新页面,按Ctrl/Cmd + V可粘贴所复制的页面上的组件。
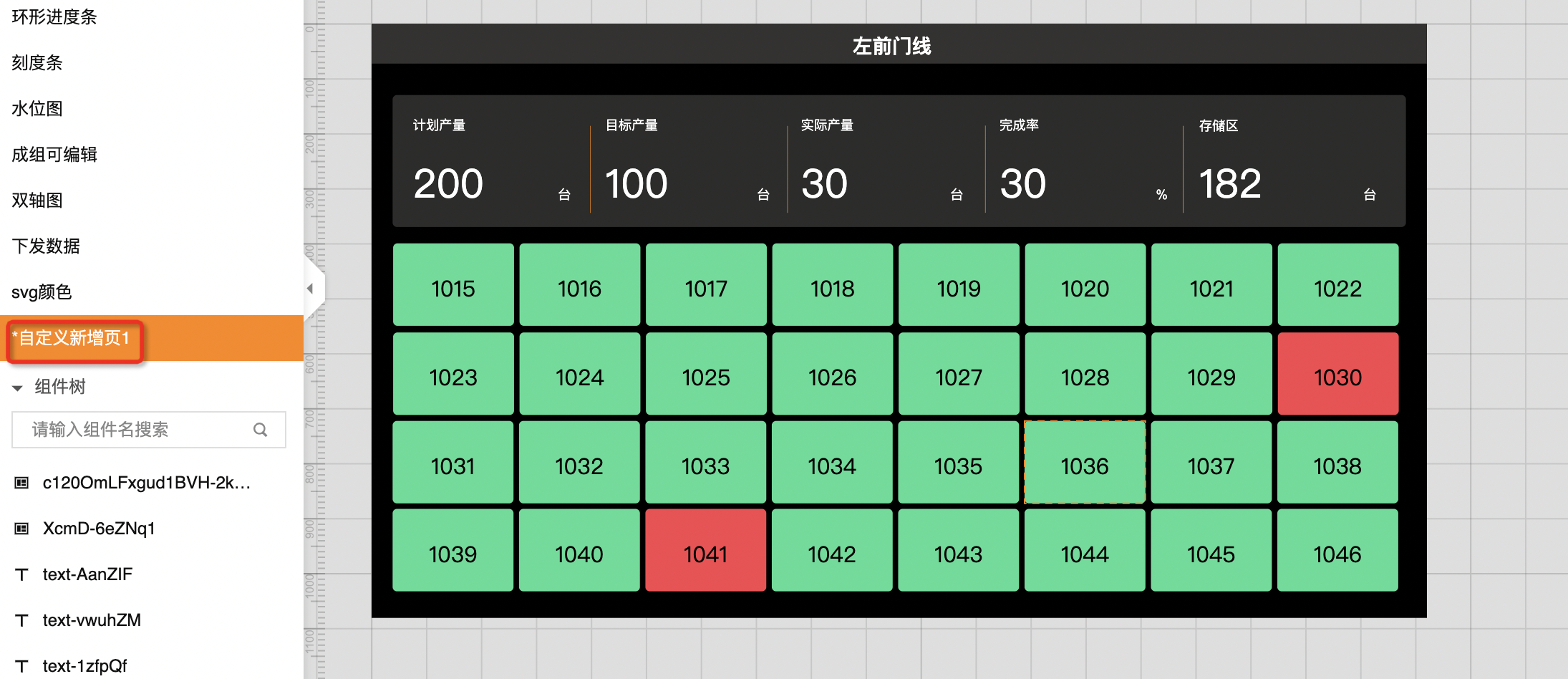
保存页面
步骤一:选择编辑器页面右上角保存图标,鼠标 hover 会出现“保存”气泡提示,点击保存图标。空页面保存提示。(快捷键:cmd + S/ ctrl+S)。

步骤二:点击保存图标后,会出现页面保存成功提示
预览页面
步骤一:选择编辑器页面右上角预览图标,鼠标 hover 会出现“预览”气泡提示,点击预览图标。
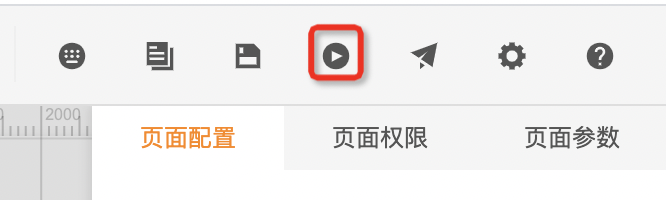
步骤二:点击预览图标后,会出现预览弹窗,可预览当前所完成的应用页面效果。
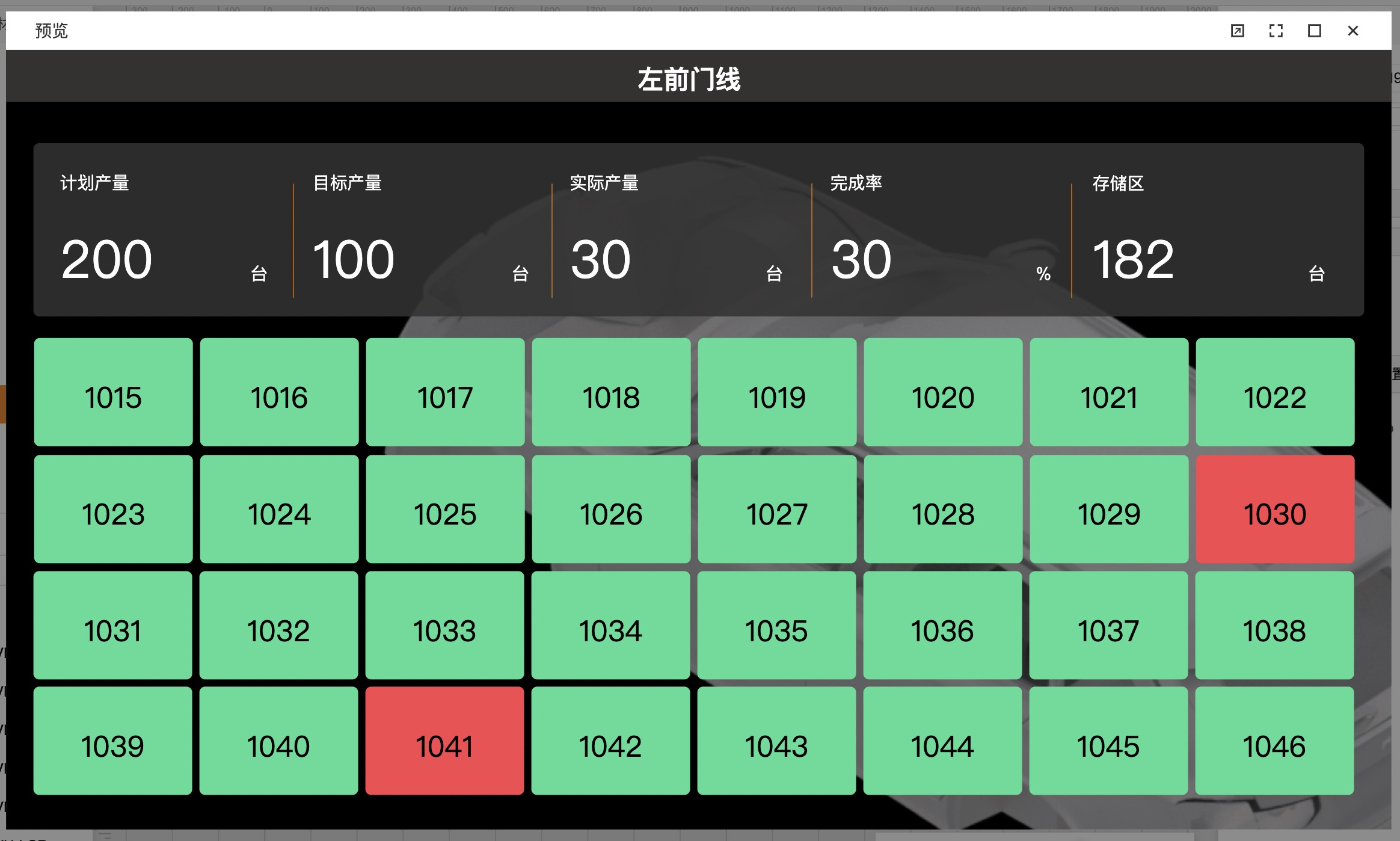
帮助文档
步骤一:选择编辑器页面右上角预览图标,鼠标 hover 会出现“预帮助文档”气泡提示。
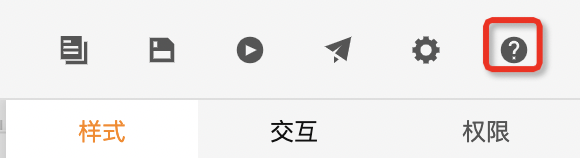
步骤二:点击“帮助文档”按钮,进入帮助文档页面,熟悉工业组态软件系统的使用方法、功能特点以及操作步骤等。