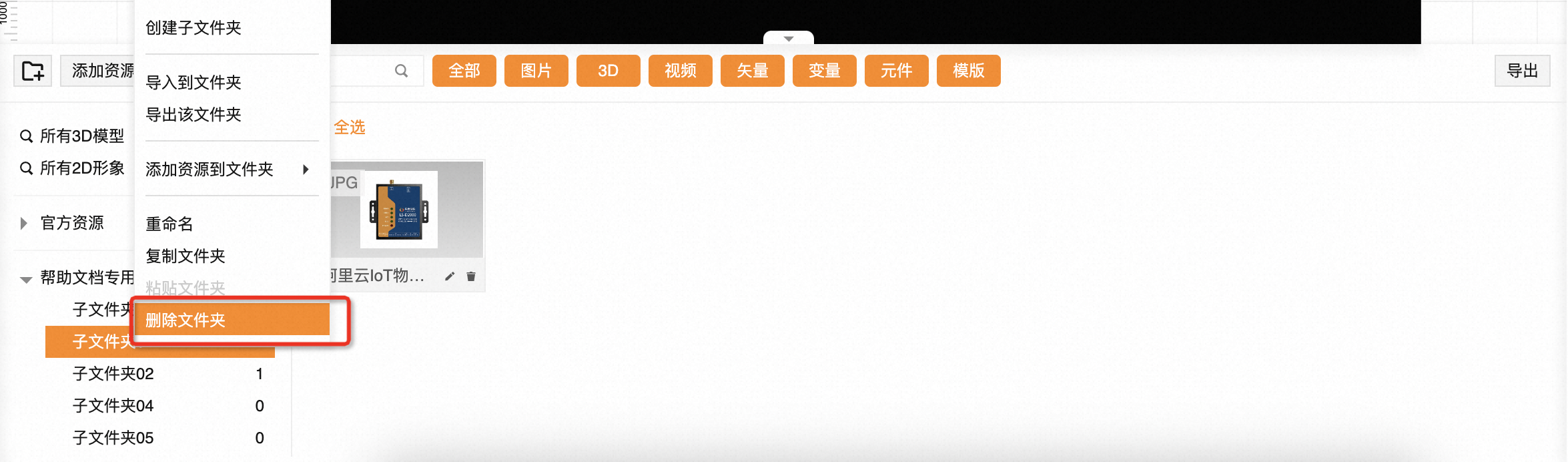资源管理(版本号1.7.0-2.3.0)
资源包括图片、视频、矢量图(SVG)、3D模型、元件、变量,本文档介绍资源管理模块。
资源管理中的资源类型包括三大类,六个细分类型。
素材类:图片、视频、矢量图、3D模型
元件
变量
1. 资源管理入口
入口1:
在工业边缘数据融合平台中点击“可视-->素材中心”或者“可视-->边缘组态开发-->资源管理”,查看和管理资源。
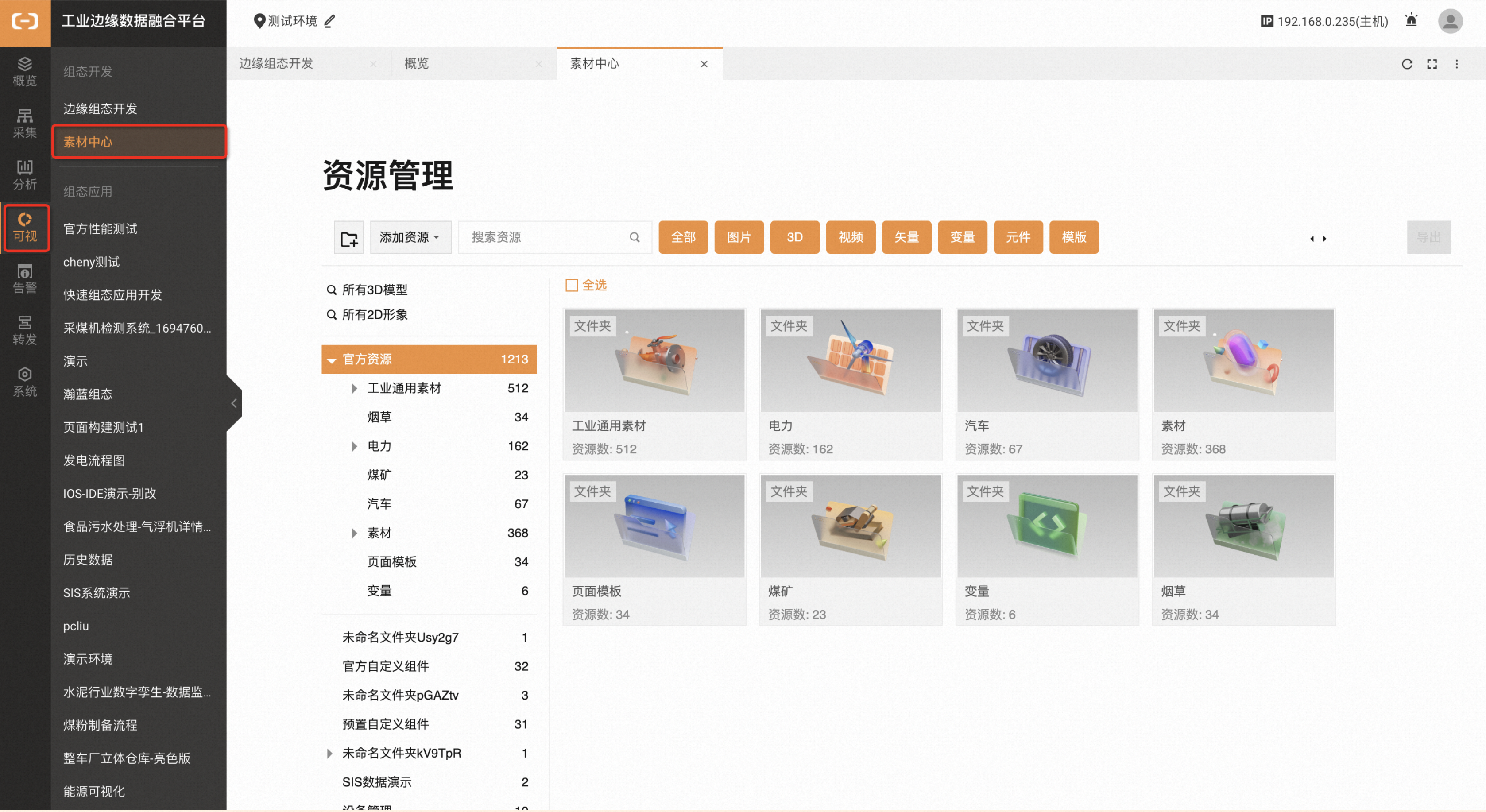
入口2:
在编辑器中,即可看到资源管理显示在屏幕下方。
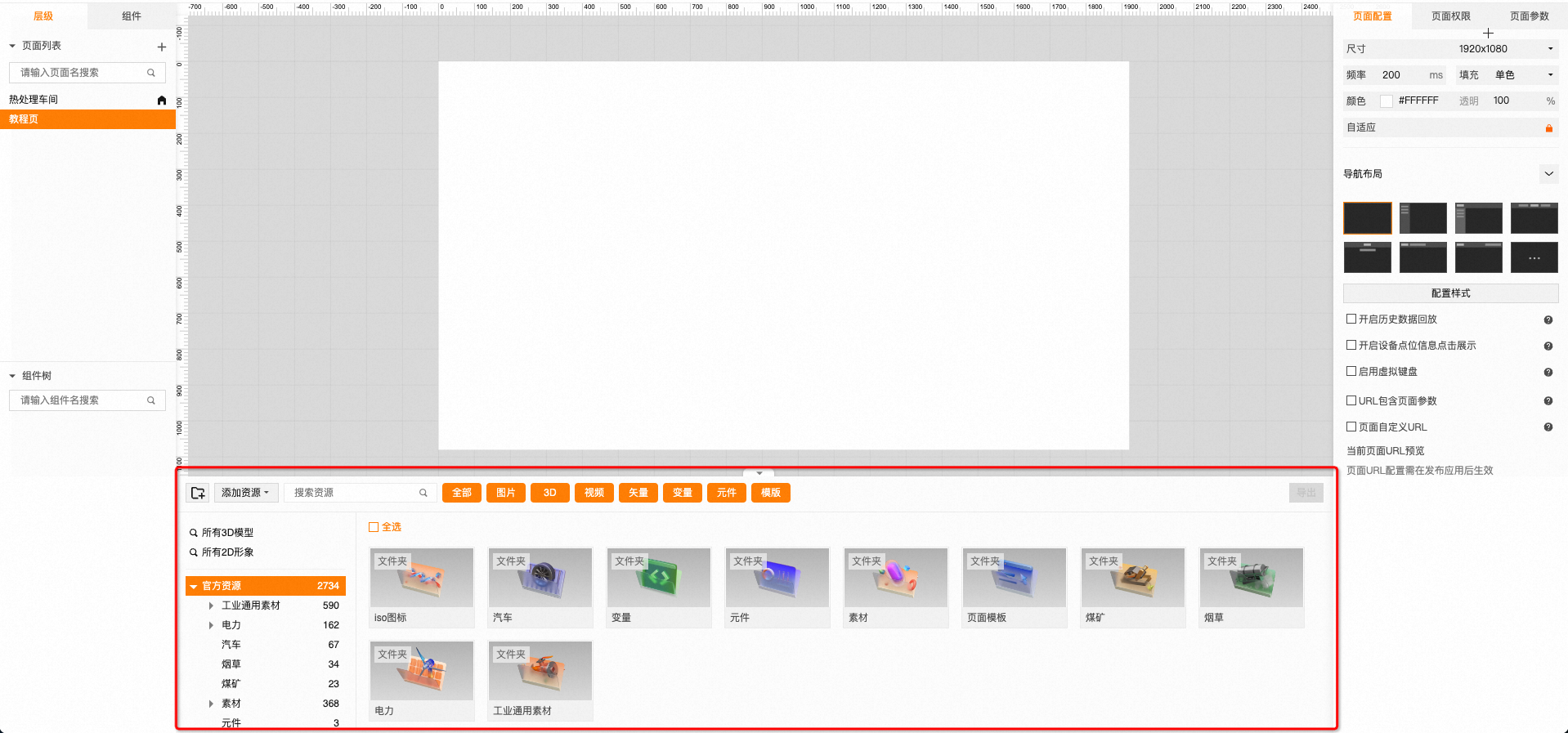
可以通过点击顶部栏的“资源管理”图标,控制资源管理是否显示。
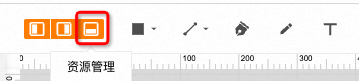
2. 查看资源
使用文件夹形式管理资源,可以在某个文件夹下,查看全部或者某一类资源,也可在搜索框中输入内容模糊搜索资源的名称。特别的,带星号*的元件代表未发布状态。
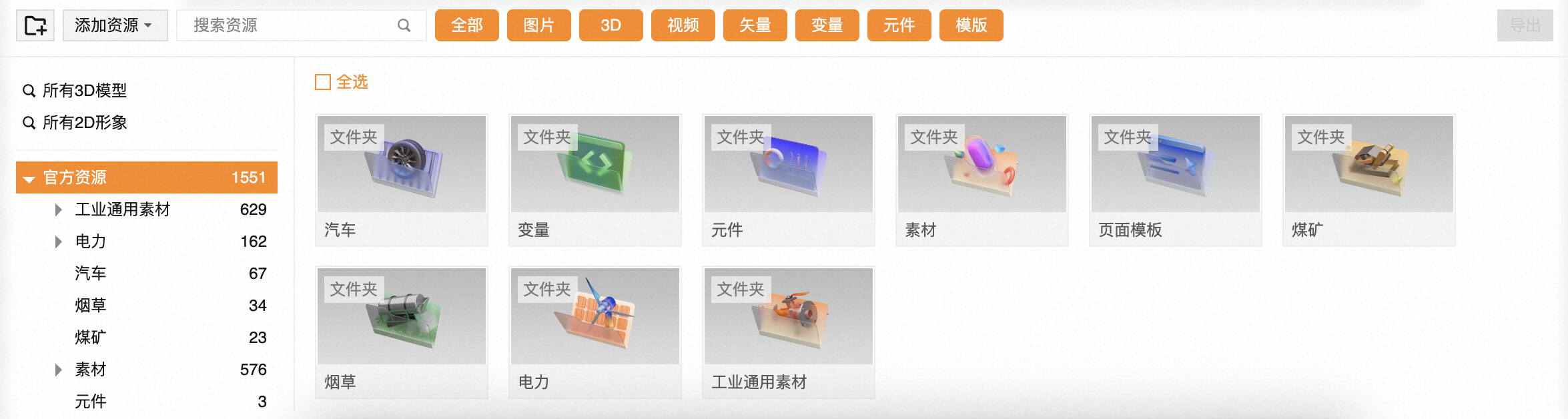
针对具体的资源,可以通过双击资源卡片,进入素材的预览、进入变量的编辑页面、双击编辑元件。
2.1 双击素材预览大图:
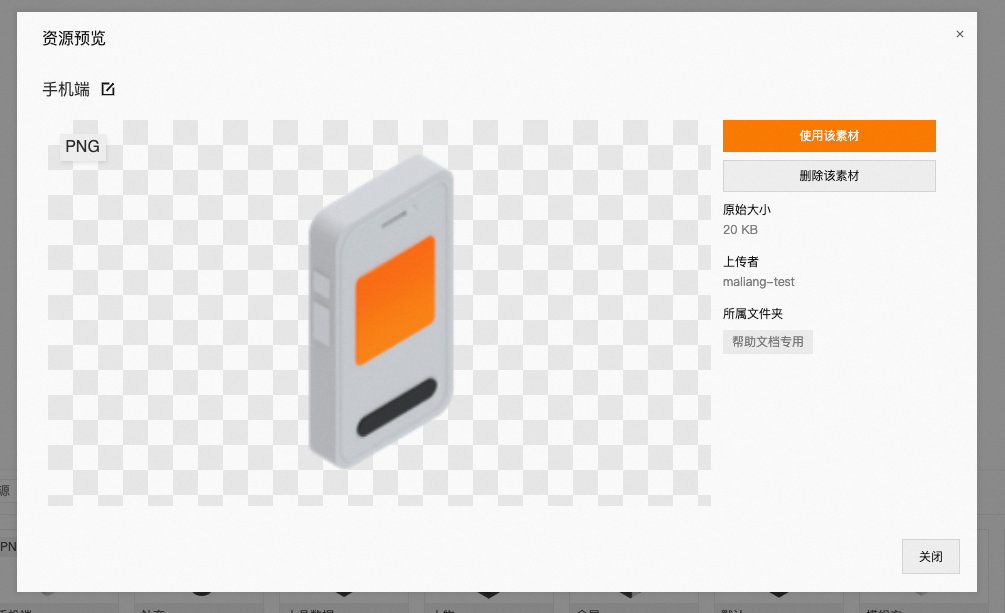
2.2 双击编辑变量:
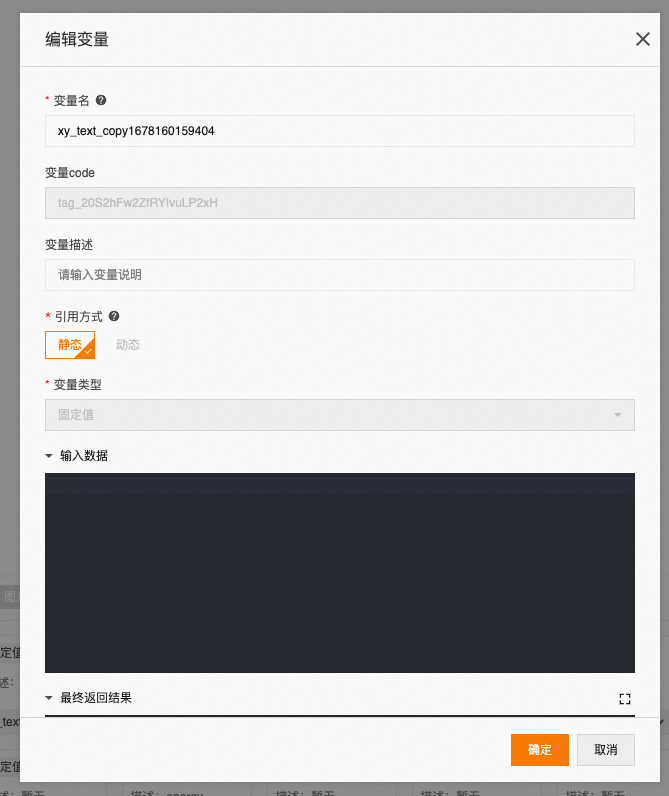
3. 新增资源
注意:“官方资源”不可二次编辑,包括删除,新增等等操作,仅可使用。
方法一:点击资源管理上方的“添加资源”按钮,上传图片、上传矢量图、上传视频、上传3D模型、添加变量、添加元件,点击“导入文件夹”或左上角的“创建文件夹”按钮,向新建文件夹中新增资源。
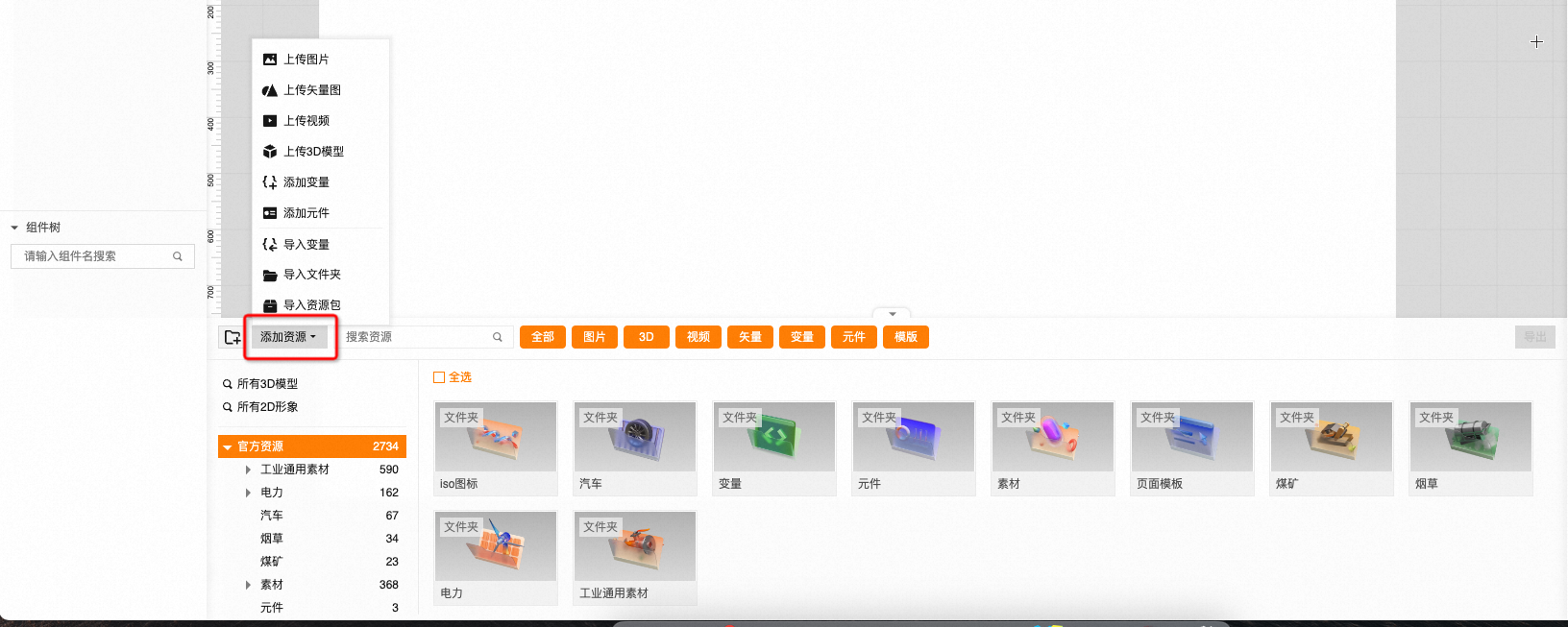
方法二:可选中目标文件,右击唤出菜单,选择“添加资源到文件夹”
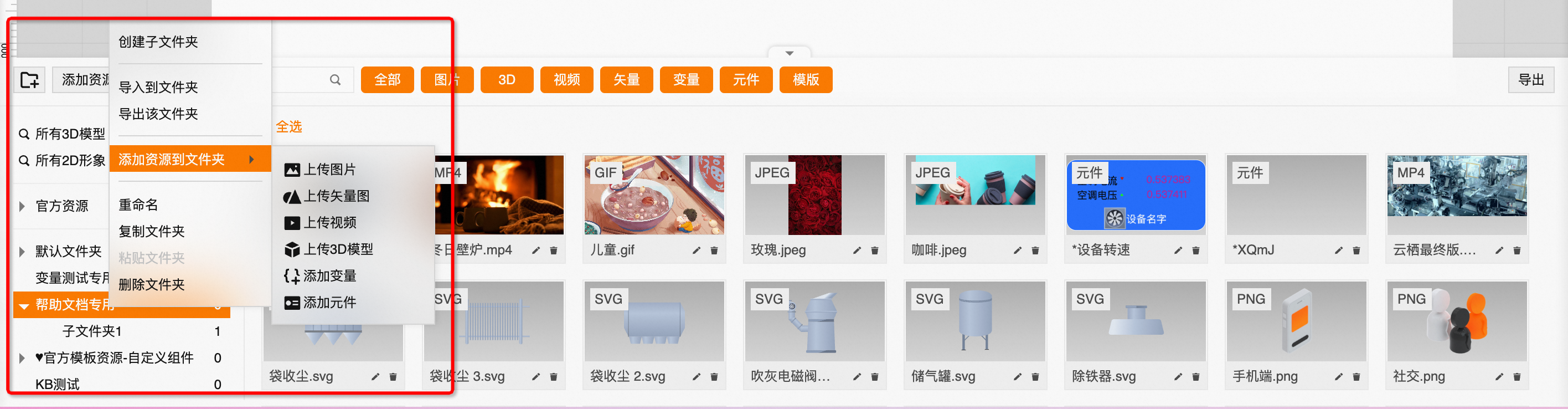
方法一和方法二的不同之处在于,方法一在上传完资源后,需要选择资源被放置的文件夹。
3.1 上传图片
方法一:从外部粘贴或者拖入图片、SVG矢量图
从外部复制粘贴图片、矢量图到画布上或者直接拖入到画布上,系统会将该图片上传到“默认文件夹”当中,并切换选中到“默认文件夹”。
方法二:点击“添加资源”中,选择“上传图片”
点击“+”,从本地文件中选择图片;GIF格式的图片一次仅能上传1张,其余格式支持多文件上传:
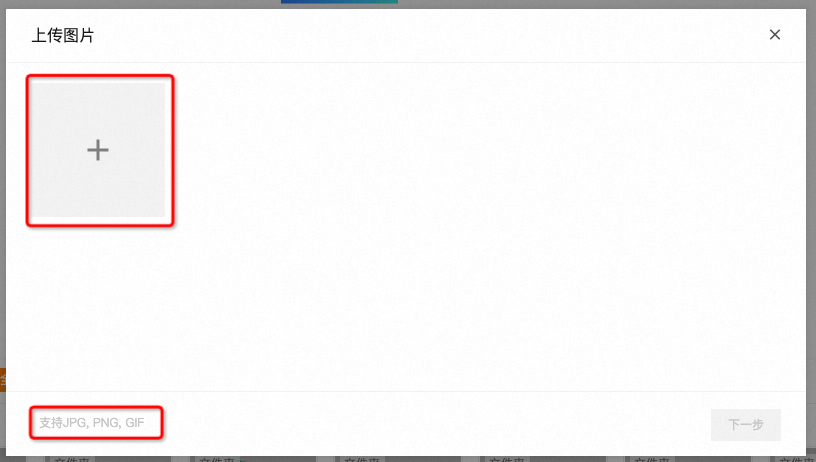
选择完成后,可将鼠标置于图片上,进行删除;操作之后,点击“下一步”:
选择图片要上传的文件位置,选择完成,点击“确定”:
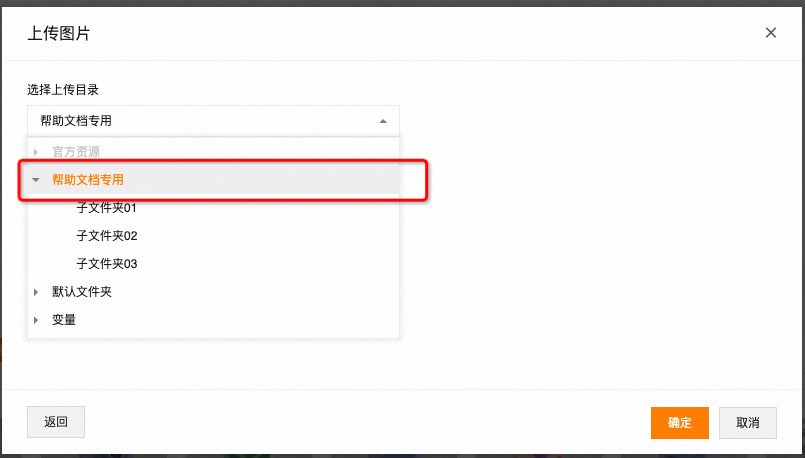
上传完成,可在对应的文件夹中,看到刚刚上传的图片。
3.2 上传视频
点击“添加资源”,选择“上传视频”
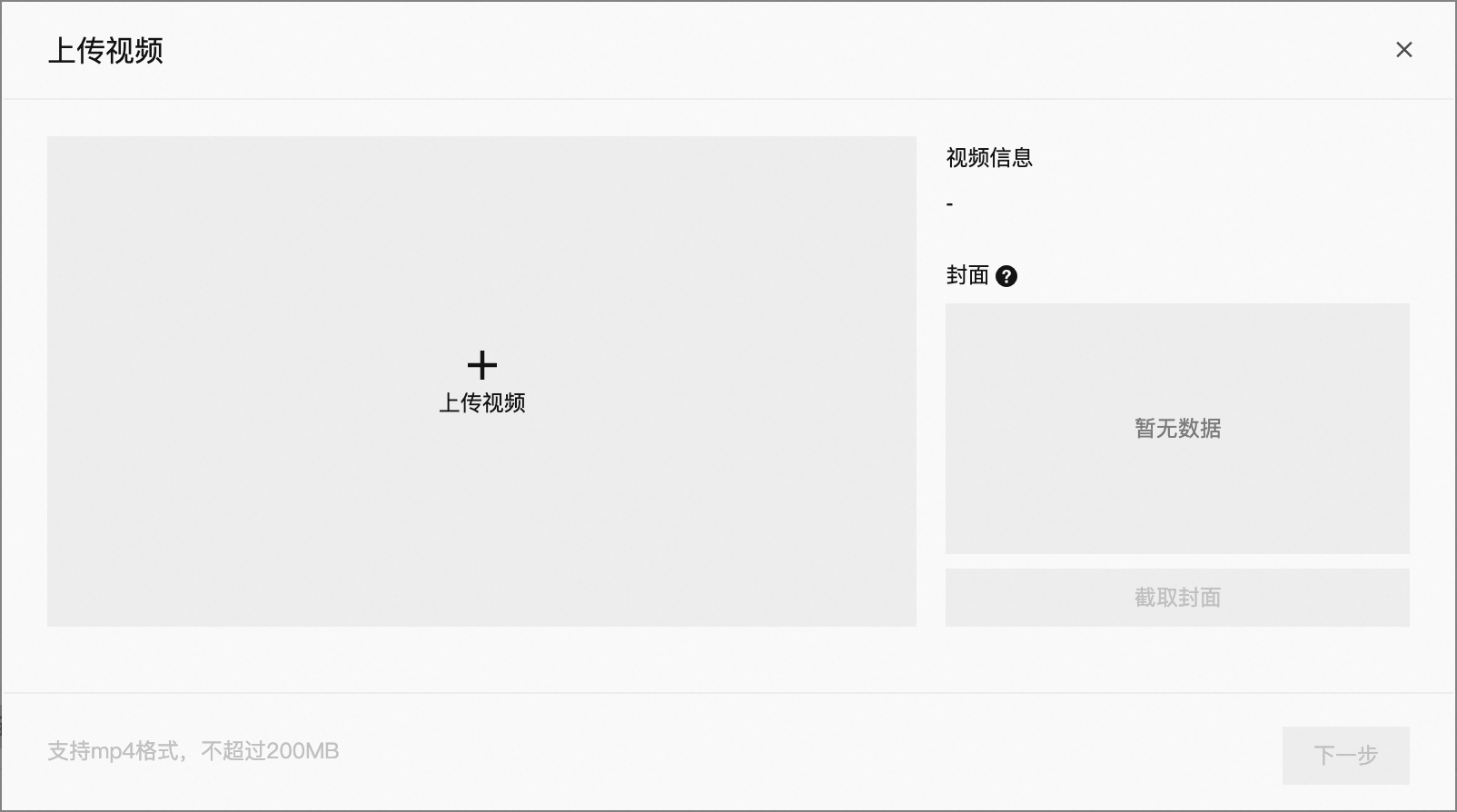
点击“上传视频”,选择mp4格式视频
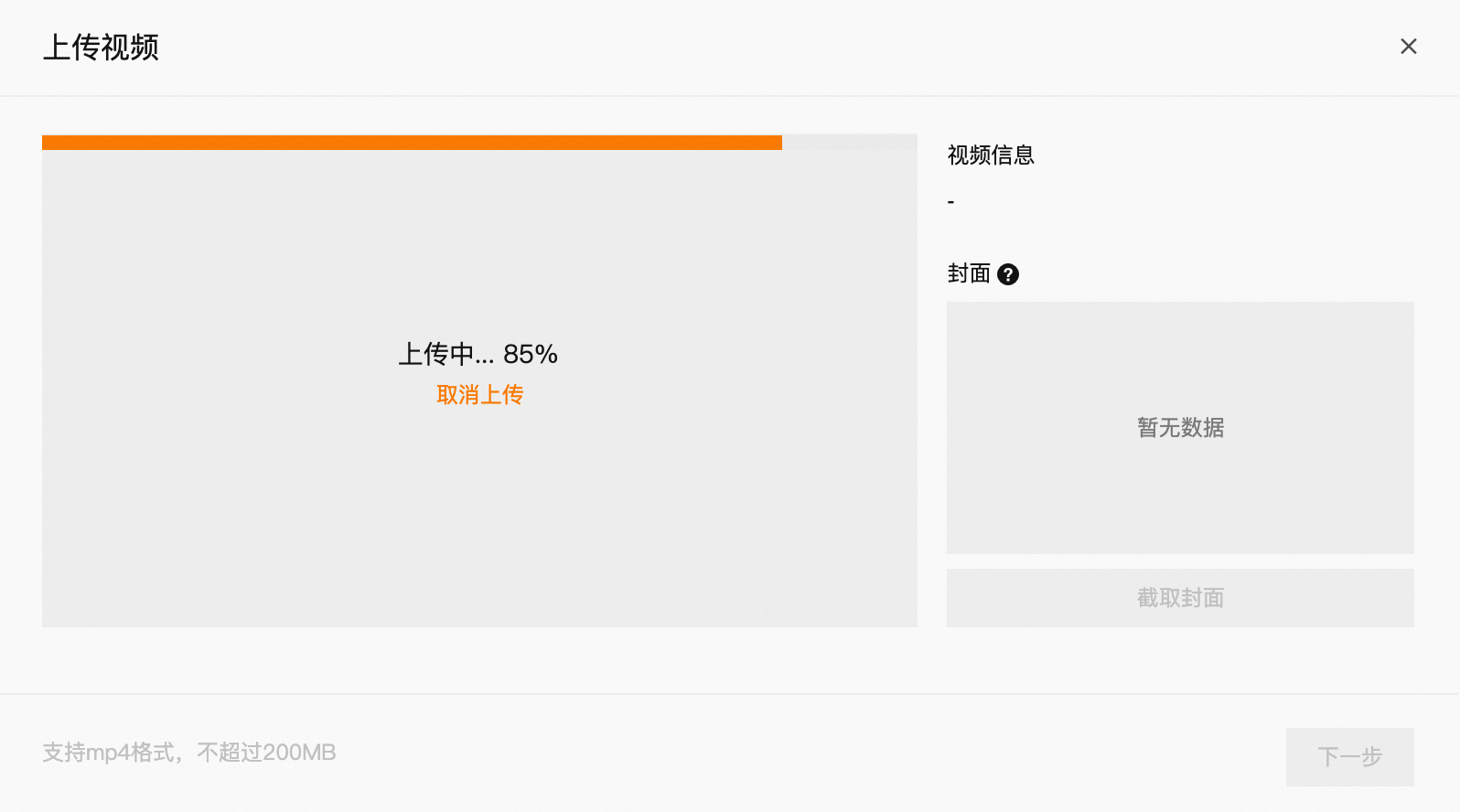
通过鼠标移动至视频的某一帧,点击截取封面。可作为视频在资源库中的封面

封面确认之后,点击“下一步”,选择视频的上传目录
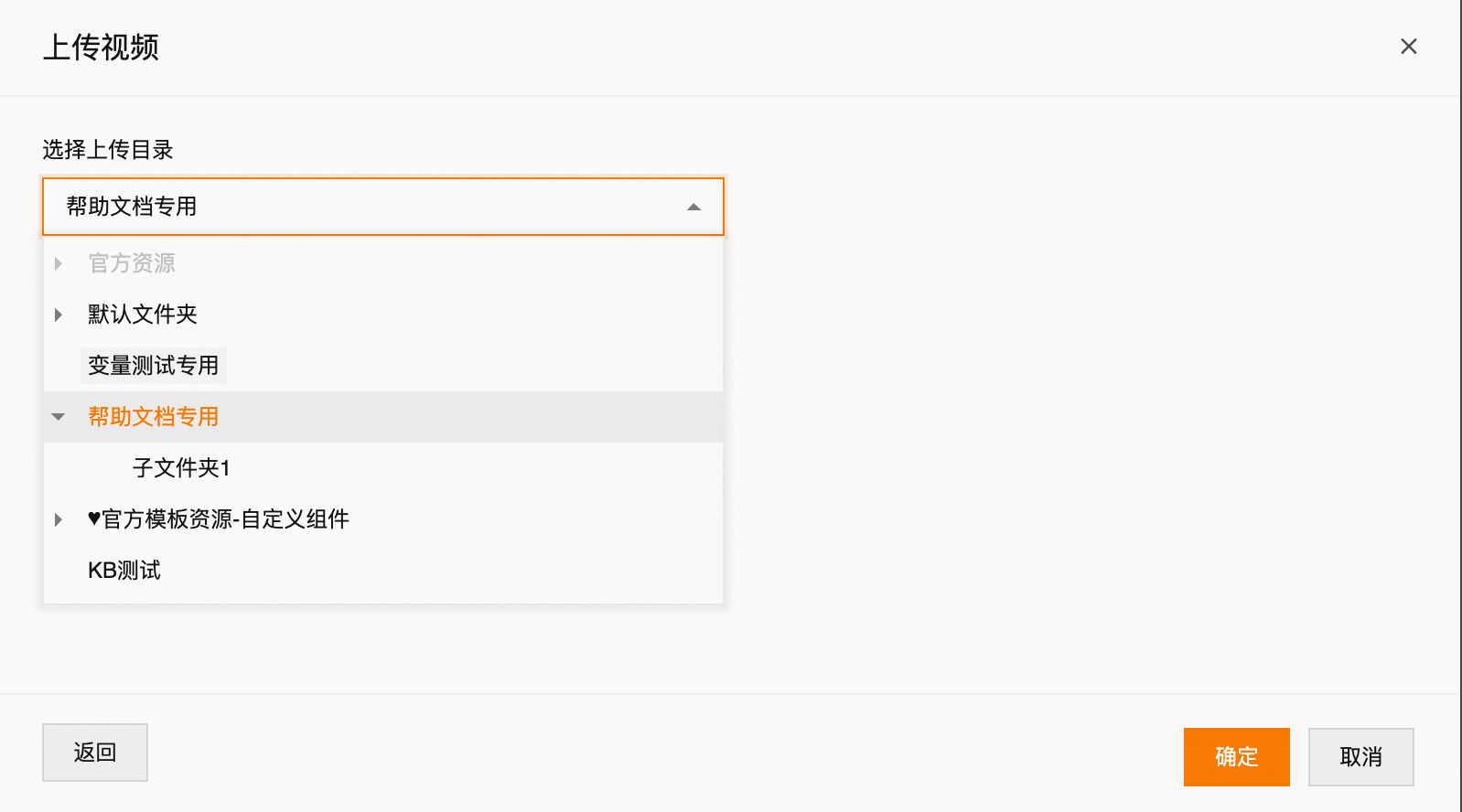
最终点击“确定”,完成视频的上传。
3.3 上传3D模型
3D模型的上传工作和视频上传类似,可直接按照如下步骤操作
点击“添加资源”;
选择上传3D模型;
点击“上传模型”,一次最多选择10个模型;
切换确认模型可以正常显示,即缩略图的图片都正常显示,这里需要说明的是,模型加载需要一定的时间,建议等到下图框选位置的图片出现,再点击“下一步”;
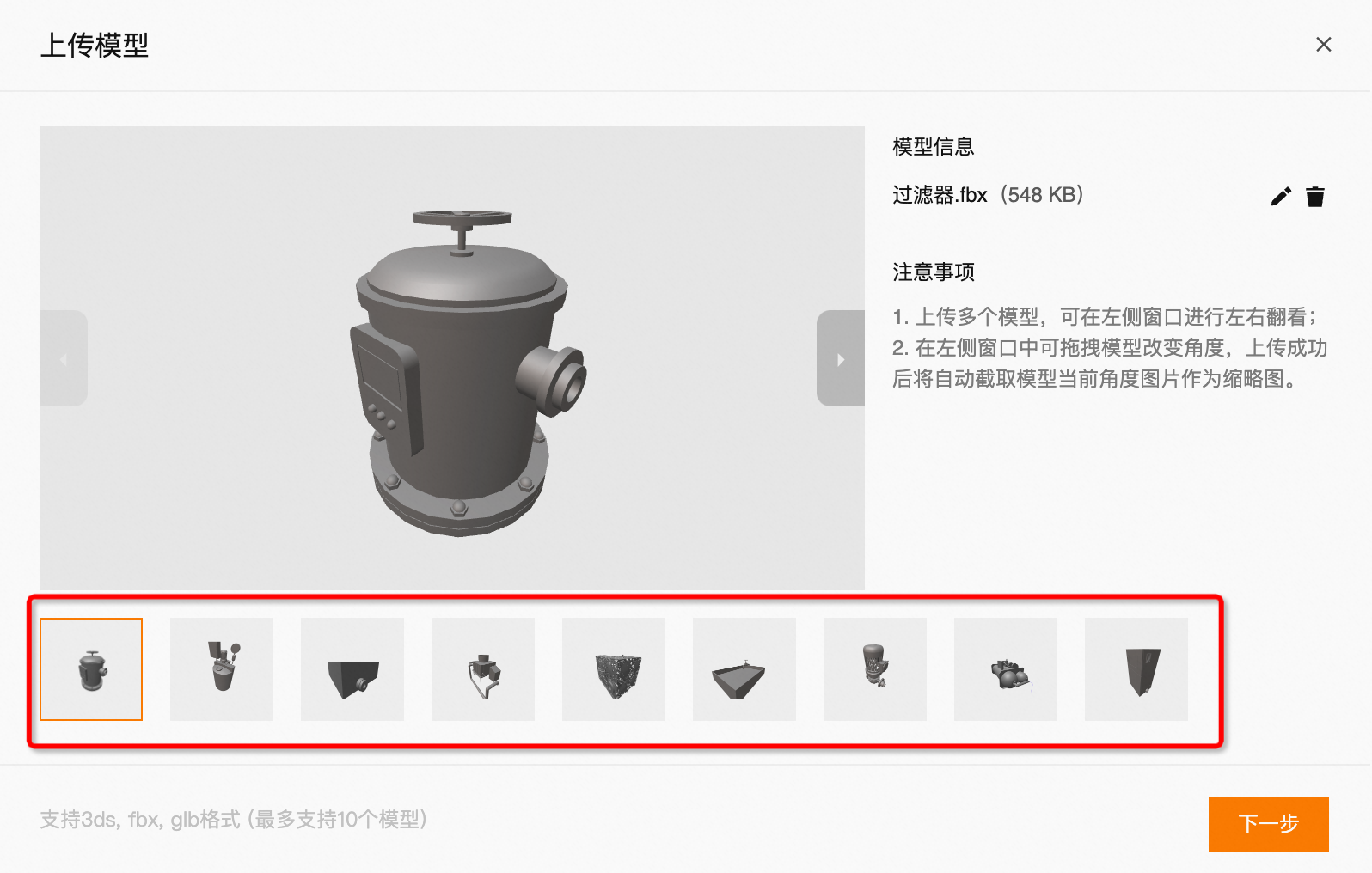
最后点击确定。
3.4 添加变量
关于变量说明和添加方法请参考变量
3.5 添加元件
关于元件的说明和添加方法请参考自定义组件
3.6 增加文件夹
选中某个文件夹,右键单击,在弹出菜单中,可通过点击“创建子文件夹”,然后往新建文件夹中新增资源。
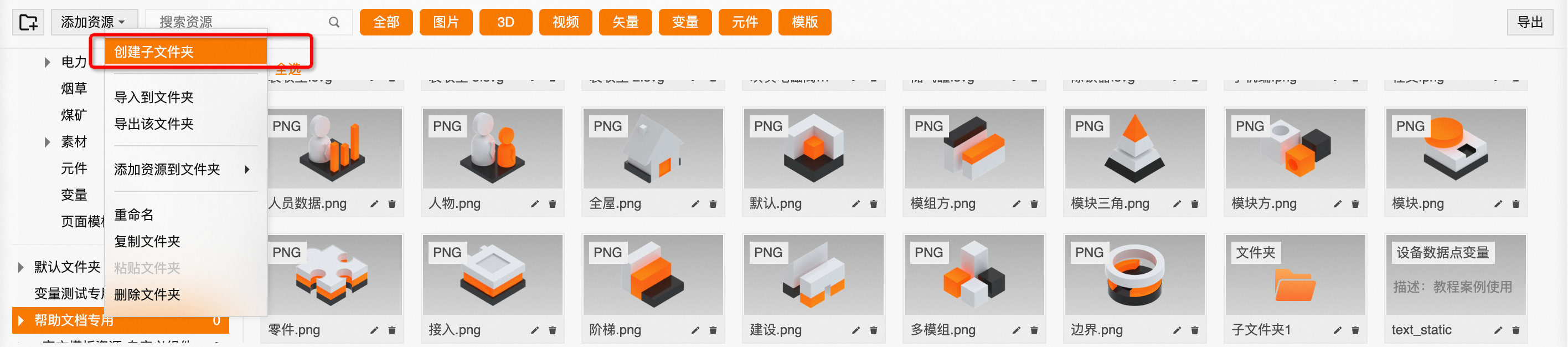
4. 使用资源
有以下几种方法使用资源:
4.1 将资源拖拽到画布中
将鼠标移动到某个资源卡片上,拖拽资源卡片到画布上,即可在画布上增加对应的组件。如下图画布中的组件来自于“教程案例”中对应的资源。
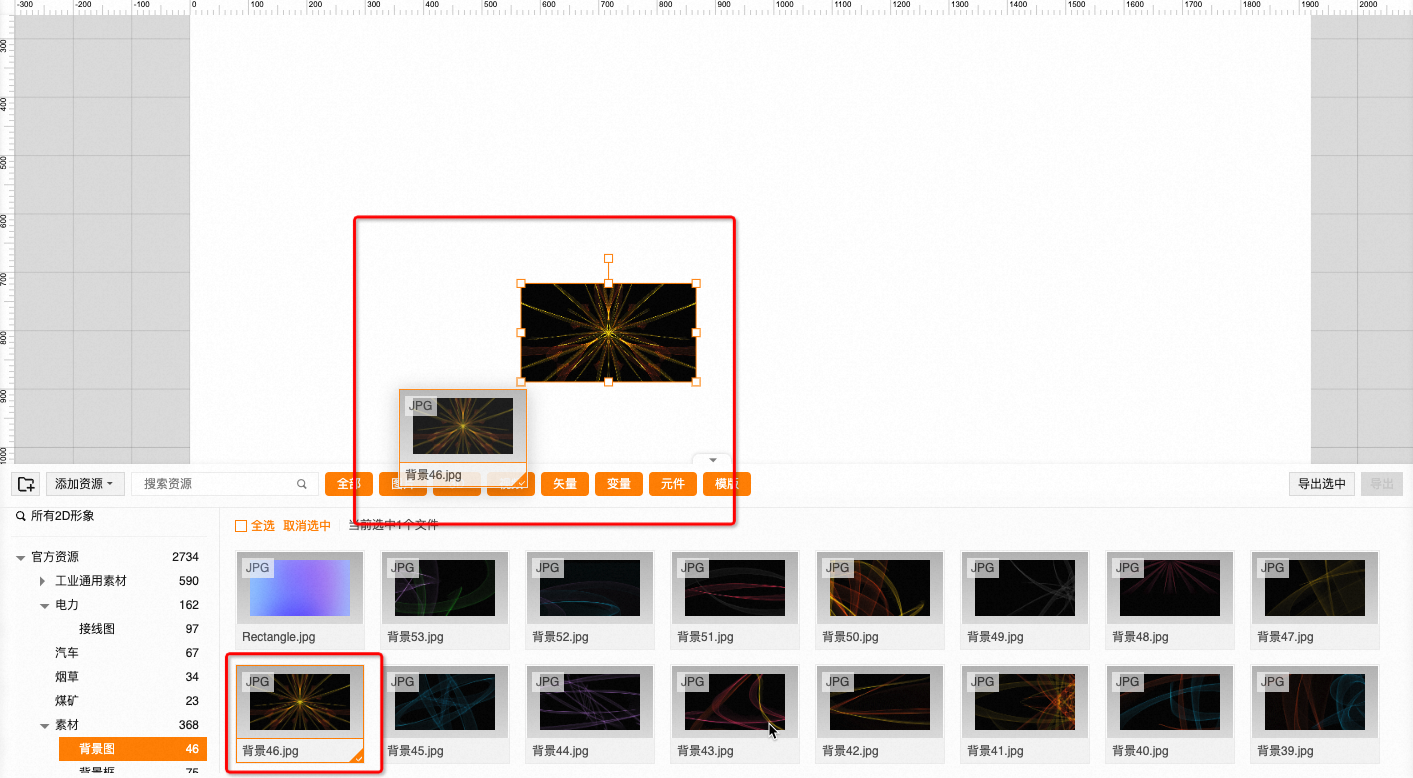
4.2 将资源拖拽到配置面板
右侧配置面板中的素材类配置,如背景图片、3D模型、视频地址,接收从资源库中拖拽的资源。
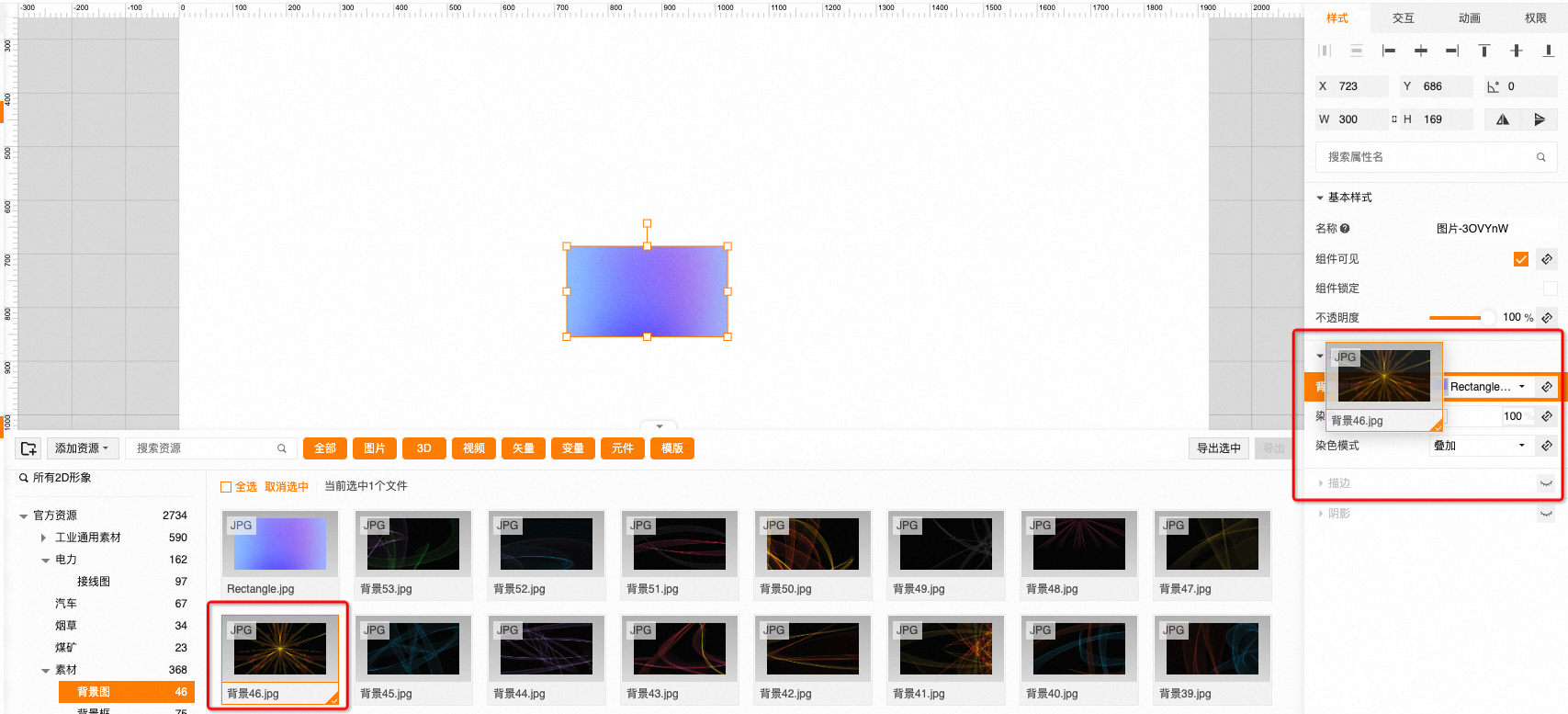
4.3 双击资源卡片
双击资源卡片后,在弹窗中点击“使用该素材”,该素材即被添加到画布。
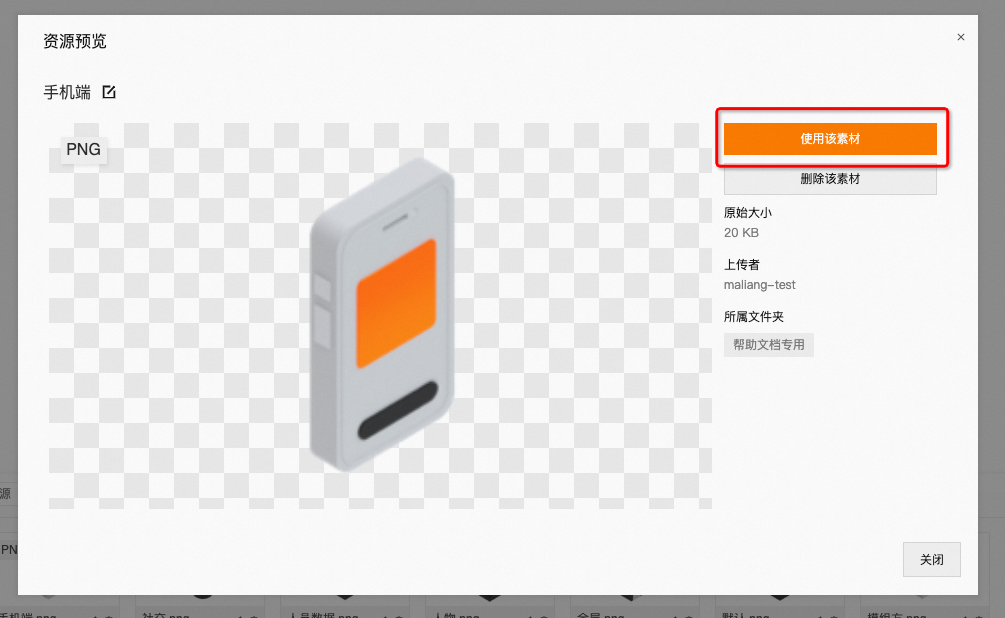
4.3 修改资源链接
可以选中某个素材类的资源卡片,右键后点击“复制资源链接”,然后通过cmd/ctrl + v 粘贴链接或者直接输入链接,修改页面或者组件的素材类配置的输入框内容。
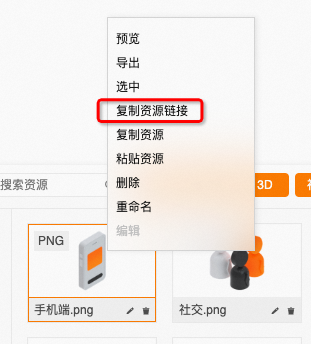
5. 编辑资源
有以下几种方式编辑资源:
5.1 修改资源名称
5.1.1 点击卡片右侧图标修改
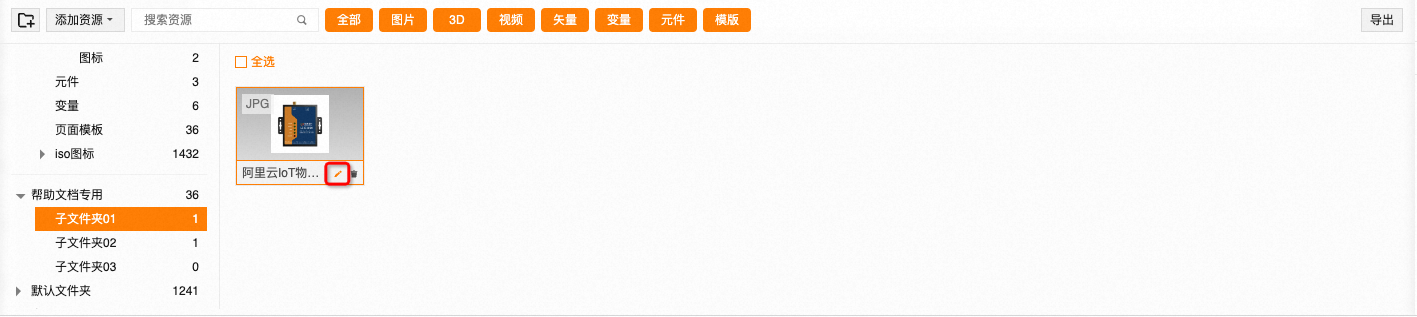
5.1.2 双击后编辑名称
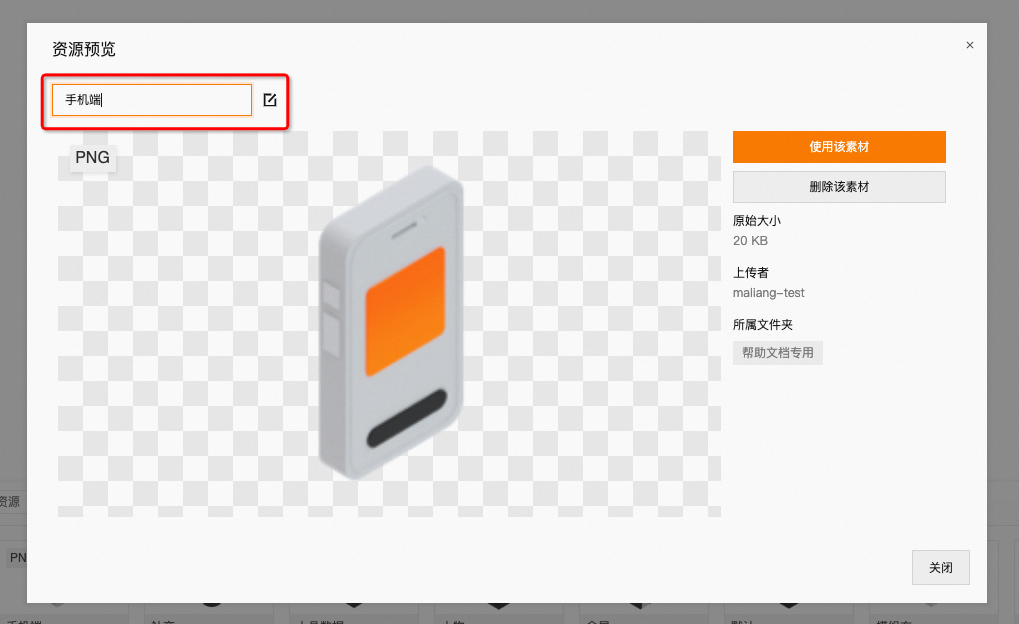
5.1.3 选中卡片,右键单击,可重命名
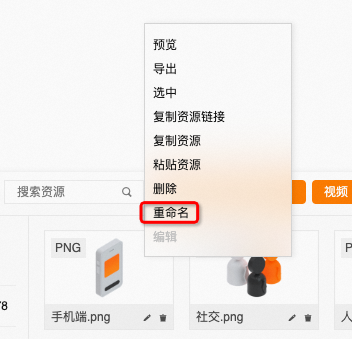
5.2 编辑资源内容
针对具体的资源,可以通过双击资源卡片,进入素材的预览、进入变量的编辑页面或者双击编辑元件。
双击素材预览大图
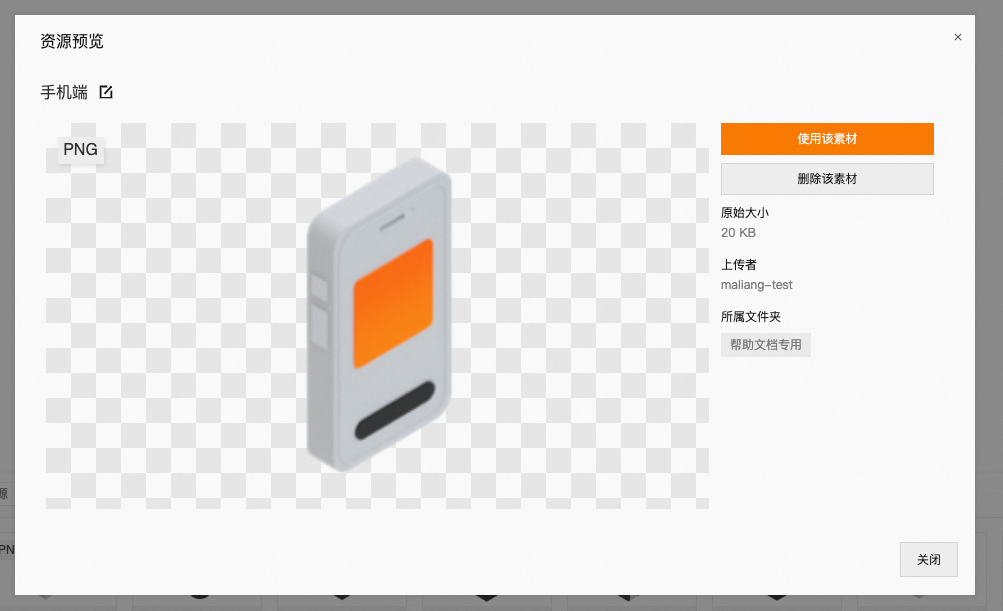
双击编辑变量
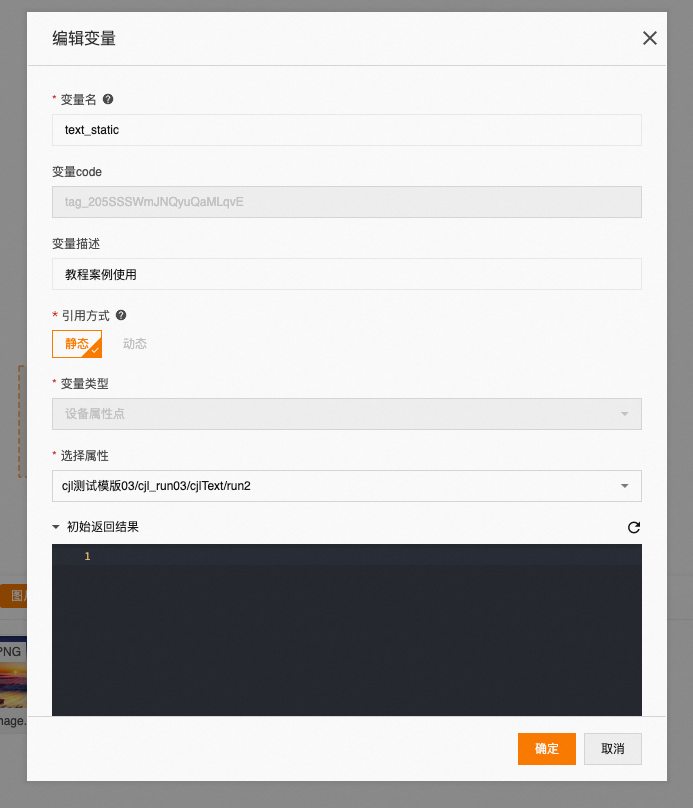
5.3 修改资源位置
1)可以选中某个文件夹中资源卡片,将该资源拖拽到另外一个文件夹。
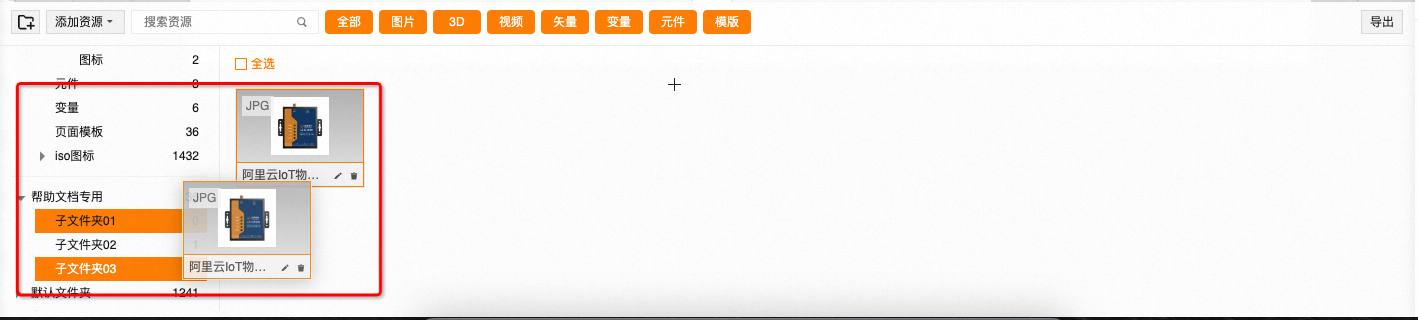
2)可以通过拖拽,移动文件夹。
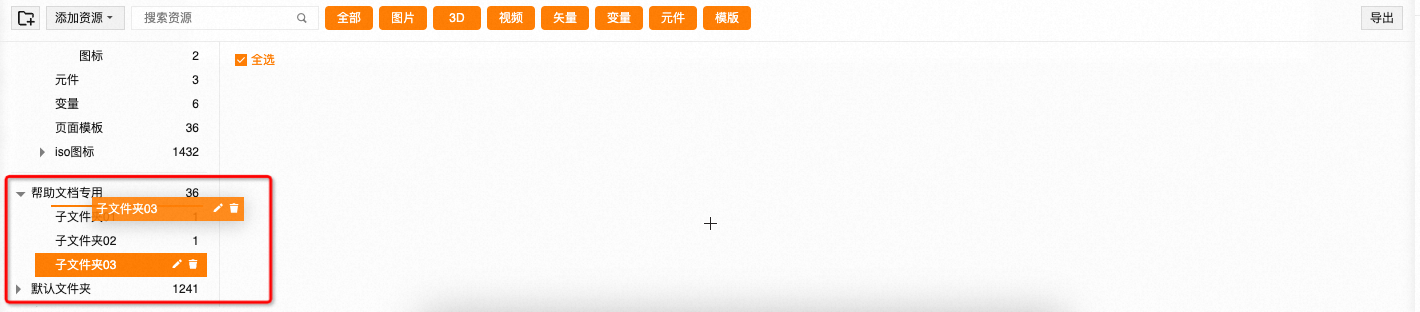
6. 复用资源
有以下几种方式复用资源:
6.1 复制粘贴资源
1)首先选中一个资源,右键唤出菜单,并点击“复制资源”。
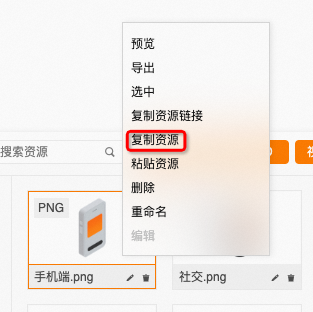
2)接着在当前或者另一文件夹中右键,点击“粘贴”。
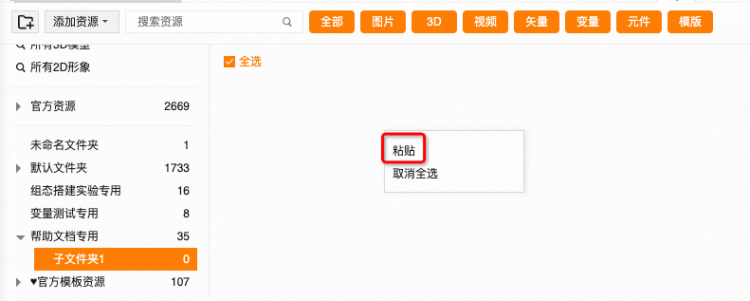
3)该文件夹中新增了一个之前复制的资源——“手机端.png”。
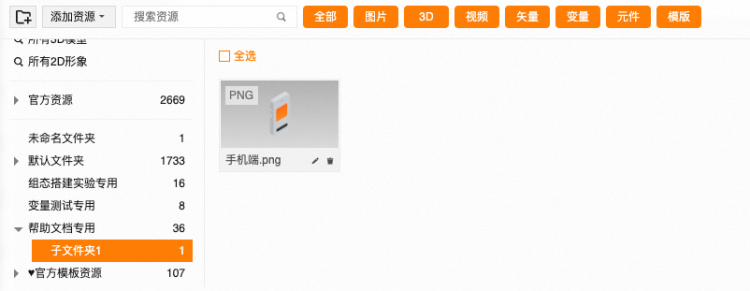
6.2 复制粘贴文件夹
选中某个或多个文件,点击“复制文件夹”后选中其他文件夹,点击“粘贴文件夹”。即可实现文件夹和文件夹中资源的复用。
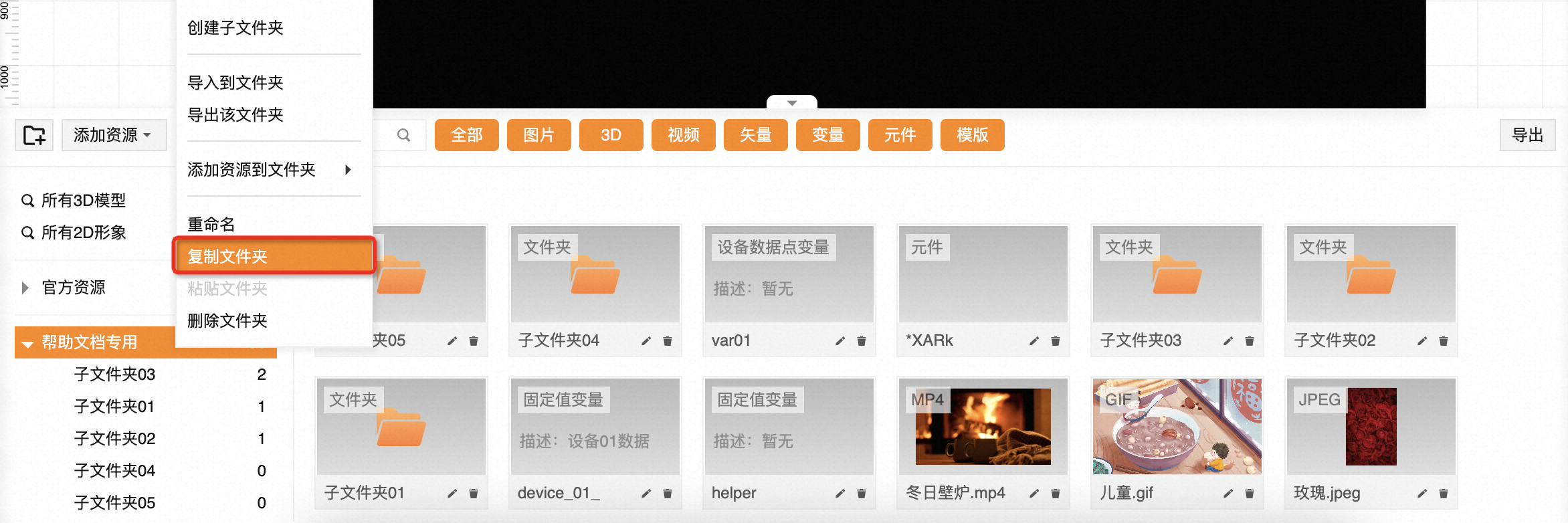
6.3 导入导出
6.3.1 导出:
1)导出当前筛选后的所有结果
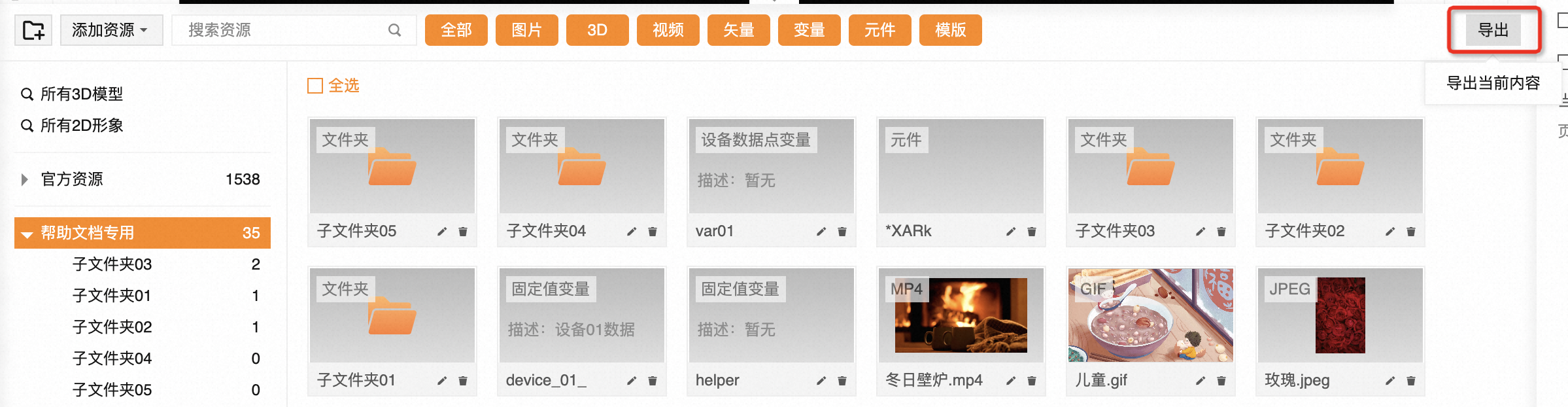
2)导出当前所有选中的资源
注意:如果通过以上两种方法,导出的资源中只包含变量时,在本地默认下载路径生成一个.xlsx文件,便于本地编辑,否则生成scada文件。
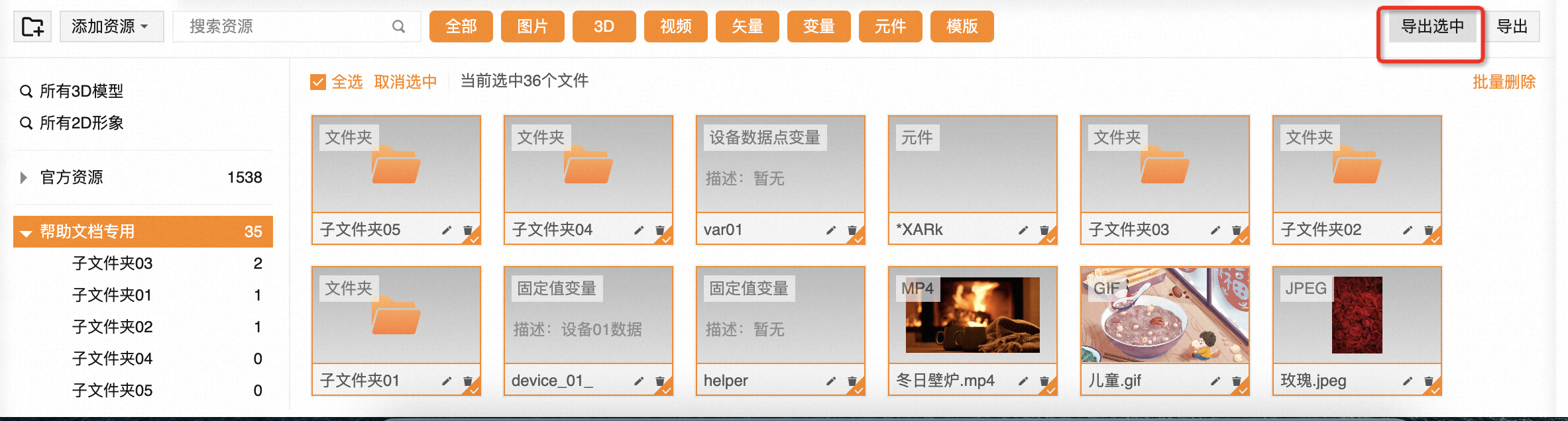
3)导出文件夹
导出文件夹在本地的默认下载路径生成一个.scada文件。
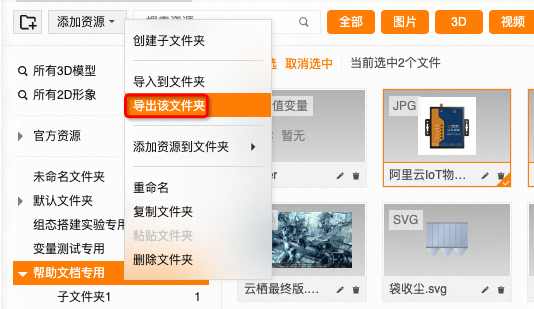
4)导出限制——官方资源禁止导出
在资源列表中,当选中了官方资源时,右键导出选项被禁用。
使用“导出选中”或者“导出文件夹“功能时,如果选中的资源包含有官方资源,将提示官方资源无法导出,如若点击“确定”则过滤掉包内的官方资源进行导出,若选择“取消”则取消导出操作。
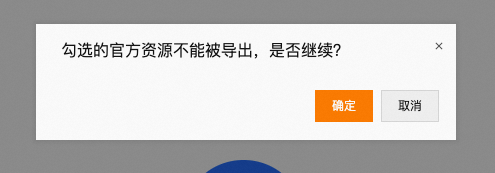
6.3.2 导入:
1)导入变量(.xlsx)
当选中内容只包含变量时,导入一个变量的.xlsx文件,可用于本地打开编辑变量,然后通过点击“添加“-->“导入变量”,选择本地的某个.xslx文件,将.xslx文件导入到资源库的某个文件夹中;
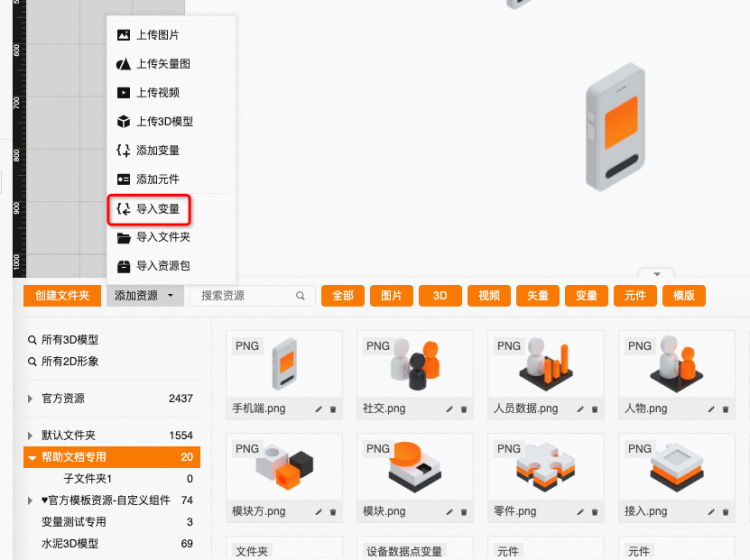
选择完文件之后会出现解析后的变量列表,确认变量无误之后点击导入按钮,出现导入成功提示框则表示导入成功
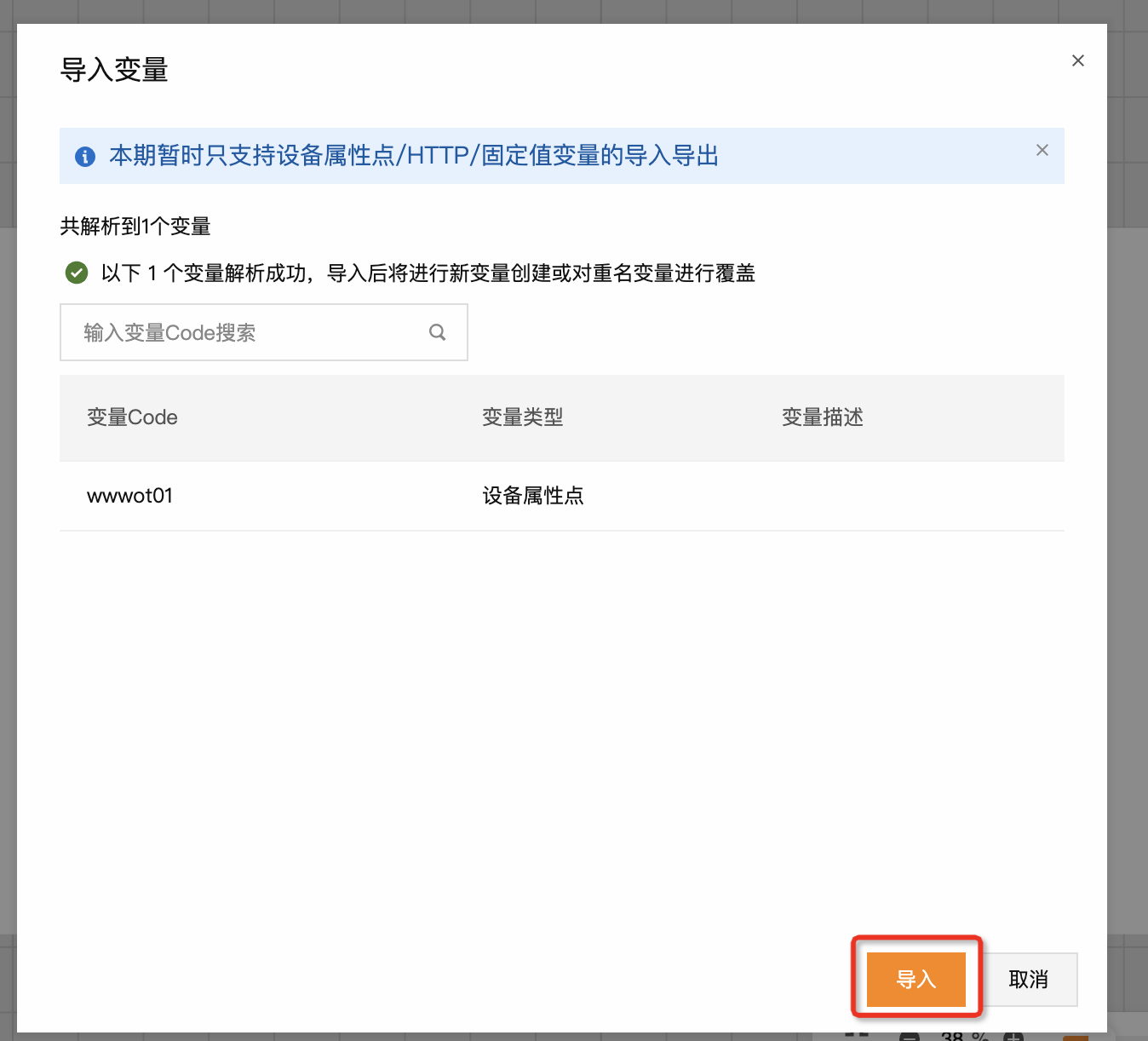
2)导入文件夹
当导出的内容包含变量外的其他内容时,导出的文件为.scada压缩包,通过选中文件夹后,点击“添加“-->“导入文件夹”。
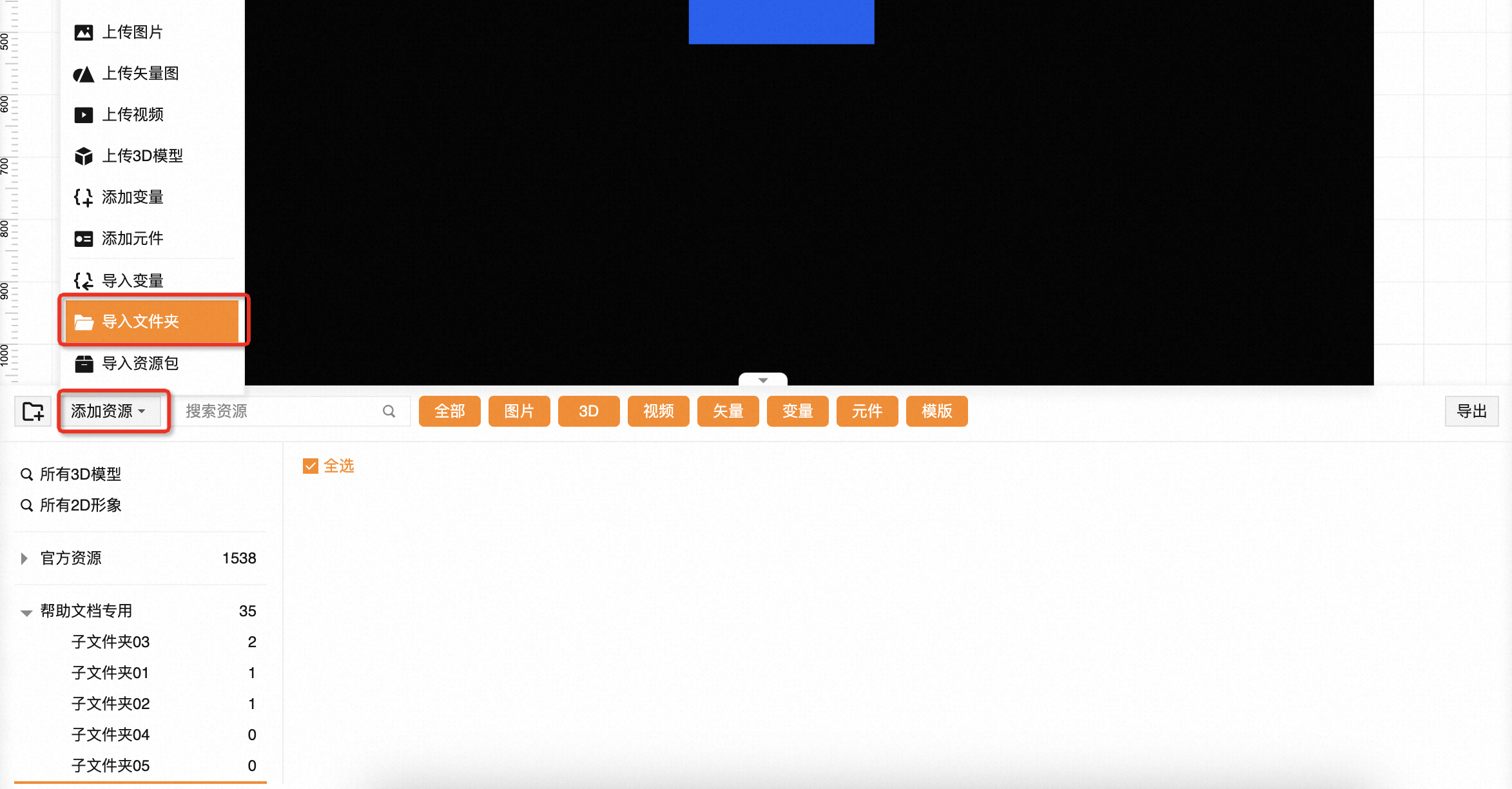
或者“导入到文件夹”来,接着选中本地的某个.scada文件,点击“确定”导入文件夹。
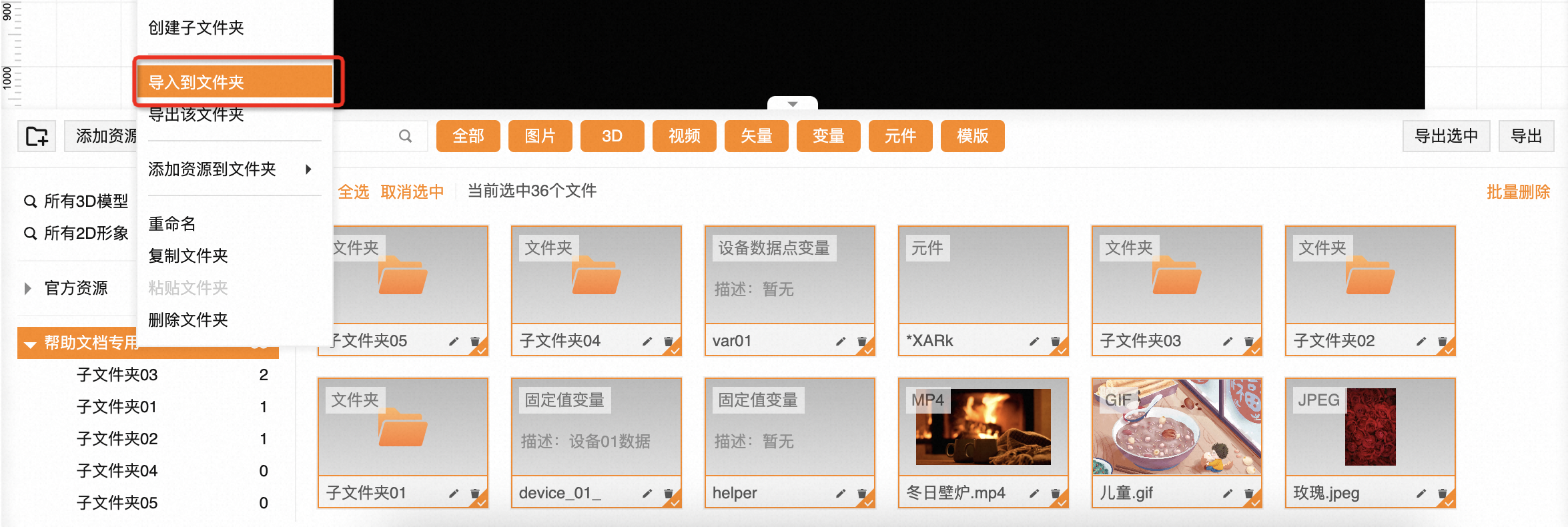
7. 删除资源
有以下几种方式删除资源:
7.1 选中某个资源
点击选择某个资源卡片,点击删除按钮或者右键点击“删除”。
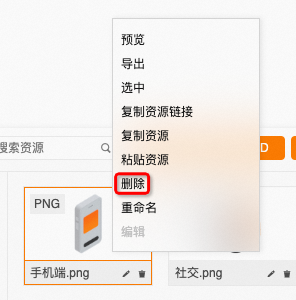
7.2 删除同一个文件夹多个资源
点击选中多个资源卡片,点击“批量删除”。
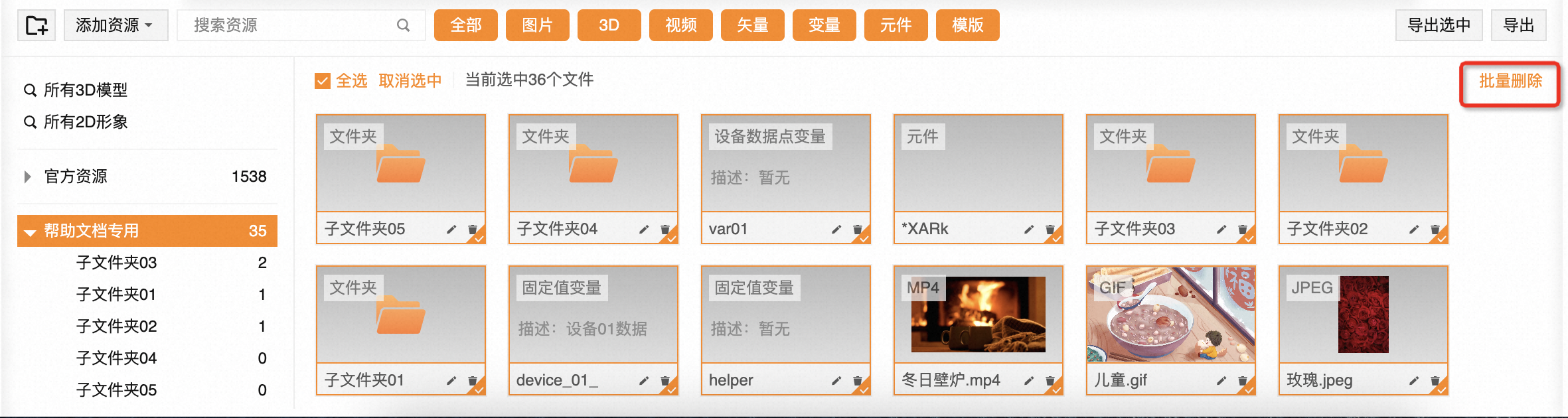
7.3 删除文件夹
选中某个或者某些文件夹,点击“删除文件夹”。