远程服务访问
更新时间:
远程服务访问包含了远程连接(SSH协议)、远程文件管理(SFTP协议)和其他基于TCP协议的网络服务远程访问。
Link IoT Edge的v1.8及以上版本默认具有远程服务访问功能,同时也允许您单独集成该功能。集成方法,请参见github开源库。
远程连接和远程文件管理基于SSH技术实现,方便您远程登录网关设备进行设备控制和文件管理,其使用的用户名和密码是Docker镜像或网关上SSH服务的用户名与密码。
准备工作
- 登录边缘计算控制台。
- 创建边缘实例并上线网关。具体操作步骤,请参见环境搭建。
- 边缘实例创建完成后,在该边缘实例的实例详情页面选择网关页签,开启远程访问功能。

- 登录网关设备,开启SSH服务,且端口默认为22。开启SSH服务方法请参见OpenSSH Server。 说明 如果端口有变更,需要局域网登录网关,并手动修改/linkedge/gateway/build/config/remote_terminal.json中的port字段为新的端口,同时网关必须支持
127.0.0.1本地回环端口的访问。
远程SSH终端
- 在边缘计算控制台左侧导航栏选择边缘实例。
- 选择已创建的实例,单击右侧的查看。
- 在实例详情页面,选择网关页签,在网关名称右侧操作栏中单击远程SSH终端。

- 在弹出对话框中,输入远程登录网关的用户名和密码,单击确定。连接成功后,您将看到如下远程控制台页面。重要 远程登录网关,具有高级权限,可进行更新、删除、改动、查看各类网关设备的信息和文件。请谨慎使用。
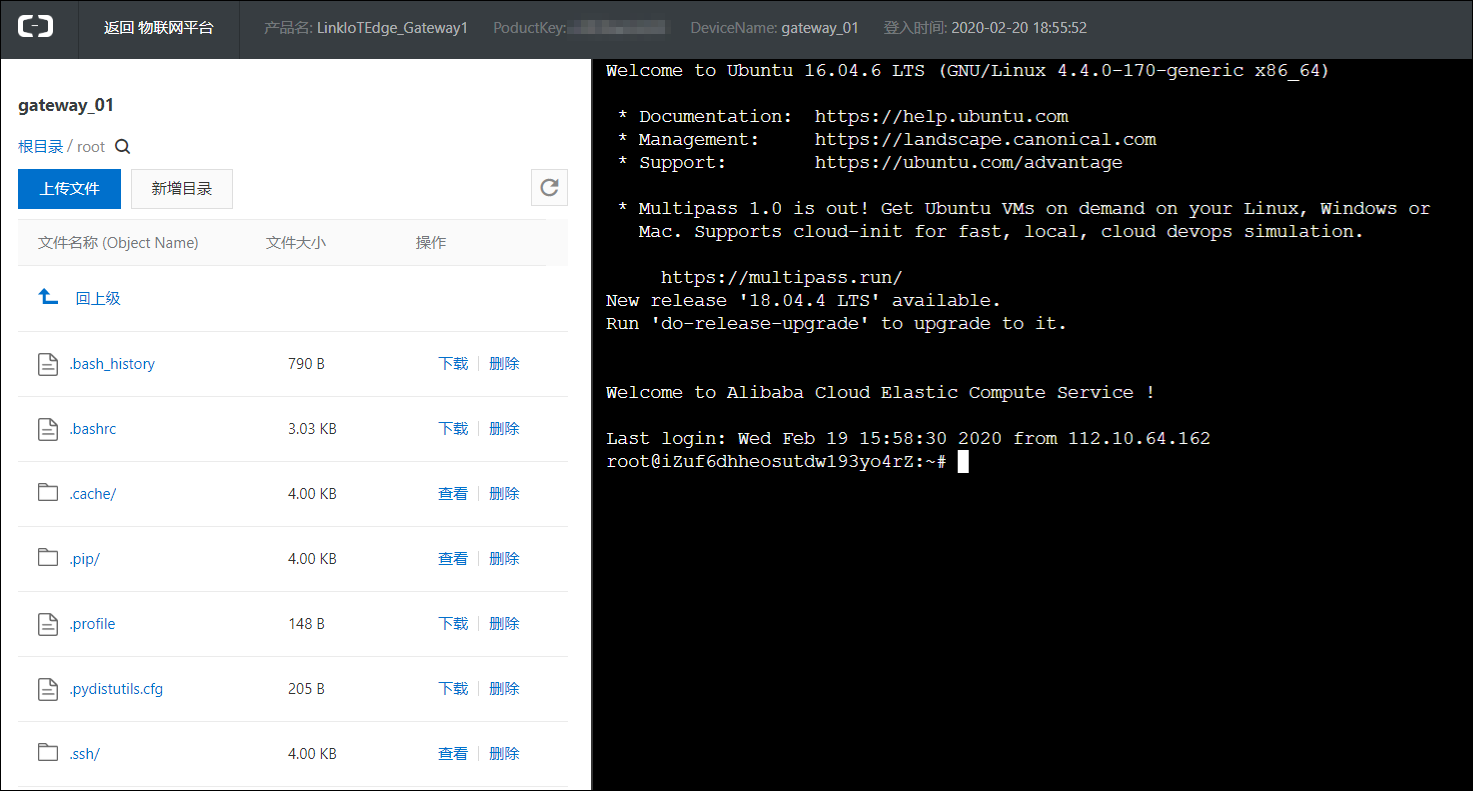
- (可选)在远程控制台,可以对远程文件进行管理。目前远程文件管理提供目录浏览与创建,文件上传与下载等功能。各功能说明如下所示。
操作 说明 刷新 刷新远程文件目录。 新增目录 单击新增目录,在弹出的对话框中输入目录名称并单击确定,可增加一个新的远程文件目录。 说明 目录名称支持中文、英文字母和数字,长度不超过64个字节。上传文件 单击上传文件,在弹出的对话框中单击上传按钮上传文件,上传成功后单击确定,可上传本地文件到远程文件目录。 下载 单击下载,可下载远程文件到本地。 删除 单击删除,可删除远程文件。 重要 删除远程文件后不可恢复,请谨慎操作。
分享远程服务
- 在实例详情页面,选择网关,在网关名称右侧操作栏中单击分享远程SSH终端。
- 在系统弹出的对话框中打开远程分享按钮。
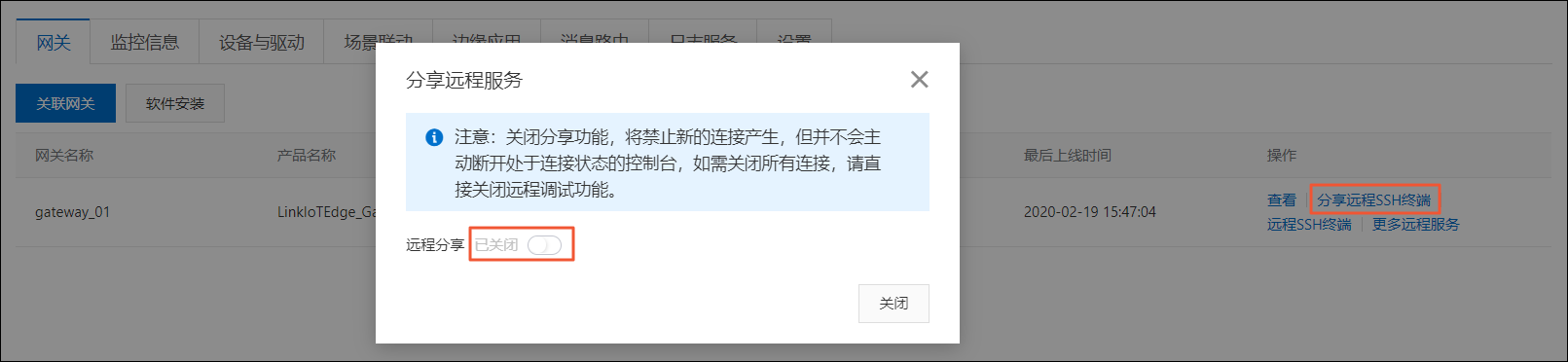
- 在分享远程SSH终端对话框中显示远程分享的链接和密码,单击复制链接和密码将远程服务分享给其他人。说明
- 开启远程分享24小时后,将自动关闭分享,届时被分享远程服务的用户不可再次登录远程服务,但已登录的用户仍然可以继续使用。若要禁止已登录的用户使用远程服务,请在网关页签下关闭远程访问开关。
- 单击重置密码,系统会重新分配密码。重置密码后,其他人无法通过重置前的密码再次登录远程服务,但已登录的用户仍然可以继续使用,退出登录后则不可使用。
- 获取到分享远程服务链接的用户,按如下步骤登录设备,使用远程服务。
- 在浏览器中打开分享链接,输入分享密码。
- 输入由分享者提供的设备用户名和密码。
- 成功登录设备,使用远程服务。
自定义远程服务
在更多远程服务中,允许添加自定义远程服务。有如下两种添加方式:
说明 最多可新增20个自定义远程服务。
- 动态添加自定义远程服务
- 在实例详情页面,选择网关页签,在网关名称右侧操作栏中单击更多远程服务。
- 在远程服务下拉框下方单击新增。
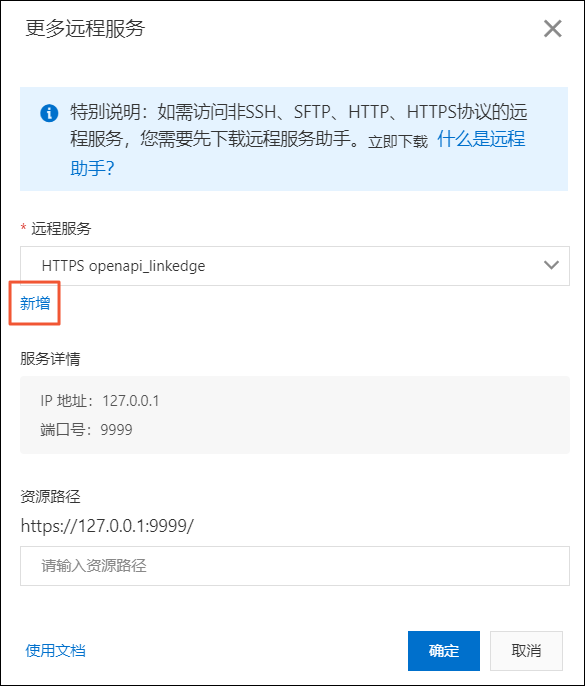
- 在弹出的对话框中设置参数,然后单击确定。
参数 描述 服务类别 根据边缘端的远程服务类型,从下拉框中选择服务类别。 说明 若服务类型不是SSH、SFTP、HTTP、HTTPS类型,则选择自定义。服务名称 设置远程服务的名称,支持英文字母、数字、中划线(-)、下划线(_)、at符号(@)、英文句号(.)、英文冒号(:)。 IP地址 远程服务的IP地址。 端口号 远程服务的端口号。 用户名 输入远程登录网关的用户名。 密码 输入远程登录网关的用户名和密码。 - (可选)您可以删除已添加的自定义远程服务。
在更多远程服务对话框的远程服务参数下拉框中找到需要删除的远程服务,单击远程服务名称后的
 图标,在弹出对话框中单击确定删除远程服务。
图标,在弹出对话框中单击确定删除远程服务。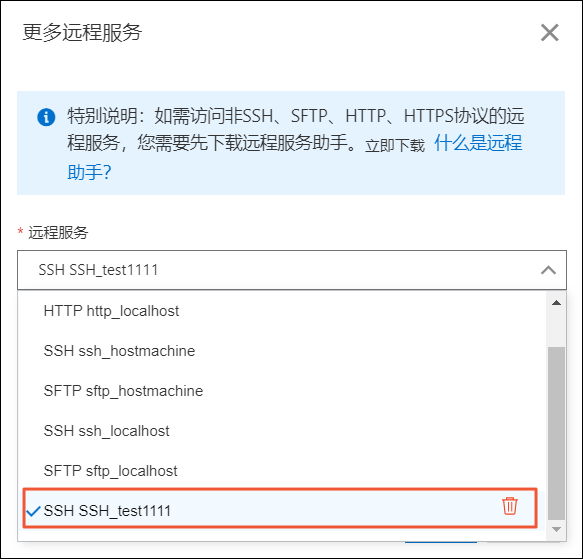
- 静态添加自定义远程服务
- 登录您的网关设备。
- 进入/linkedge/gateway/build/config/remote_terminal.json文件,根据文件中的模板,添加自定义远程服务。 重要 通过边缘网关静态添加的远程服务,可显示在控制台实例详情页面网关页签下的更多远程服务列表中,但无法从该列表中删除。
文件中的模板示例如下所示。
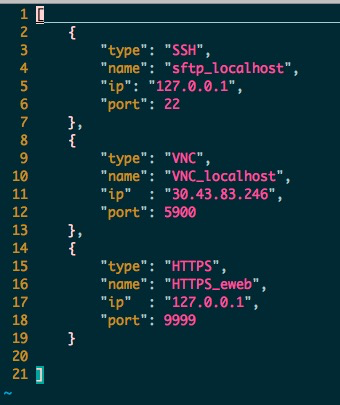
该文章对您有帮助吗?