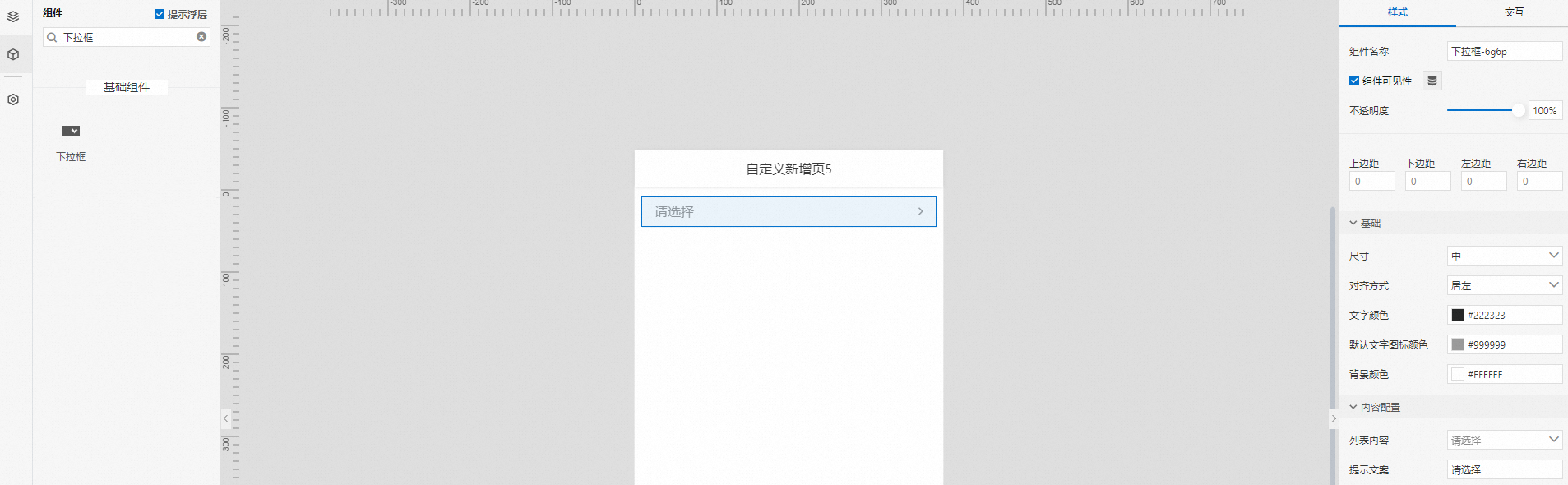步骤一:添加组件
创建移动应用。具体操作,请参见创建移动应用。
在移动应用编辑器中,单击最左侧的组件图标 。
。
(可选)添加分栏组件,进行应用页面布局设置。具体操作,请参见横向分栏和纵向分栏。
在画布左侧组件列表上方,在搜索框中输入下拉框,找到该组件,然后将组件拖拽到中间画布。
有关添加组件的更多信息,请参见添加组件。
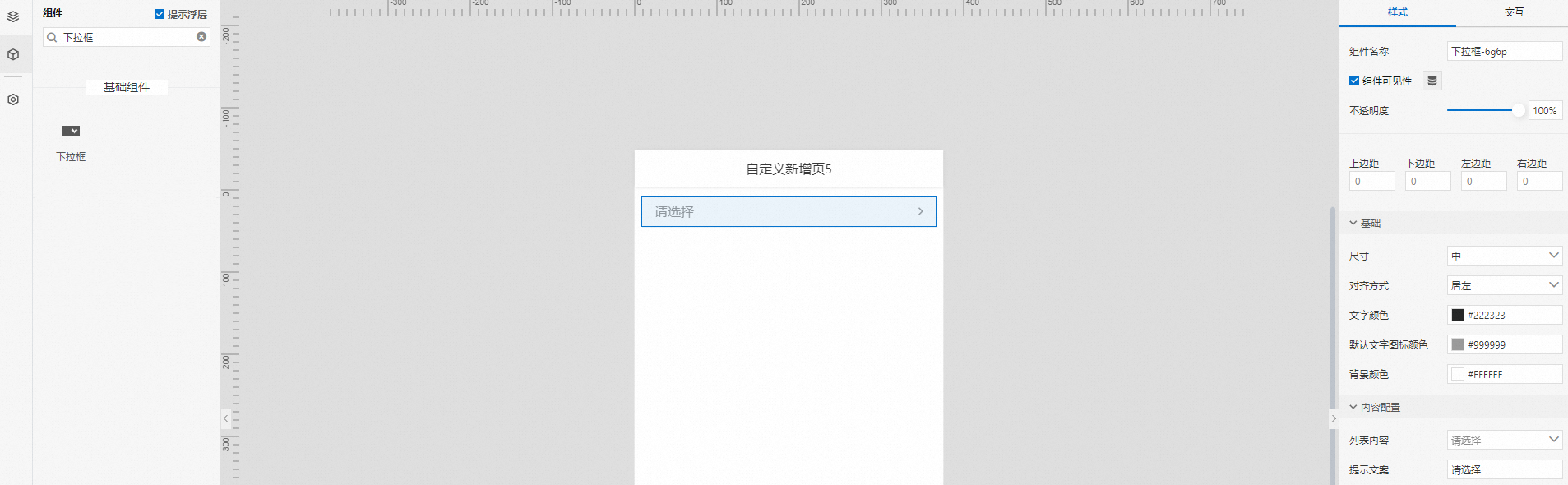
步骤二:配置数据源
在移动应用编辑器右侧样式中,根据配置项说明完成列表内容的配置。
配置项 | 描述 |
列表内容 | 在列表内容右侧下拉框中,选择并设置列表内容的数据来源类型。 设备:需选择设备所属产品,下拉框的列表选项即为所选产品下的设备名称。 项目内产品:下拉框的列表选项为该项目下的所有产品名称。 数据源:可配置选项数据来源为接口、静态数据、应用推送。
|
选择产品 | 选择列表内容为设备时,显示该配置项。选择设备所属产品。 |
默认值 | 配置列表内容后,出现该参数。设置下拉框是否显示默认值,如果显示,需设置对应显示方式: 始终列表第一项:以系统汇总的列表内容的第一项作为默认值。 自定义:选择所选设备下的某个设备,或项目内产品下的某个产品。 URL参数:以组件所属应用最终发布页面的URL地址中的某个URL参数(key=value)作为此处的URL参数。您需输入指定的key和Value(参数默认值)。 该方式常与交互功能中的打开链接配置使用,具体操作,请参见打开链接。
|
提示文案 | 设置在下拉框中显示的提示文案,例如“设备名称”。 |
步骤三:配置样式
在移动应用编辑器右侧样式中,设置下拉框的尺寸、对齐方式、文字颜色、默认文字图标颜色和背景颜色。
调整组件宽高和在页面中的布局位置。具体操作,请参见通用样式。
步骤四:配置交互动作
在移动应用编辑器右侧交互中,单击新增交互,设置事件和动作。
该组件支持值改变、点击事件。例如,组件值改变,执行动作刷新组件,即可配置某组件根据下拉框值刷新展示内容。
具体操作,请参见交互配置。
预览和调试组件展示的数据和样式。具体操作,请参见预览与调试。
 。
。