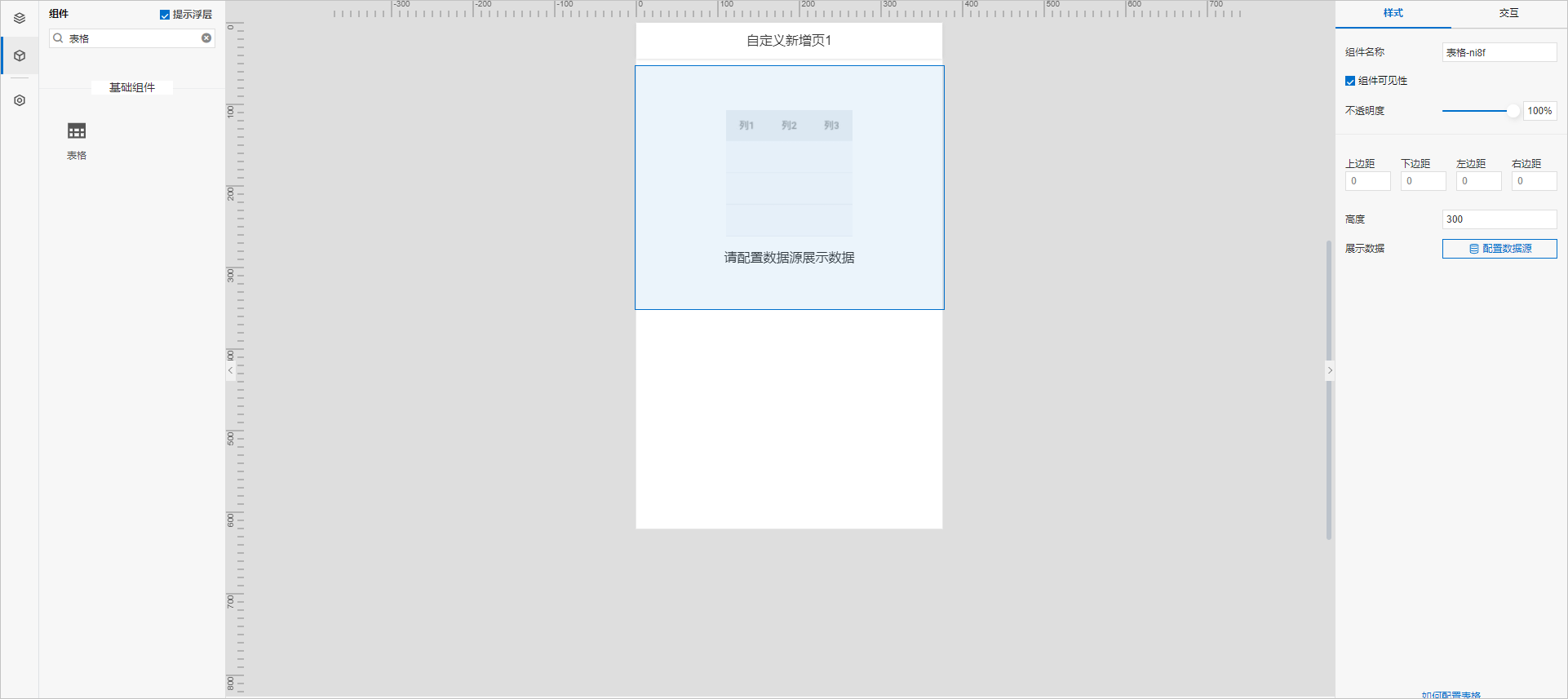表格
表格组件以表格形式展示数据。本文介绍表格组件的详细配置方法。
步骤一:添加组件
步骤二:配置数据源
步骤三:配置数据展示
在数据展示页签,设置表格展示数据和样式,如图所示。
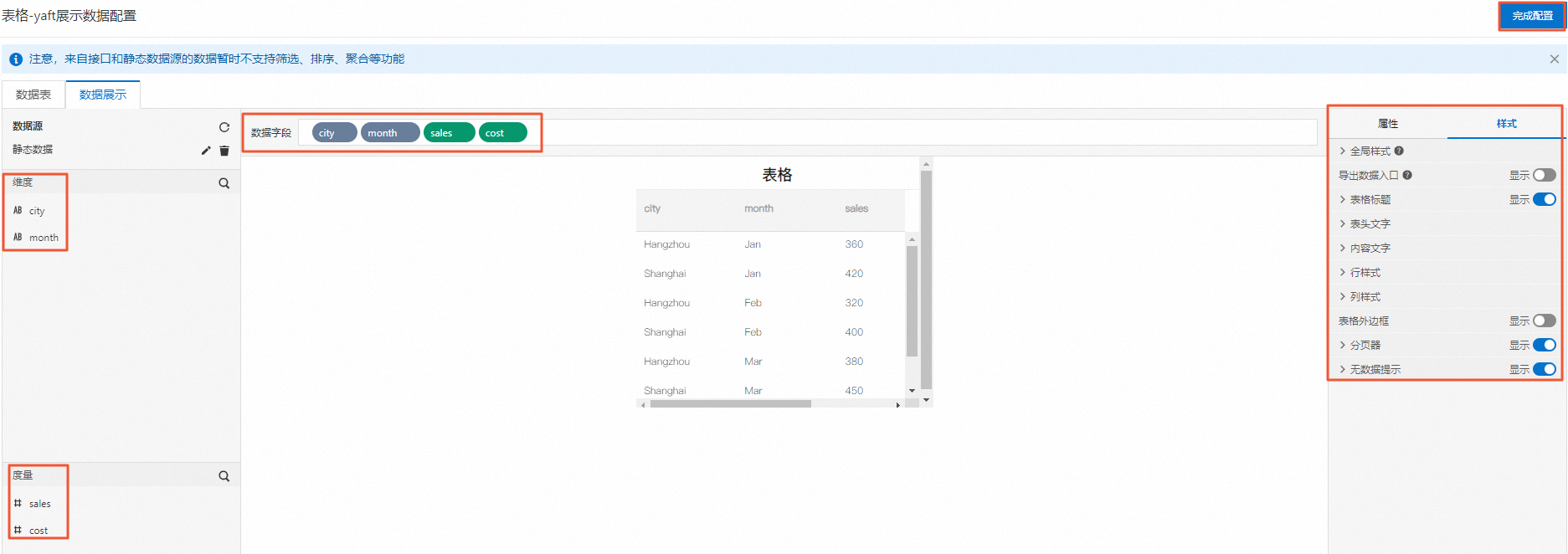
根据实际需求,从维度或度量下拖拽需要展示的字段到数据字段框。
说明您可通过拖拽数据字段框中的字段调整数据显示顺序,即表格显示列的顺序。
(可选)在数据字段框,单击字段三角入口,执行以下操作。
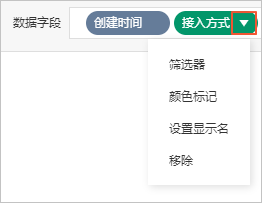
操作项
说明
筛选器
添加字段到筛选器,作为筛选项根据该字段配置条件过滤展示数据。最多支持添加10个筛选器。 您也可从左侧维度或度量中,单击字段三角入口,添加字段到筛选器。
重要只有当组件数据源类型为数据表资源时,才支持该功能。 更多信息,请参见筛选器配置。
颜色标记
设置度量字段不同条件下的数据需要标记的颜色。支持配置不同的度量字段数据为相同或不同颜色。
在页面右侧属性页签,显示已标记的字段,支持重新编辑和删除。
设置显示名
编辑字段的显示名称。
在数据展示页签右侧,单击样式,设置组件展示样式。
配置项
说明
全局样式
设置字体和背景颜色。
导出数据入口
设置是否显示表格数据的导出按钮。如果显示,可设置显示的样式。
说明开启导出数据入口后,仅支持导出当前页面展示的数据。如果数据表设置了分页器,仅支持导出当前表格第一页展示的数据。
表格标题
设置是否显示表格标题。如果显示,可设置显示的样式。
表头文字
设置表头文字和内容文字的显示样式。
内容文字
行样式
设置行高和列宽。 如果显示,可设置相应的显示样式。
列样式
表格外边框
设置表格外边框是否显示。如果显示,可设置显示的样式。
分页器
设置是否显示分页器,及可显示的效果。
当表格中数据量过多并超出了表格的高度时,如果您没有开启分页显示,则可通过滑动页面查看所有数据。
说明如果表格数据类型为接口数据源,显示分页器需要满足的要求,请参见接口。
无数据提示
设置是否显示无数据提示。如果显示,可设置显示的样式。
单击完成配置,返回移动应用编辑器,查看已配置的组件数据。
调整组件宽高和在页面中的布局位置。具体操作,请参见通用样式。
 。
。