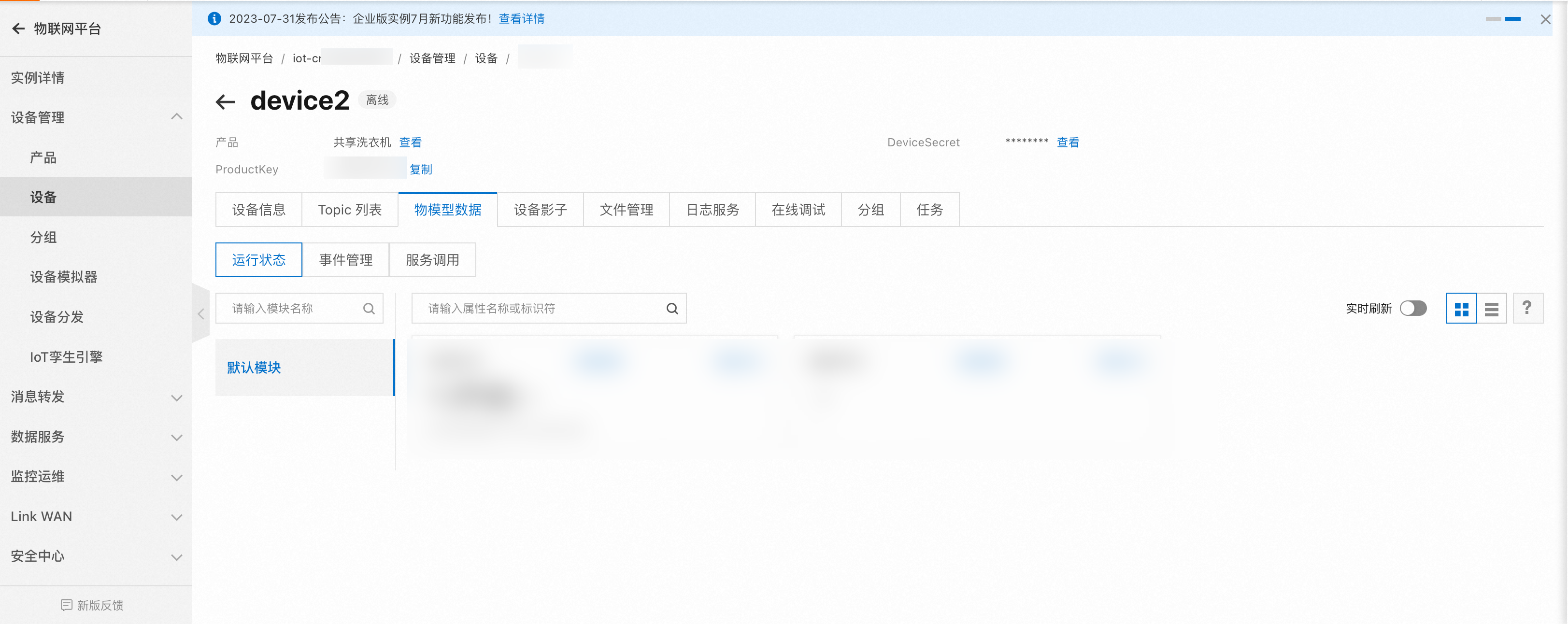获取SDK后,您可参考本文,使用LinkVisual SDK将您的IPC设备接入视频服务。
环境要求
LinkVisual SDK的资源占用和平台支持如下所示:
资源占用:
RAM:1 MB的码流,预计占用500 KB的RAM内存。
ROM:占用1.4 MB的ROM内存。
平台支持:支持在C++11标准的Linux平台中使用,且需确保gcc为4.8.1以上版本。
前提条件
背景信息
LinkVisual SDK软件包中包含Link SDK,您需要依次编译Link SDK和LinkVisual SDK,使IPC设备接入视频服务。
您可参考下文中的操作步骤,实现编译过程。若您自行实现SDK集成编译,编译前请参见如下说明:
编译选项中,请添加
-std=c++11。链接时,库的连接顺序依次为:link_visual_device、iot_sdk cjson、iot_hal、iot_tls、pthread、rt。
链接时,请在链接选项中添加
-lstdc++。
操作步骤
使用命令
tar -xf lv_2.1.2-lk_2.3.0-xxx-xxx.tar.gz解压LinkVisual SDK压缩包。说明压缩包文件名含有版本等可变信息,执行命令时以实际压缩包名称为准。
进入
lv_2.1.2-lk_2.3.0-xxx-xxx文件的third_party目录,解压cJSON-1.7.7文件,并进入解压后的文件夹。cd third_party # 解压代码压缩包 tar -xf cJSON-1.7.7.tar.gz cd cJSON-1.7.7打开Makefile文件,在文件最开始加入工具链的声明。
说明请您根据实际情况替换成对应的交叉编译工具链。
CC = arm-linux-gcc LD = arm-linux-ld AR = arm-linux-ar执行
make命令编译文件后,确认生成libcjson.a和cJSON.h文件。make # 确认libcjosn.a和相关头文件已存在 ls lib*.a ls *.h编译Link SDK。
进入linkkit目录,解压linkkit-sdk-c,然后进入解压后的文件夹。
cd linkkit tar -xf linkkit-sdk-c.tar.gz #解压代码压缩包 cd linkkit-sdk-c进入src/board目录,打开config.ubuntu.x86文件,在文件最后加上
CROSS_PREFIX:=交叉编译工具链路径前缀,例如CROSS_PREFIX:=arm-linux-。说明请您根据实际情况,替换成对应的交叉编译工具链。
执行
make reconfig,然后输入config.ubuntu.x86对应的数字,一般为数字6。编译并确认生成了库文件libiot_tls.a、libiot_sdk.a和libiot_hal.a。
make # 查询是否有库文件libiot_tls.a、libiot_sdk.a和libiot_hal.a ls output/lib/*.a # 确认有iot_import.h等头文件 tree include
整体编译。
返回LinkVisual SDK文件的根目录。
打开CMakeLists.txt文件,在
TOOLCHAINS_PREFIX参数后填写您的交叉编译工具链的前缀,例如arm-linux-。set(TOOLCHAINS_PREFIX "arm-linux-" CACHE STRING "set the toolchain")依次执行命令编译文件。
# 建立一个build文件夹,用于归类编译产物 mkdir -p build # 进入build目录,使用根目录的CMakeLists.txt进行cmake cd build cmake .. # 编译并安装运行所需相关文件 make make install
执行命令
./link_visual_ipc -p ${YourProductKey} -n ${YourDeviceName} -s ${YourDeviceSecret}运行设备Demo。其中,变量参数说明如下:
变量
参数
示例
说明
${YourProductKey}
ProductKey
g18l****
您添加设备后,保存的设备证书信息,详细信息,请参见执行结果。您也可在物联网平台控制台中设备的设备详情页面查看。
${YourDeviceName}
DeviceName
Device1
${YourDeviceSecret}
DeviceSecret
b2e6e4f1058d8****
按照如下步骤,在物联网平台控制台的设备详情页面,查看设备状态。
登录物联网平台控制台。
在实例概览页面,找到对应的实例,单击实例进入实例详情页面。
在左侧导航栏,选择设备管理 > 设备。
在设备页面,单击设备名称,进入设备详情页面。
单击物模型数据页签,查看设备数据。
若设备在线,且物模型数据页签下可查看设备的相关数据,则设备接入完成。