虚拟演播厅是导播服务提供的具备抠像能力的导播功能,本文介绍云导播台虚拟演播厅的使用流程,使用虚拟演播厅发起直播的步骤和配置演播厅布局的步骤。
整体链路
虚拟演播厅基于标准导播台,集成抠像能力,使用流程与导播台相似,以下为开播链路流程图。
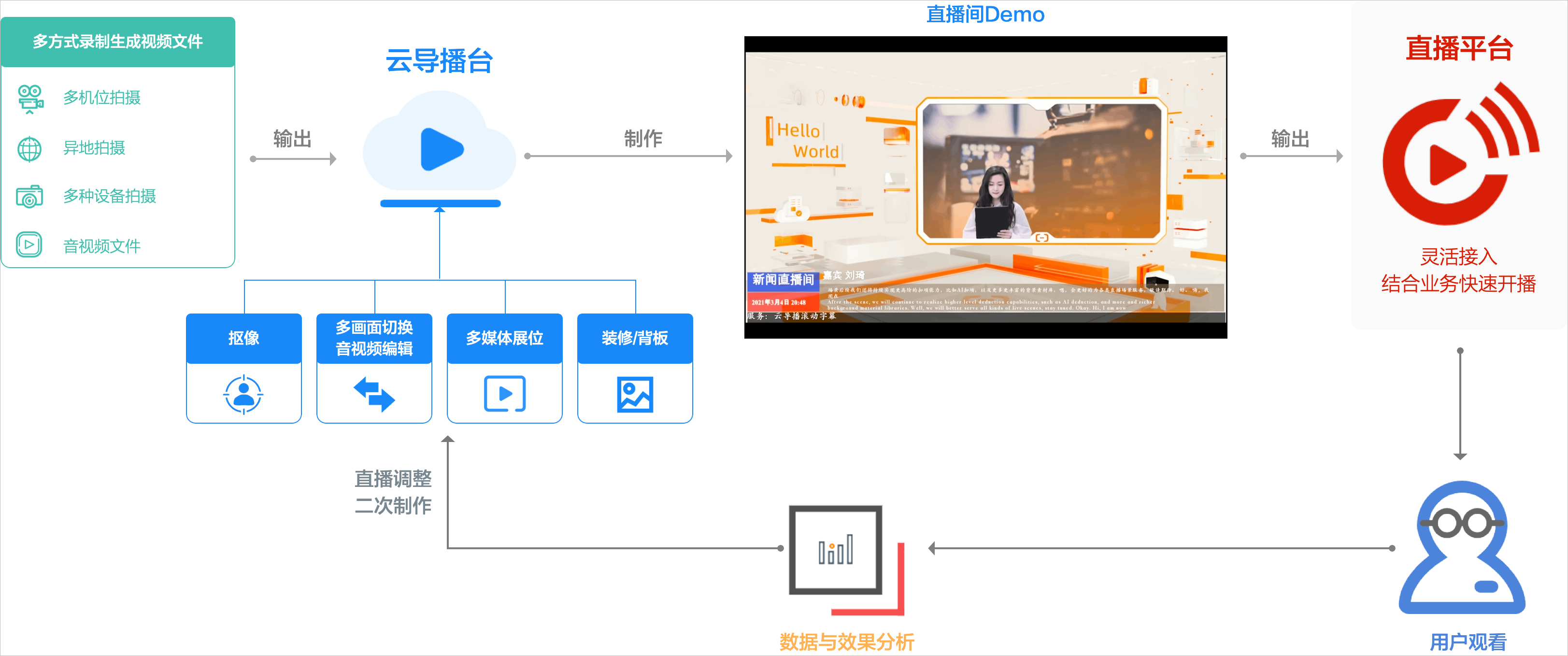
虚拟演播厅使用流程
- 创建虚拟演播厅
在创建导播台时,选择虚拟演播厅类型,创建虚拟演播厅。
- 配置导播台
- 在导播台添加输入源,添加抠像输入源会自动抠像处理。
- 选择直播间背景模板,并添加多媒体窗口(1~3个)。
- 根据直播场景需要,配置直播间布局样式。
- 发起直播
创建虚拟演播厅
- 登录视频直播控制台。
- 在左侧导航栏选择导播台。
- 在云导播台页面,单击添加导播台。
- 在创建按量付费导播台窗口,填写名称、直播中心、类型。其中类型需要选择虚拟演播厅。
- 单击立即创建。
配置导播台
- 添加输入源。具体操作,请参见添加视频源。
导播台支持添加两种视频源:
- 抠像输入源:绿色背景直播流,经过导播台的抠像处理后,可抠去绿色背景。在导播台的视频源区域中选择抠像输入源页签添加。
- 多媒体输入源:多媒体窗口视频源,可以添加点播或直播流。在导播台的视频源区域中选择多媒体输入源页签添加。
- 添加布局。具体操作,请参见配置演播厅布局。
导播台可以根据需要添加两类布局:通用布局和演播厅布局,用于备播片、广告和正式直播流的切换。
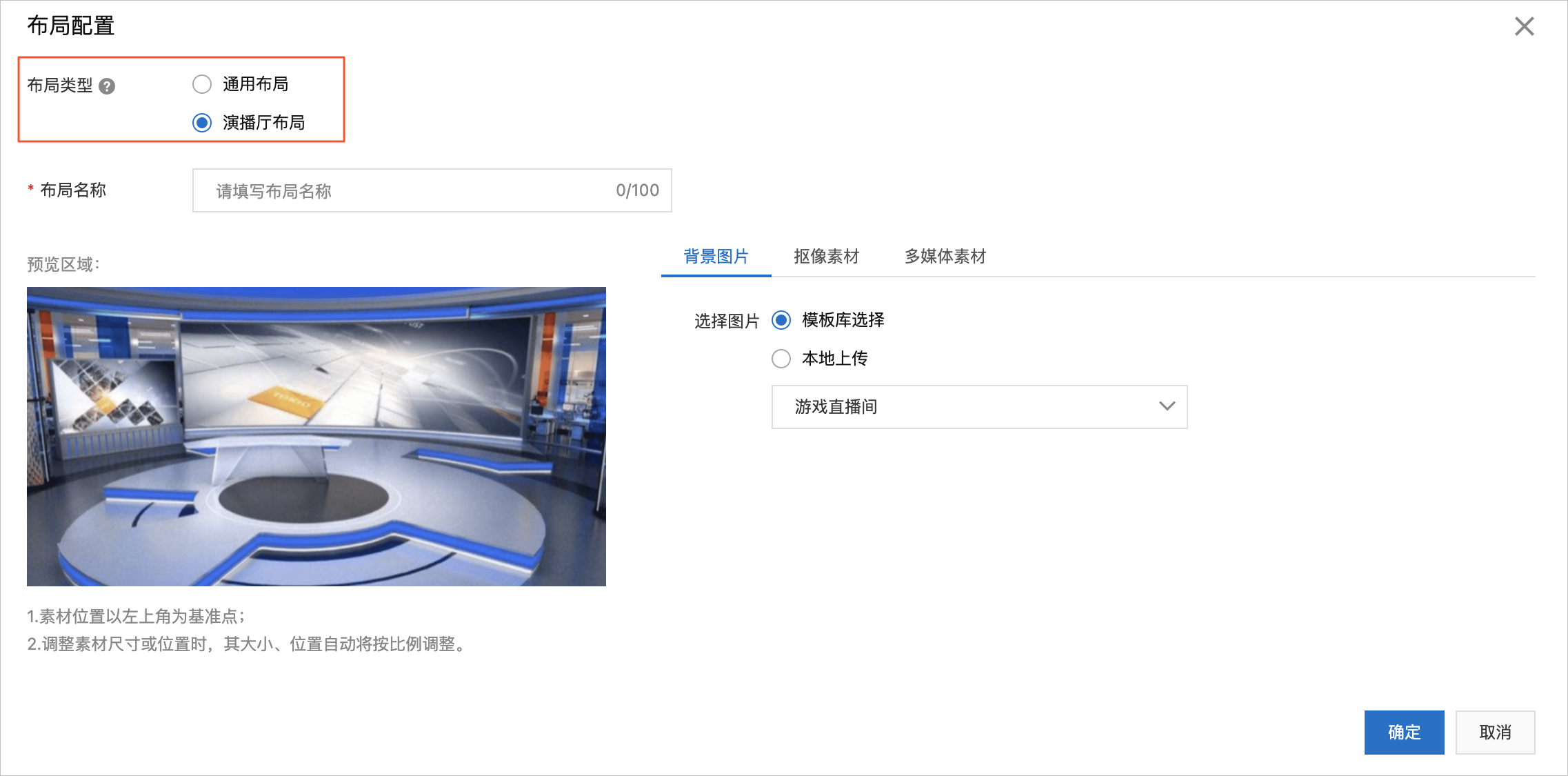
配置演播厅布局
可以添加多个通用布局和演播厅布局,并在直播时随时进行布局切换。
添加通用布局,请参见自定义布局。本章介绍添加演播厅布局的操作。
- 单击+布局,添加演播厅布局。
- 在布局配置窗口,布局类型选择演播厅布局, 并填写布局名称。
- 在布局配置窗口的背景图片页签,添加背景图片。
支持从模板库选择,或本地上传背景图使用。
说明 背景图将会按照直播画面全屏展示,建议尺寸与画面同等大小,文件大小不超过10M。
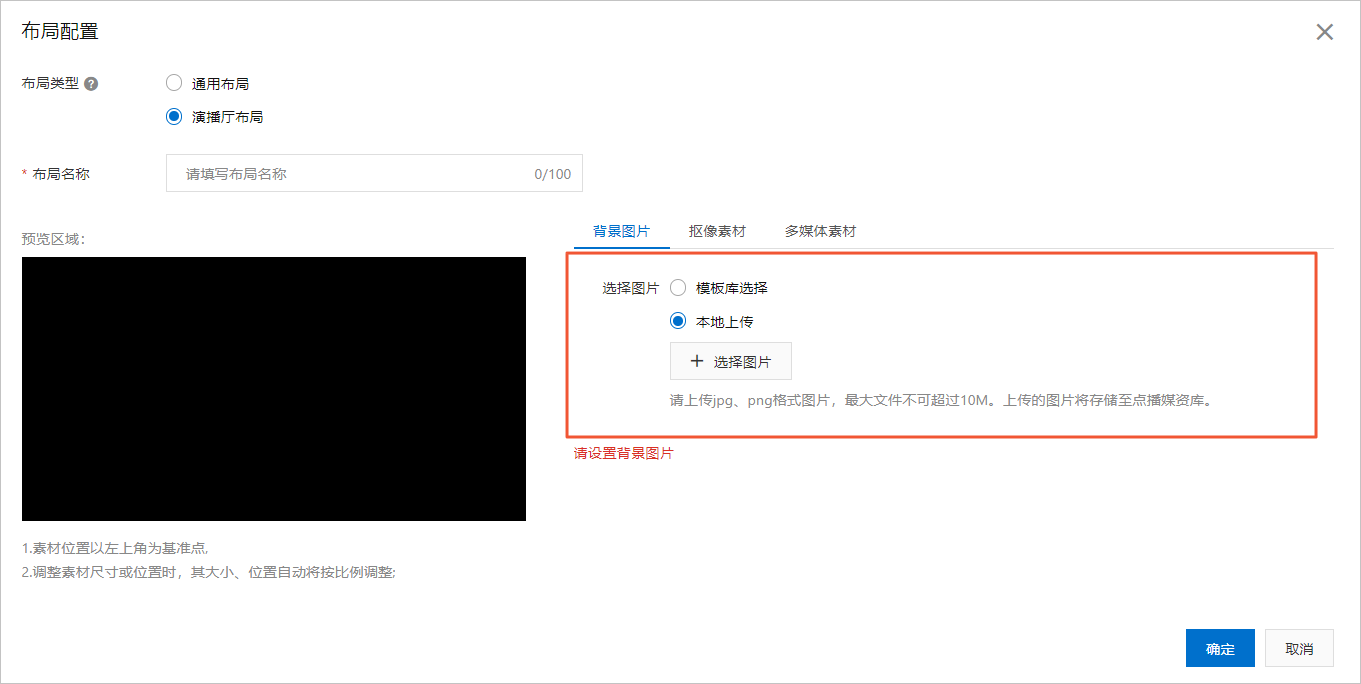
- 在布局配置窗口的抠像素材页签,单击+立即添加,添加抠像素材。
关联输入源后,会对输入源自动进行抠像处理,且一个直播间支持多个抠像输入源,添加后以
编号区分。
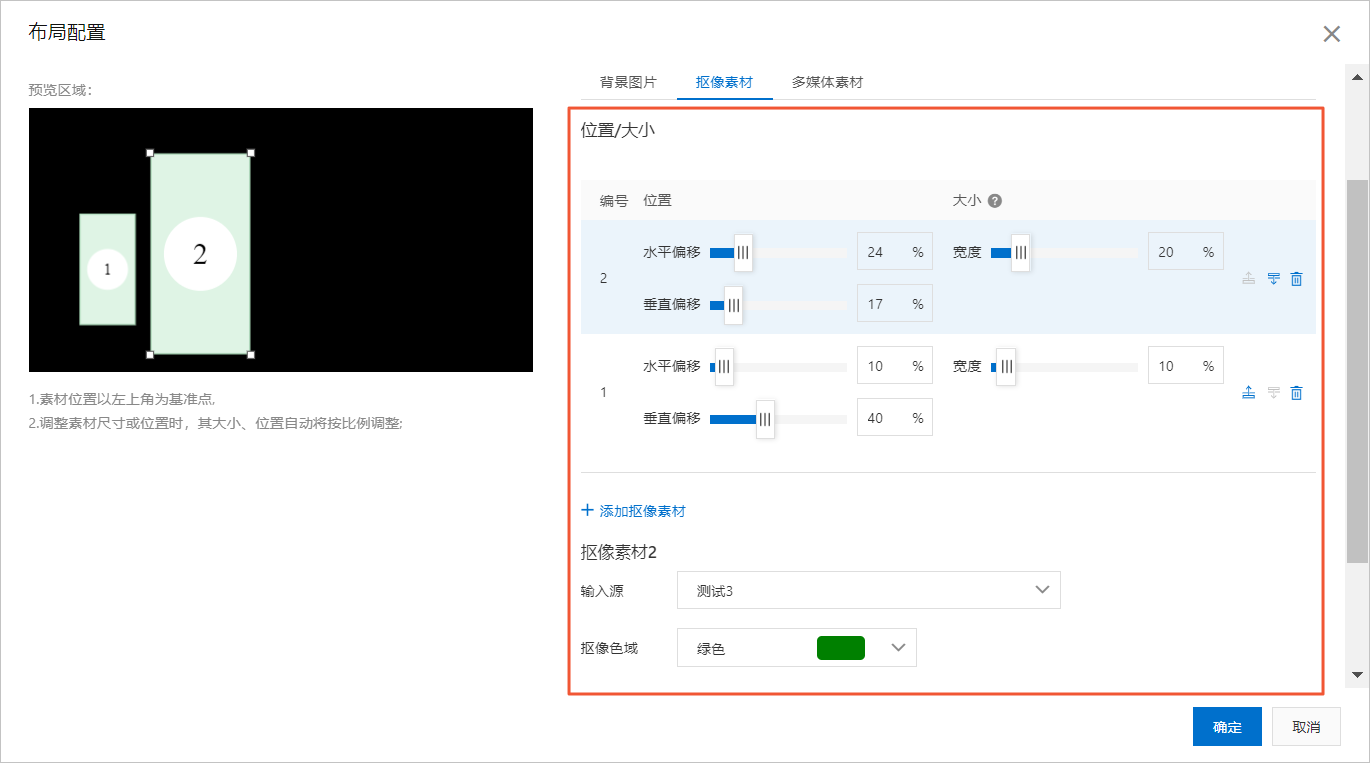
- 在抠像素材区域,选择输入源和抠像色域。
说明 支持自动识别色域、绿色抠像色域、蓝色抠像色域、自然实景色域。
- 在位置/大小区域,设置位置和大小。也支持在预览区域通过拖拽方式调整位置和大小。
- 在图层排序区域,单击素材右侧的
 或
或 图标,调整素材叠加的顺序。
图标,调整素材叠加的顺序。
- 在图层排序区域,单击素材右侧的
 图标,删除素材。
图标,删除素材。
- 在布局配置窗口的多媒体素材页签,单击+立即添加,添加多媒体素材。
一个直播间可以添加1~3个多媒体窗口,支持插入视频或图片素材。
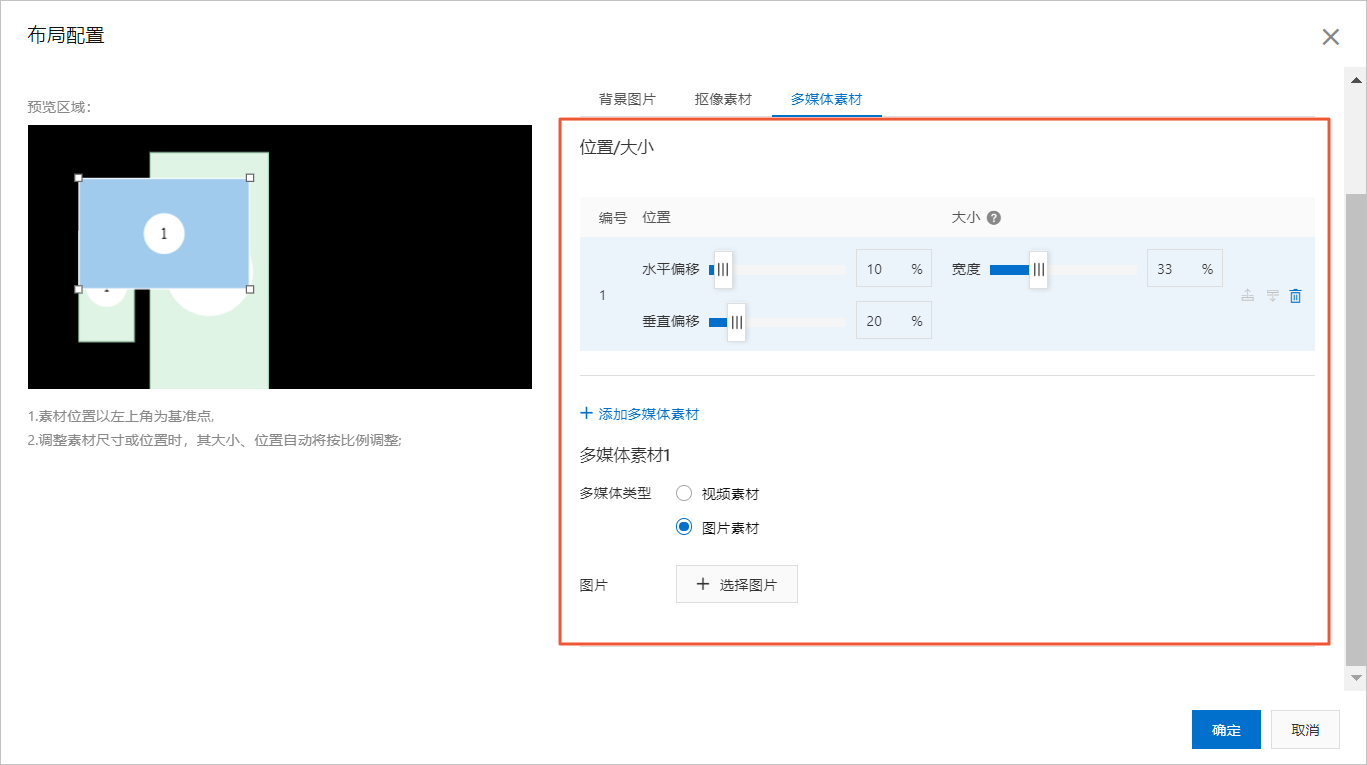
- 在多媒体素材区域,选择多媒体类型。
- 若添加视频素材,需要选择输入源。
- 若添加图片素材,单击+选择图片,从点播服务中的媒资库选择,或从本地上传。
- 在位置/大小区域,设置位置和大小。也支持在预览区域通过拖拽方式调整位置和大小。
- 在图层排序区域,单击多媒体素材右侧的
 或
或 图标,调整素材叠加的顺序。
图标,调整素材叠加的顺序。
- 在图层排序区域,单击多媒体素材右侧的
 图标,删除素材。
图标,删除素材。
- 单击确定。
发起直播
- 直播推流。
- 单击需要使用的布局,再单击开始直播。
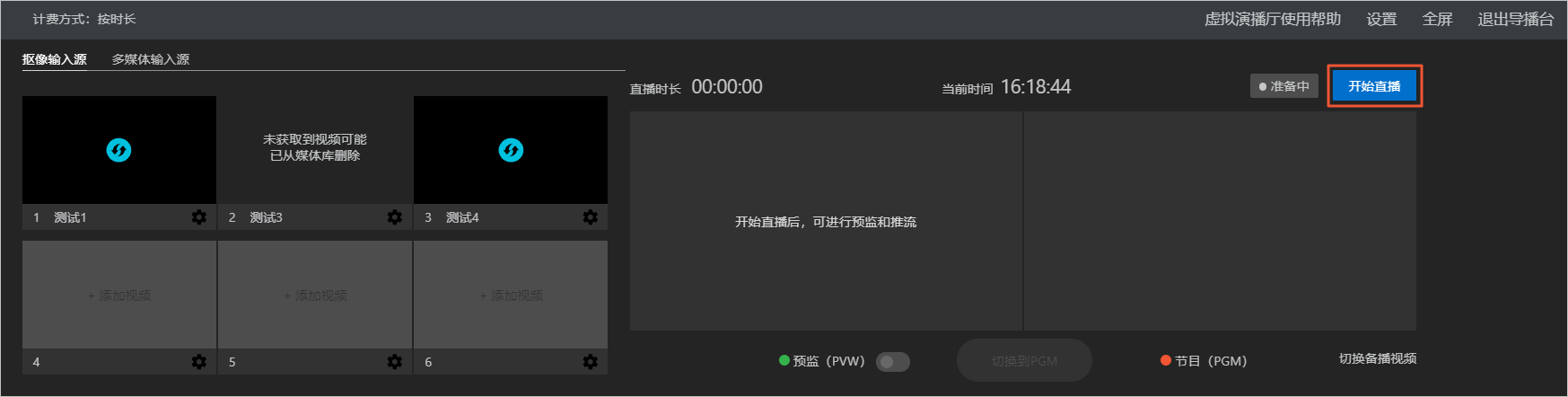
视频源将按照布局位置显示在PVW窗口。
- 单击切换到PGM按钮推流,即可推送至观众端。
- 切换直播内容。
导播台可以通过切换配置好的演播厅布局,切换PVW预监窗口中的直播内容。若需要在直播中切换演播厅或演播厅中内容(如抠像源、多媒体窗口中的内容),需要提前配置不同的演播厅布局。
添加不同的演播厅布局时,建议通过名称区分。
- 单击要被切换上的新布局。此时,此布局处于预监PVW状态。
- 单击切换到PGM推流,即可推送直播流至观众端。
- 结束直播。若要结束直播,请单击结束直播。
技术支持
钉钉群号:35080444。开发者支持群二维码如下:
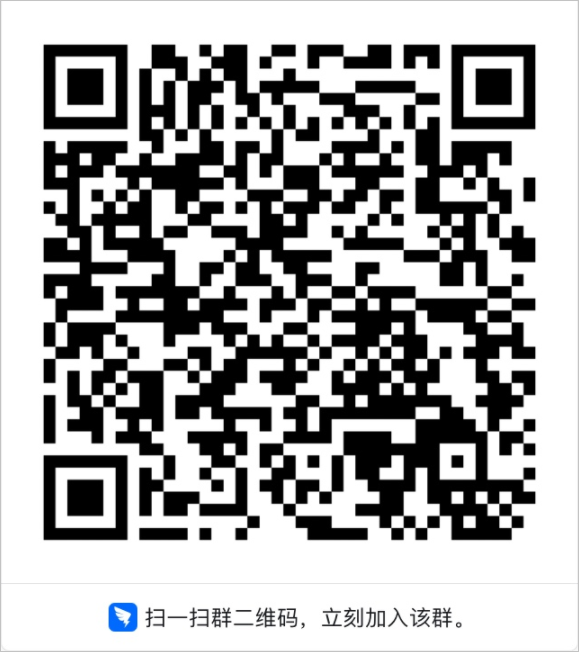
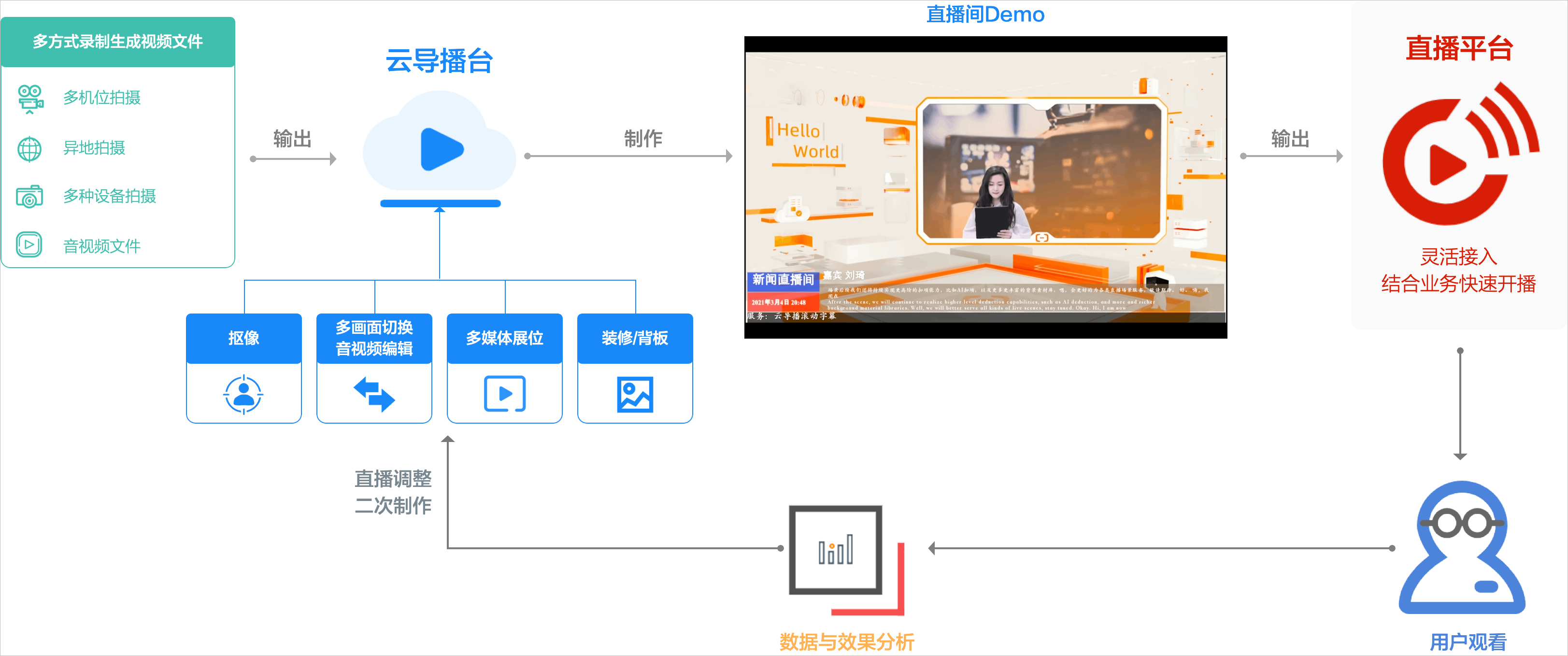
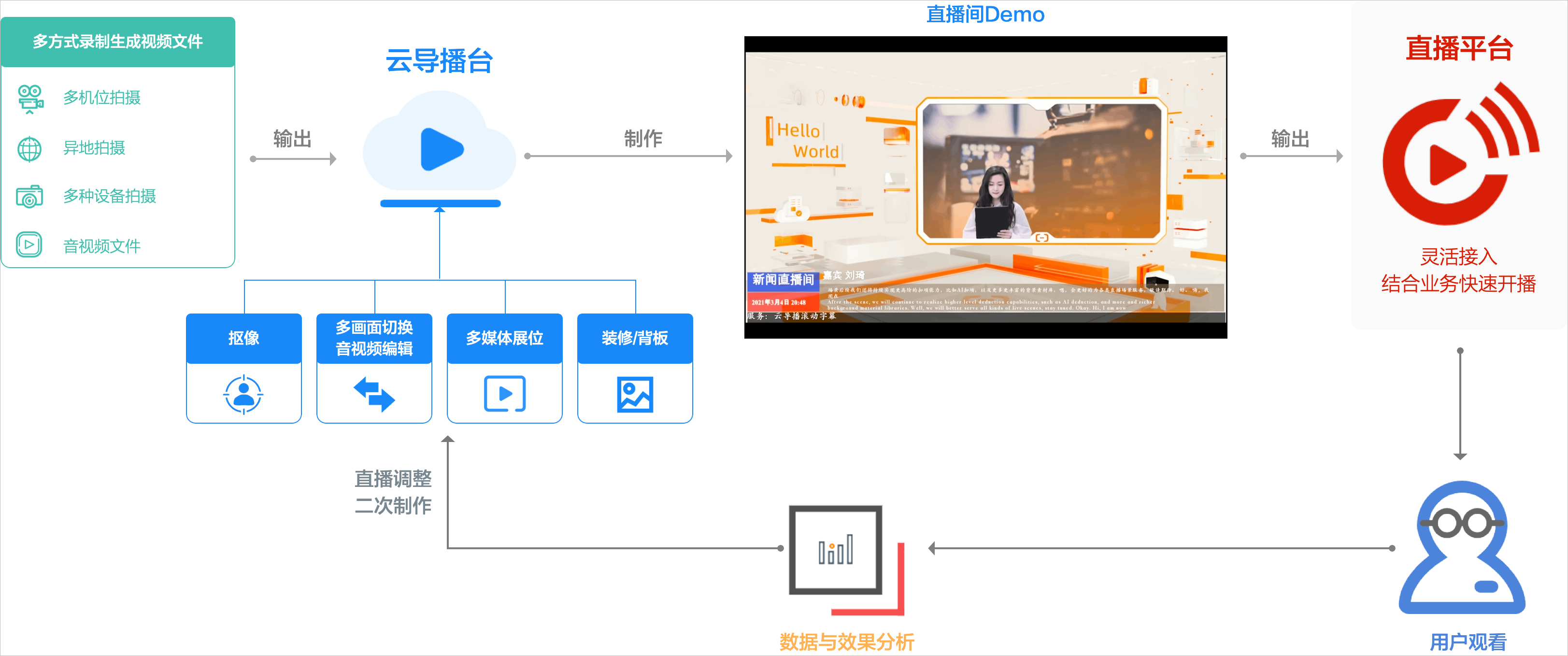
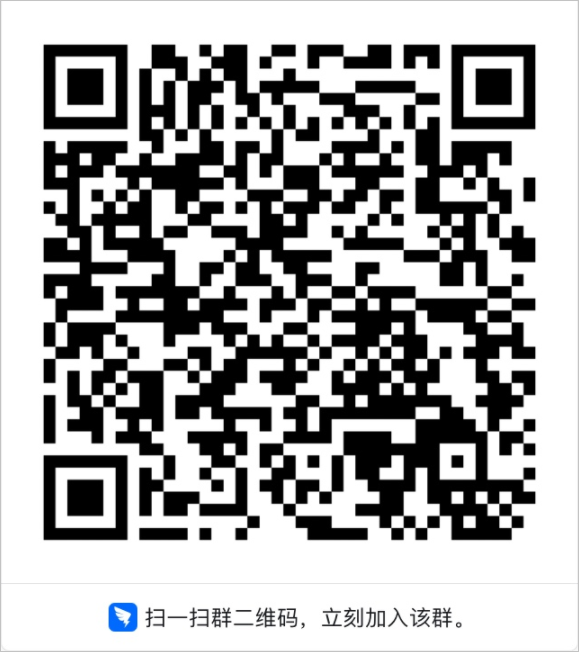
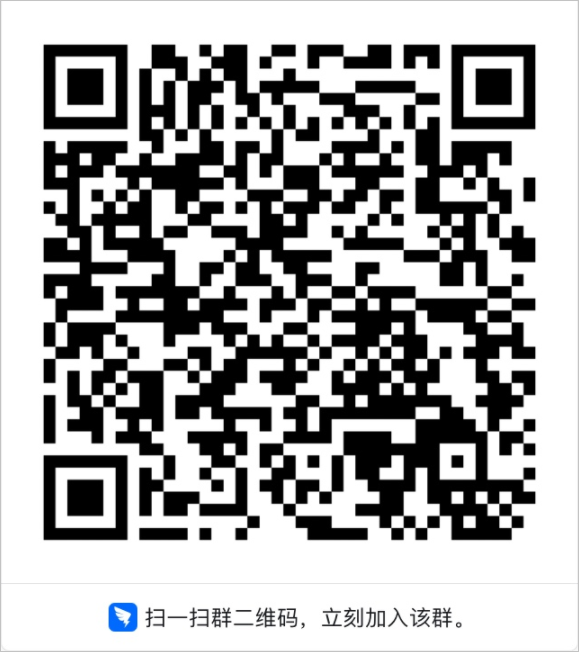
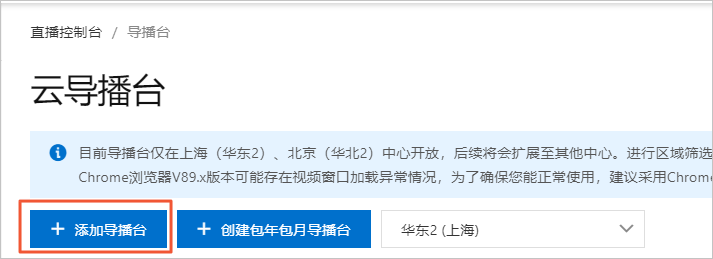
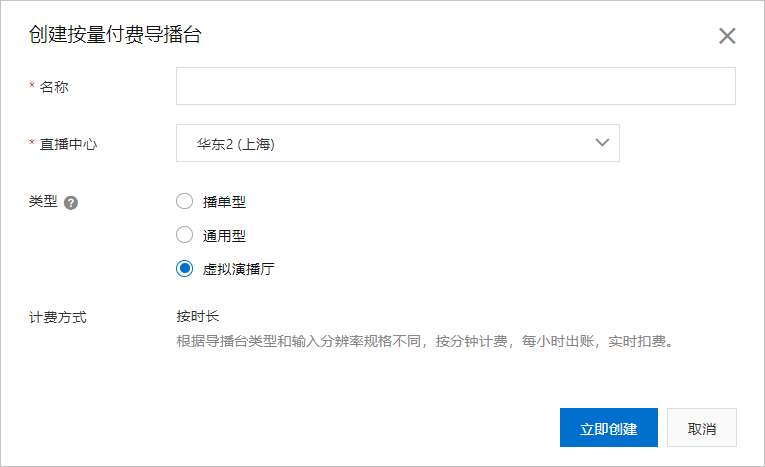
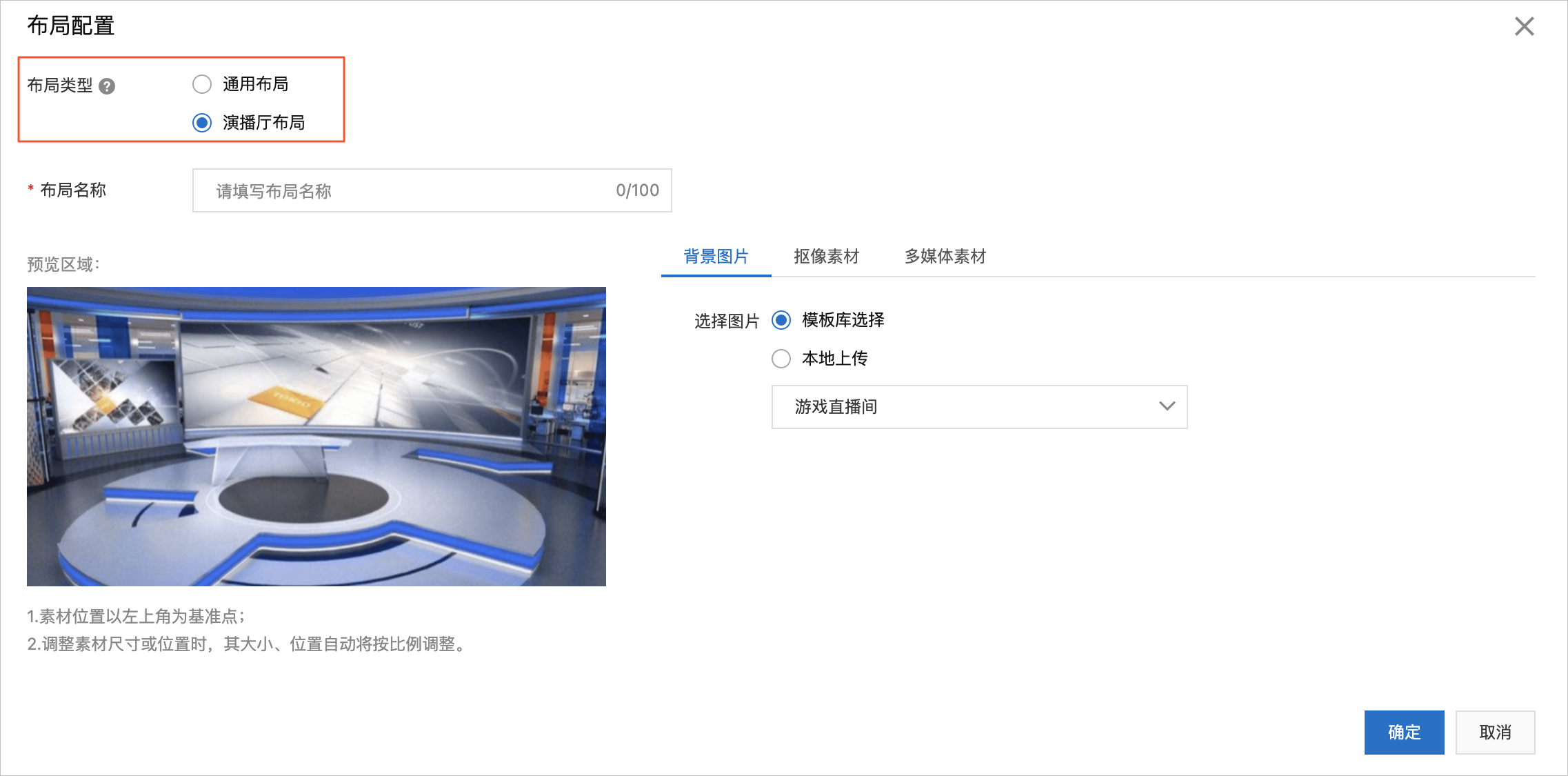
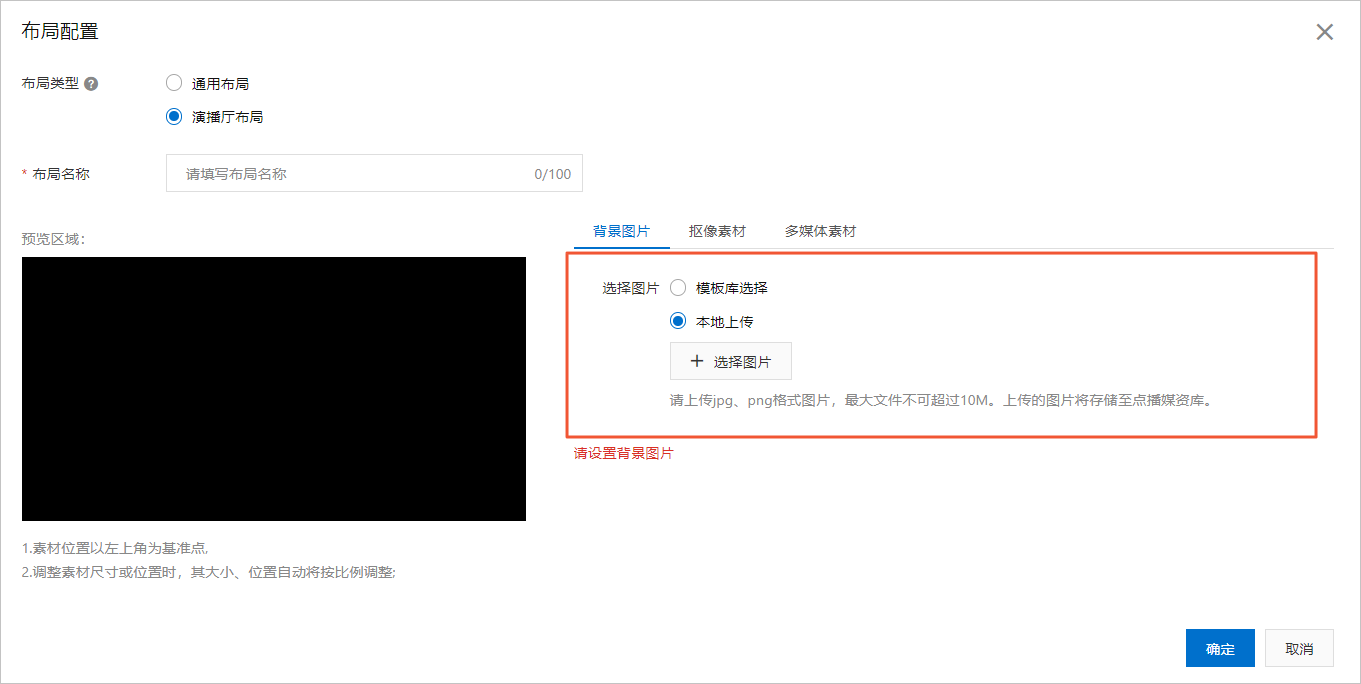
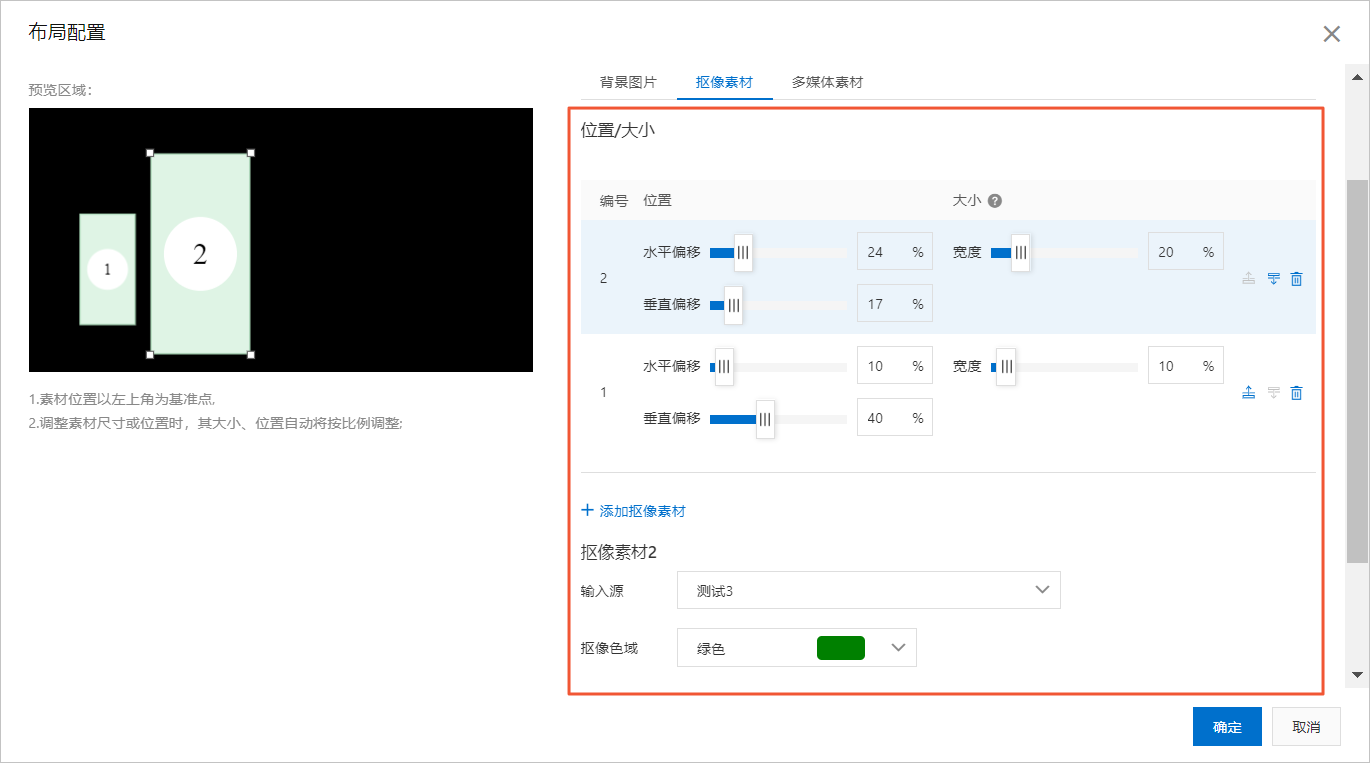
 或
或 图标,调整素材叠加的顺序。
图标,调整素材叠加的顺序。 图标,删除素材。
图标,删除素材。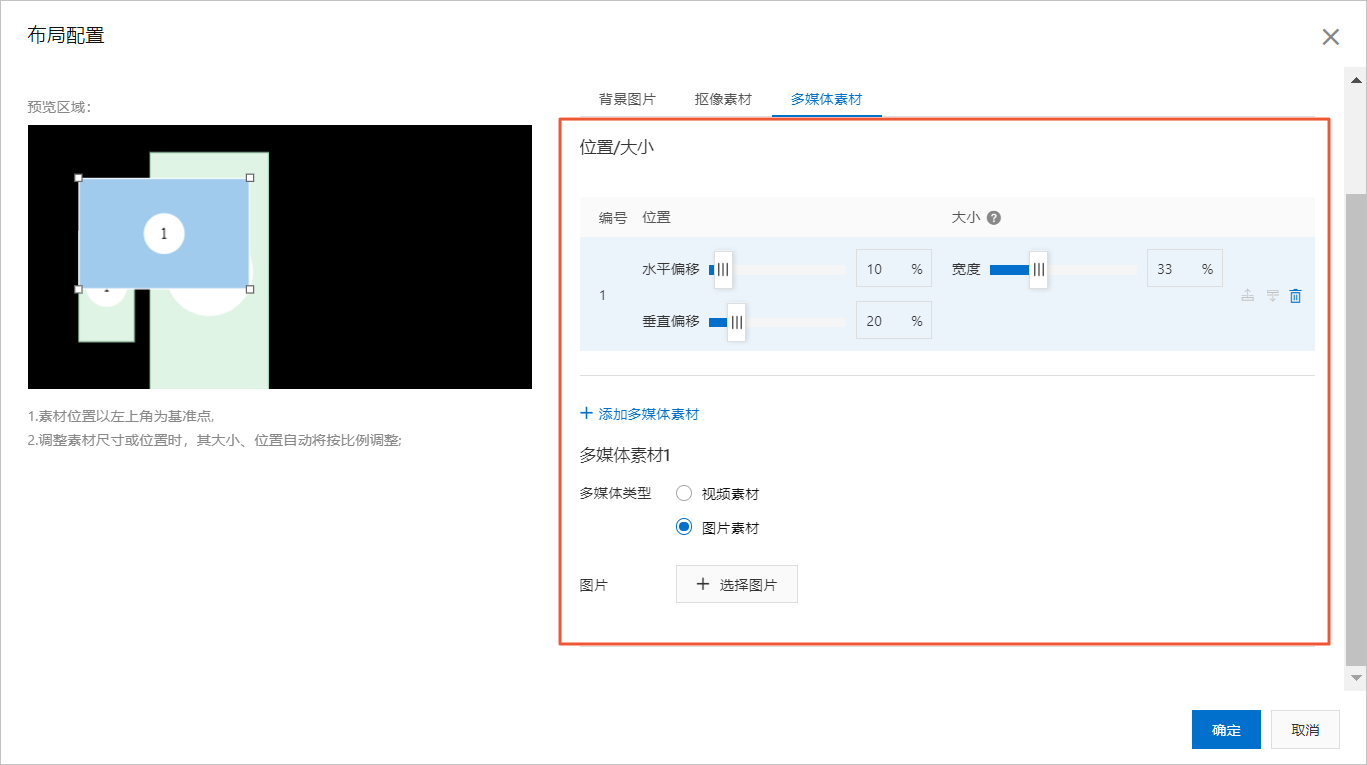
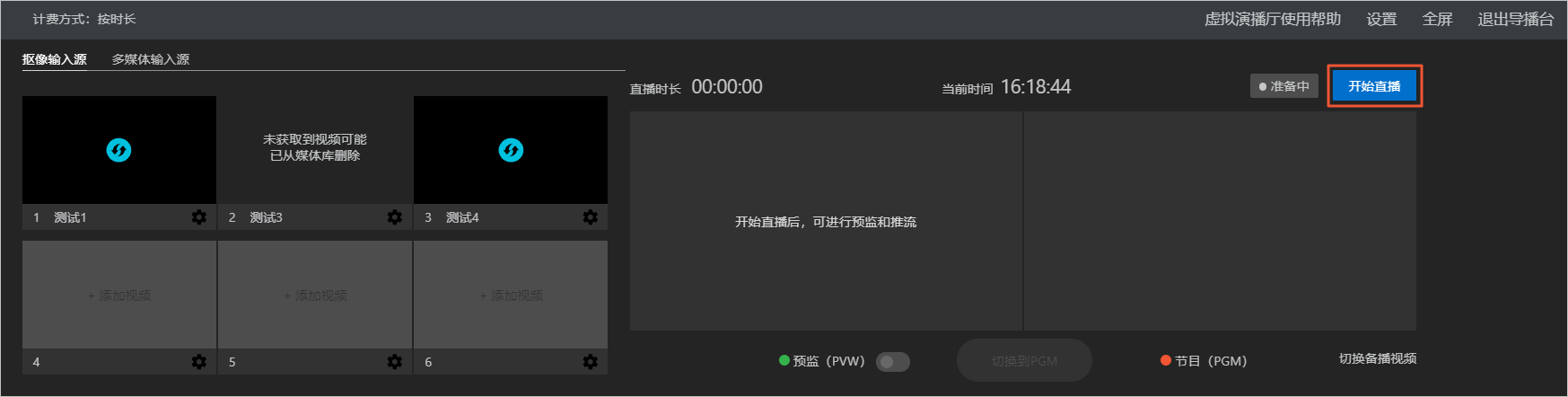 视频源将按照布局位置显示在PVW窗口。
视频源将按照布局位置显示在PVW窗口。