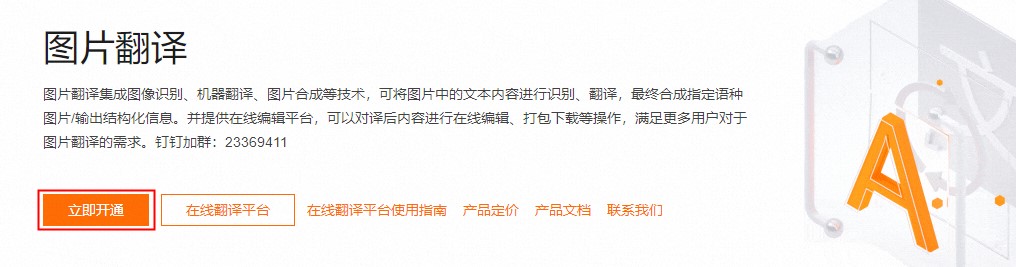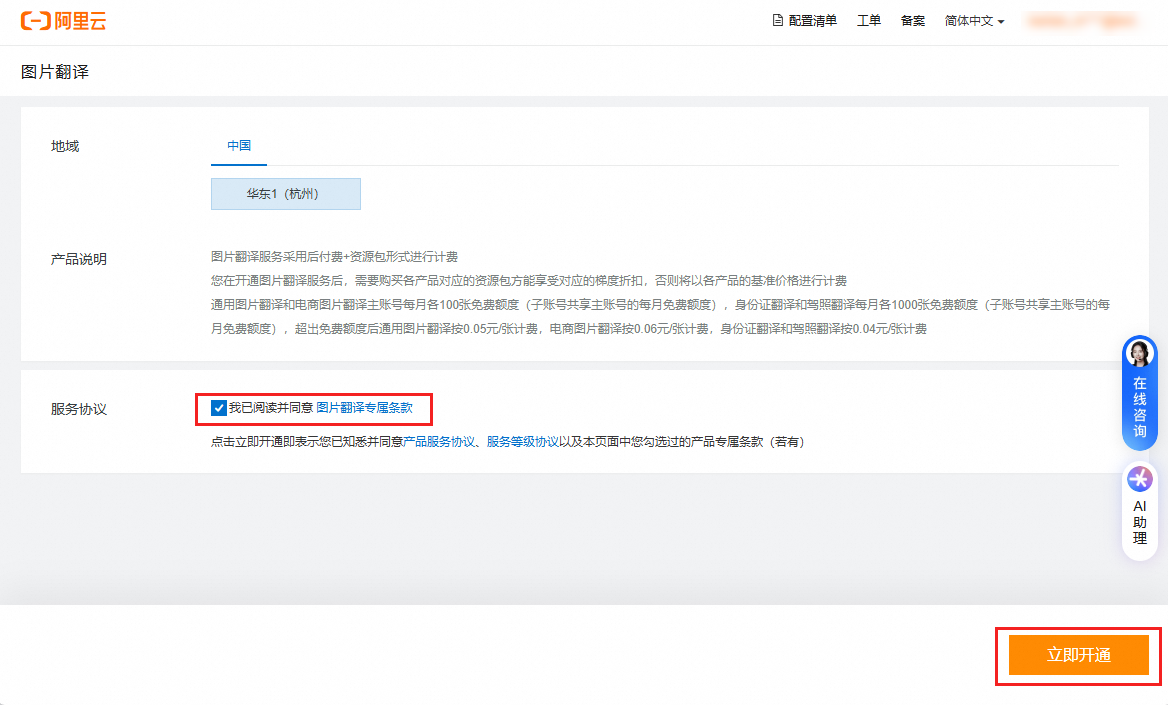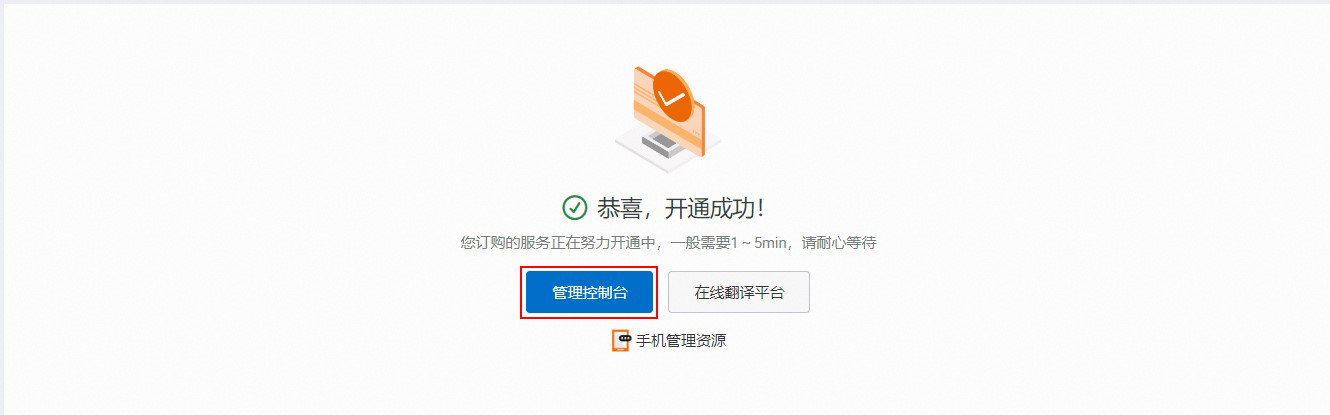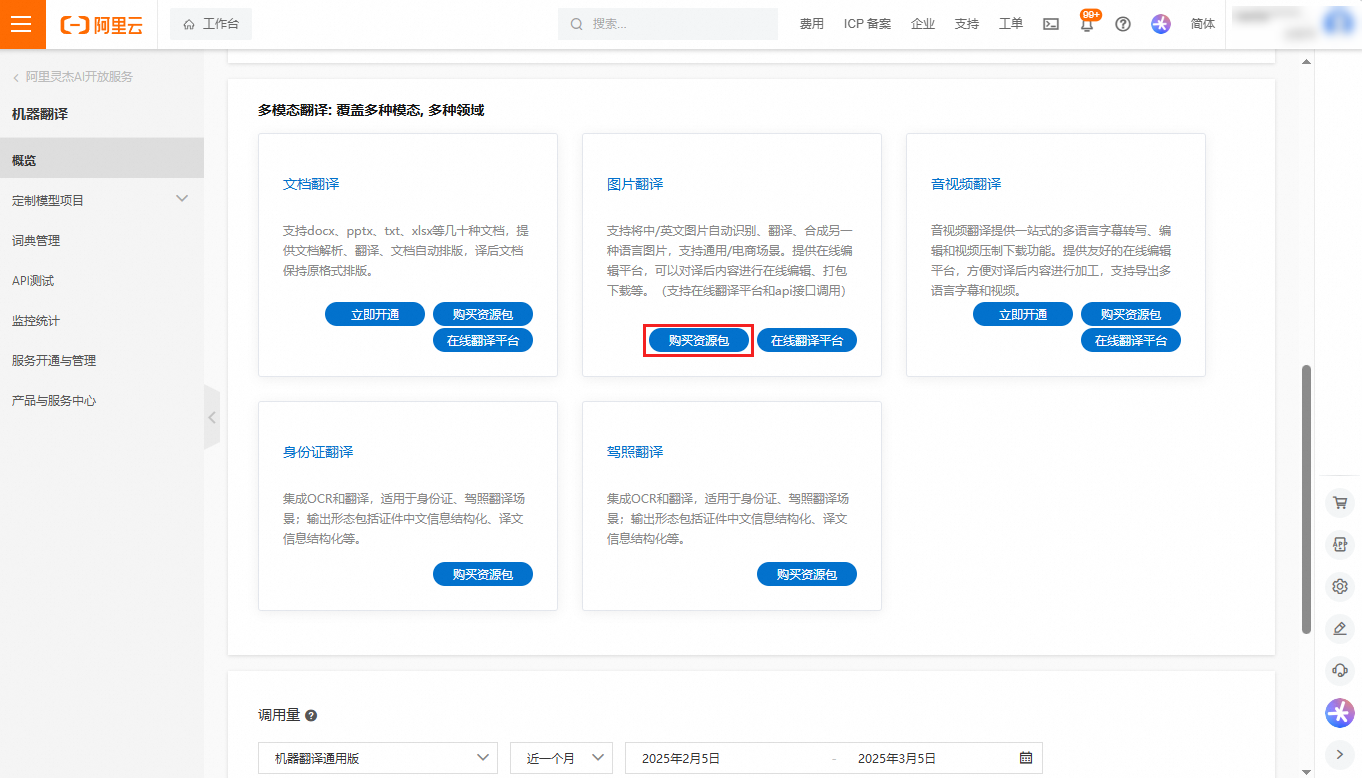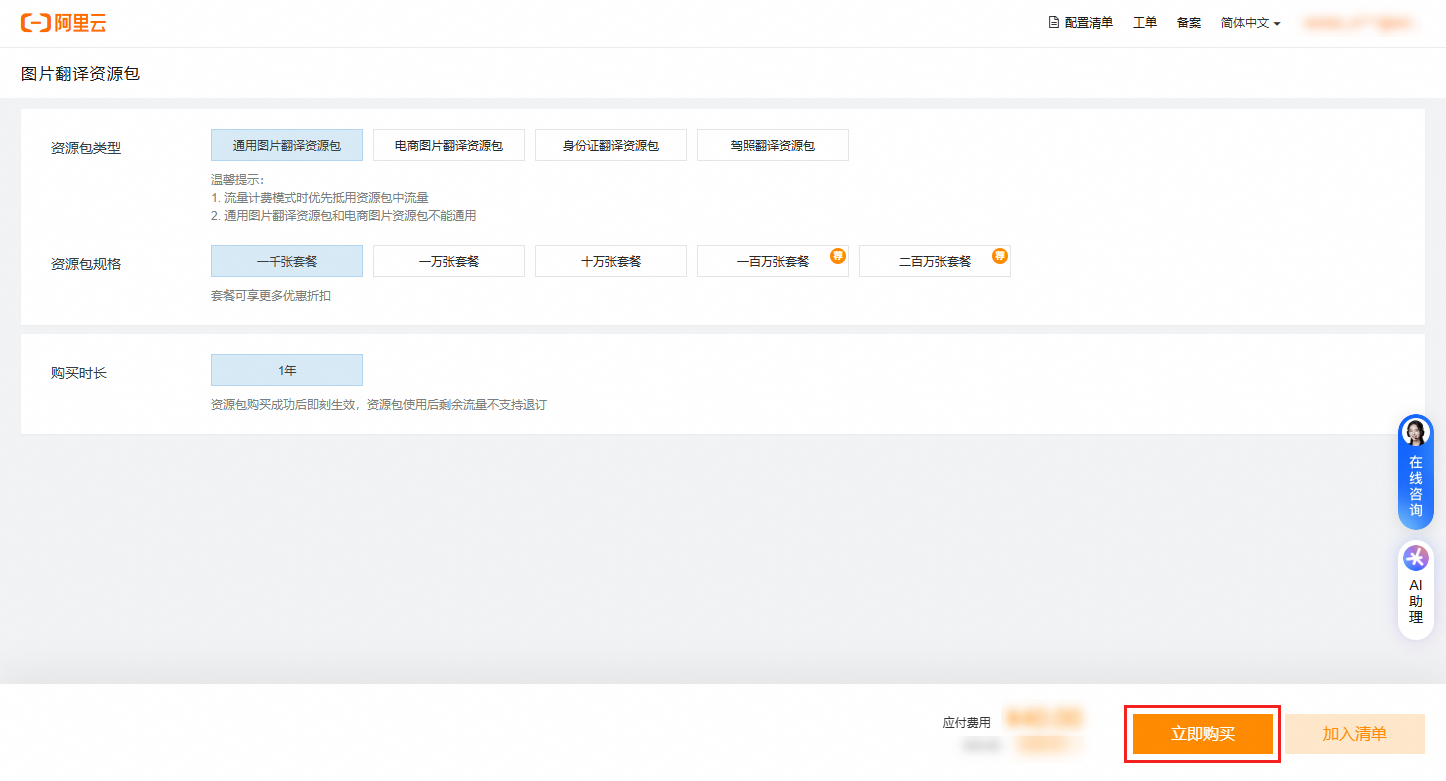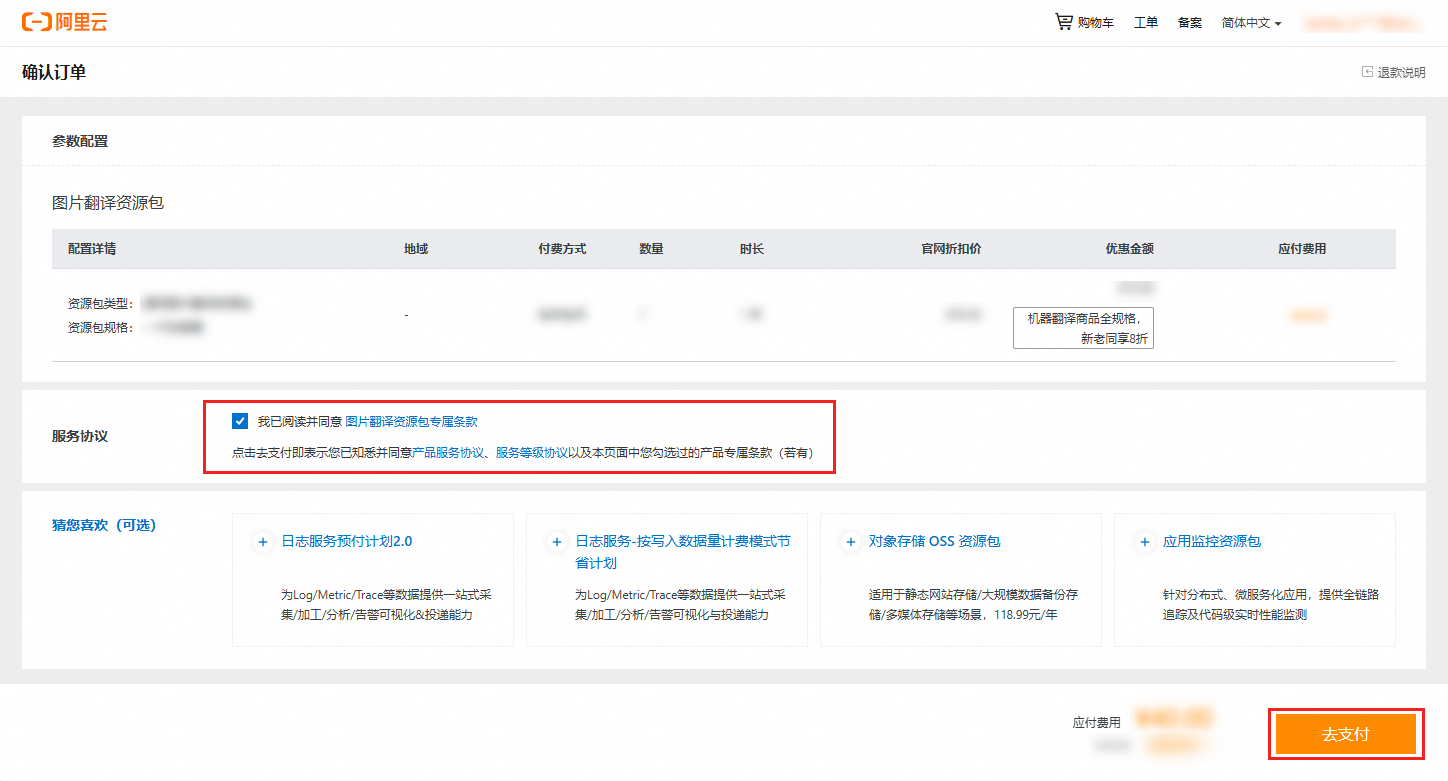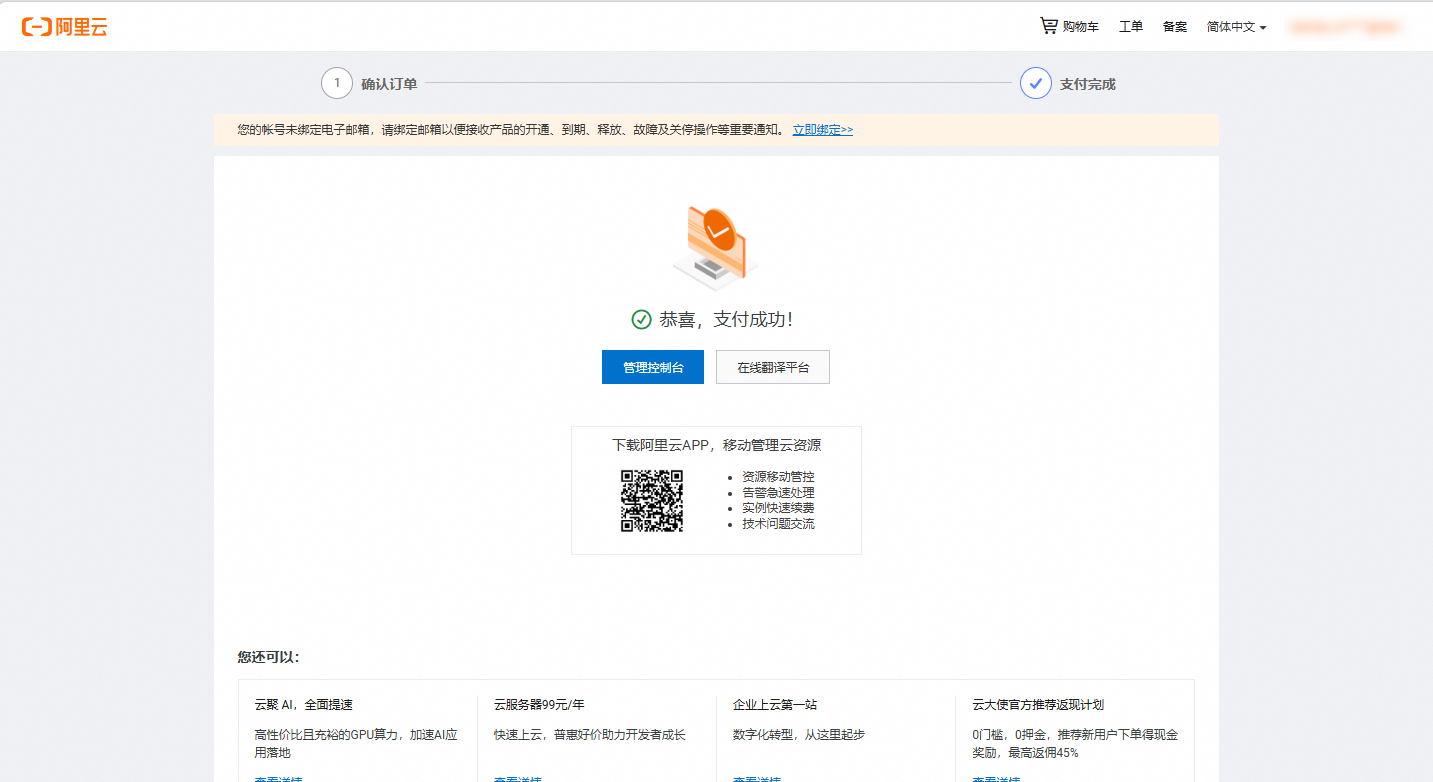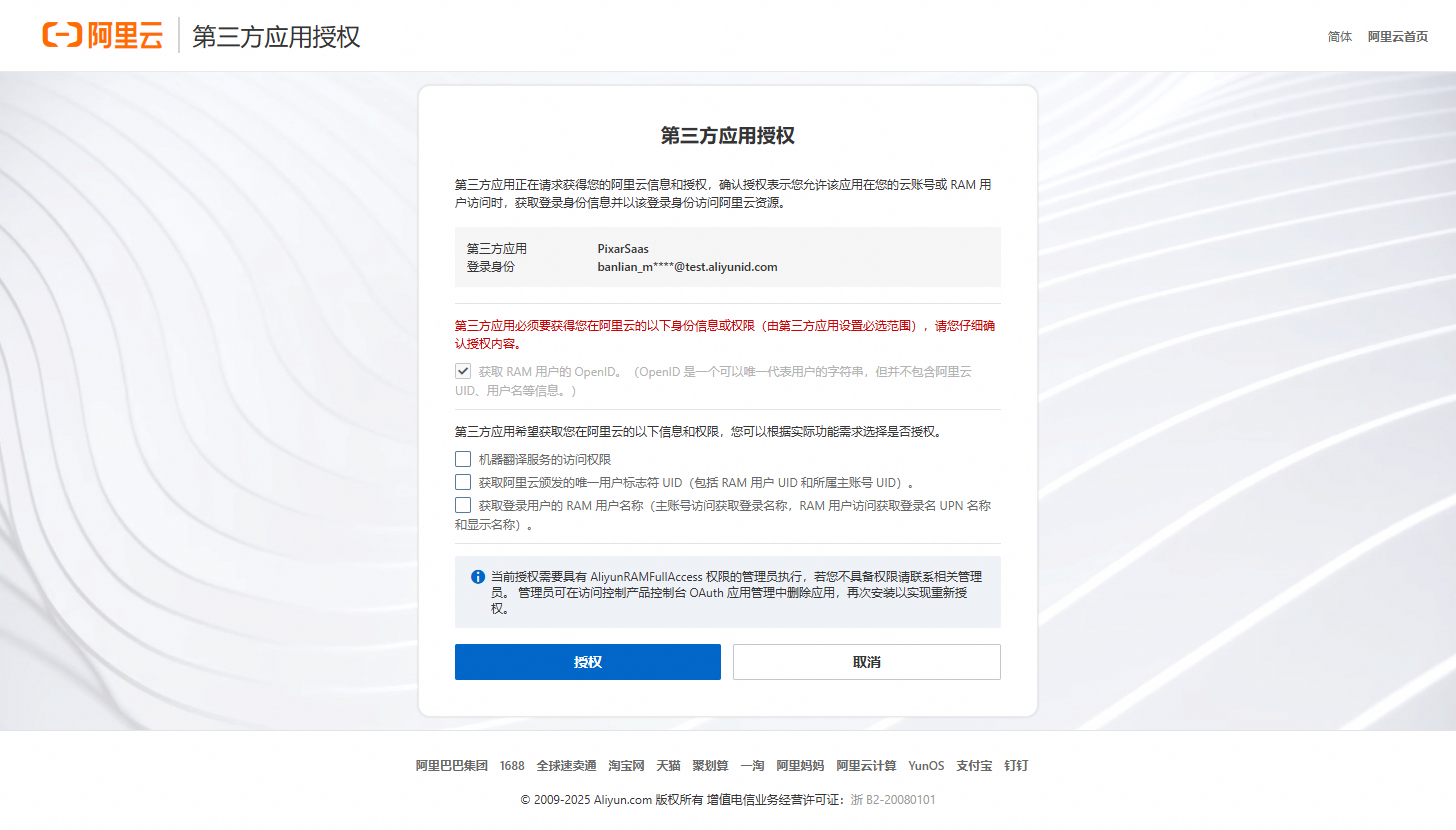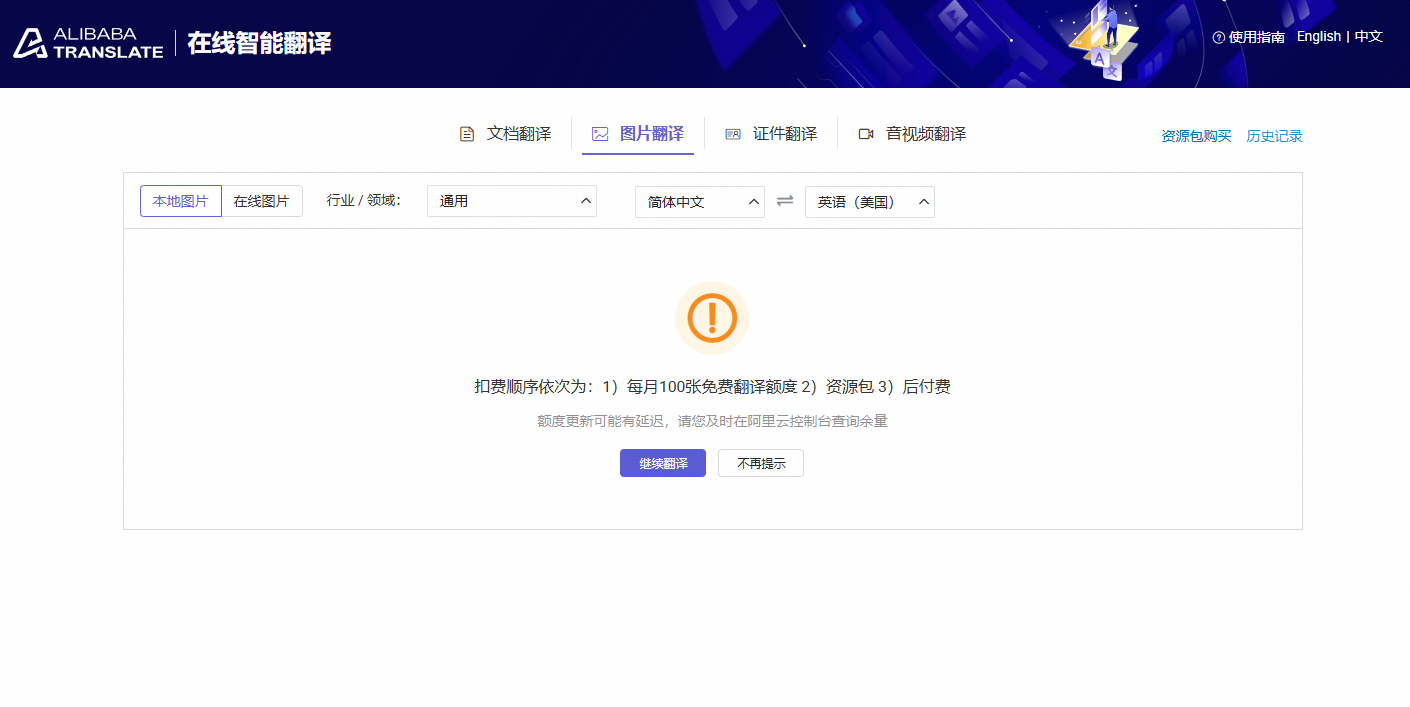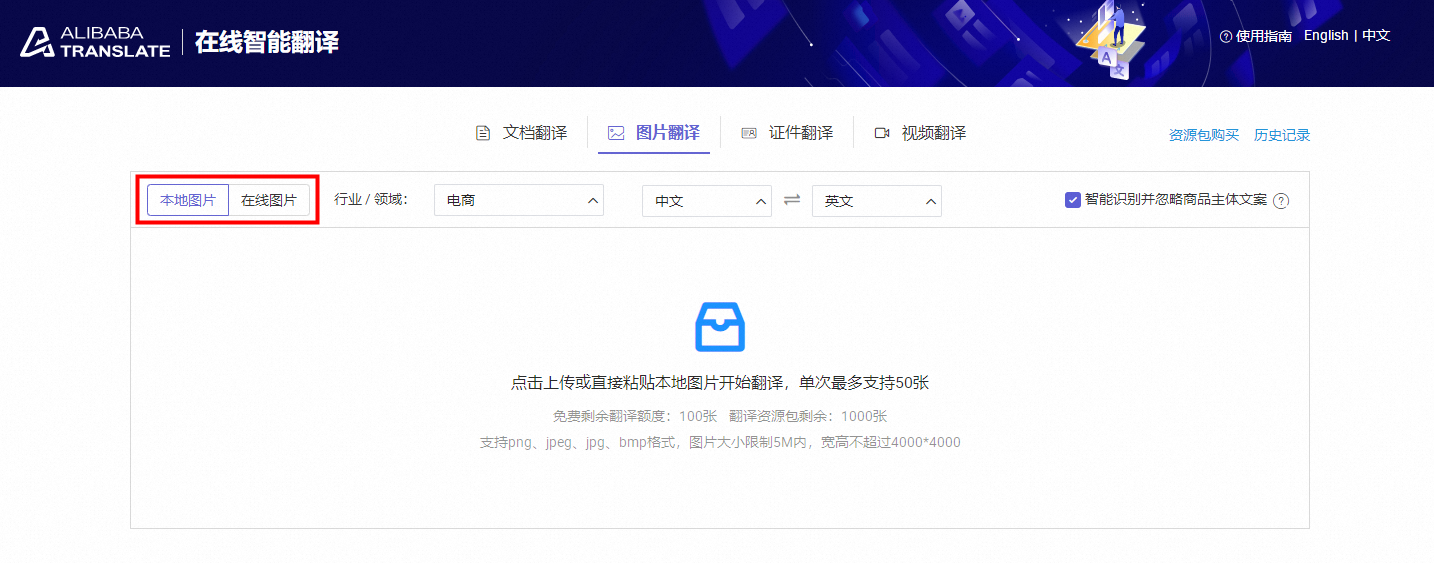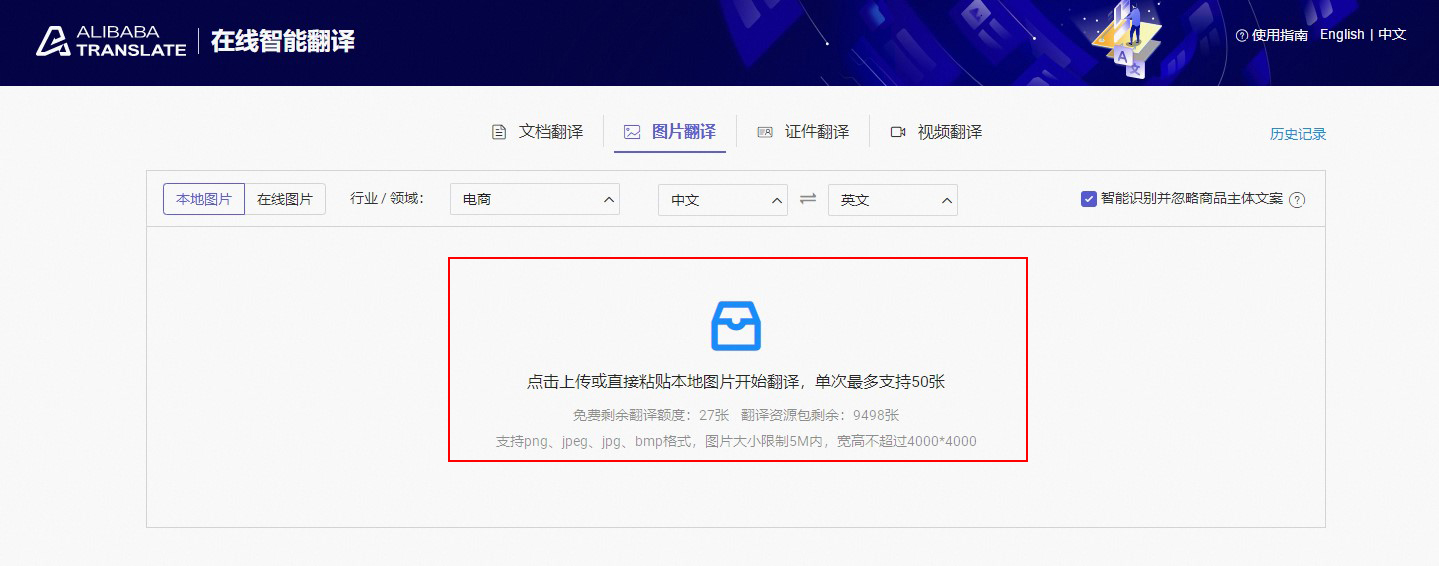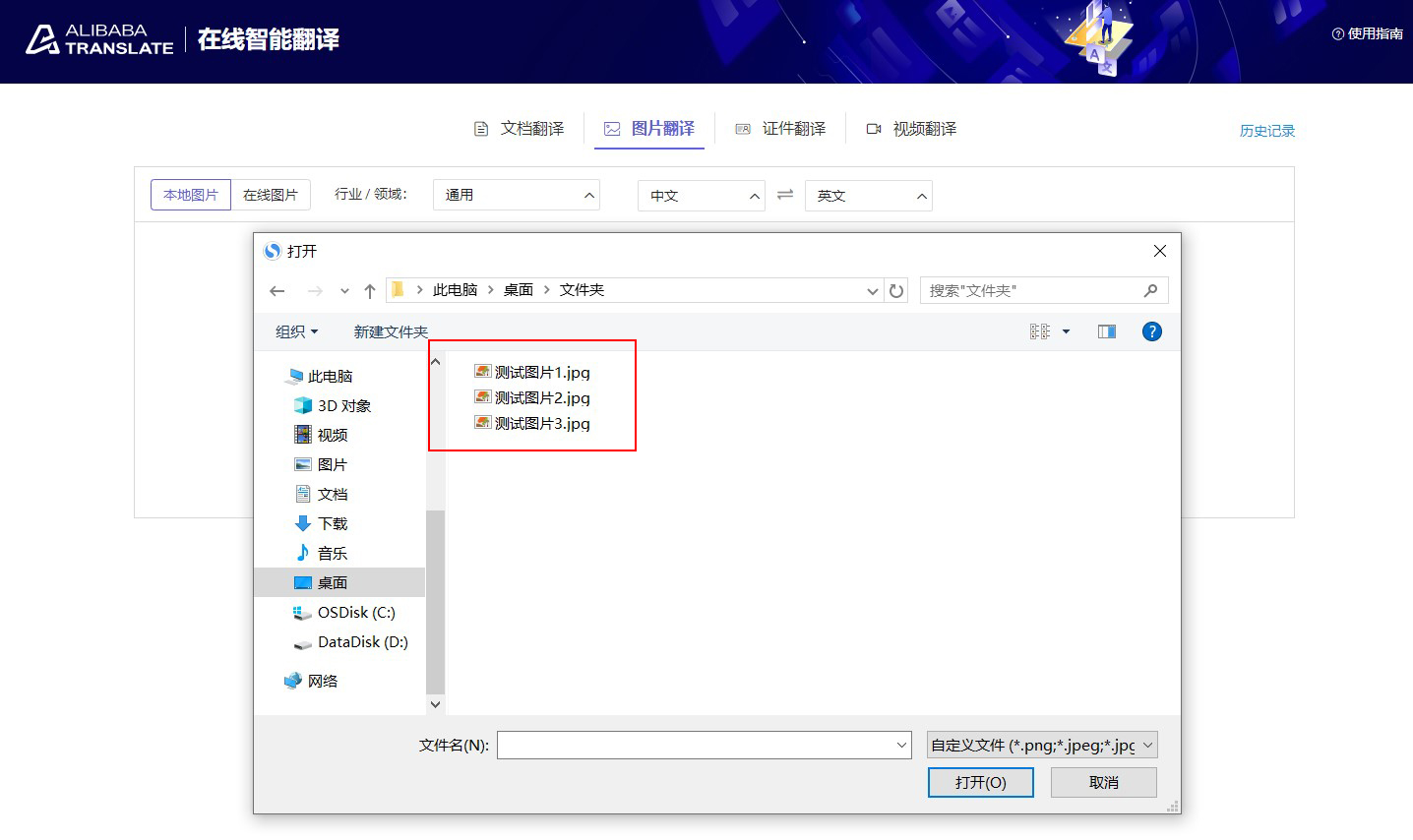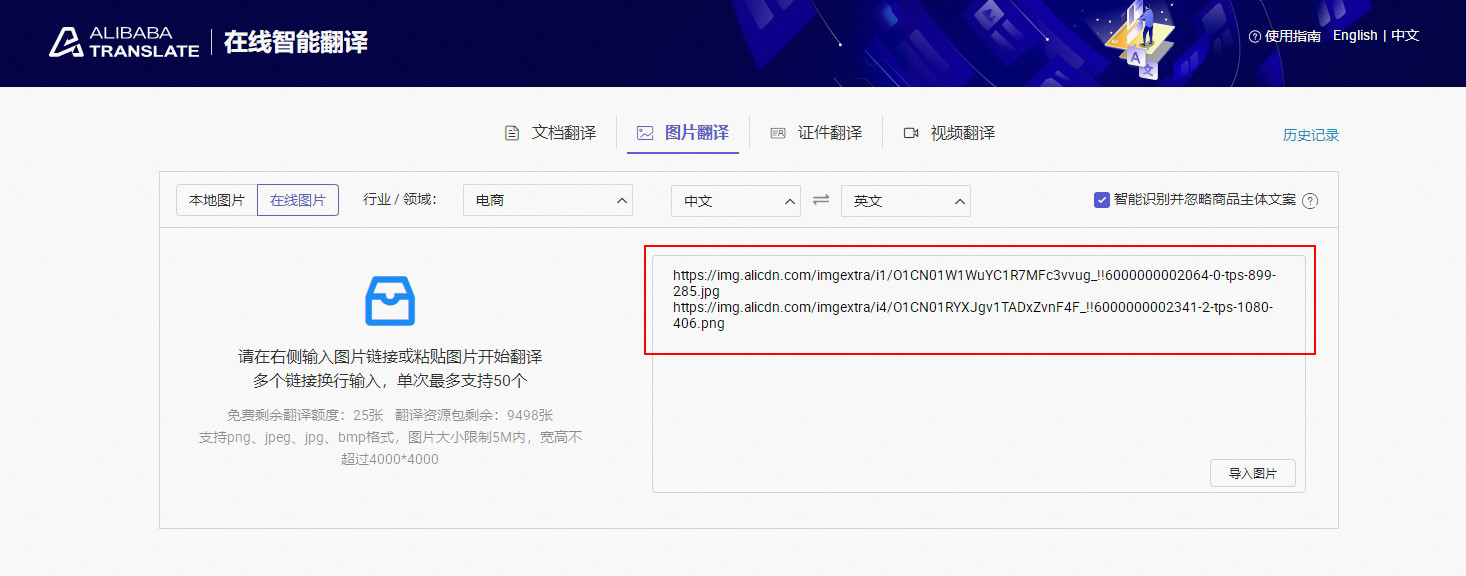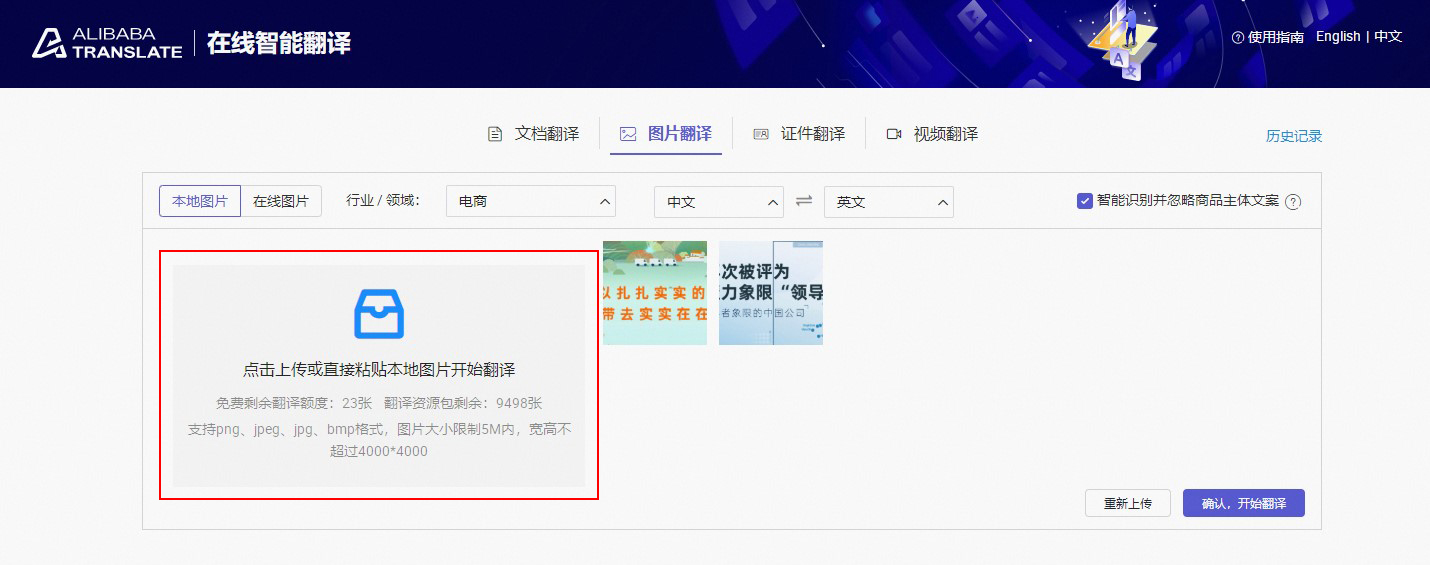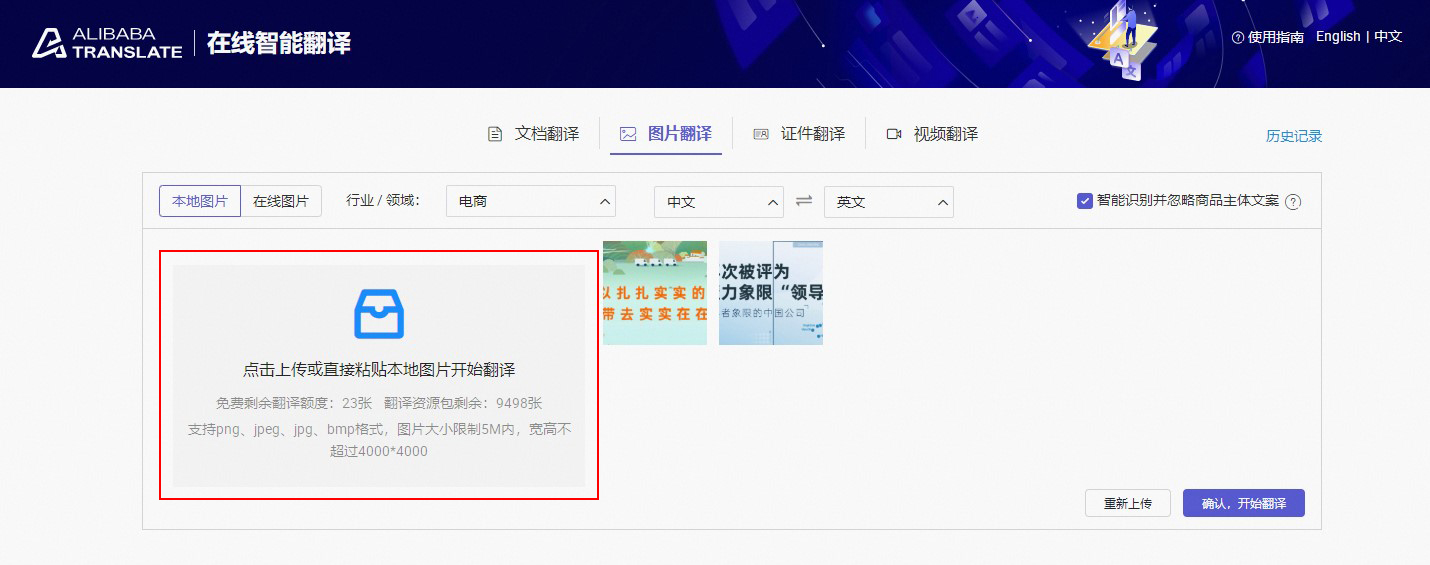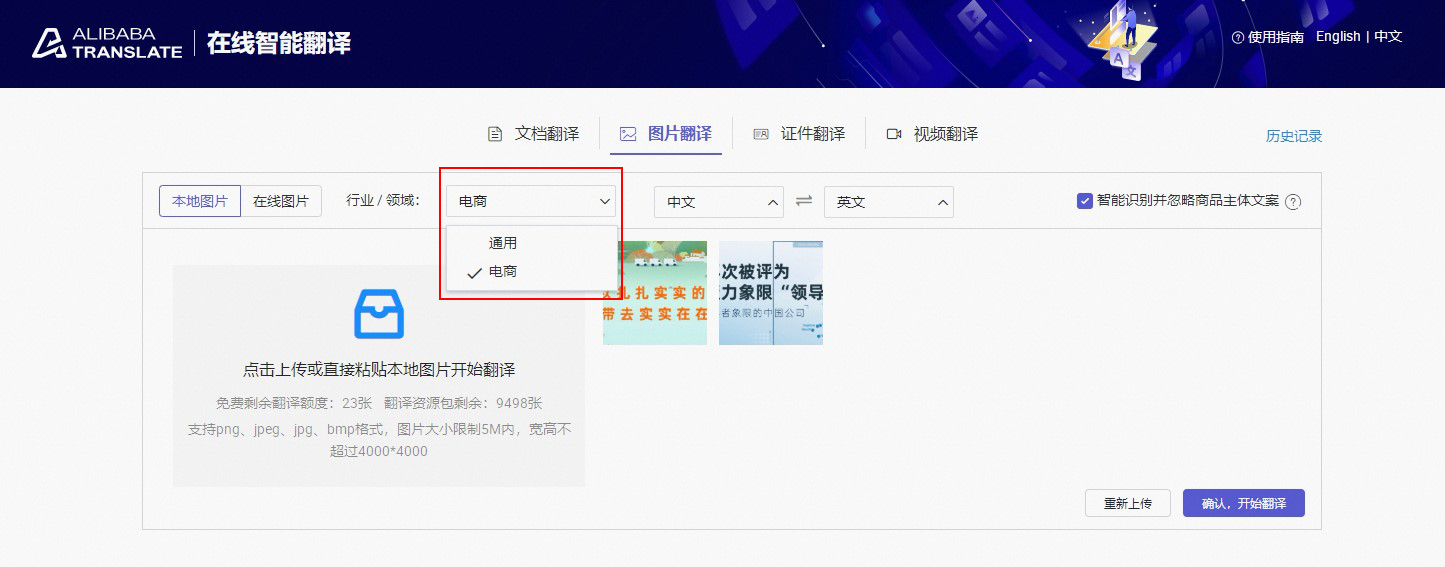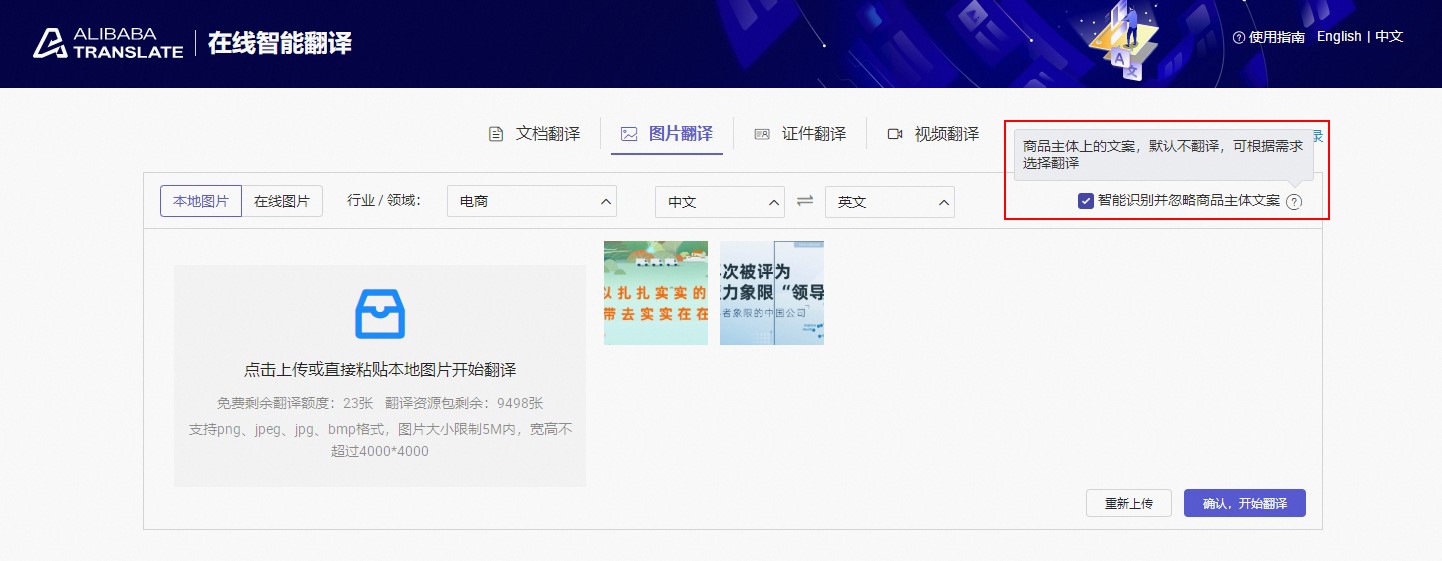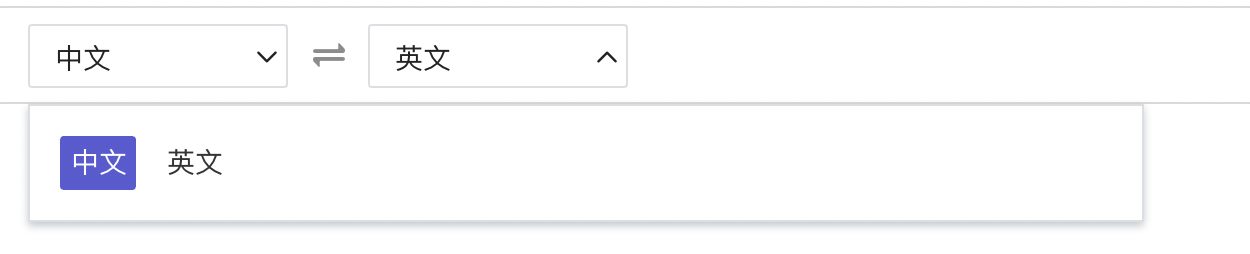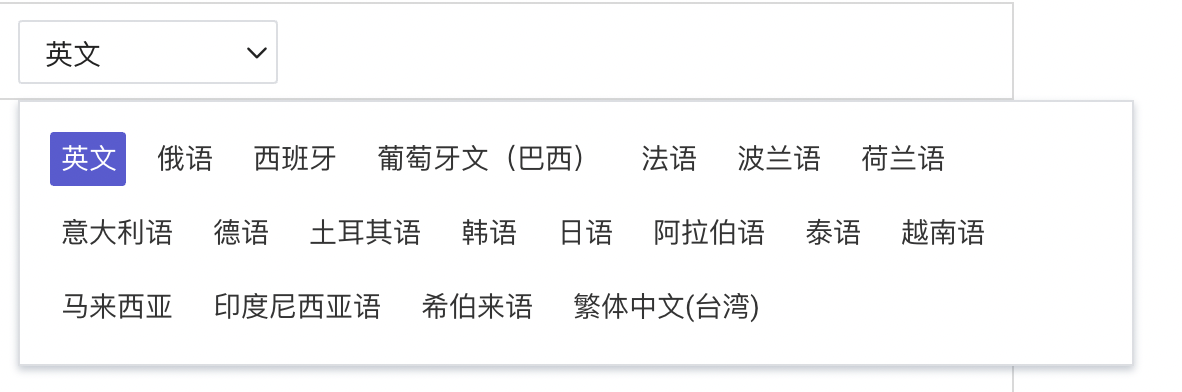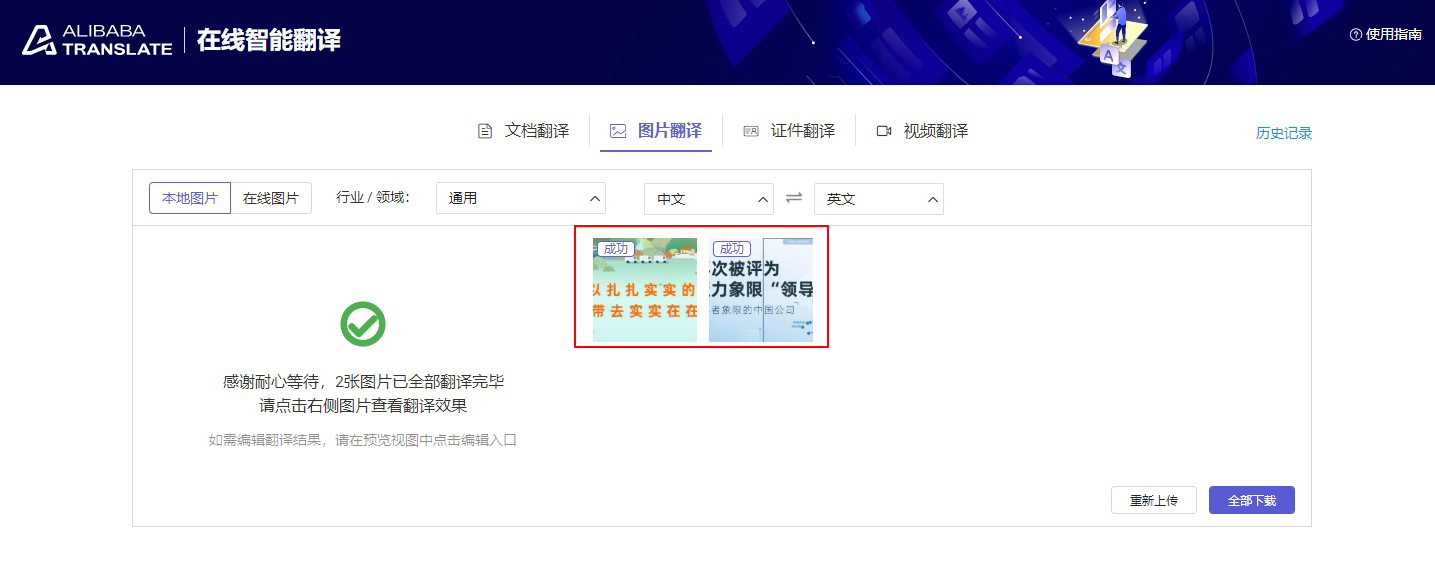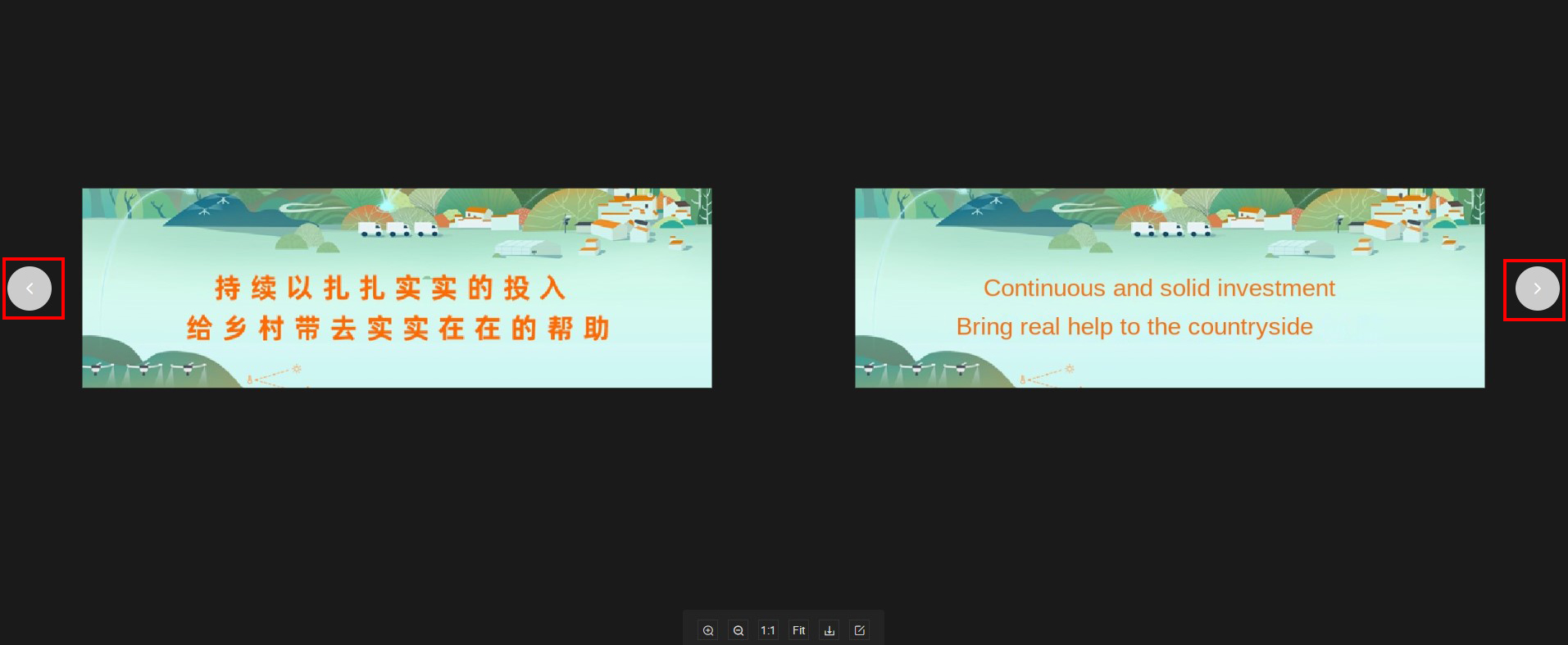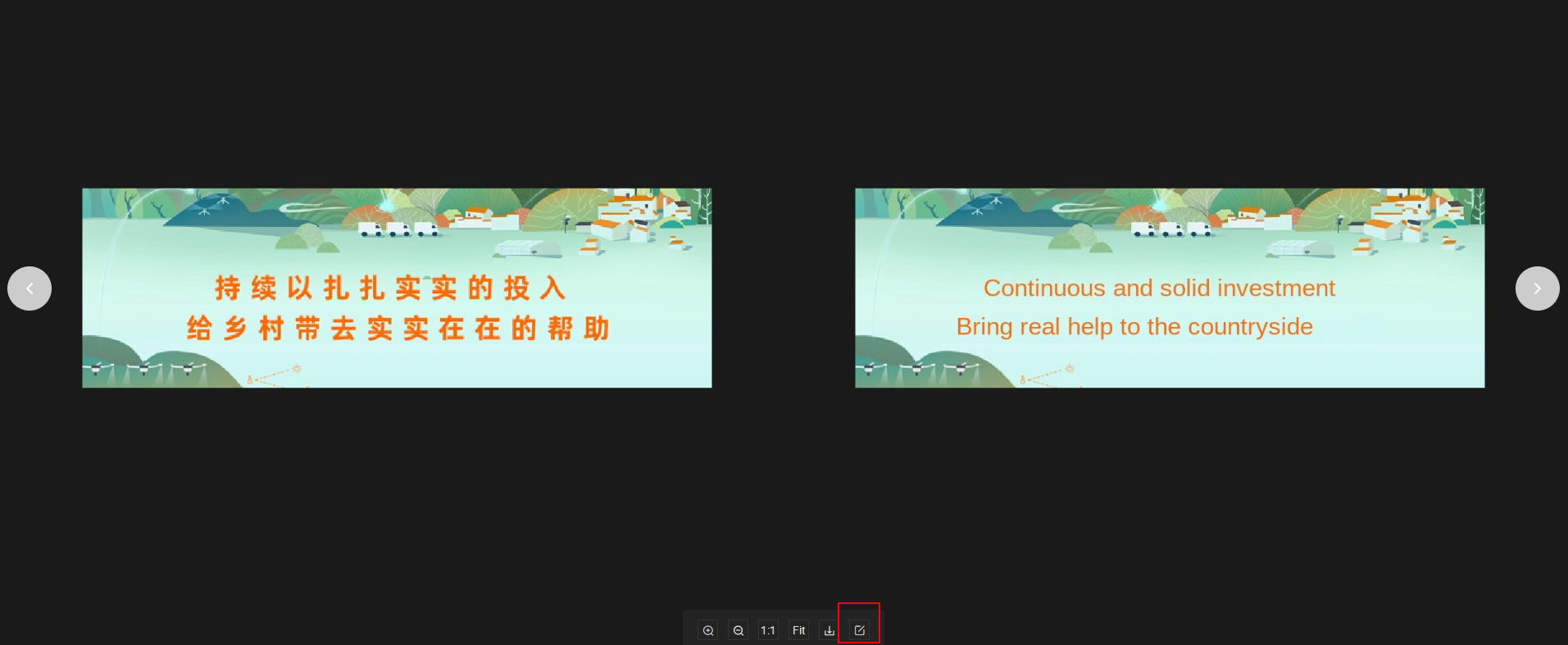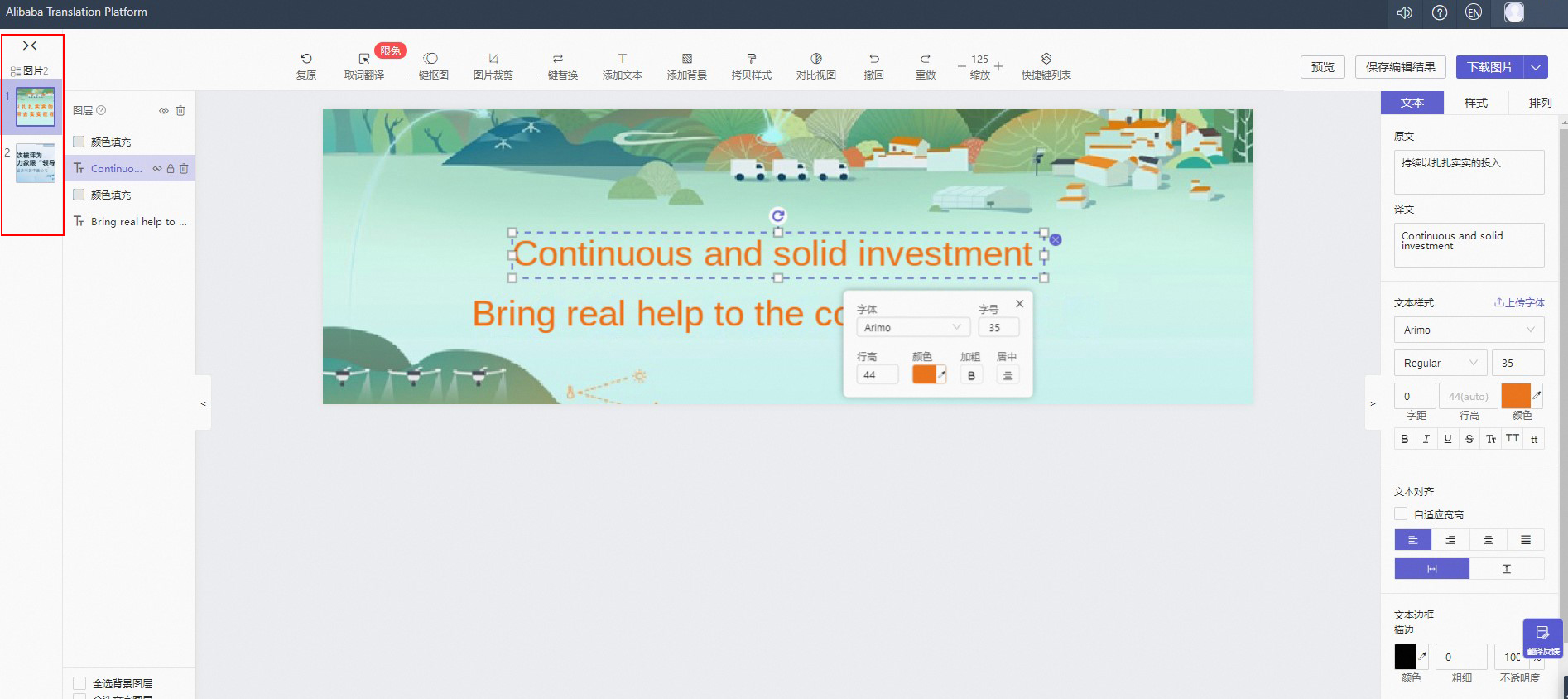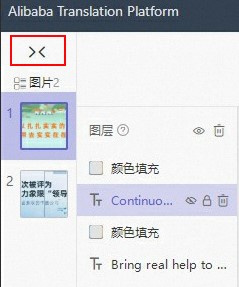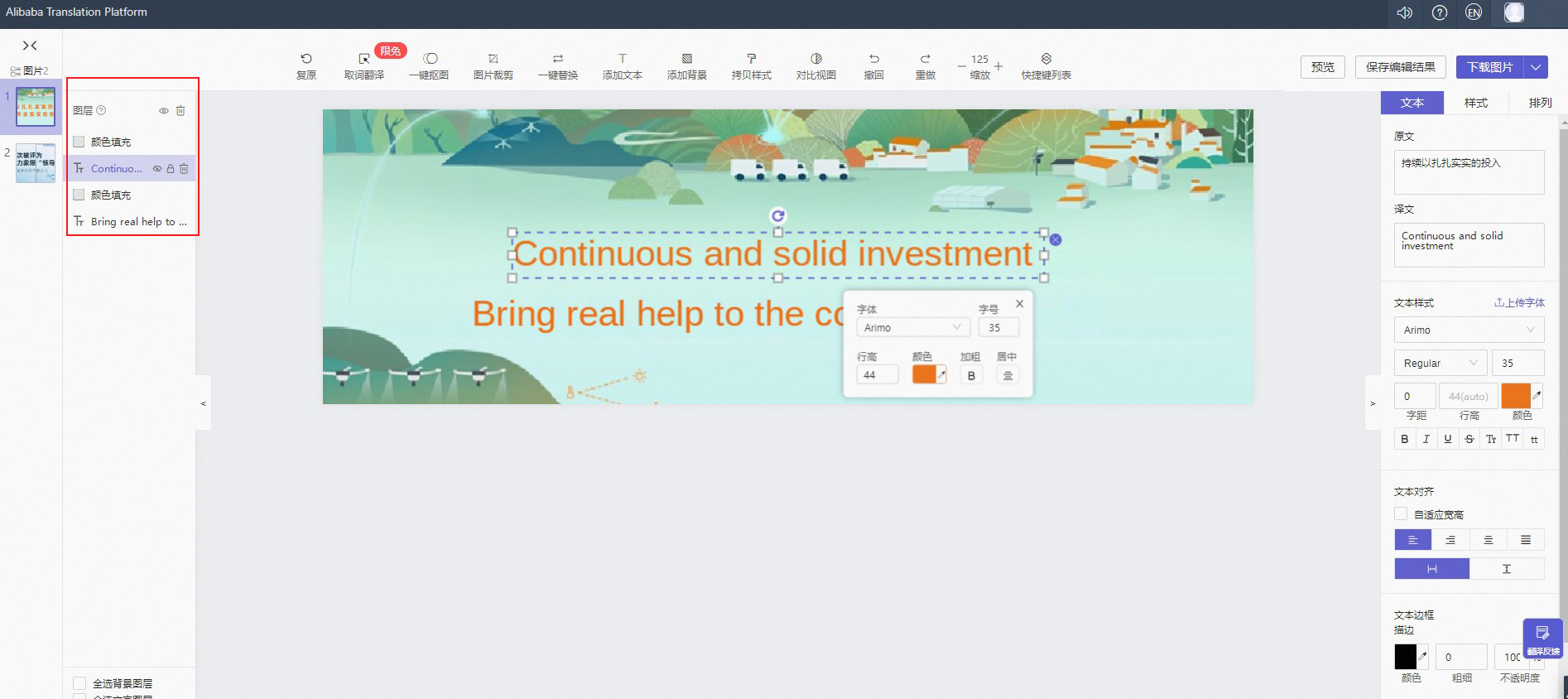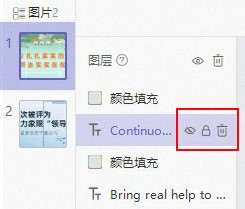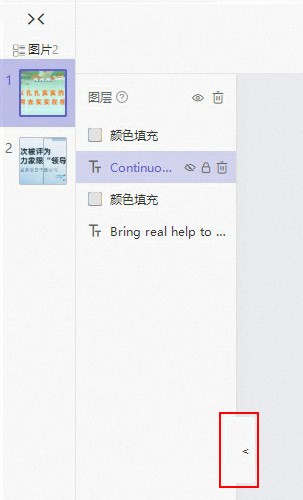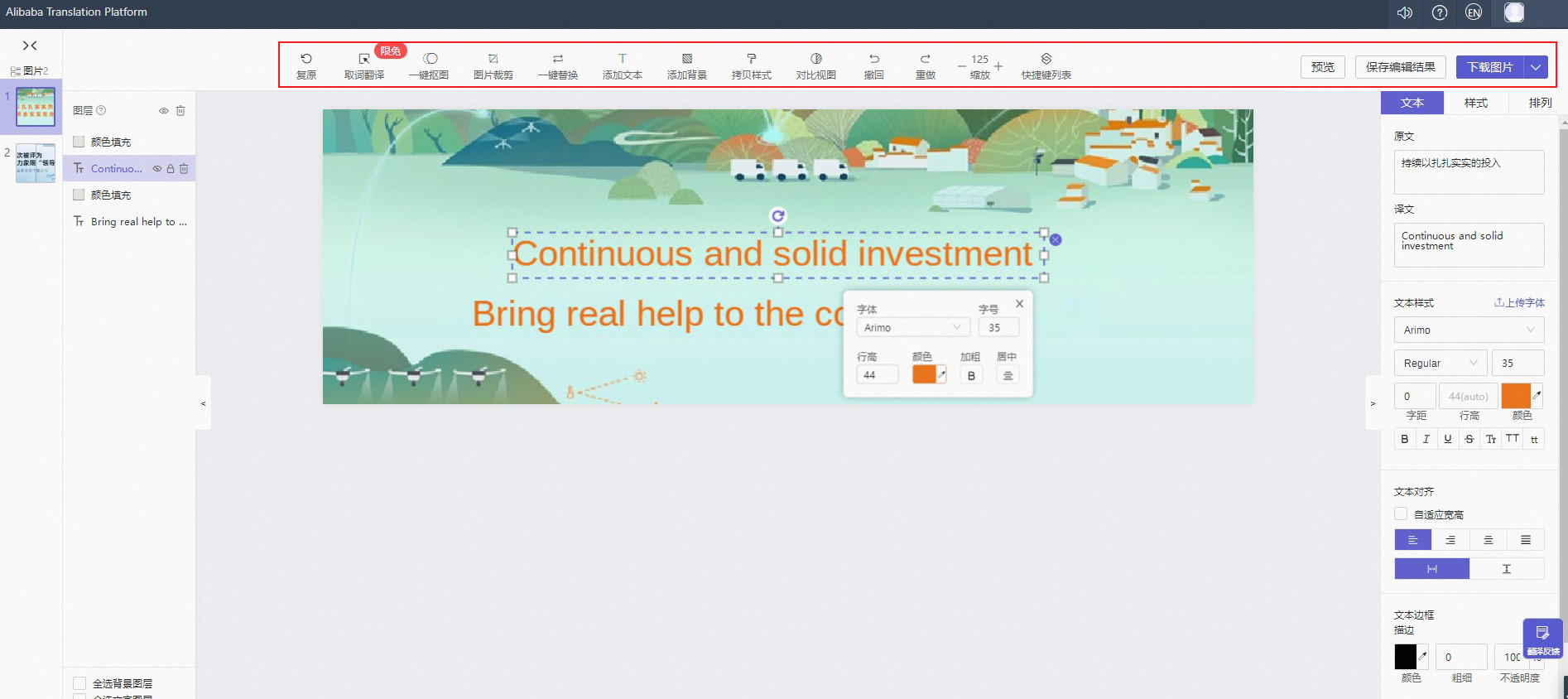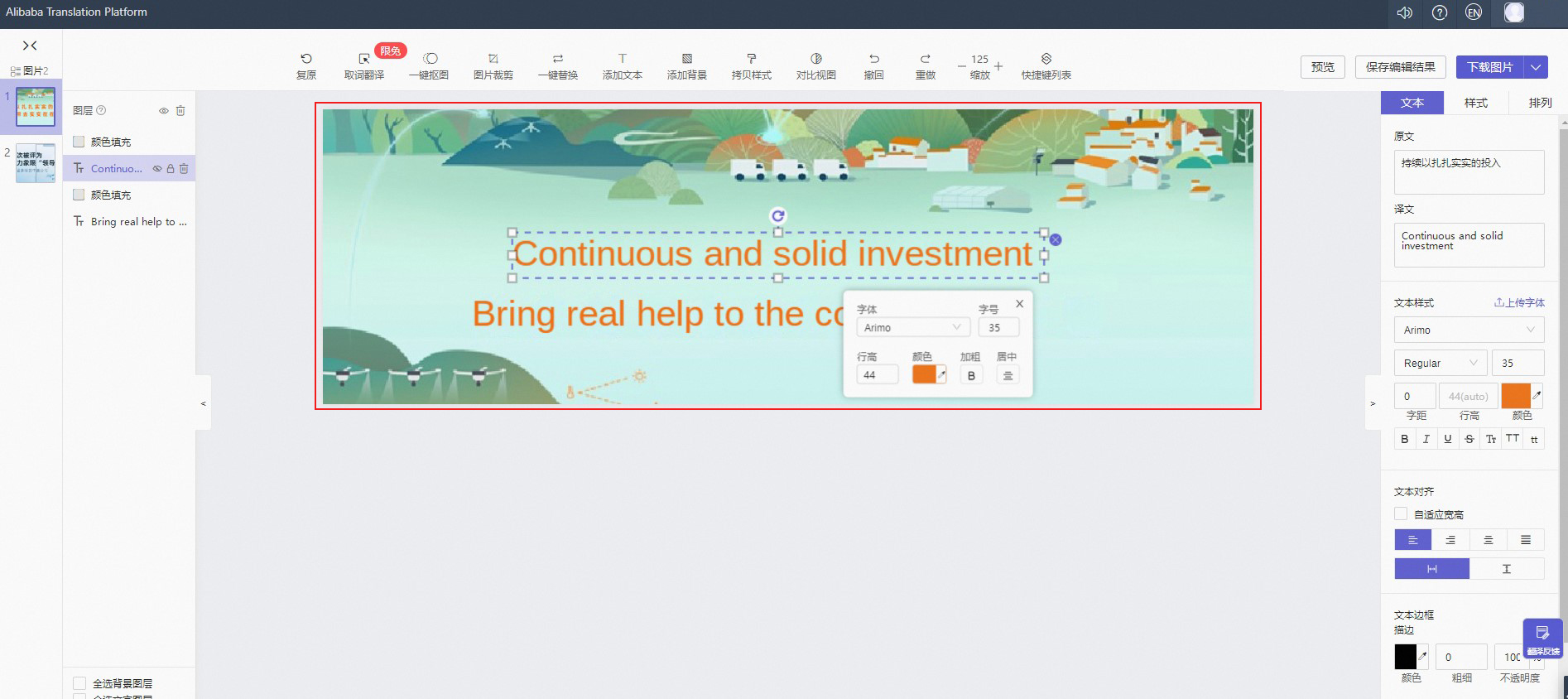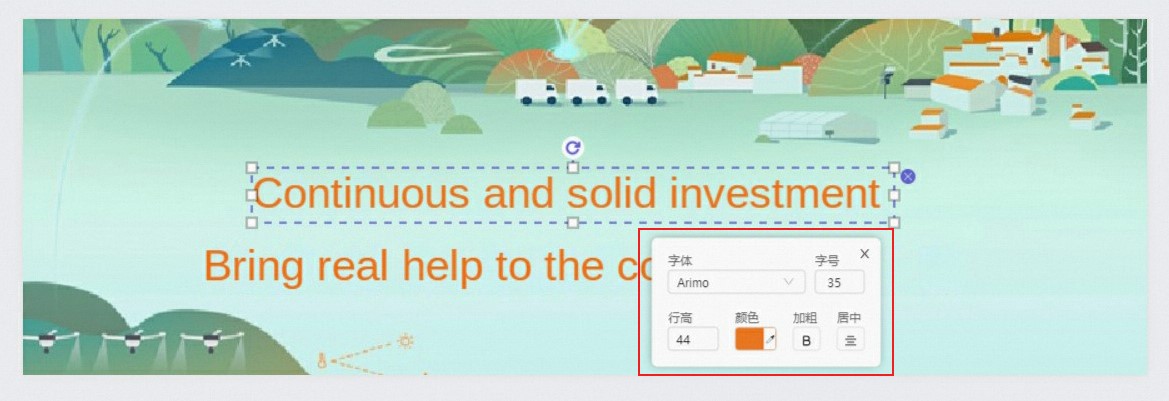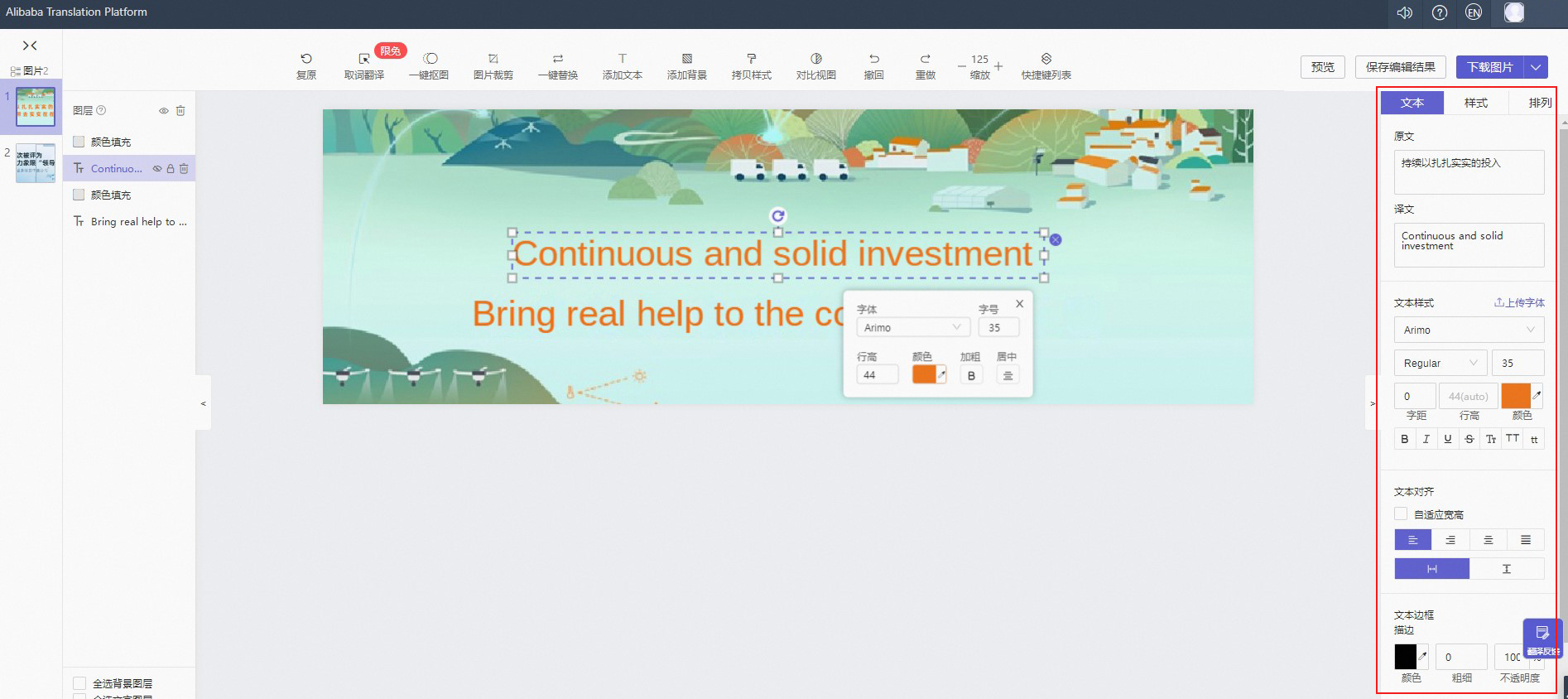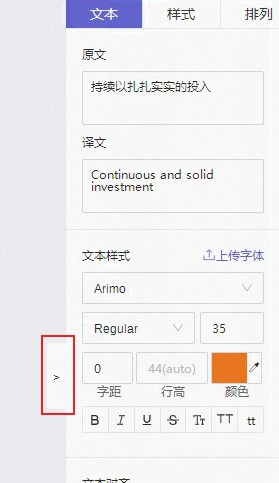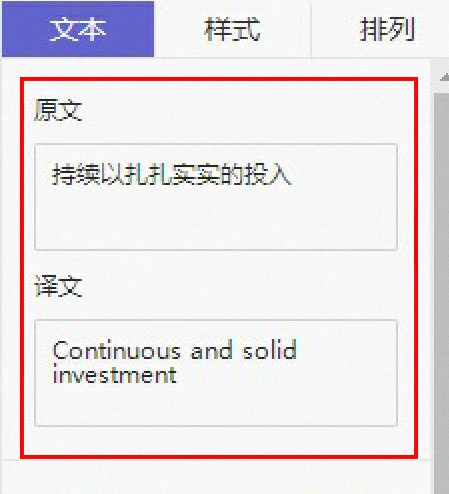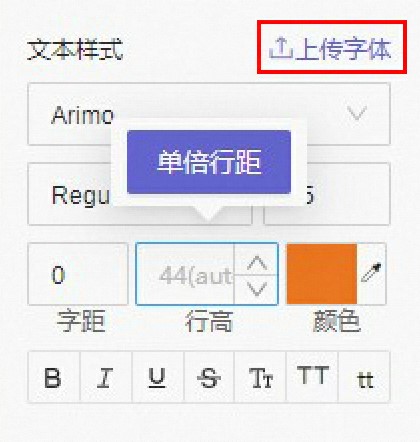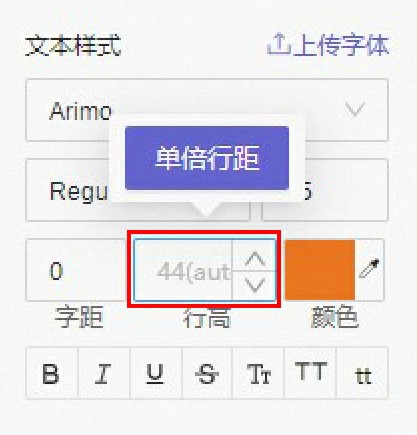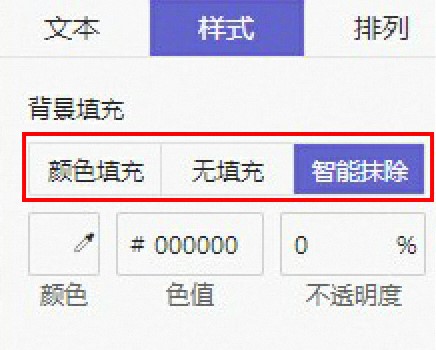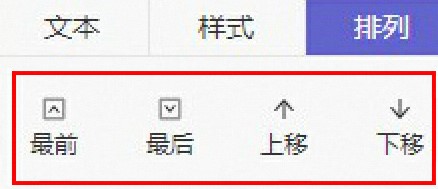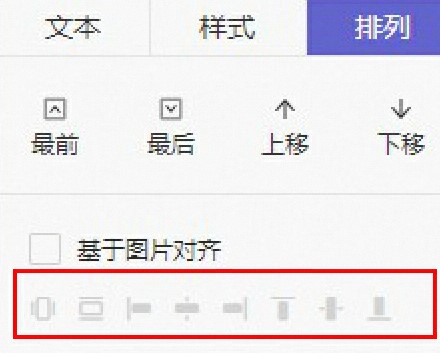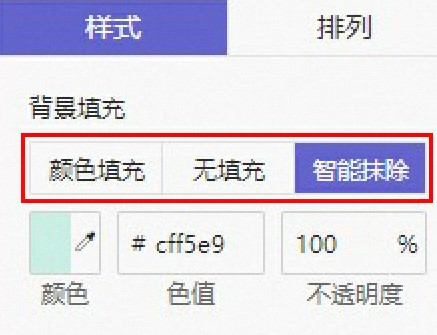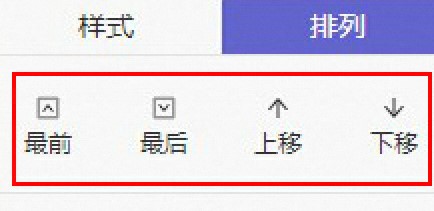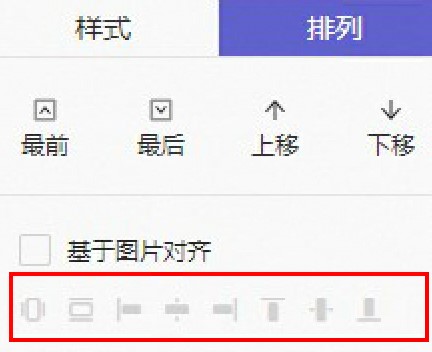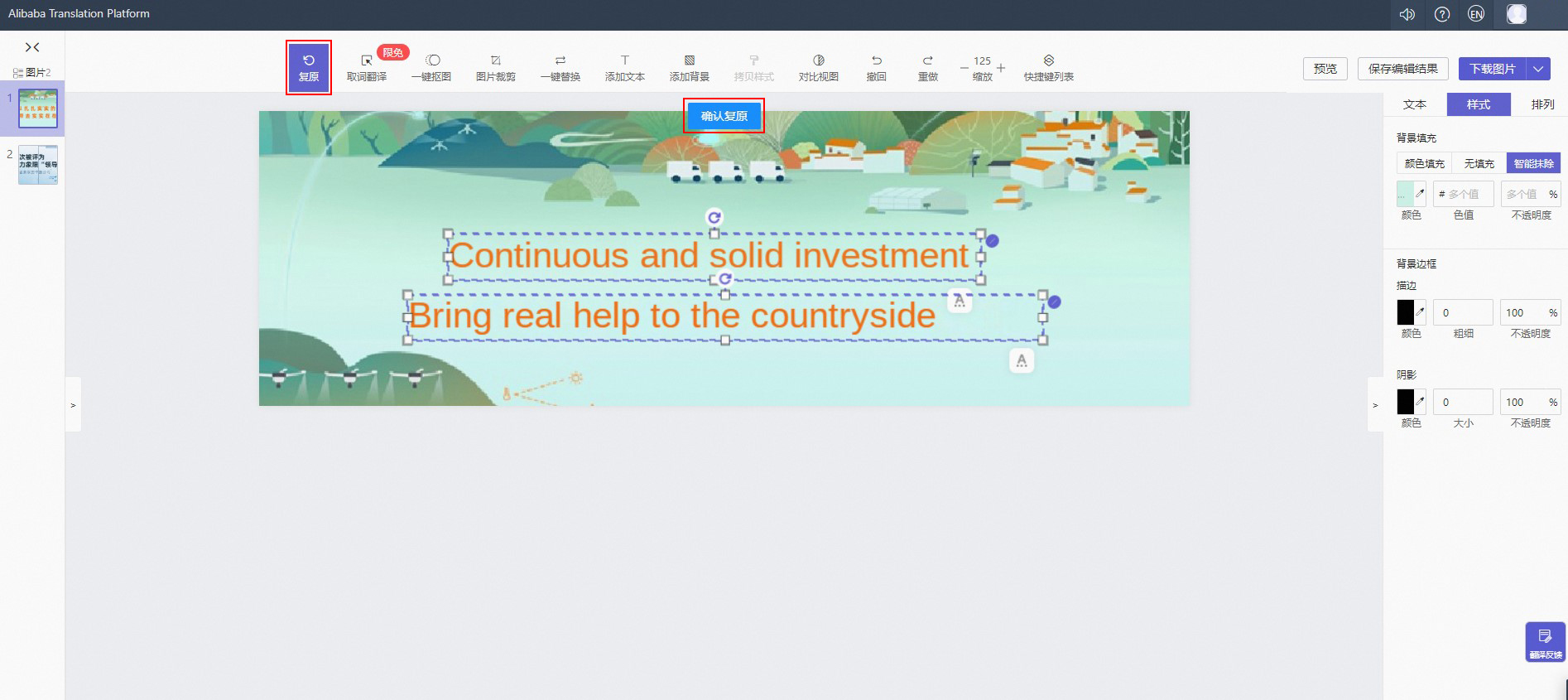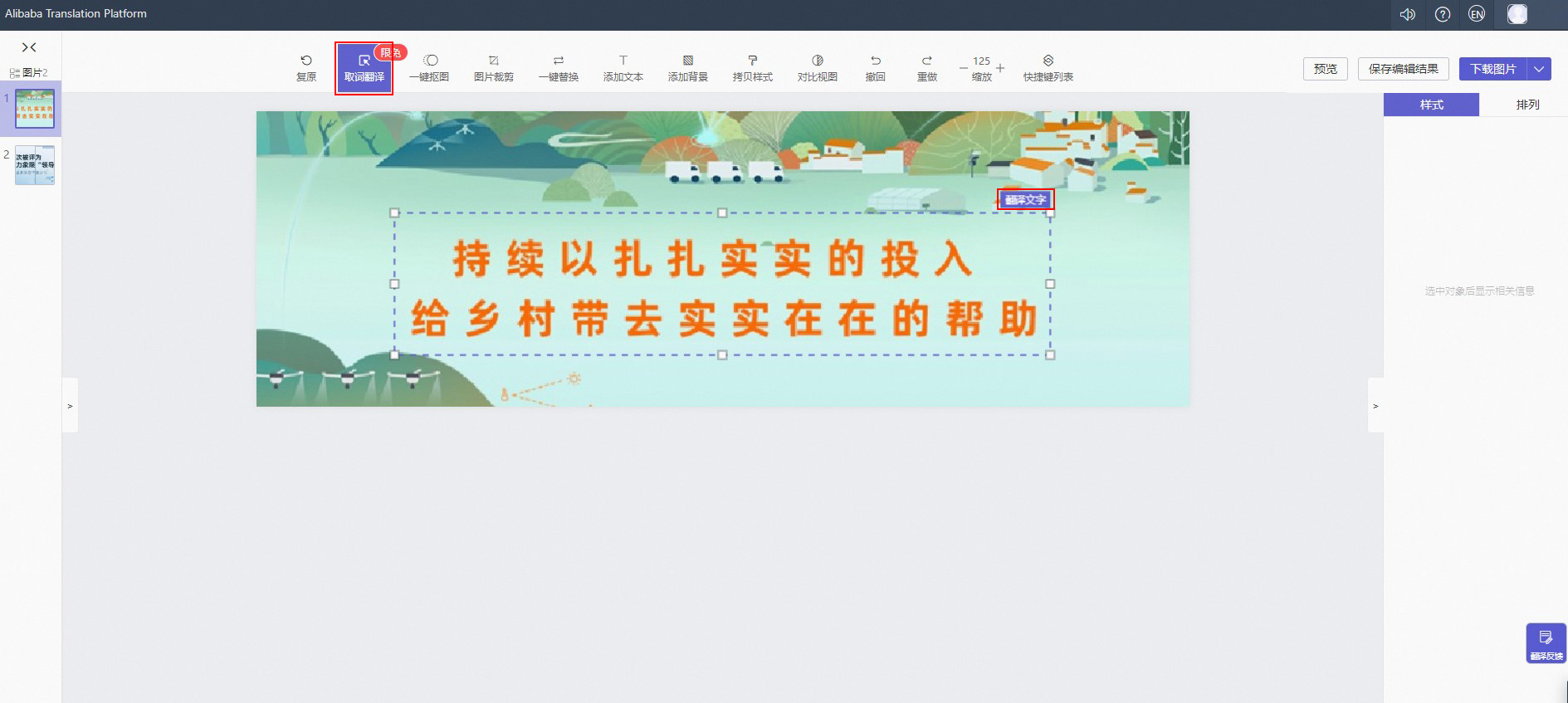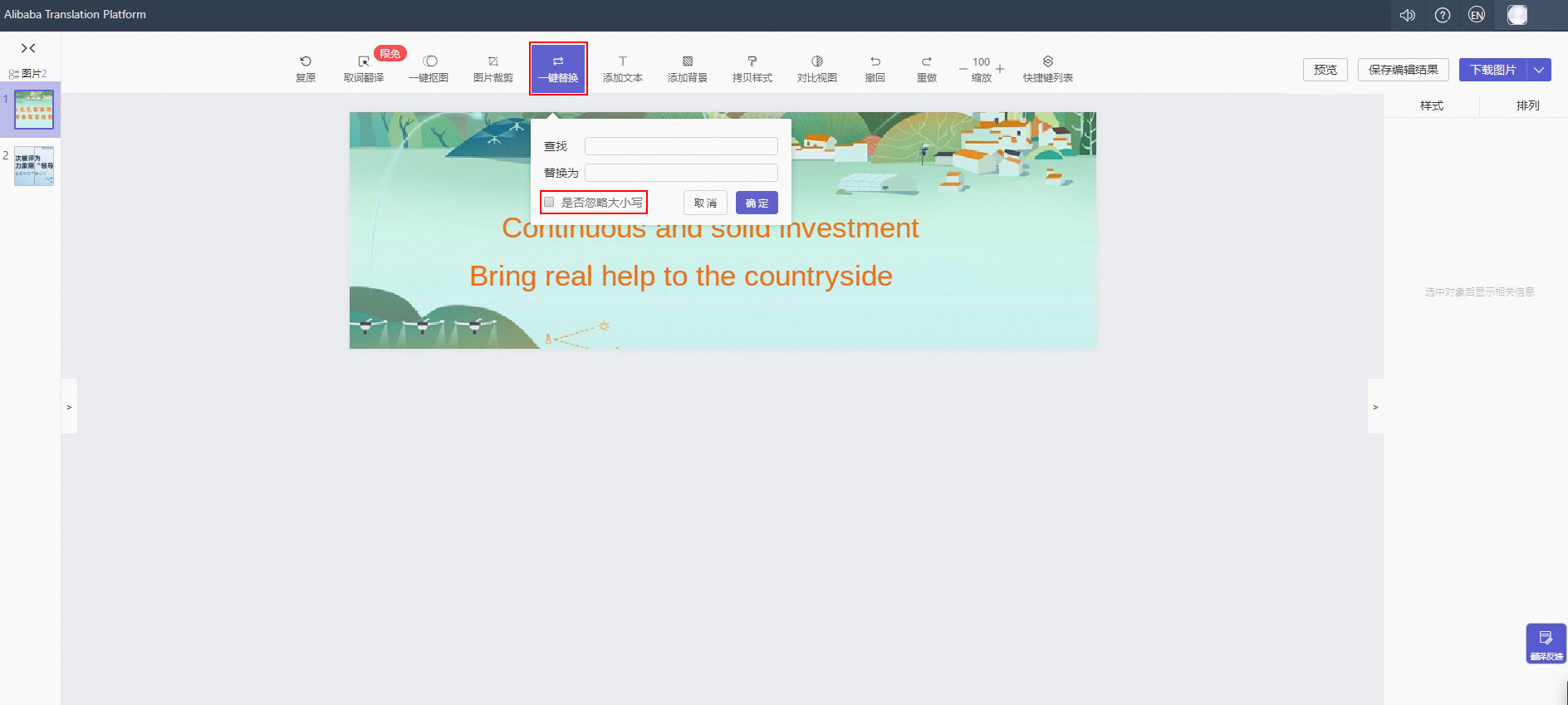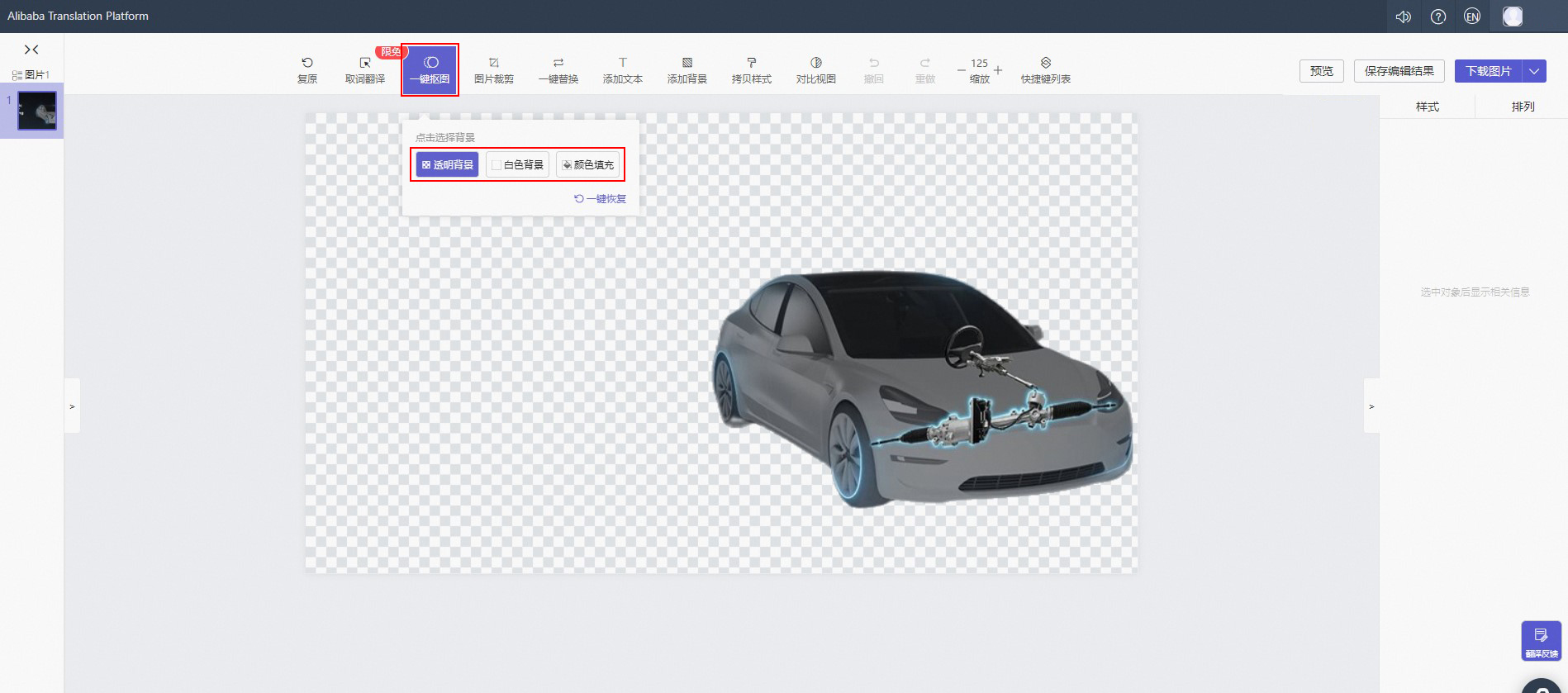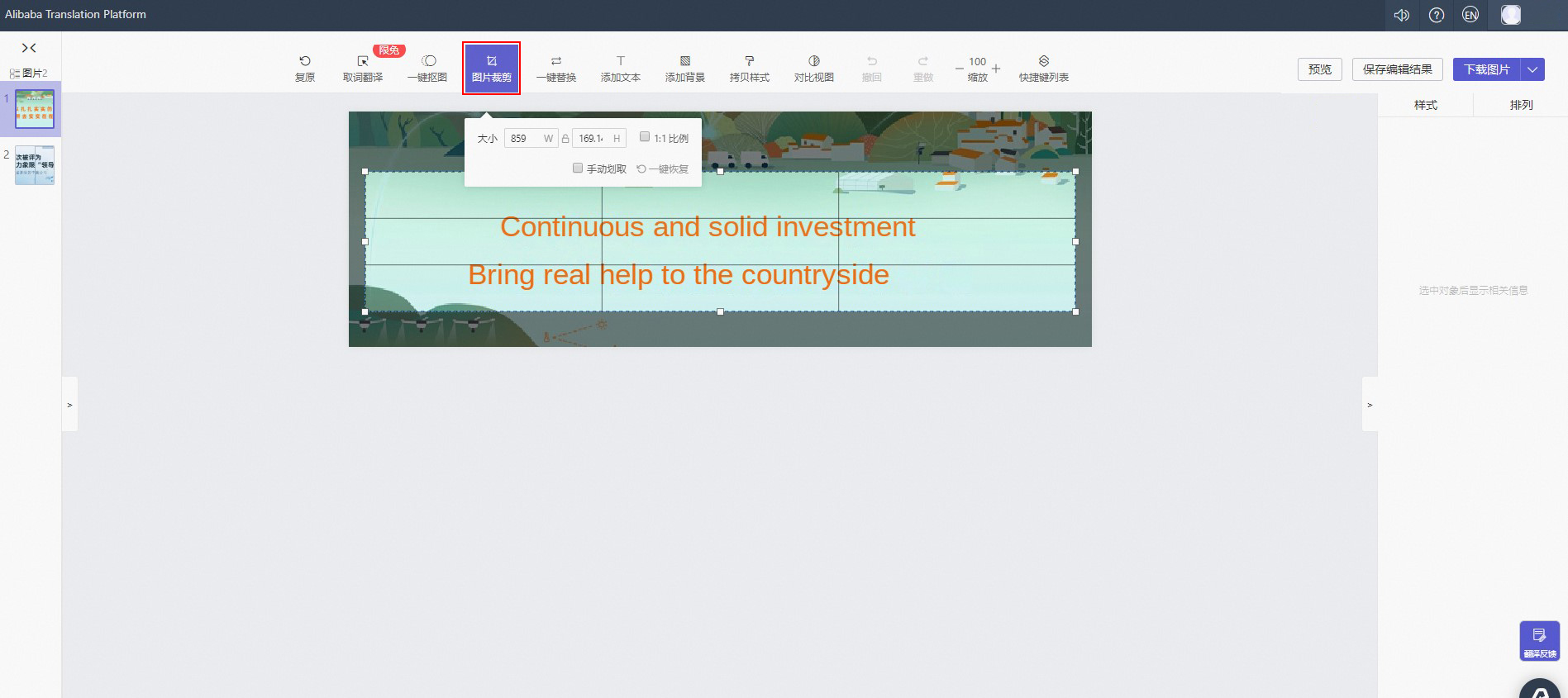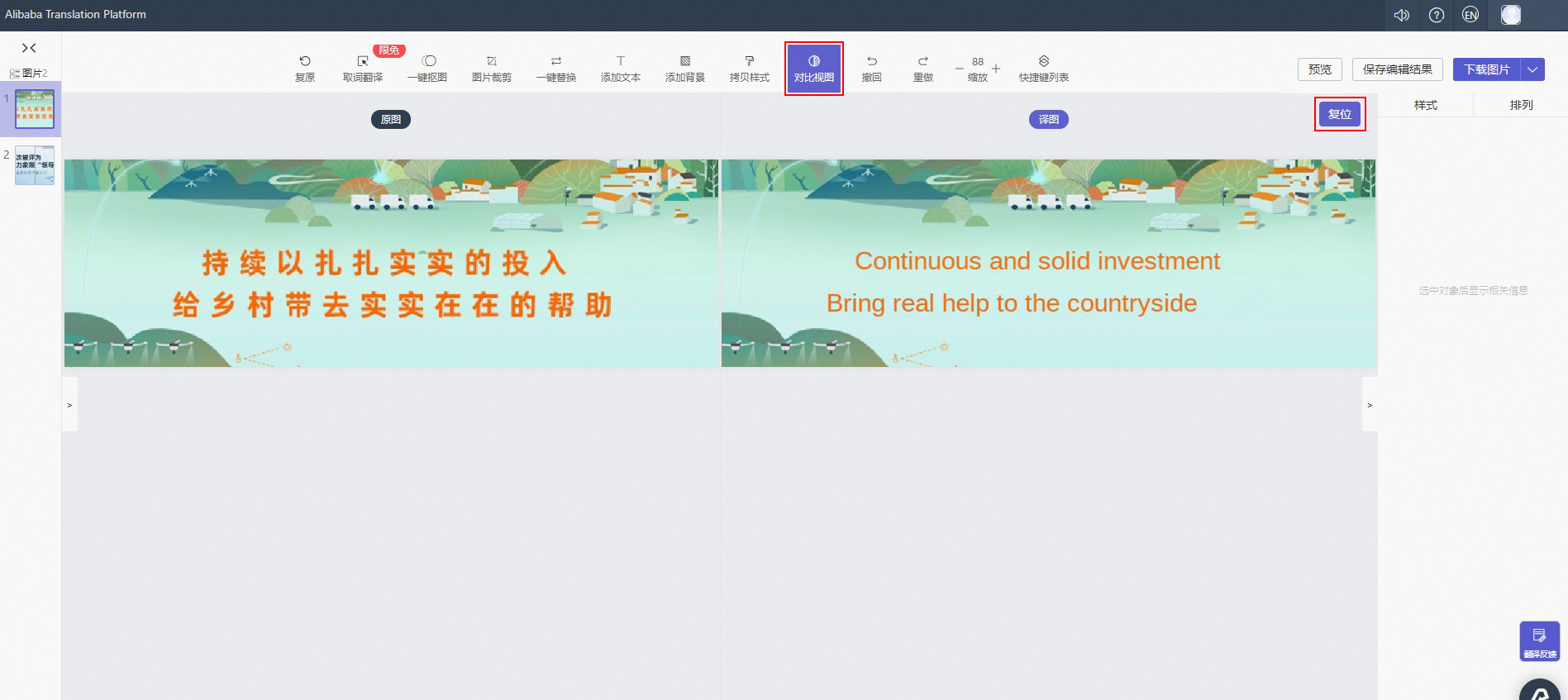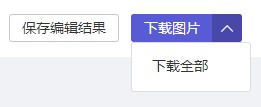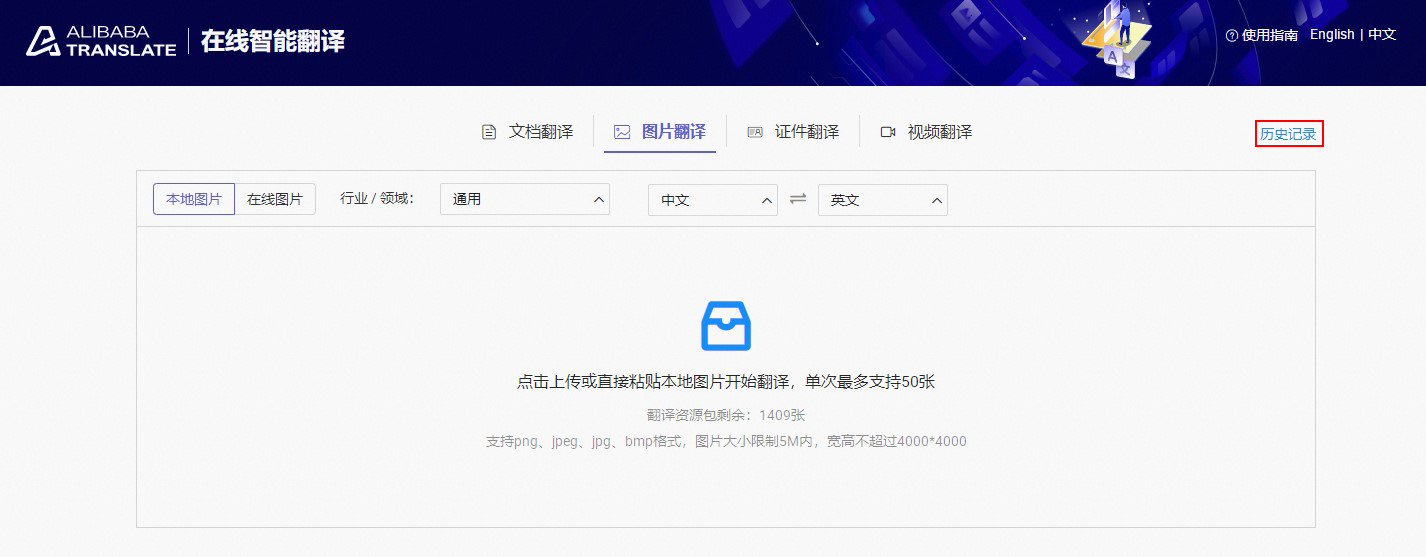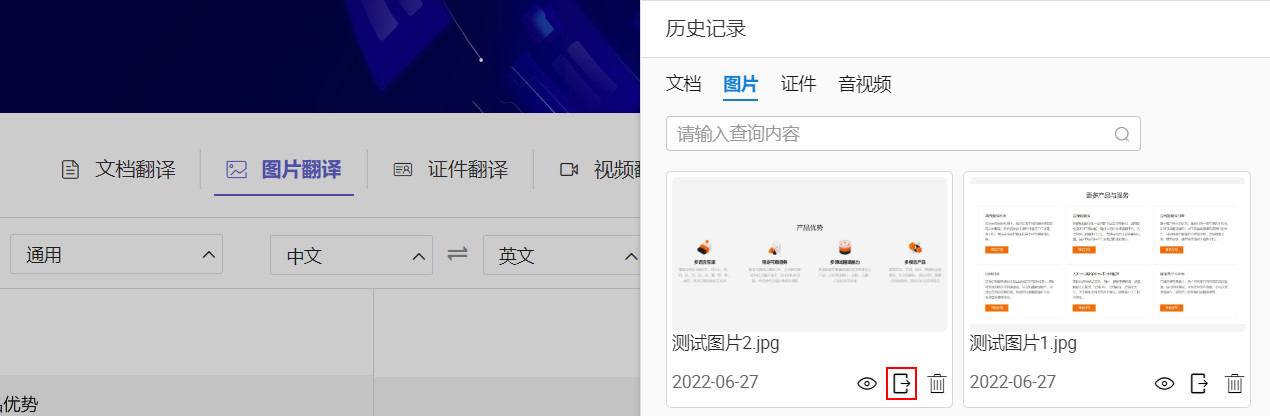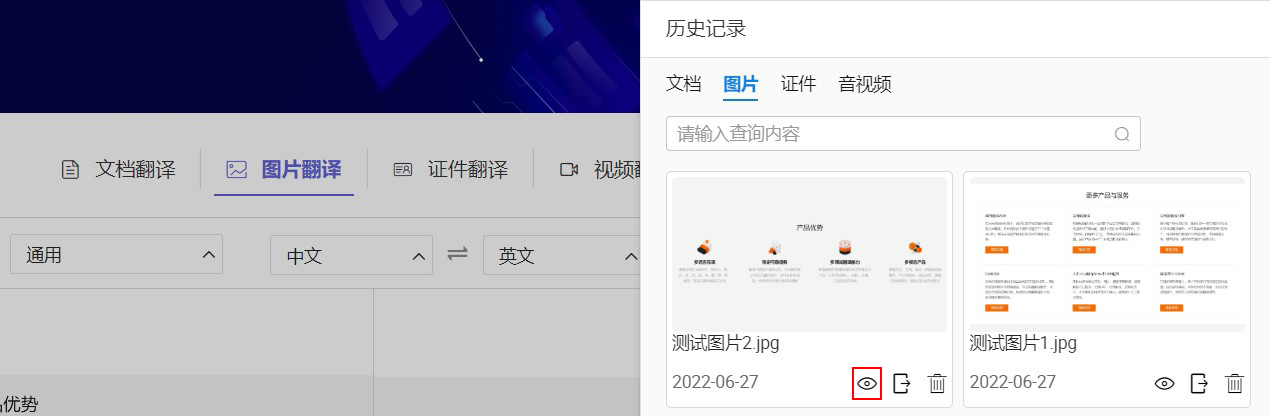1. 选择图片来源上传图片支持PNG、JPEG、JPG、BMP格式,图片大小5MB内,宽高不超过4000*4000。 | 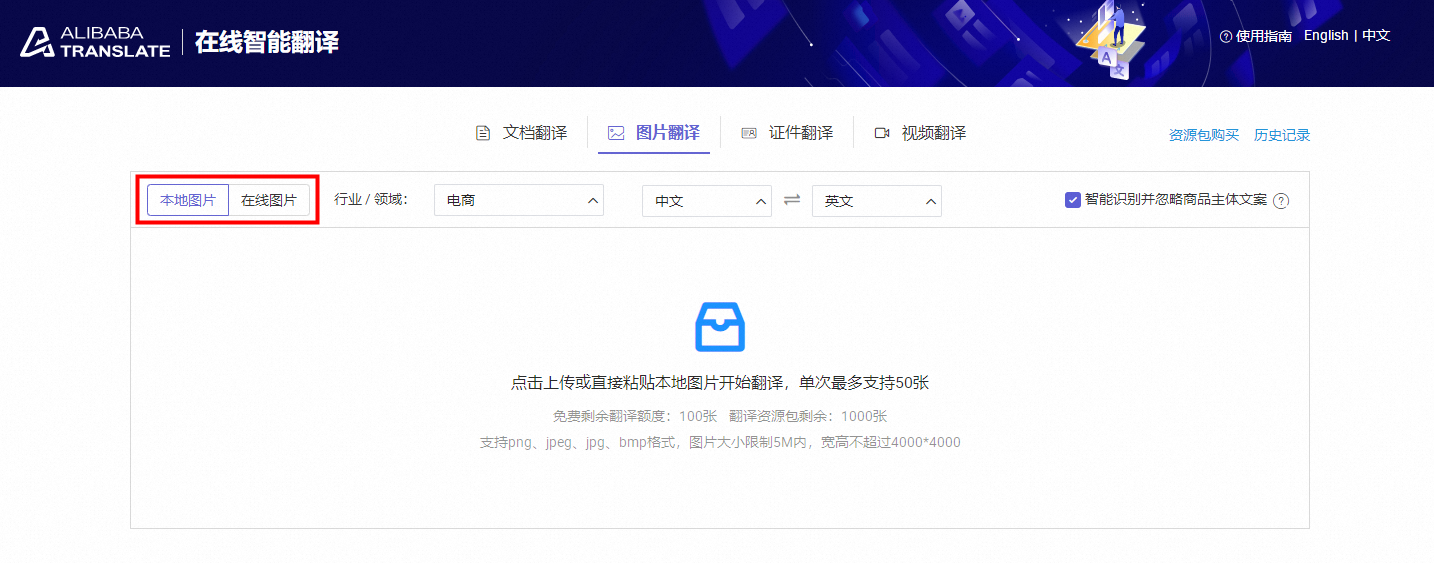
|
2. 上传本地图片点击上传或直接粘贴本地图片,单次最多支持上传50张。 | 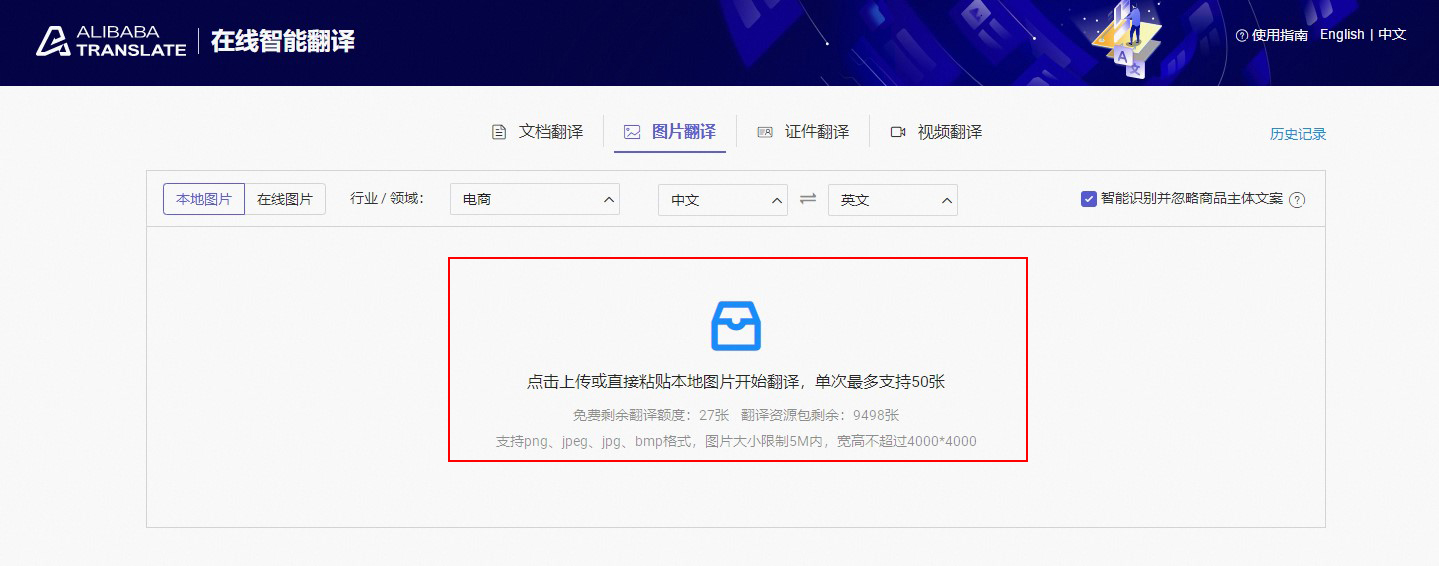
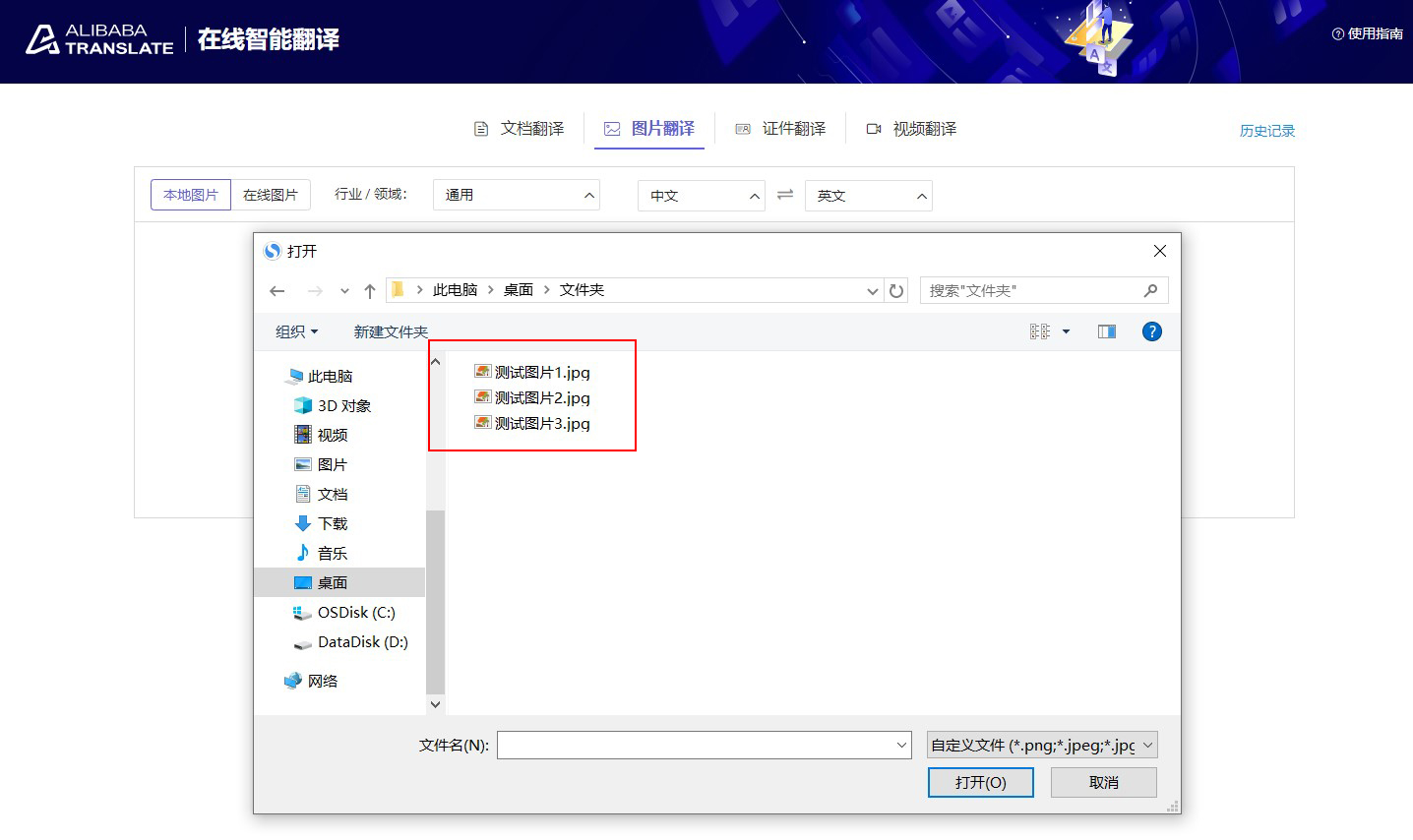
|
3. 上传在线图片输入图片链接,单次最多支持上传50个链接,多个链接需换行输入。 | 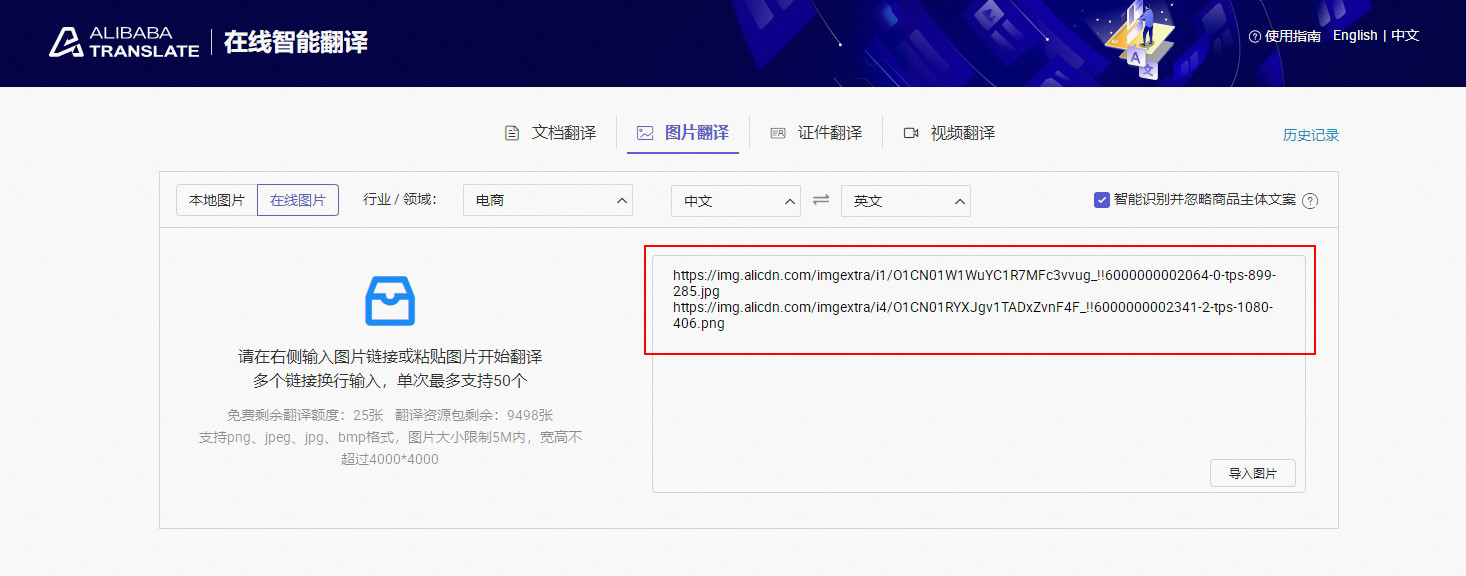
|
4. 追加上传图片或重新上传 | 追加本地图片
说明 点击上传或直接粘贴本地图片追加上传(单次翻译总数不超过50张) 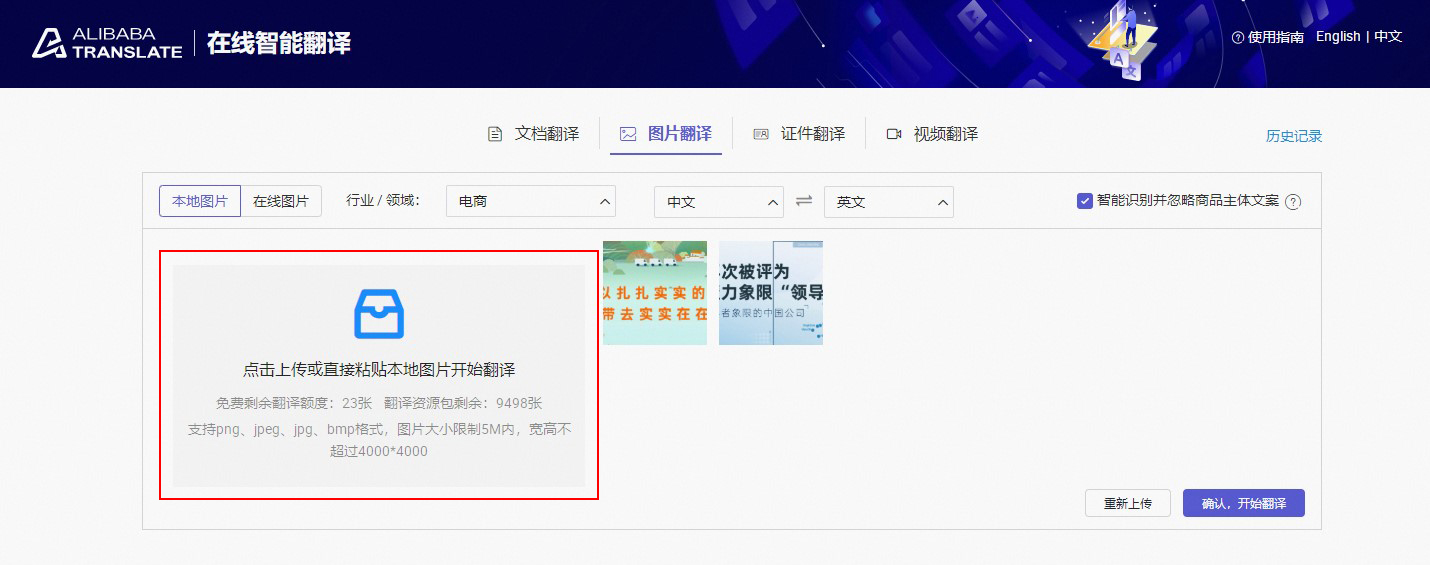
追加在线图片
说明 输入图片链接或直接粘贴本地图片追加上传(单次翻译总数不超过50张)。 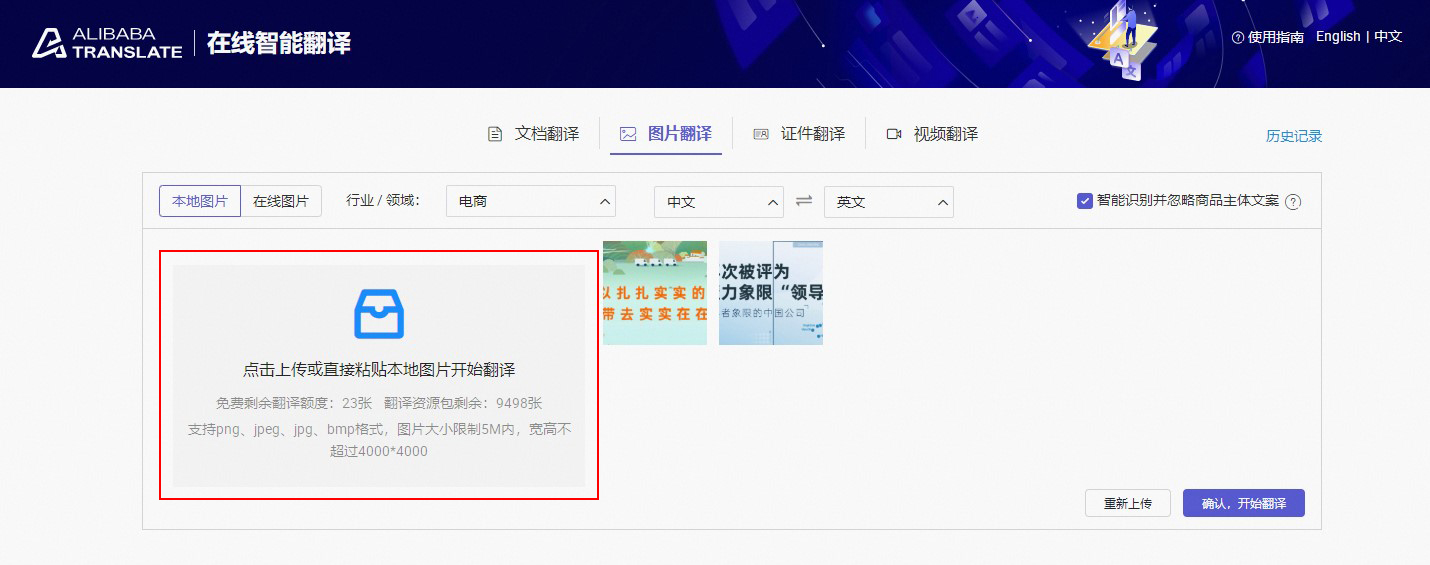
|
5. 选择领域和源语种/目标语种 | 选择领域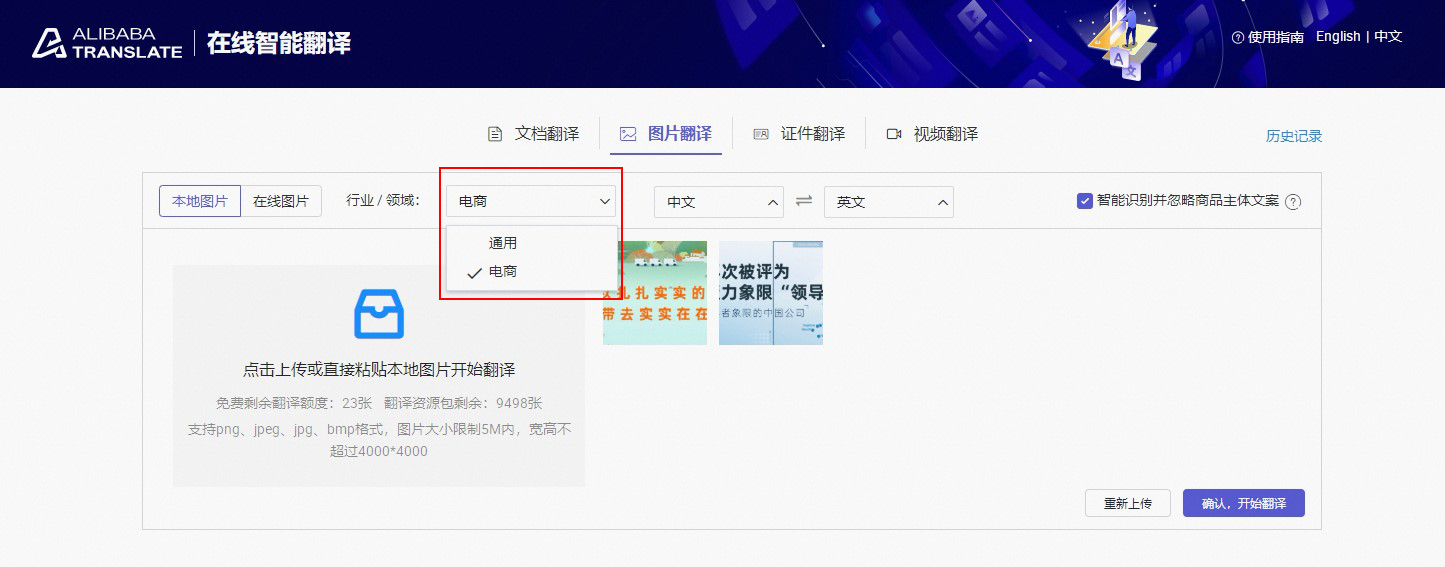
选择电商领域时,可以根据需要选择是否翻译商品主体上的文案。 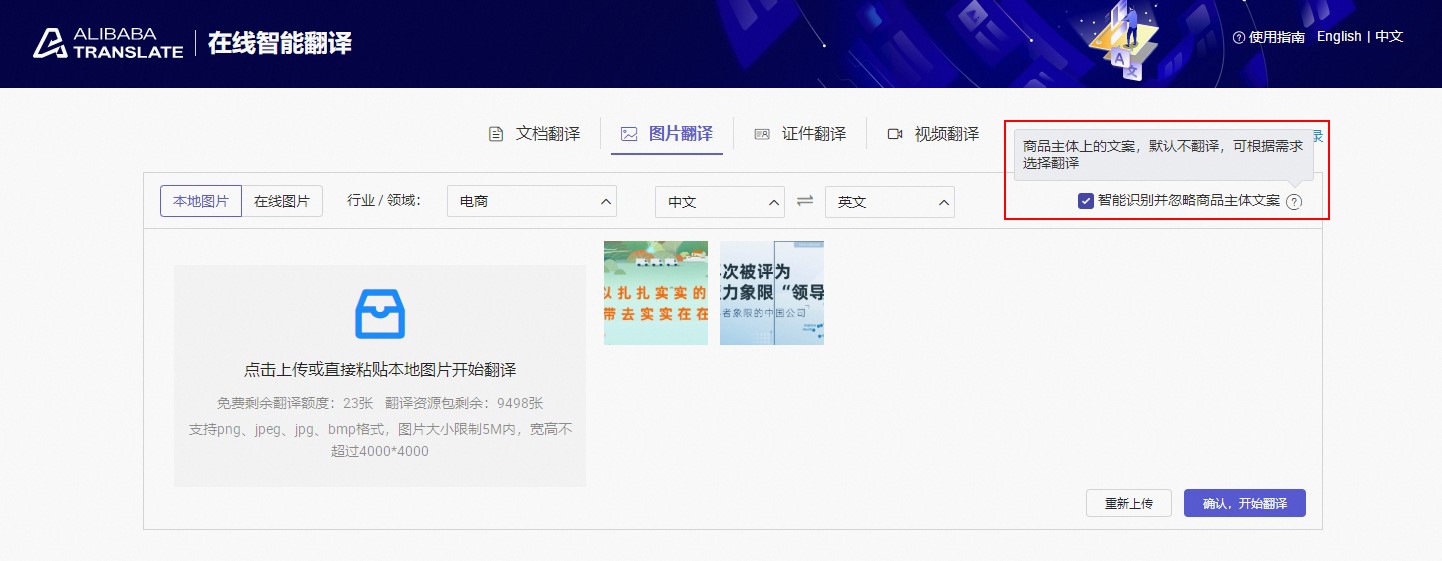
选择源语种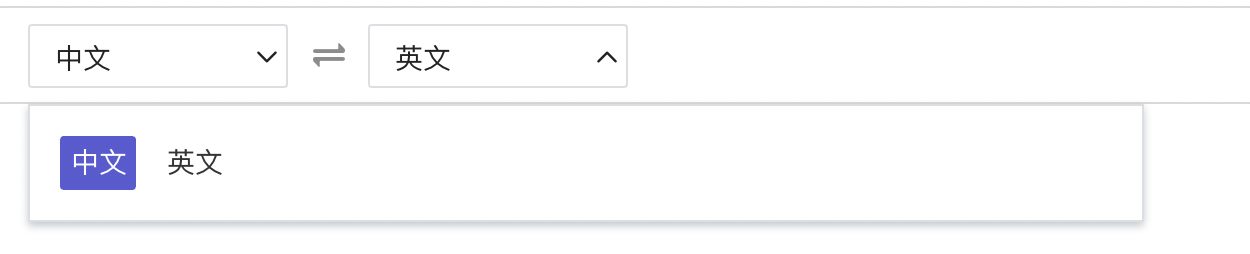
选择目标语种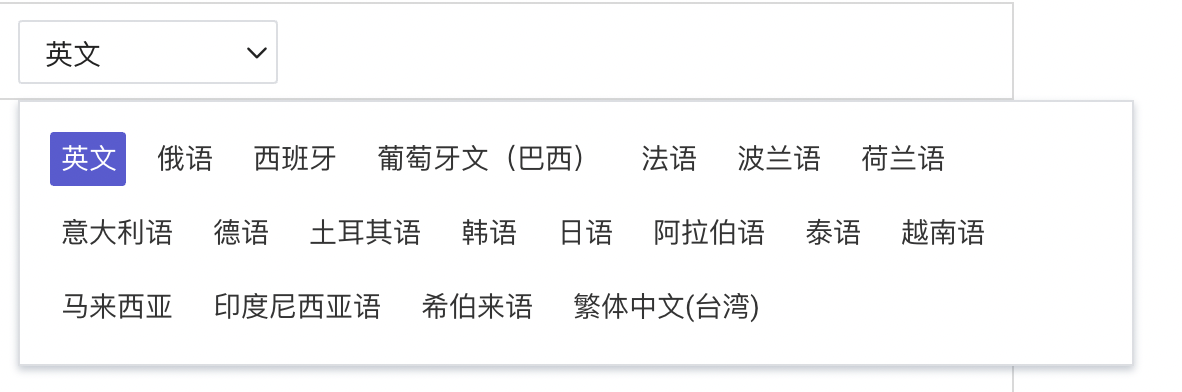
|
6. 预览图片/进入在线编辑模式 | 进入预览模式点击想要预览的图片即可进入预览模式。 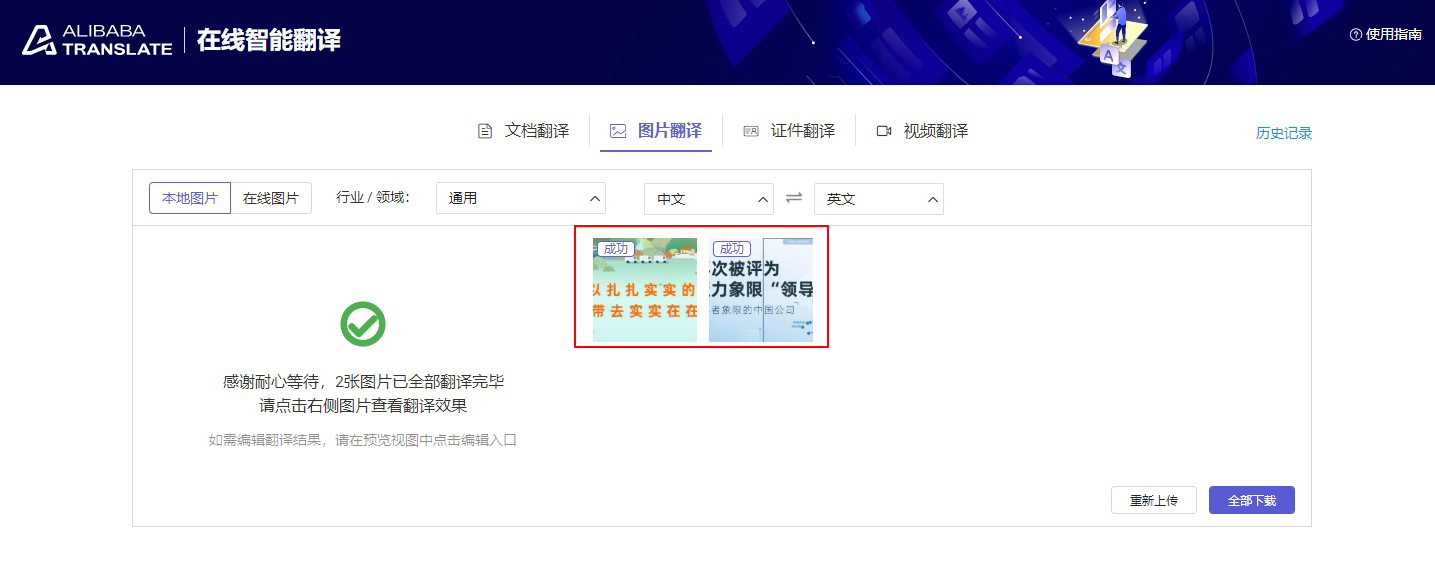
切换预览图片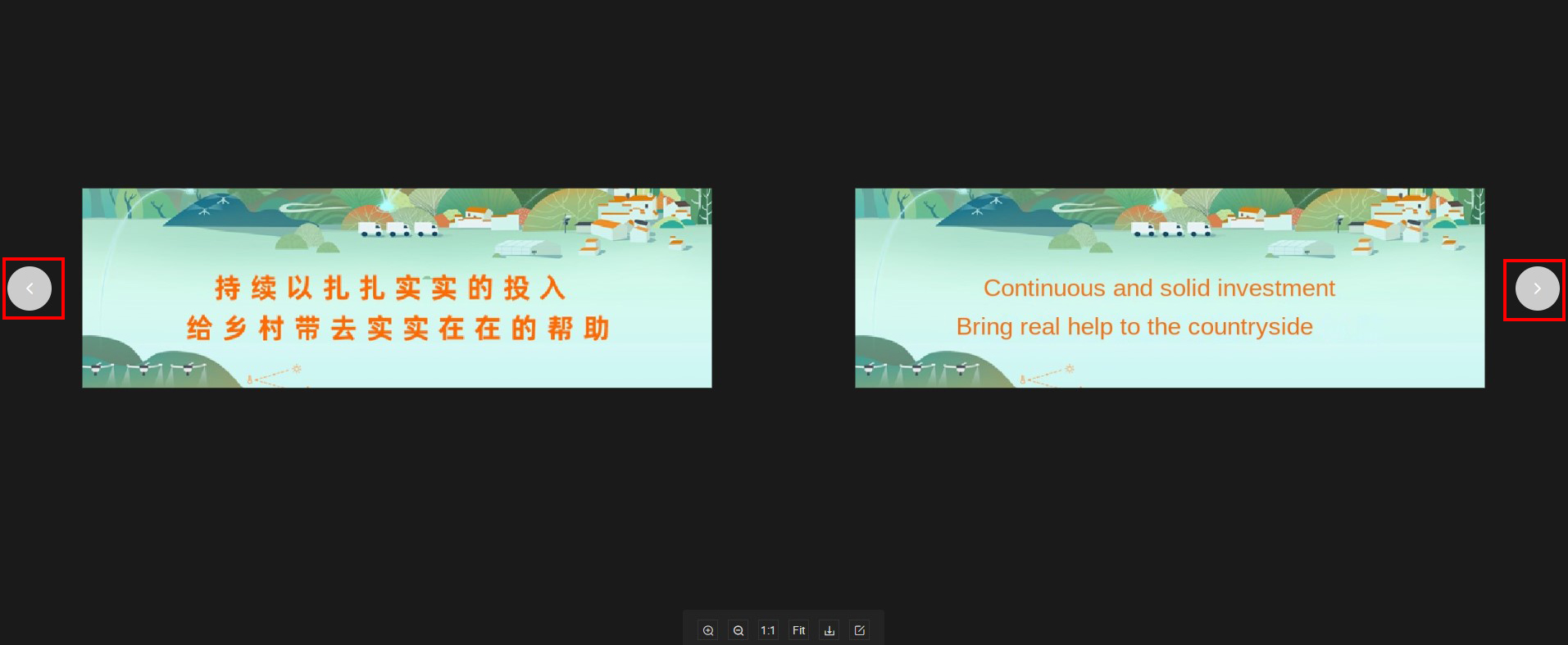
编辑译图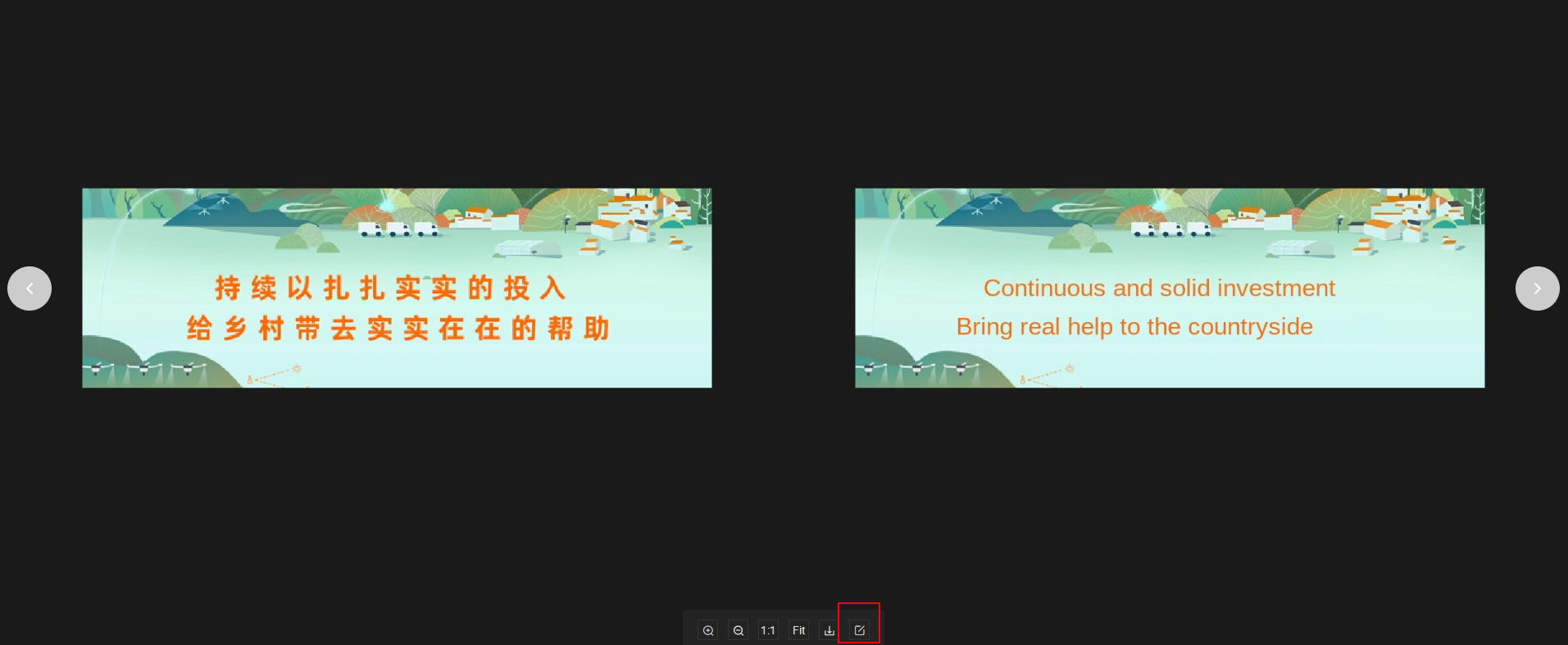
|
7. 编辑译图 | 编辑器分为,图片列表区、图层列表区、主功能区、译图编辑区和图层信息区。 图片列表区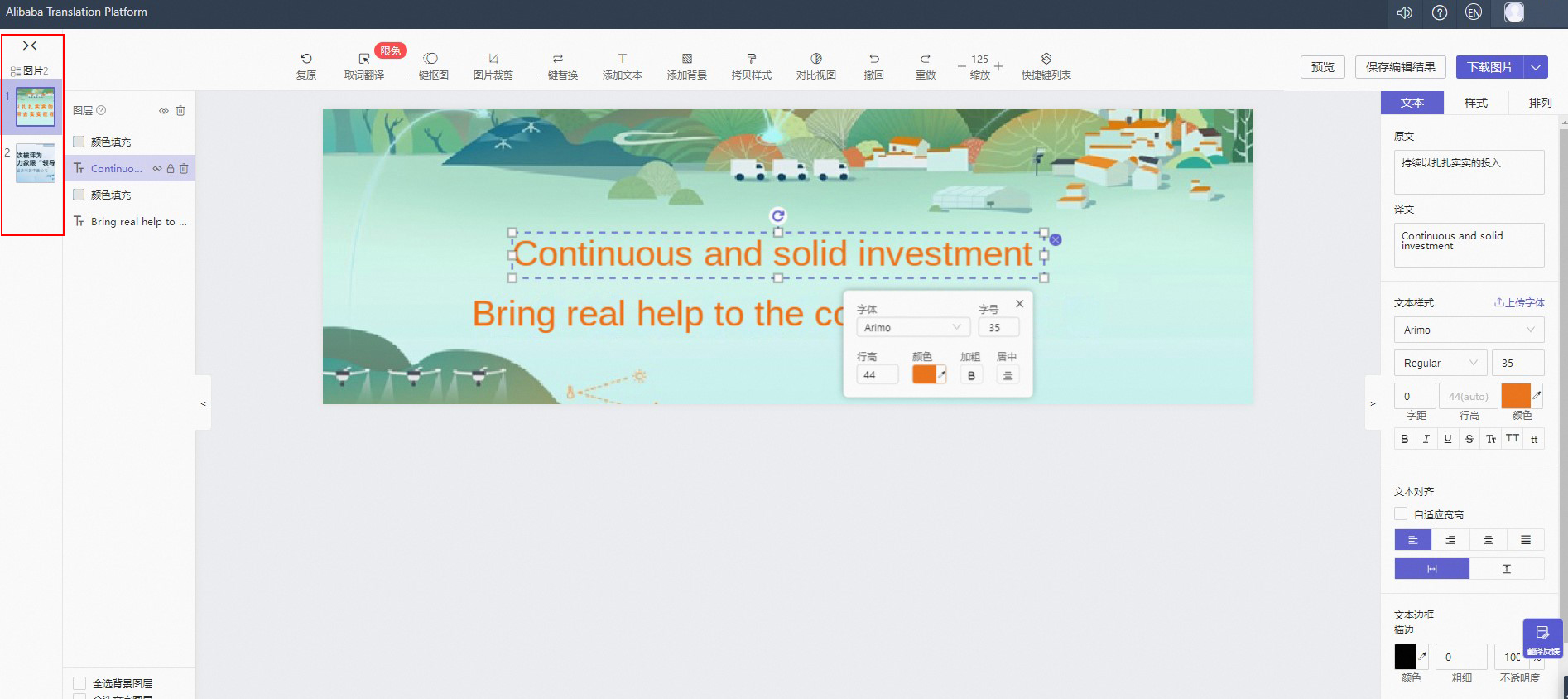
收起图片列表 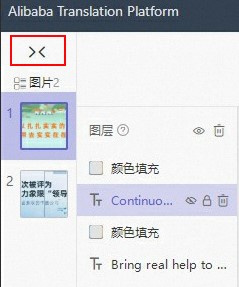
主功能区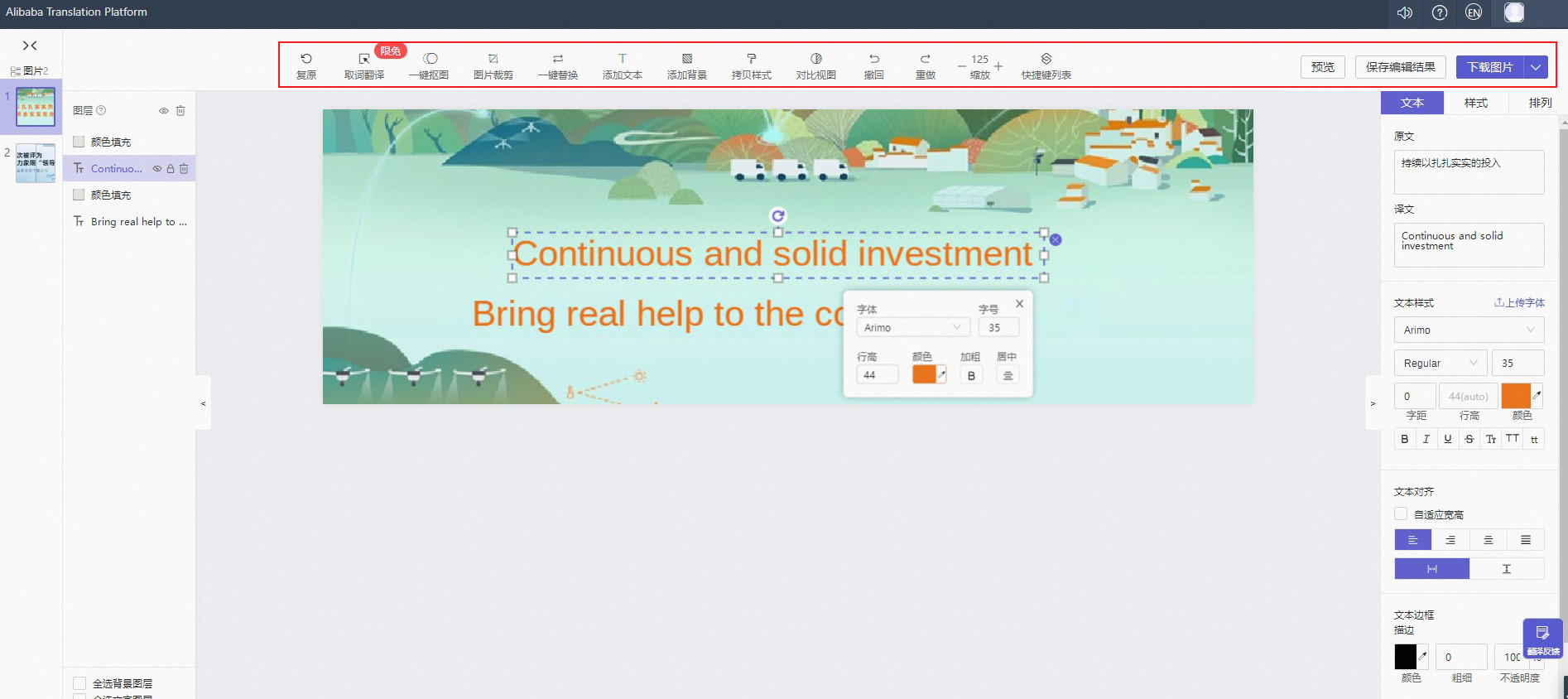
预览当前图片。 
译图编辑区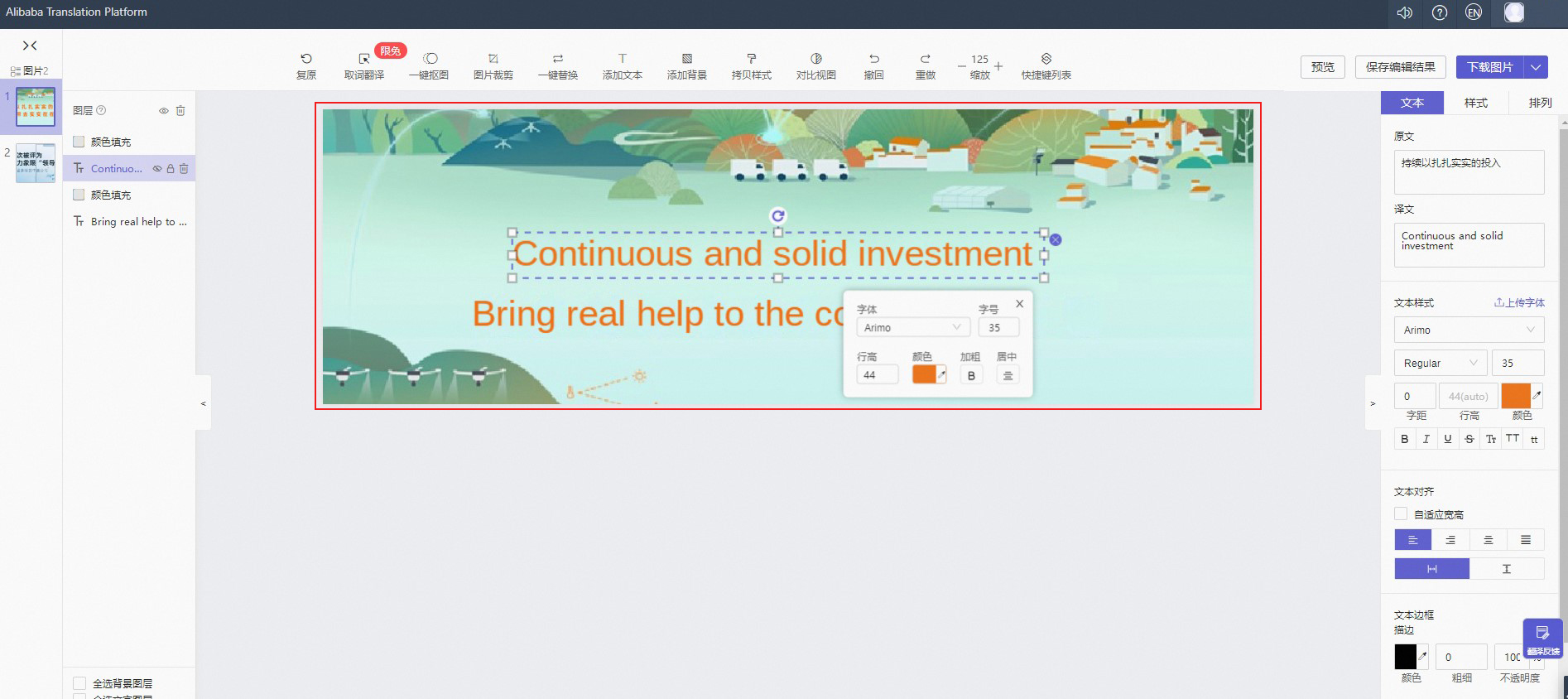
常用功能悬浮窗,可收起。 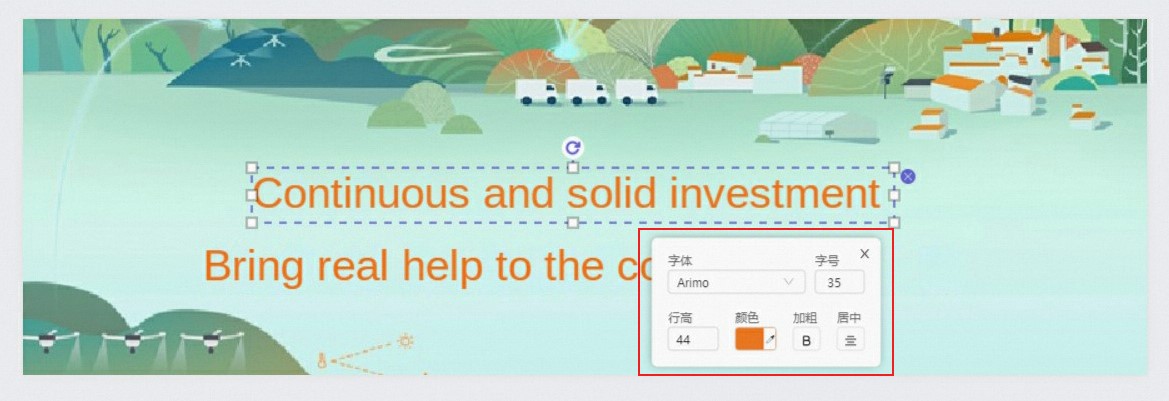
图层信息区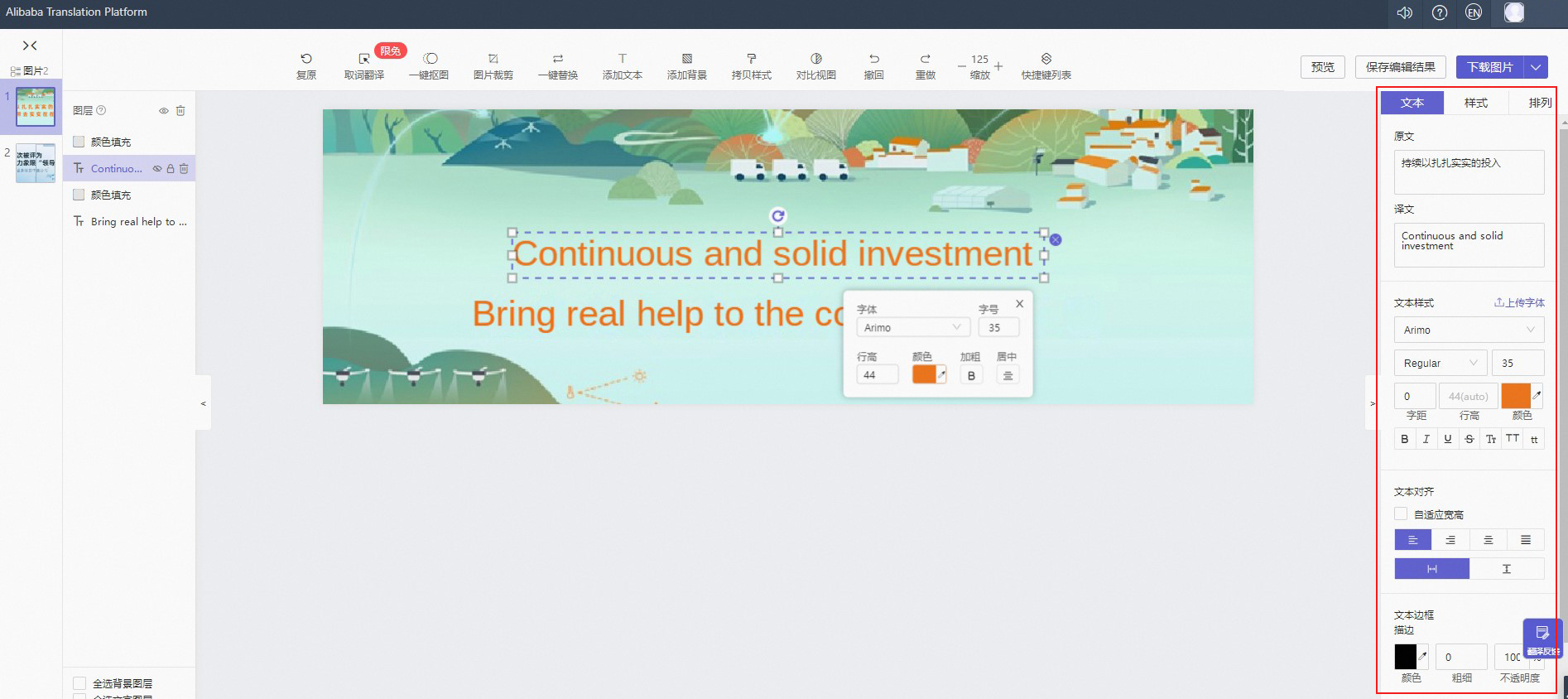
收起图层信息区。 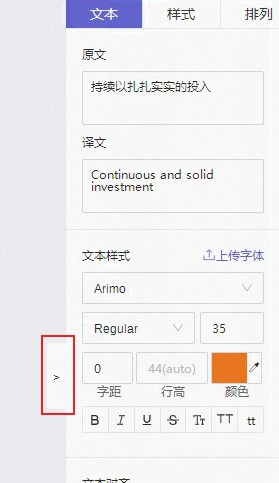
编辑操作编辑文字 可修改原文与译文,修改原文,鼠标离开文本框后,译文将会自动重新翻译。可修改文字的字体、字号,颜色,加粗,斜体,下划线,中划线,首字母大写,全部大写,全部小写等。可以根据需要选择文字图层的对齐与分布方式。 修改原文与译文(修改原文且鼠标离开文字框后,译文将会被重新翻译)。 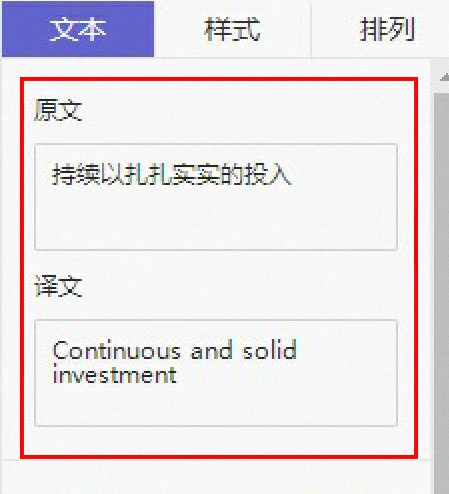
可上传开源或已授权的字体(仅限在线翻译平台的用户)。 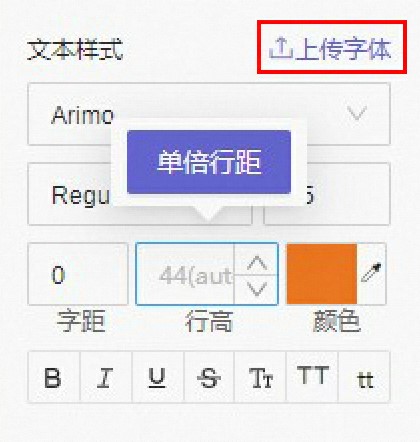
行高默认为自适应行高,也可根据需要填写相应行高,若需要恢复自适应行高,需重新填入auto,若需要行高与字号保持一致,可点击单倍行距按钮。 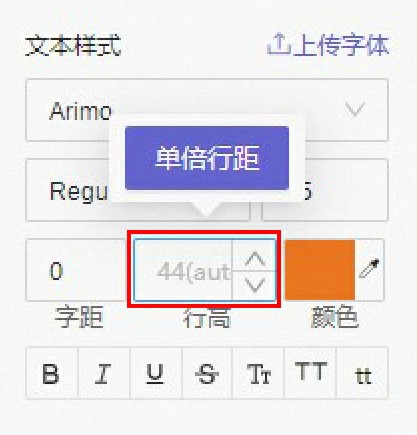
修改文字背景填充模式。 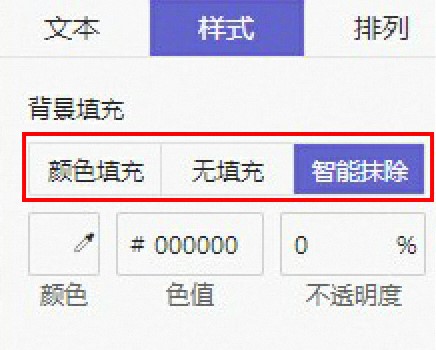
修改图层顺序。 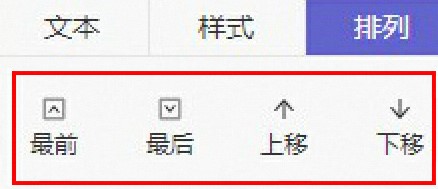
选择图层的对齐与分布方式。 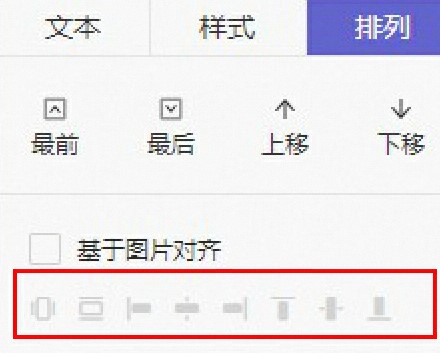
编辑背景 可修改背景填充模式,智能涂抹、无填充和颜色填充。可以根据需要选择背景图层的对齐与分布方式。 修改背景填充模式。 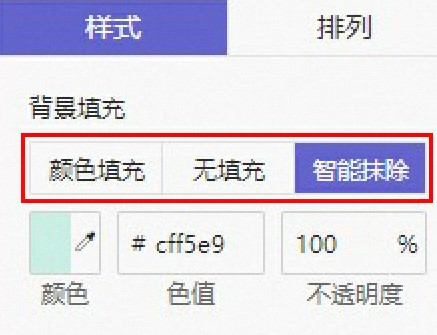
修改图层顺序。 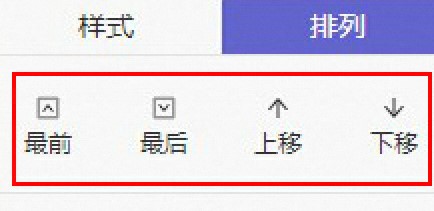
选择图层的对齐与分布方式。 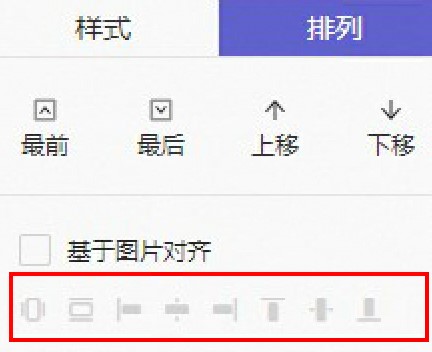
复原 选择工具、框选要复原的内容、点击确认复原后,即可复原为翻译前的状态。 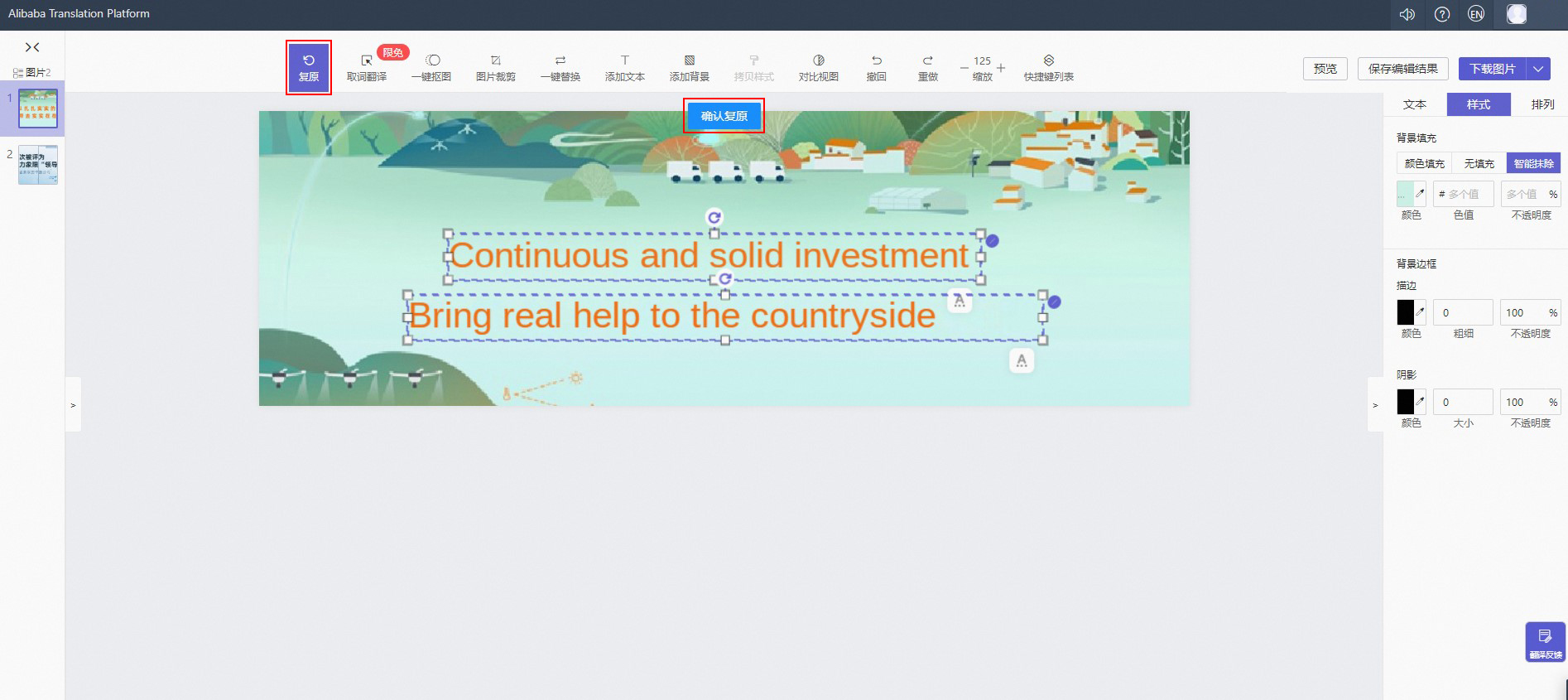
取词翻译(每张图片取词翻译使用次数上限为20次) 选择工具,框选要翻译的内容,点击翻译文字后,即可翻译。 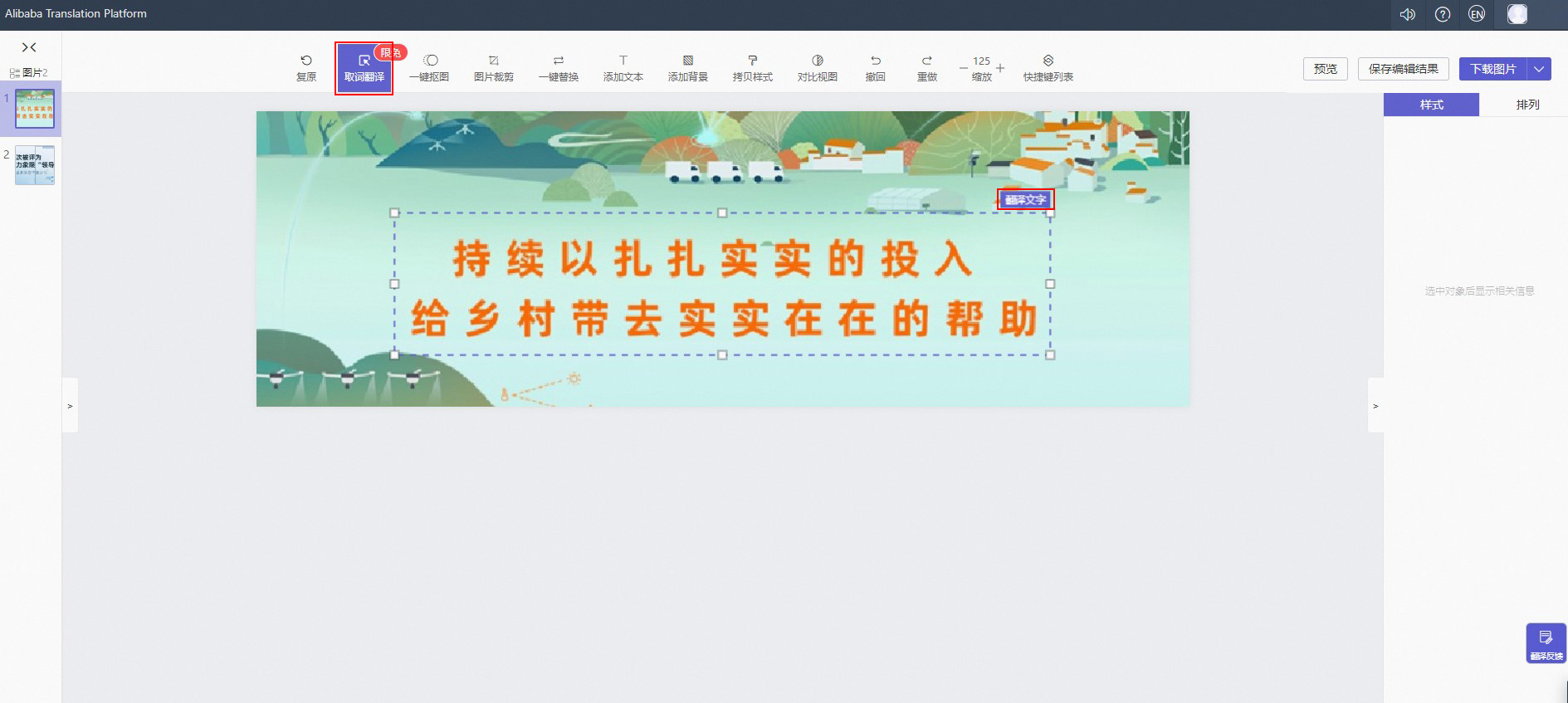
一键替换 选择工具,一键替换专有名词和品牌词(可选择是否忽略大小写)。 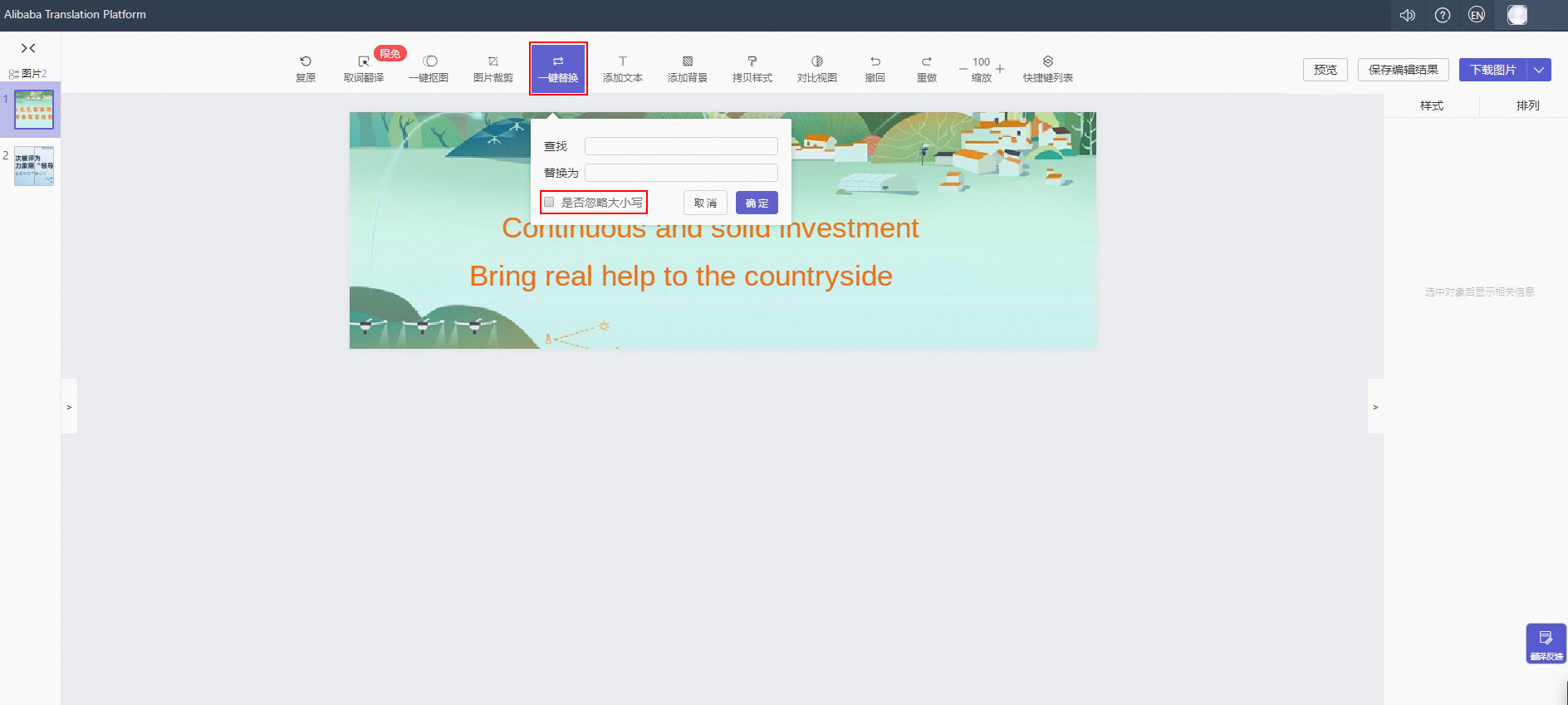
一键抠图 选择工具,根据要发布的平台的图片特点,选定背景颜色,一键抠图生成结果图片。 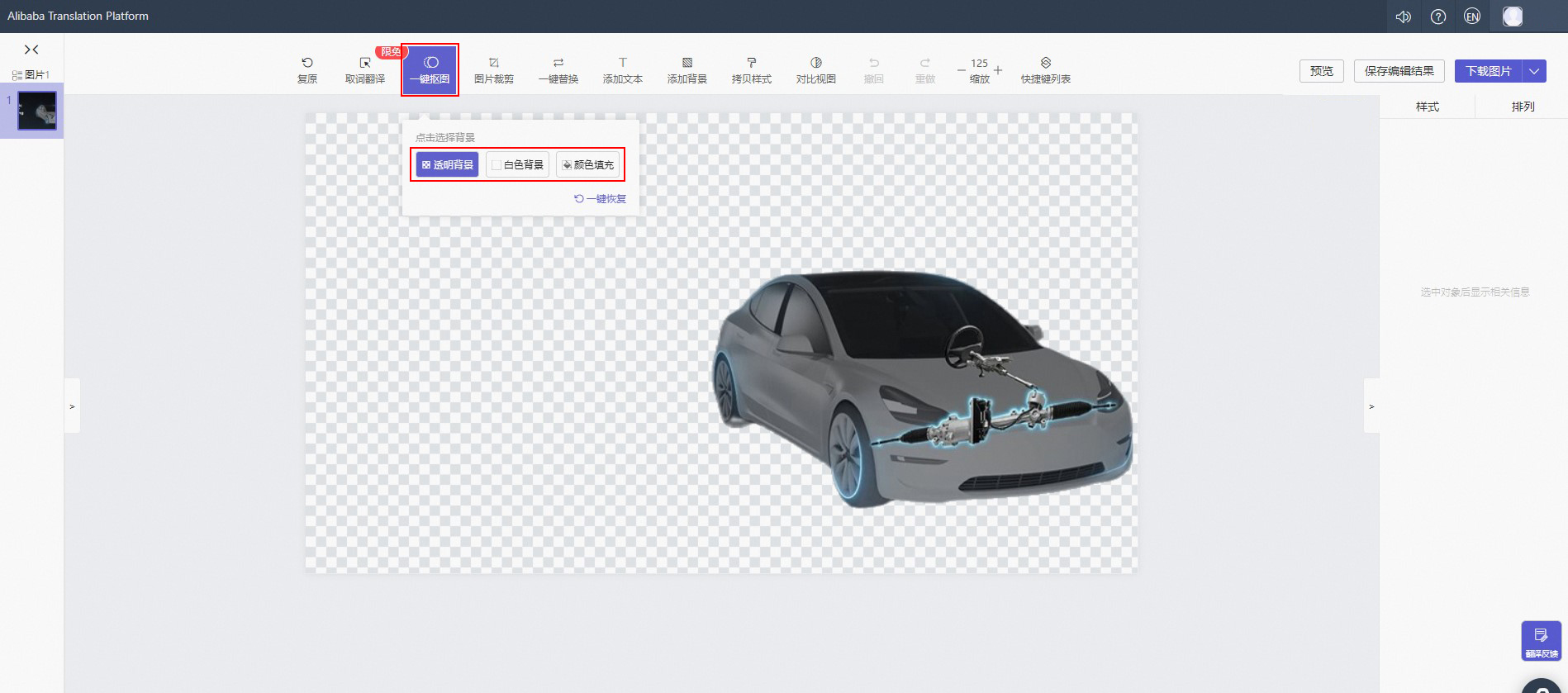
图片裁剪 选择工具,根据要发布的平台的图片特点,将图片裁剪为需要的尺寸。 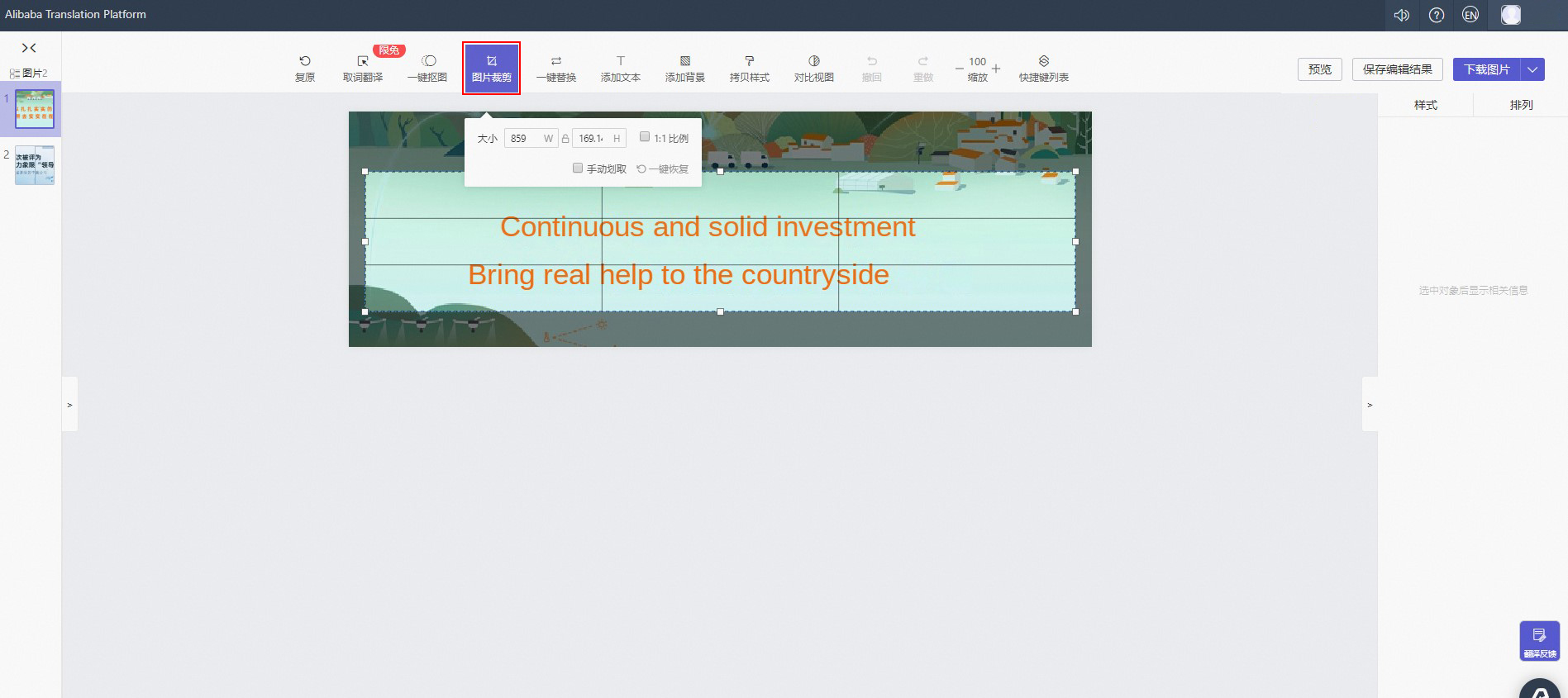
对比视图 选择工具,即可进入译图与原图对照模式。可使用快捷键:Space + 鼠标拖动,拖拽译图。拖动译图后,可点击复位按钮复位。 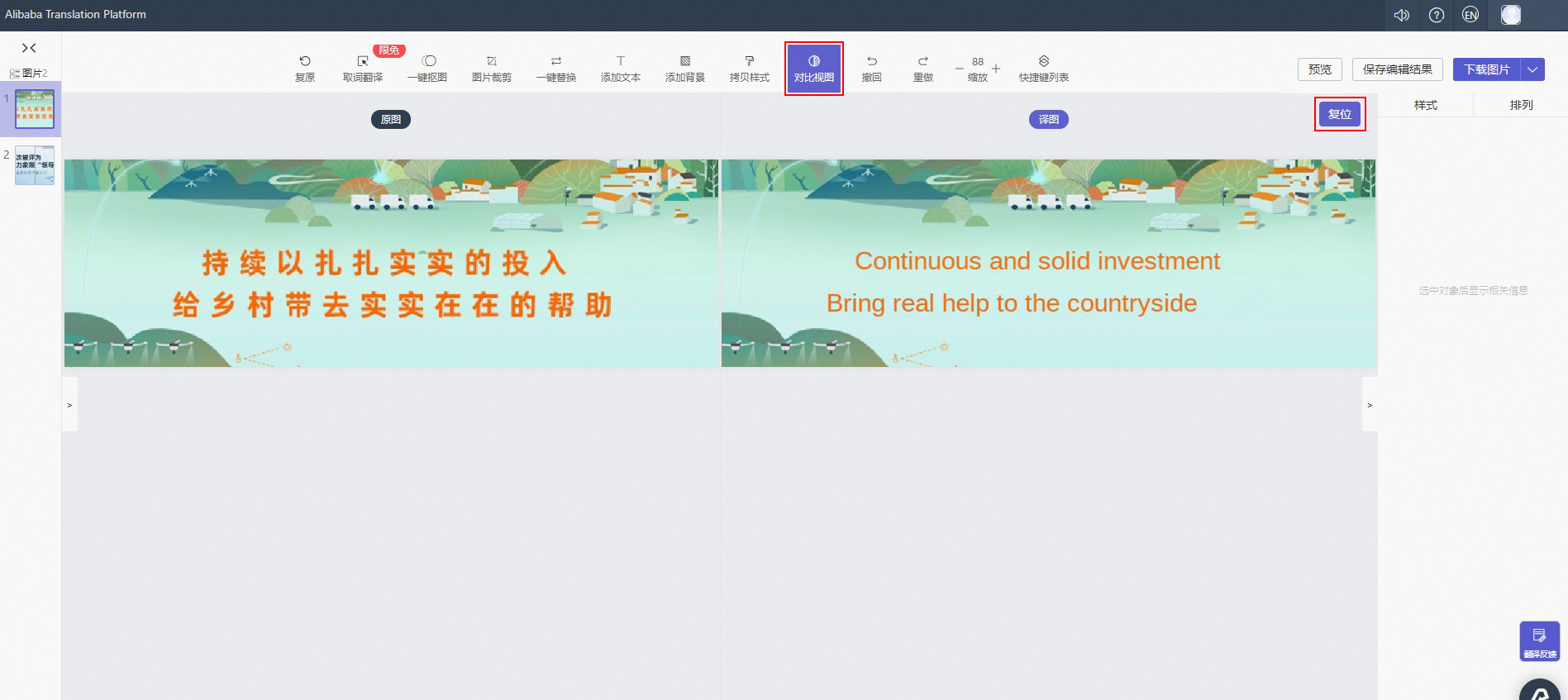
下载图片 可根据需要选择下载本张图片或全部图片 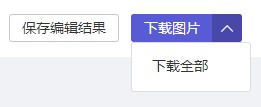
快捷键列表 译图编辑区 功能 | 快捷键 | 复原 | Ctrl + Shift + R | 取词翻译 | Ctrl + Shift + I | 添加文本 | T | 添加背景 | R | 拷贝样式 | Ctrl + Shift + C | 对比视图 | C | 撤回 | Ctrl + Z | 重做 | Ctrl + Shift + Z | 放大 | Ctrl + [+] | 缩小 | Ctrl + [-] | 保存 | Ctrl + S | 下载图片 | Ctrl + Shift + S | 全选图层 | Ctrl + A | 微调图层 | ↑↓←→ | 删除选中图层 | Ctrl + Backspace | 平移图层 | Shift + 移动 | 字号增大/缩小 | Ctrl + Shift +</> | 划取文本 | Alt + 划取 | 划取背景 | Ctrl + 划取 | 一键抠图 | Ctrl + M | 图片裁剪 | Shift + S | 一键替换 | Ctrl + Shift + F | 拖拽译图 | Space + 鼠标拖动 |
图层列表区 功能 | 快捷键 | 多选图层 | Ctrl + 鼠标左键 | 连续选择图层 | Shift + 鼠标左键 | 上一页/下一页 | Alt + Scroll(鼠标需停留在图层列表区) |
|
8. 历史记录与批量下载 | |