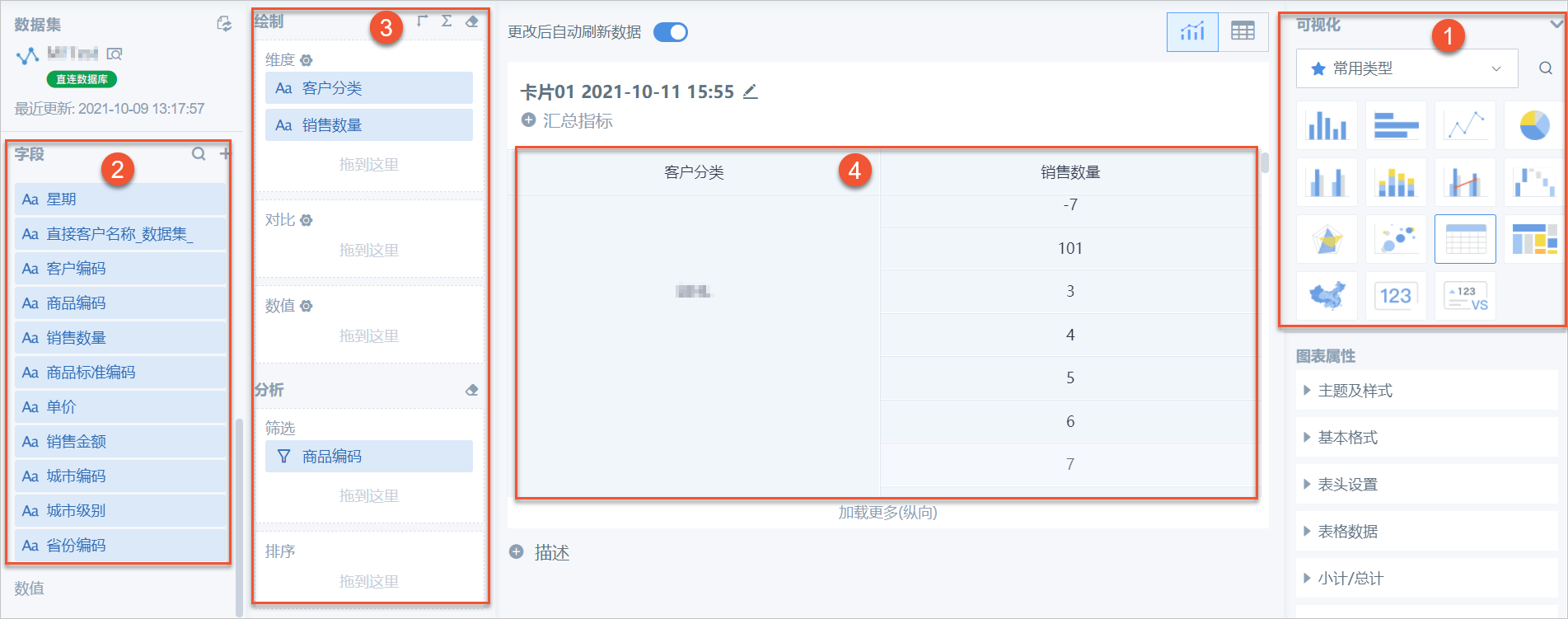MaxCompute支持您将MaxCompute项目数据接入观远BI,帮助企业的业务人员和数据分析师开展以问题为导向的探索式分析工作以及制作数据卡片和数据看板。本文为您介绍如何通过MaxCompute JDBC驱动,连接观远BI和MaxCompute项目,并进行可视化数据分析。
背景信息
观远BI是一整套从敏捷分析(BI)到智能决策(AI)的产品,为企业构建智能决策大脑,大力推进从传统BI到智能分析与决策的成功转型。更多观远BI信息,请参见观远BI。
前提条件
在执行操作前,请确认您已满足如下条件:
已创建MaxCompute项目。
更多创建MaxCompute项目操作,请参见创建MaxCompute项目。
已获取可访问MaxCompute项目的AccessKey ID和AccessKey Secret。
您可以进入AccessKey管理页面获取AccessKey ID和AccessKey Secret。
操作流程
观远BI连接MaxCompute的操作流程如下:
通过配置连接参数,连接观远BI到MaxCompute项目。
连接到MaxCompute后选择需要用到的数据表。
通过配置数据更新参数,让数据按照需求更新数据,减少数据连接压力。
通过数据确认,可以确认数据以及数据存储地址。
在观远BI访问MaxCompute项目数据并进行可视化分析。
步骤一:配置MaxCompute连接信息
登录观远BI服务。
在观远数据页面单击数据中心。
在数据集页面单击新建数据集并选择数据库。
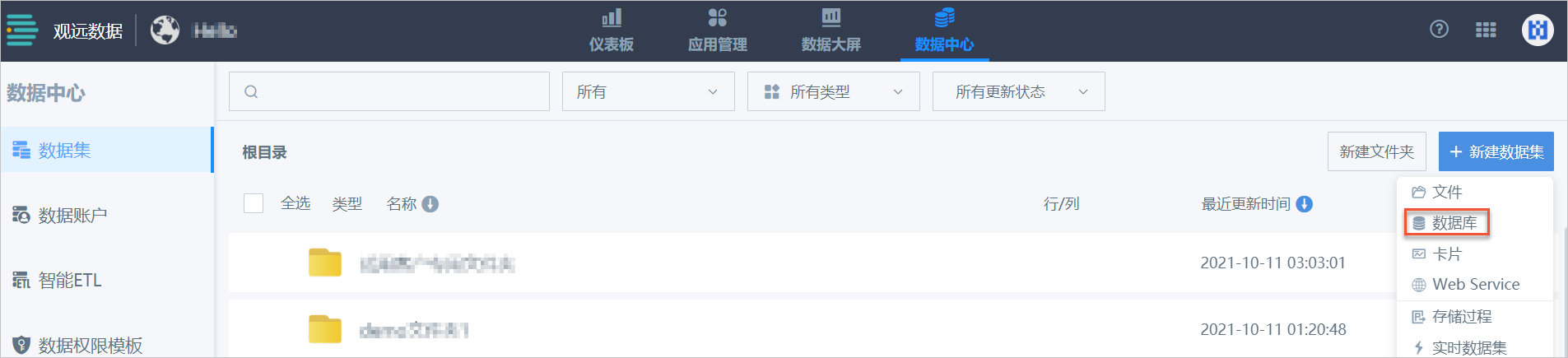
在选择连接器面板中选择MaxCompute后单击下一步。
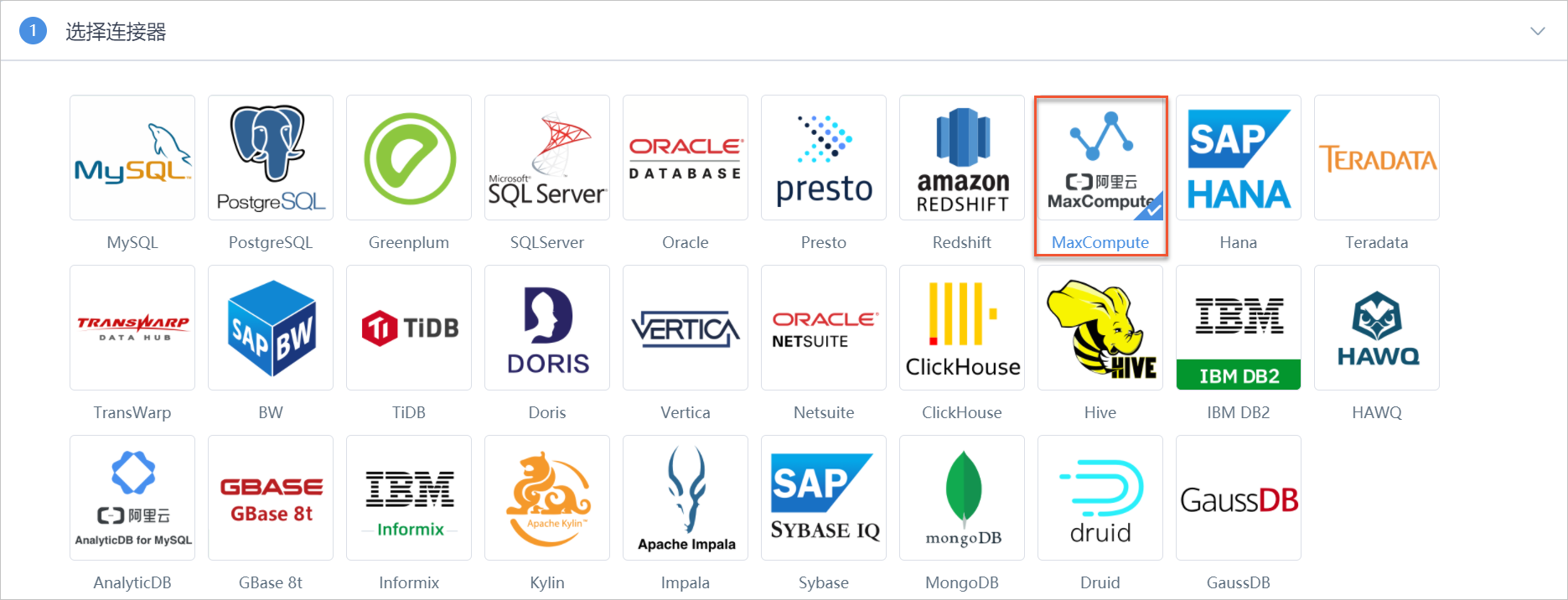
步骤二:选择数据表
在选择数据表面板,单击新建账户。如果已有创建的账户,直接跳转第4步。

在新建账户对话框,输入下表所列参数信息。
参数名称
参数说明
显示名称
新建数据连接的名称。用于在系统中区分不同数据库的连接。例如MaxCompute。
登录ID
需要具备对应MaxCompute项目访问权限的AccessKey ID。您可以进入AccessKey管理进行查看。
登录key
AccessKey ID对应的AccessKey Secret。您可以进入AccessKey管理进行查看。
项目名
对应MaxCompute项目的名称。此处为MaxCompute项目名称,非工作空间名称。您可以登录MaxCompute控制台,在左上角切换地域后,单击,您可在项目管理页面查看到具体的MaxCompute项目名称。
endPoint
对应MaxCompute中的EndPoint。更多详情请参考Endpoint。
SQL版本
目前支持MaxCompute中的数据类型1.0和2.0版本。请您根据需求选择,更多详情请参见数据版本类型。
MCQA
查询加速功能开关。如果您需要启用查询加速功能,该项需设置为yes。观远BI 4.0及以上版本支持MaxCompute加速查询,更多查询加速功能信息,请参见查询加速。
参数设置完成后单击测试连接进行连通性测试。
如果提示连接成功表示连接正常。如果连接失败请根据页面提示定位问题或者联系观远BI技术支持。
在选择账户下拉列表中选择已新建完成的MaxCompute账户。
在选择数据表中选择需要预览的数据表,单击预览。
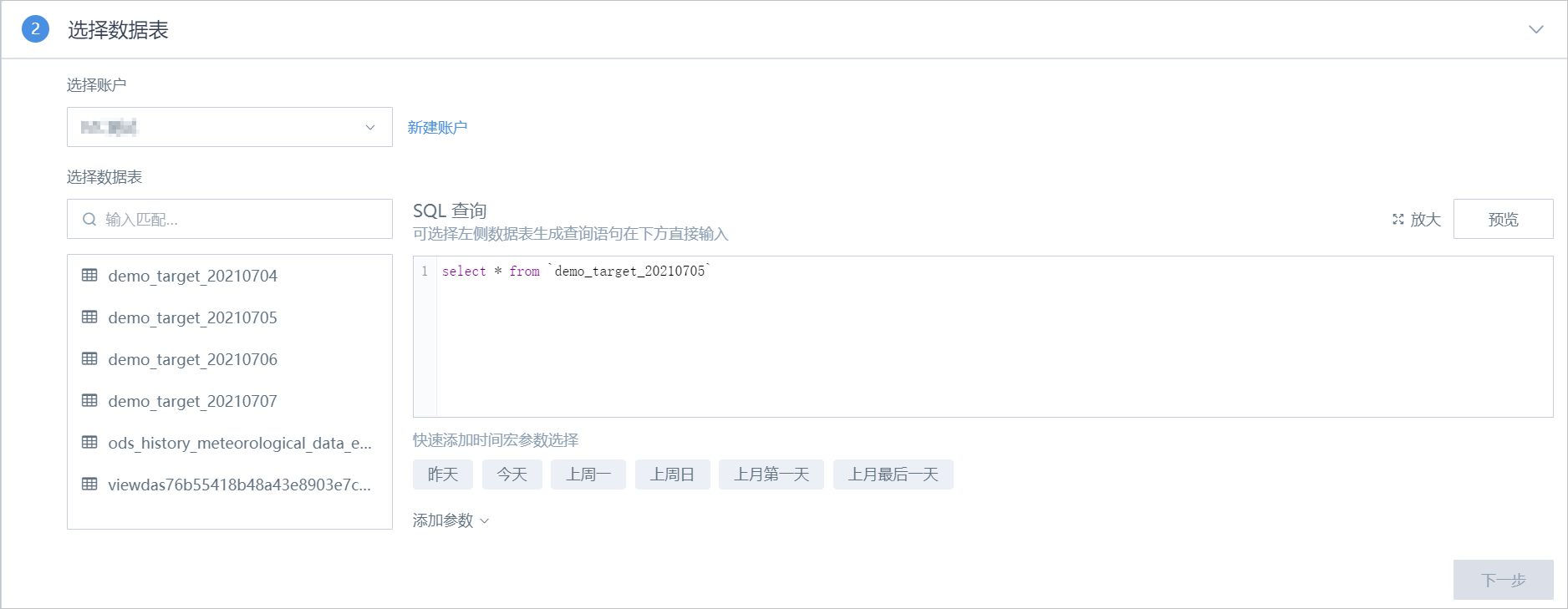 说明
说明可以根据需要在数据选择中加入过滤参数后进行预览。系统提供“昨天”,“今天”,“上周一”等过滤参数以供选择。
在数据预览对话框查看数据,无误后关闭数据预览并单击下一步。
步骤三:数据连接及更新设置
在数据连接及更新设置面板设置数据库连接方式、缓存有效周期等参数。

参数说明请参考下表:
参数名称
参数说明
数据库连接方式
直连数据库:通过MaxCompute JDBC从MaxCompute直接读取数据。
Guan-Index:会缓存一份数据到观远服务器中,同时支持选择增量更新这份数据。如果选择Guan-index,可以设置一个去重主键,去除重复数据。
缓存有效周期
手工更新:需要用户在新建卡片后手动进行数据刷新。
每天:可以设置每天更新时间点,可以精确到时分级别。
每周:可以设置每周几进行更新,可以精确到时分级别。
每月:可以设置每月几号进行更新,可以精确到时分级别。
支持实时卡片数据
可选。选择后数据会进行实时刷新,同时会增加数据连接的压力。
参数设置完成后单击下一步。
步骤四:确认数据表信息
在确认数据表信息面板中,对选中的表以及表数据进行预览确认,同时输入数据集名称,并选择保存数据的目录。
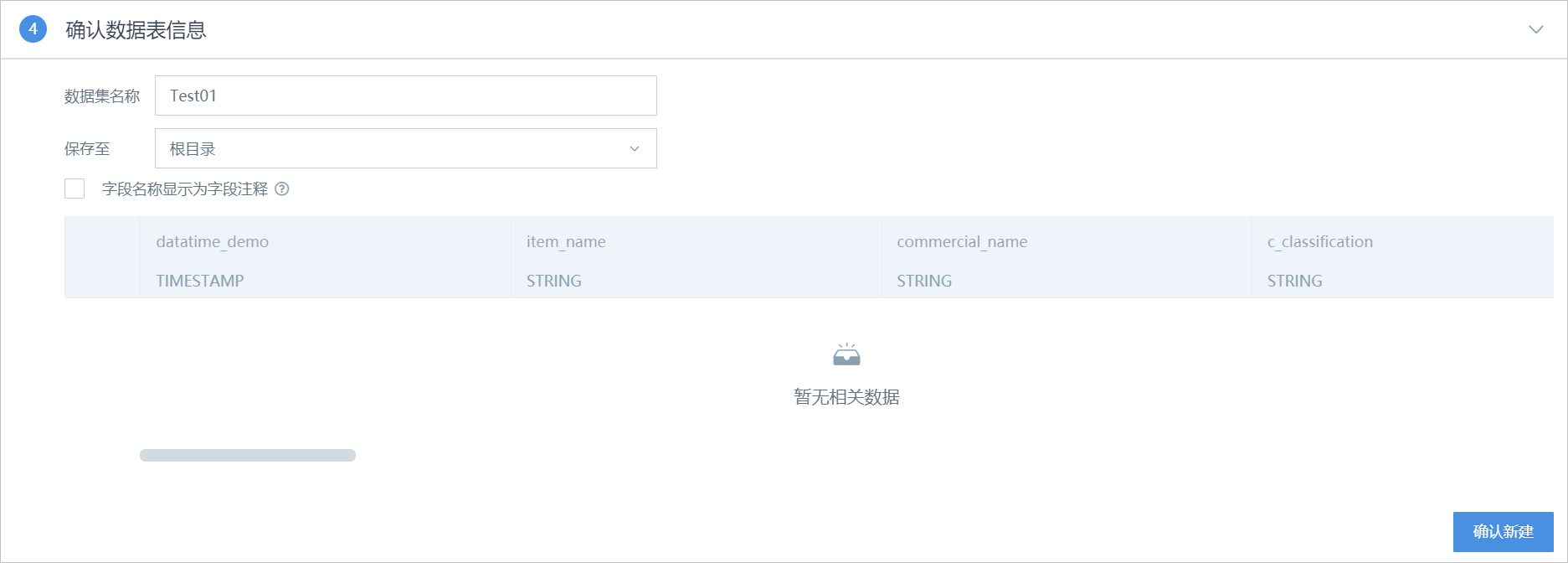
数据确认完成后单击确认新建。
步骤五:使用观远BI查询及分析数据
在观远BI主界面顶部菜单栏单击仪表板。
 说明
说明更多仪表板操作,请参见观远BI仪表板设计。
在仪表板概览页面单击新建卡片。
在新建卡片页面选择。
在选择数据表对话框选择对应的数据集,单击确定。
进入卡片编辑页面后按照如下步骤进行操作:
在可视化区域选择需要展示的数据样式(如图示①)。
在数据集区域选择相应的字段(如图示②)并拖拽至绘制区域(如图示③)。
汇总指标区域会展示对应数据(如图示④)。