一、登录
登录云码智创平台:https://imarketing.console.aliyun.com/
选择数字人视频>2D数字人视频进入
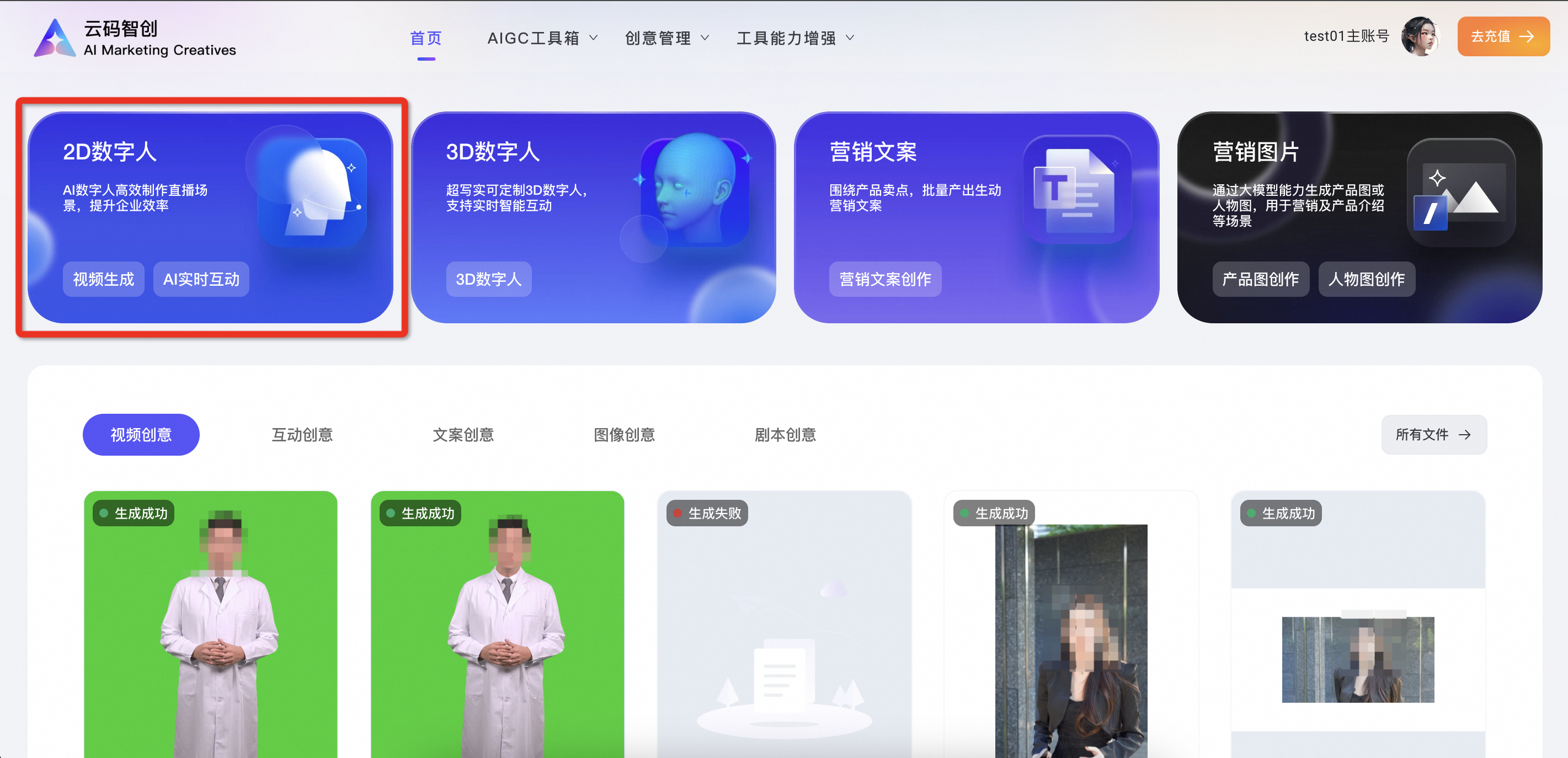
二、视频制作
制作视频前需准备以下素材
1.脚本(支持文本和音频)
2.主播(支持公模或定制化私模)
3.声音(支持公模声音或定制化私模声音)
4.字幕(可选)
5.背景素材(可选)
6.贴纸素材(可选)
7.水印(可选)
2.1新建视频
支持9:16竖屏、16:9横屏
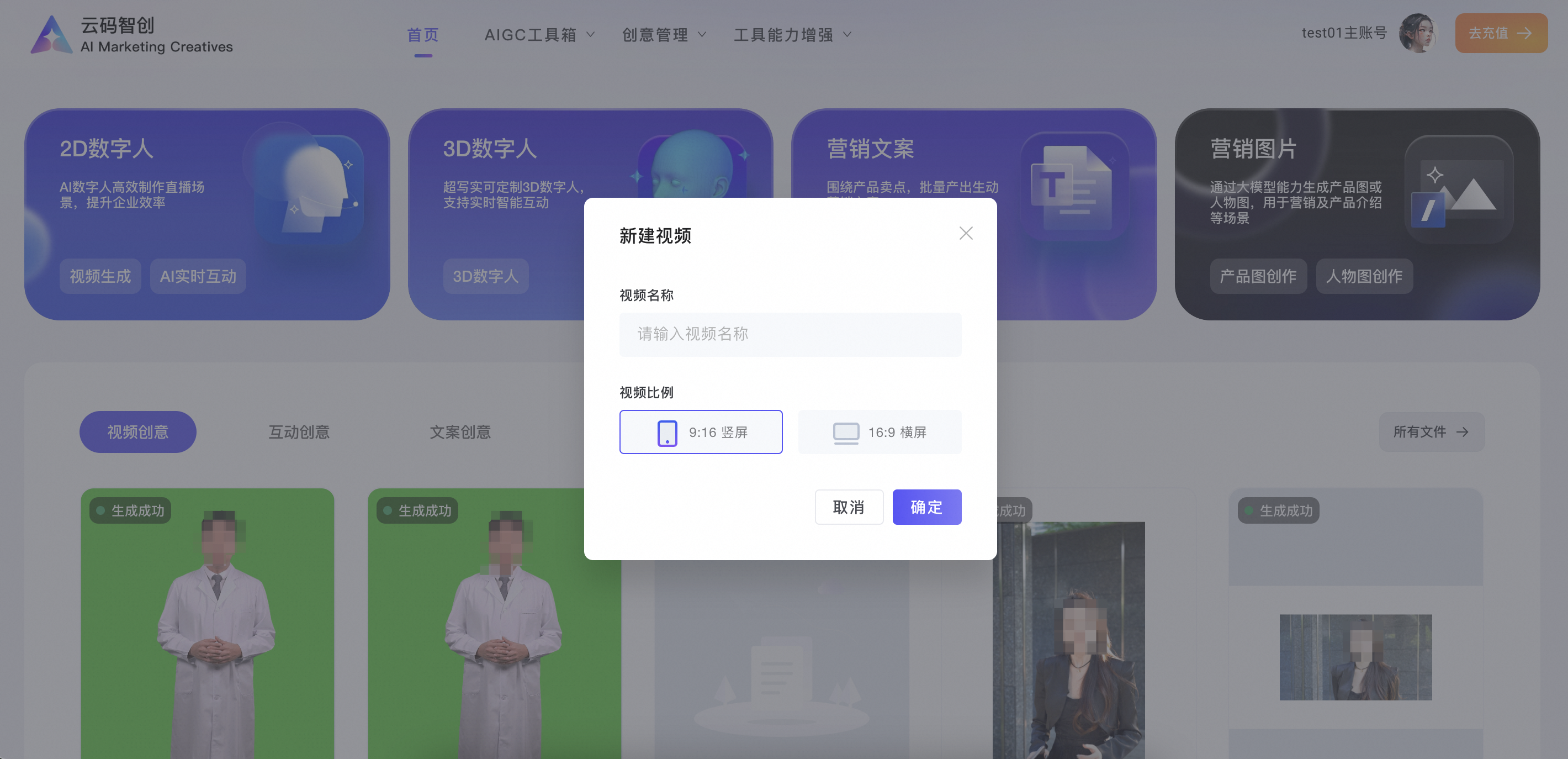
2.2主播形象
选择最终视频生成的主播形象,支持公模或私模的选择,以及静态数字人、动态实景数字人的选择,在中间可预览所选主播,拖拽移动或者右侧可进行位置调整。
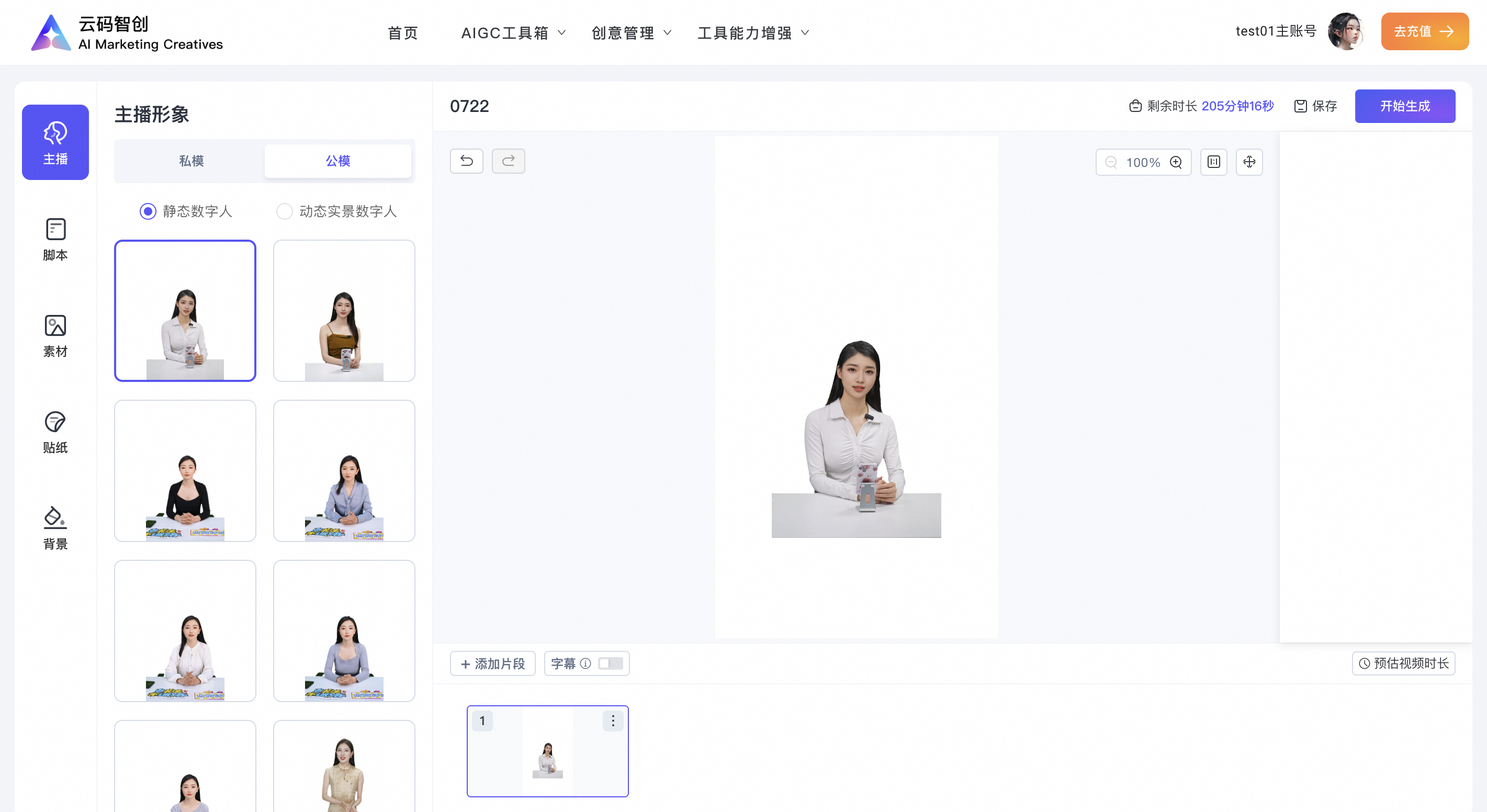
2.3脚本编辑
2.3.1文本驱动
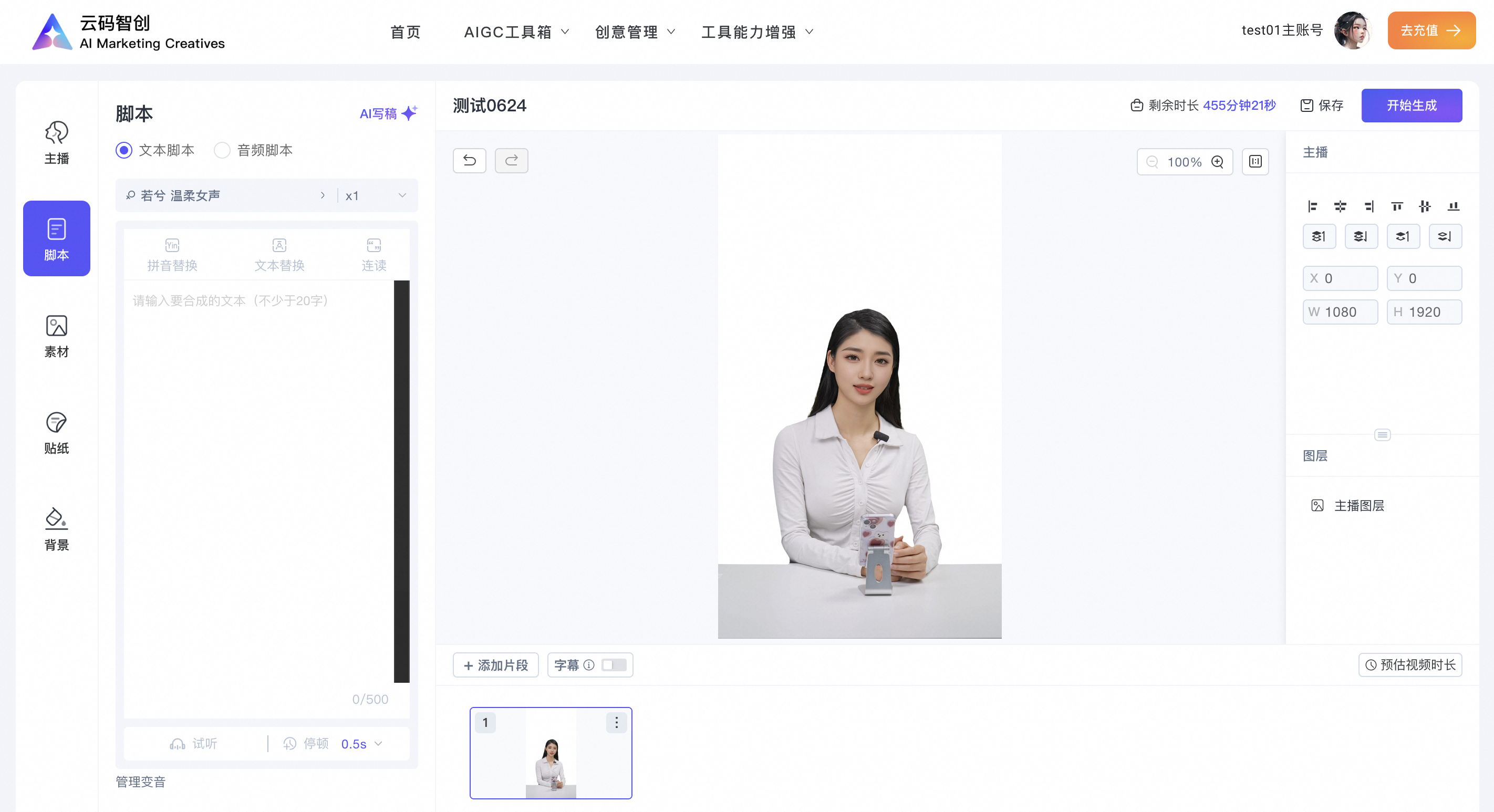
支持输入文本:20字<x<500字
支持智能写稿:通过AI生成文案
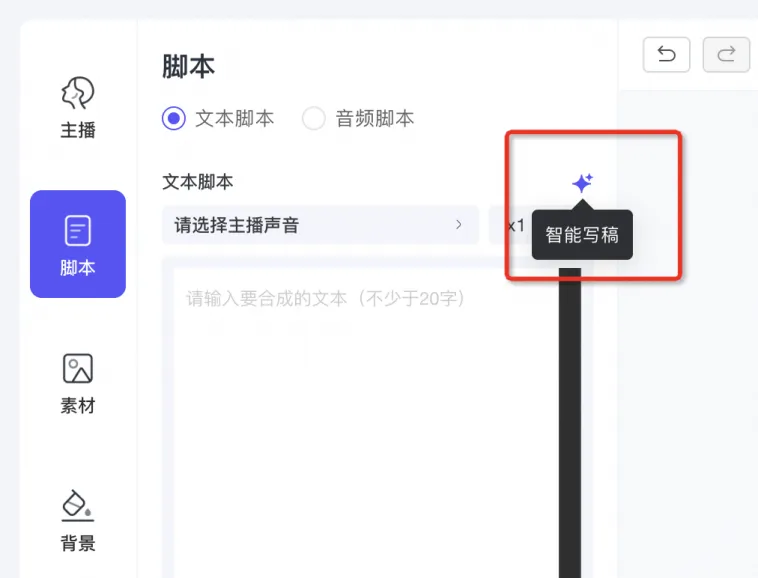
AI写稿支持引用自定义知识库,知识库作为一个结构化的数据存储系统,能够为AI模型提供丰富、准确的学习材料。通过学习知识库中的数据,AI模型能够不断提升其理解、推理和决策的能力,从而在实际应用中更加高效和精准。
1.用户在工具能力增强-知识库中创建多种不同知识库类型。
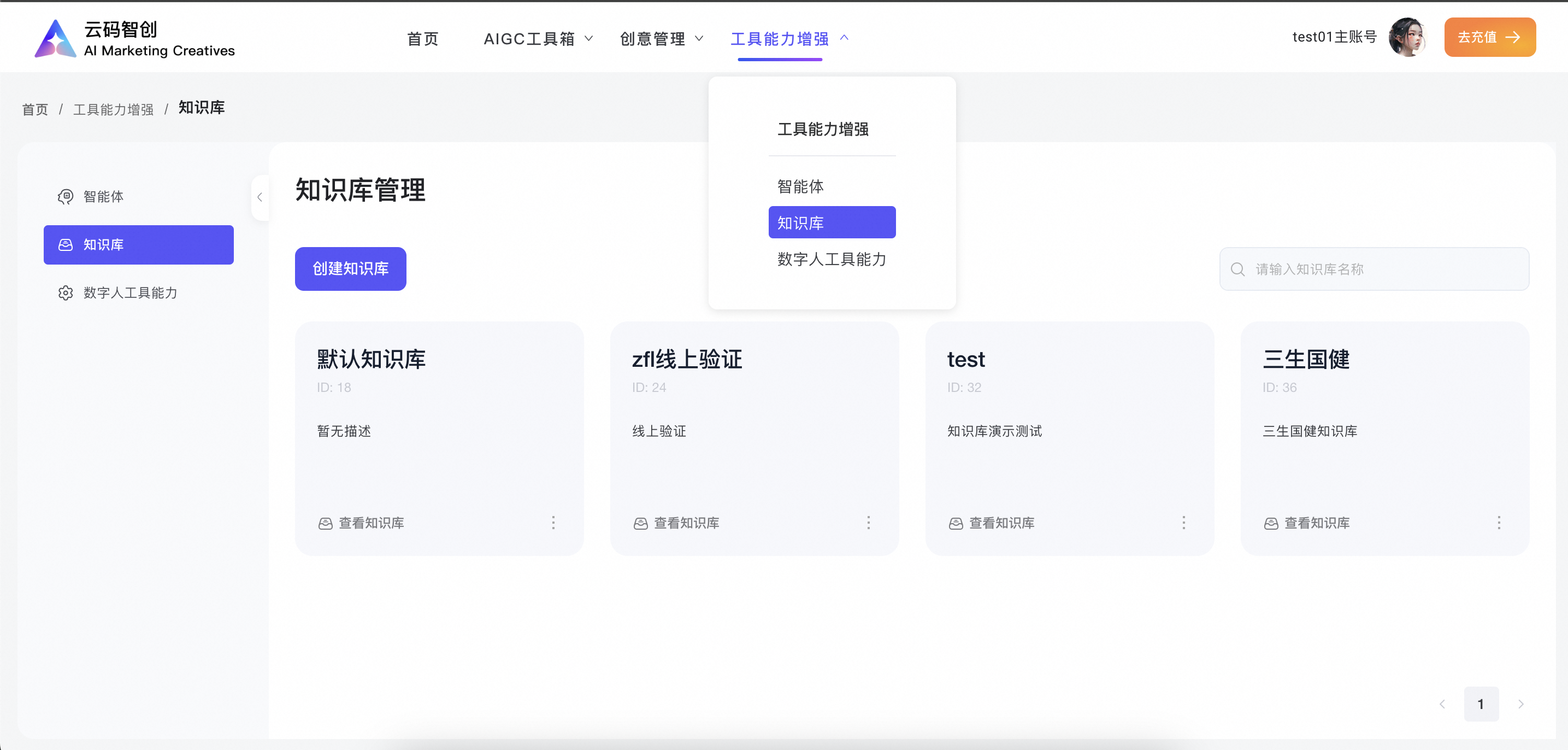
2.在数字人编辑器-AI脚本生成时可以引用上面创建的知识库,用户可根据自身需求勾选需要的单个或同时多个知识库,也可一键全选,如果未选择知识库,则默认基于阿里云大模型算法智能生成文案。
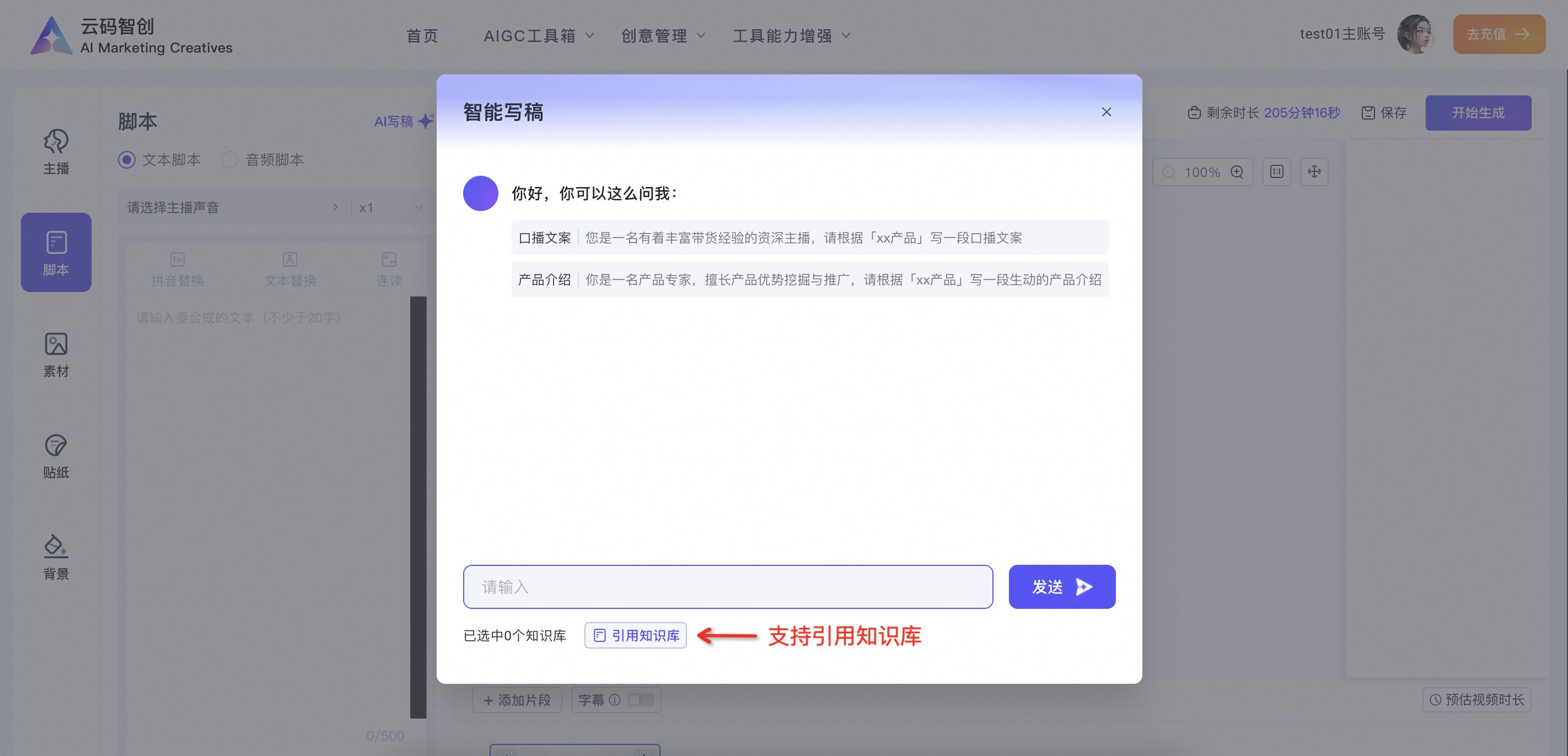
2.3.2音频驱动
拖拽音频或点击上传文件
格式:mp3、wav
时长:<10min
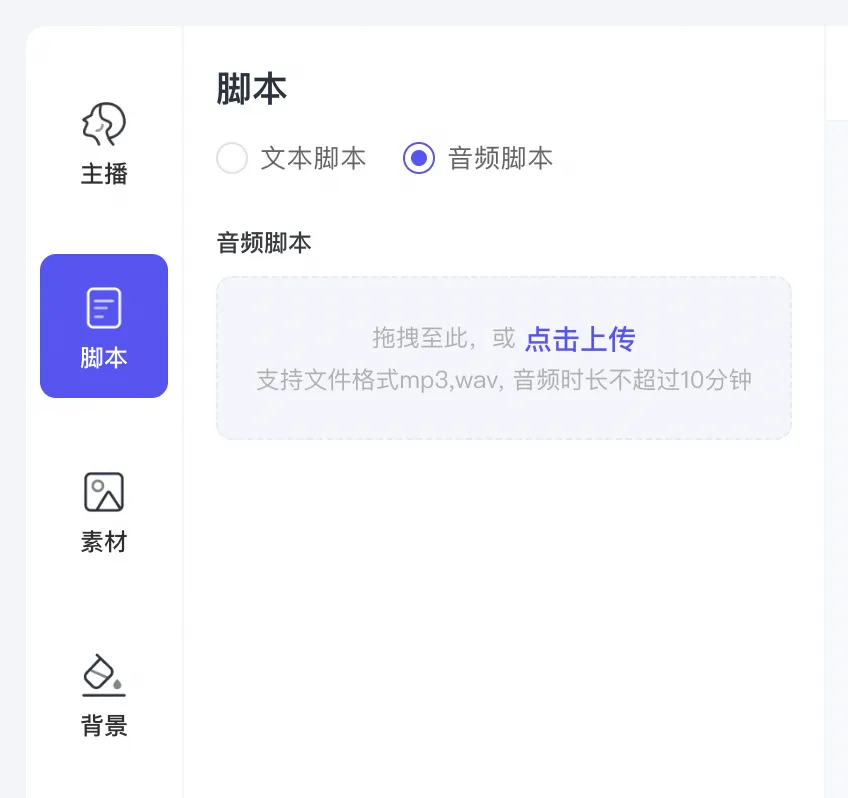
2.3.3管理变音
1、点击脚本底部“管理变音”或顶部“菜单栏工具能力增强-数字人工具能力”均可进入变音管理界面。
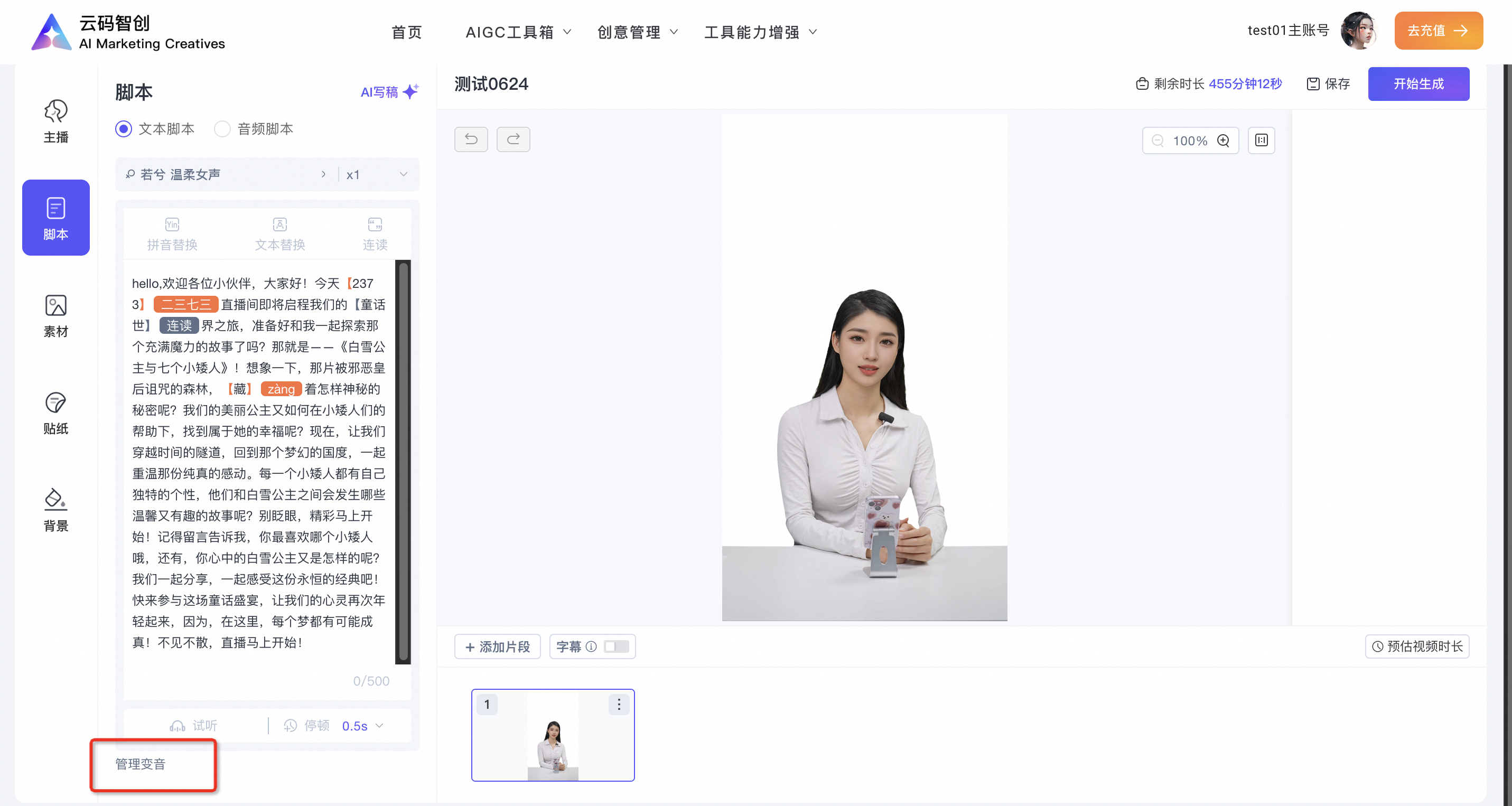
2、在变音管理界面中添加变音,支持音标替换、拼音替换、文本替换三种类型,可对添加的变音进行编辑、删除操作,此处注意:若删除对应的变音,脚本内已引用的变音会同步失效。
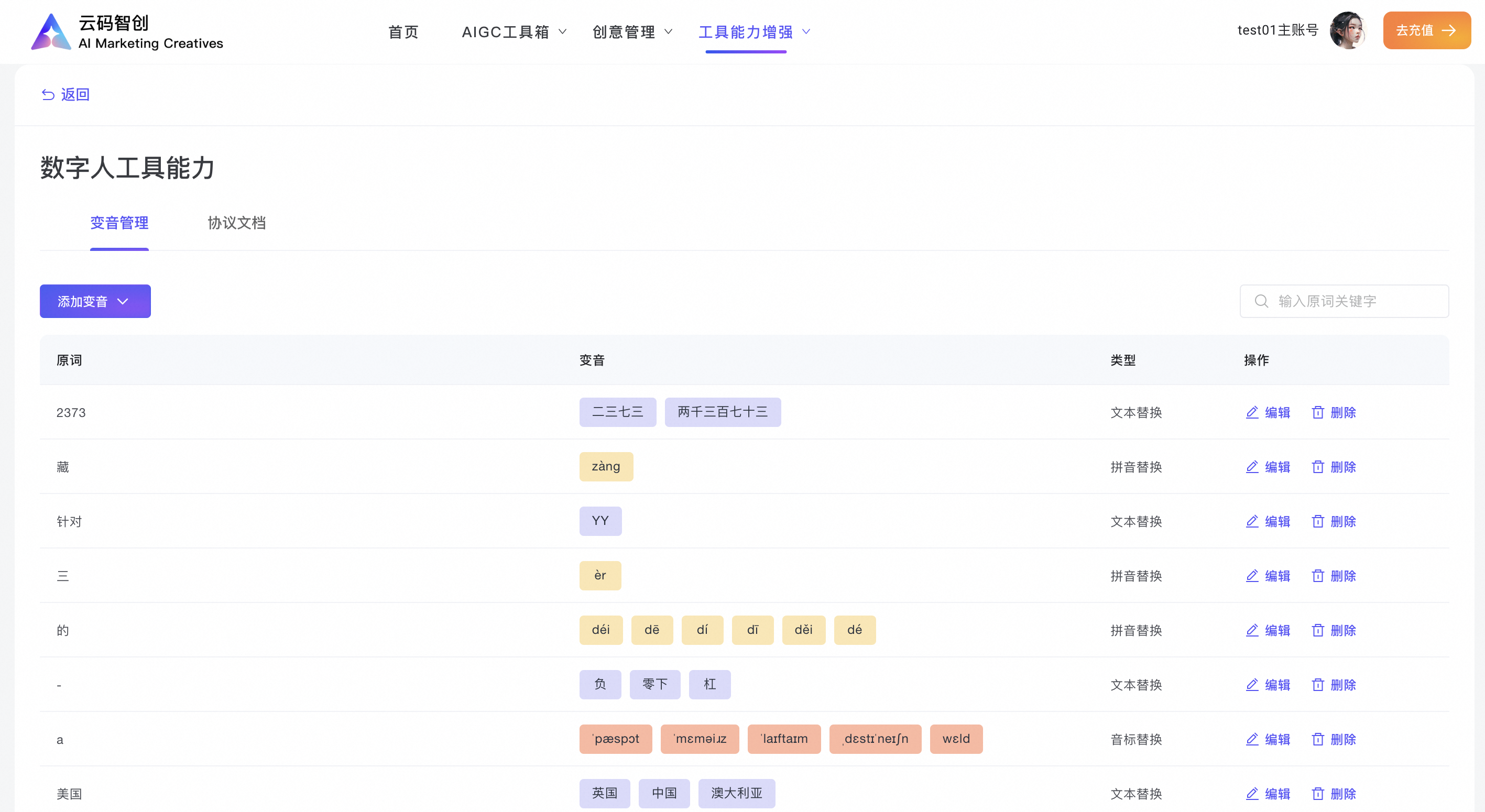
3、脚本中也支持直接拼音替换、文本替换、划词连读、停顿(0.5s、1s、2s、3s、4s、5s、6s、7s、8s、9s、10s)、试听等功能。
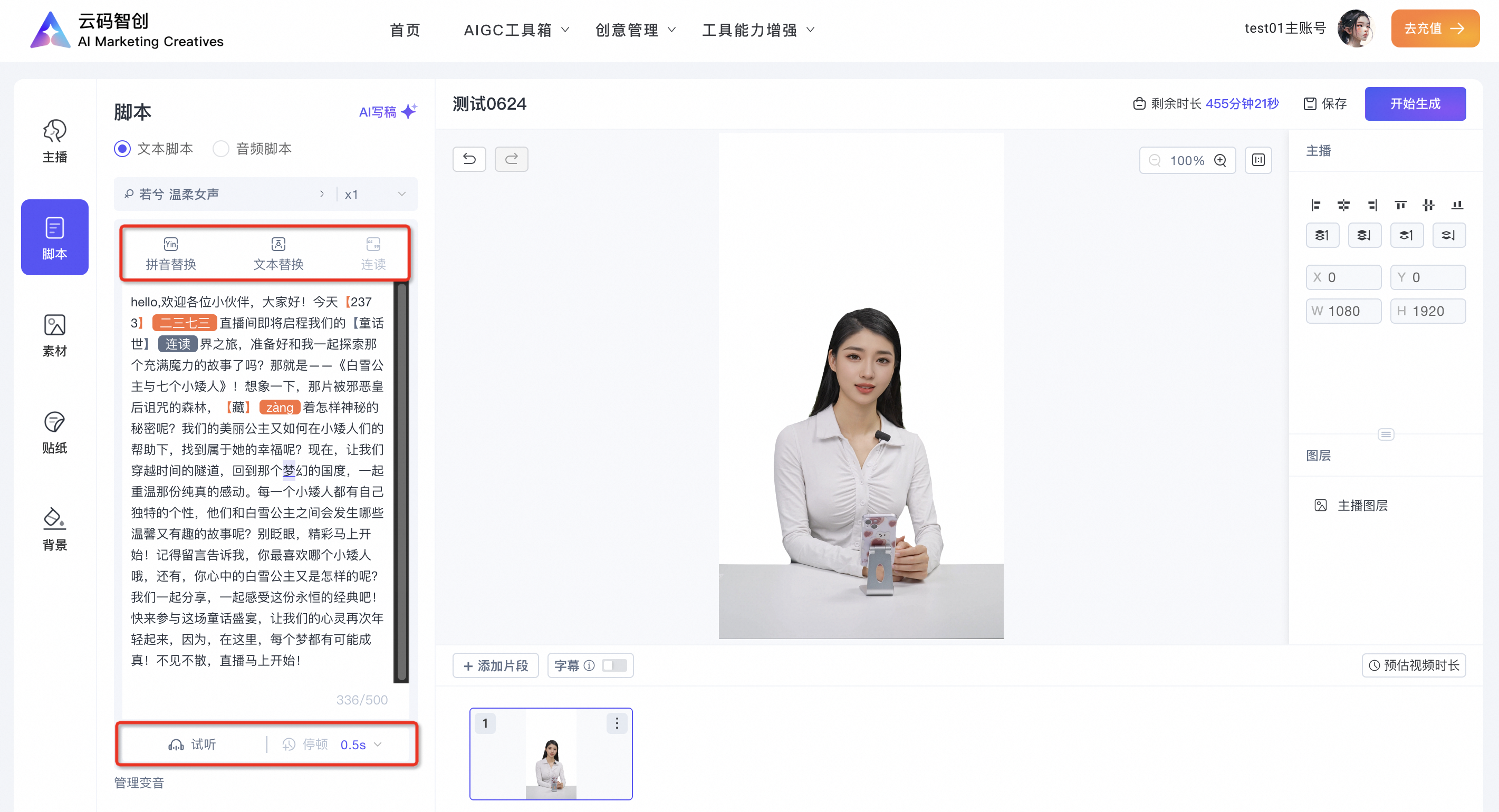
拼音变音
如脚本中有多音字需要变音,鼠标选中该字符,上部点击拼音替换,输入原字符和需要替换的拼音,拼音格式为:拼音及数字1-5;1-4为声部一到四声,5为轻声,例如:藏 zang4,此处原字符最多支持10种拼音变音。
此处注意:若删除对应的拼音读法,脚本内已引用的变音会同步失效。
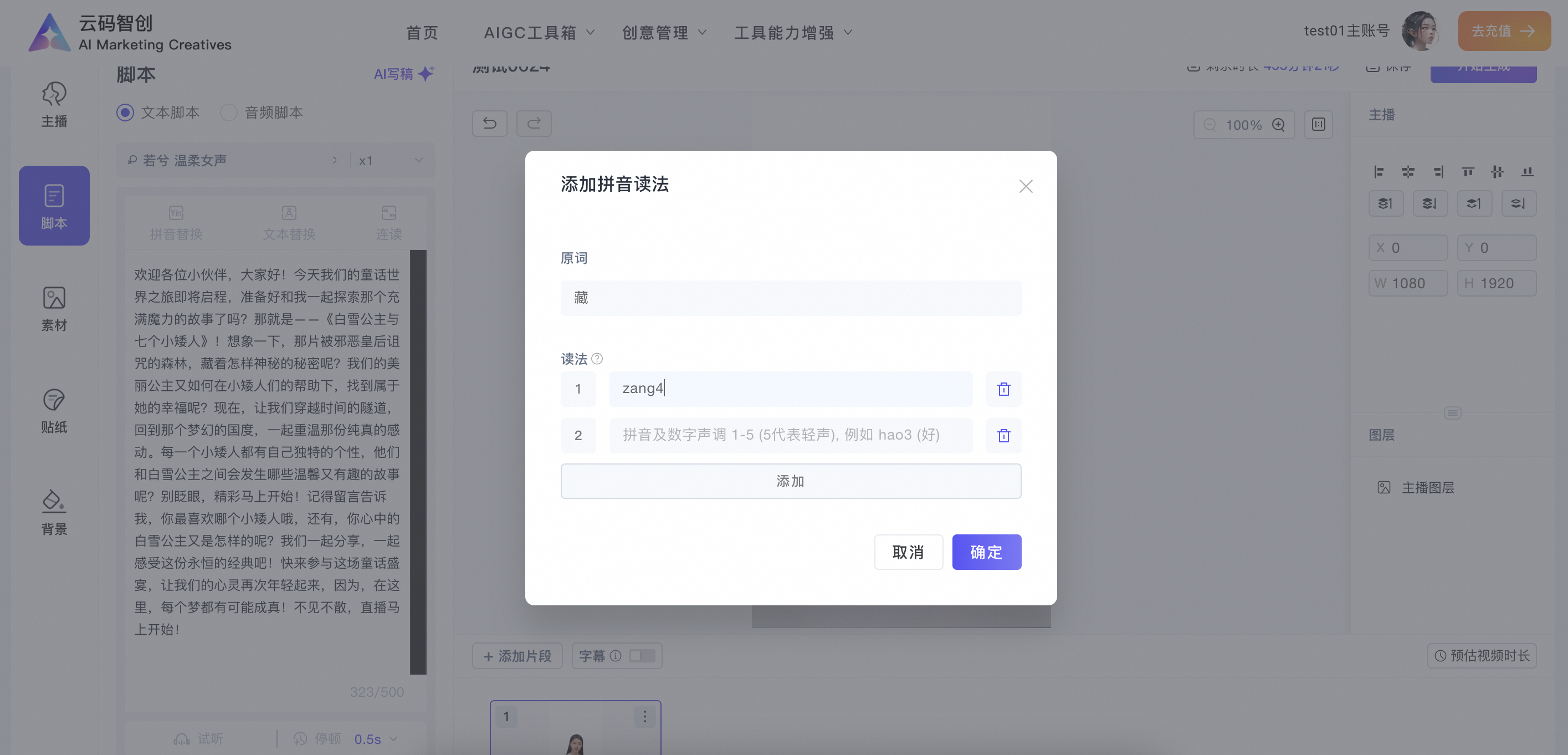
添加完替换的拼音以后,即可在脚本原文中选中该字符替换拼音读音。
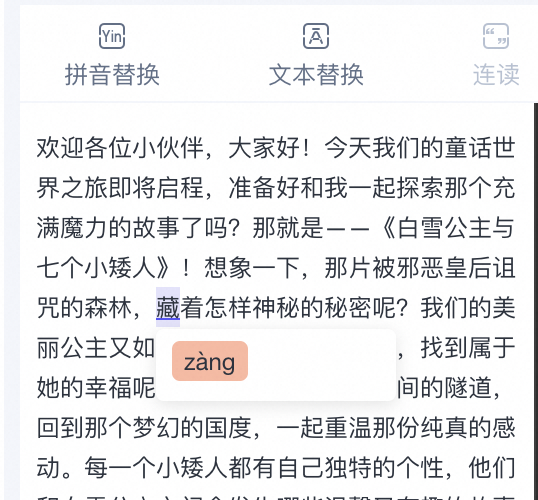
文本变音
如脚本中有多音字需要变音,鼠标选中该字符,上部点击文本替换,输入原字符和变音后的读法文本,此处一个原字符最多支持10种变音,支持删除、编辑修改。
此处注意:若删除对应的文本读法,脚本内已引用的变音会同步失效。
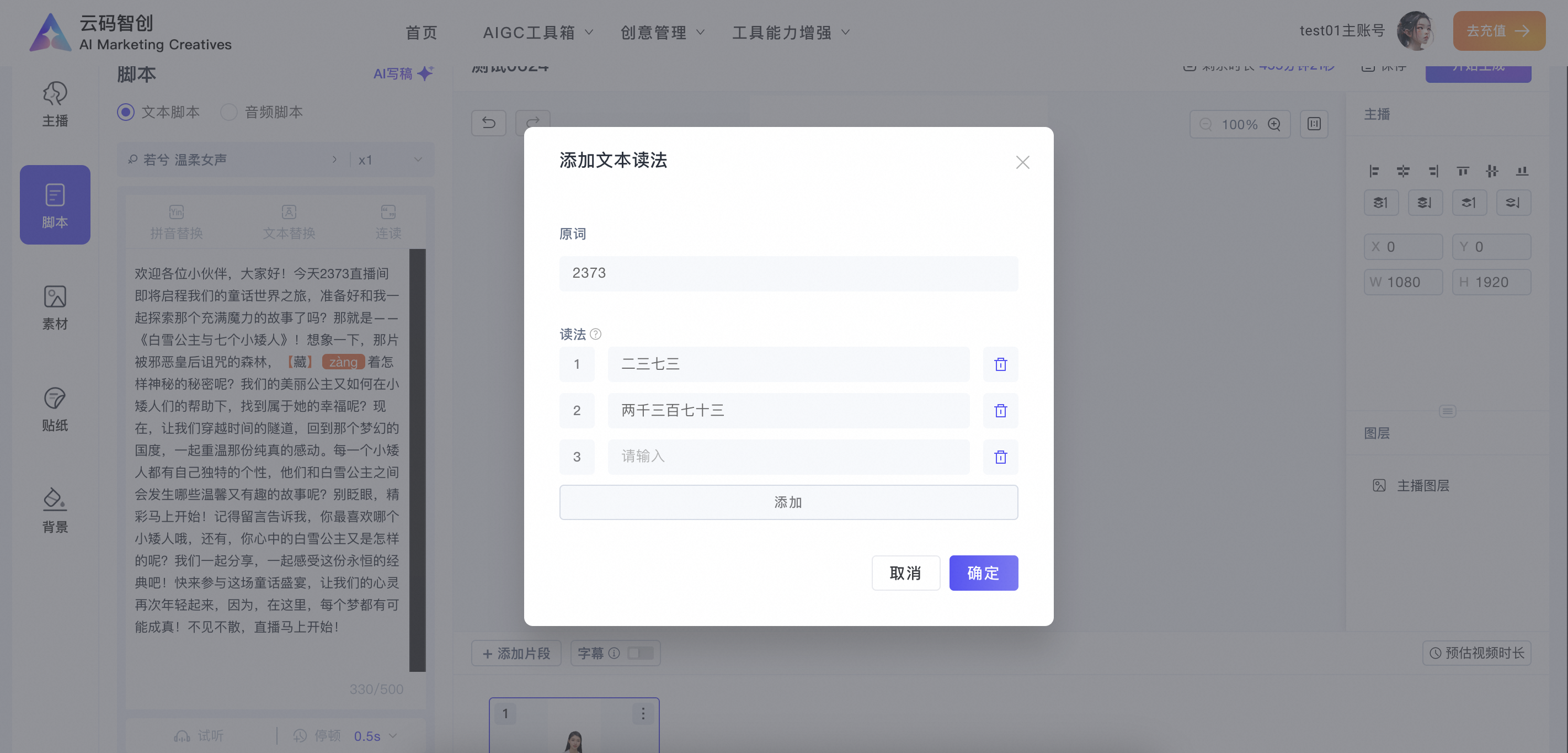
添加完替换的文本以后,即可在脚本原文中选中该字符替换文本读音。
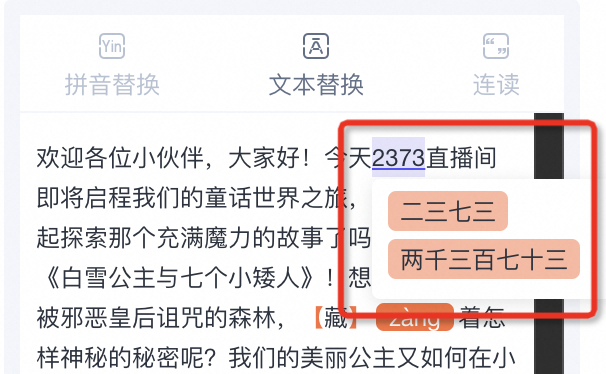
音标变音
支持参考底部学术音标表添加音标变音,添加完音标后,在脚本中选中某单词选择音标替换。
此处注意:若删除对应的音标读法,脚本内已引用的变音会同步失效。
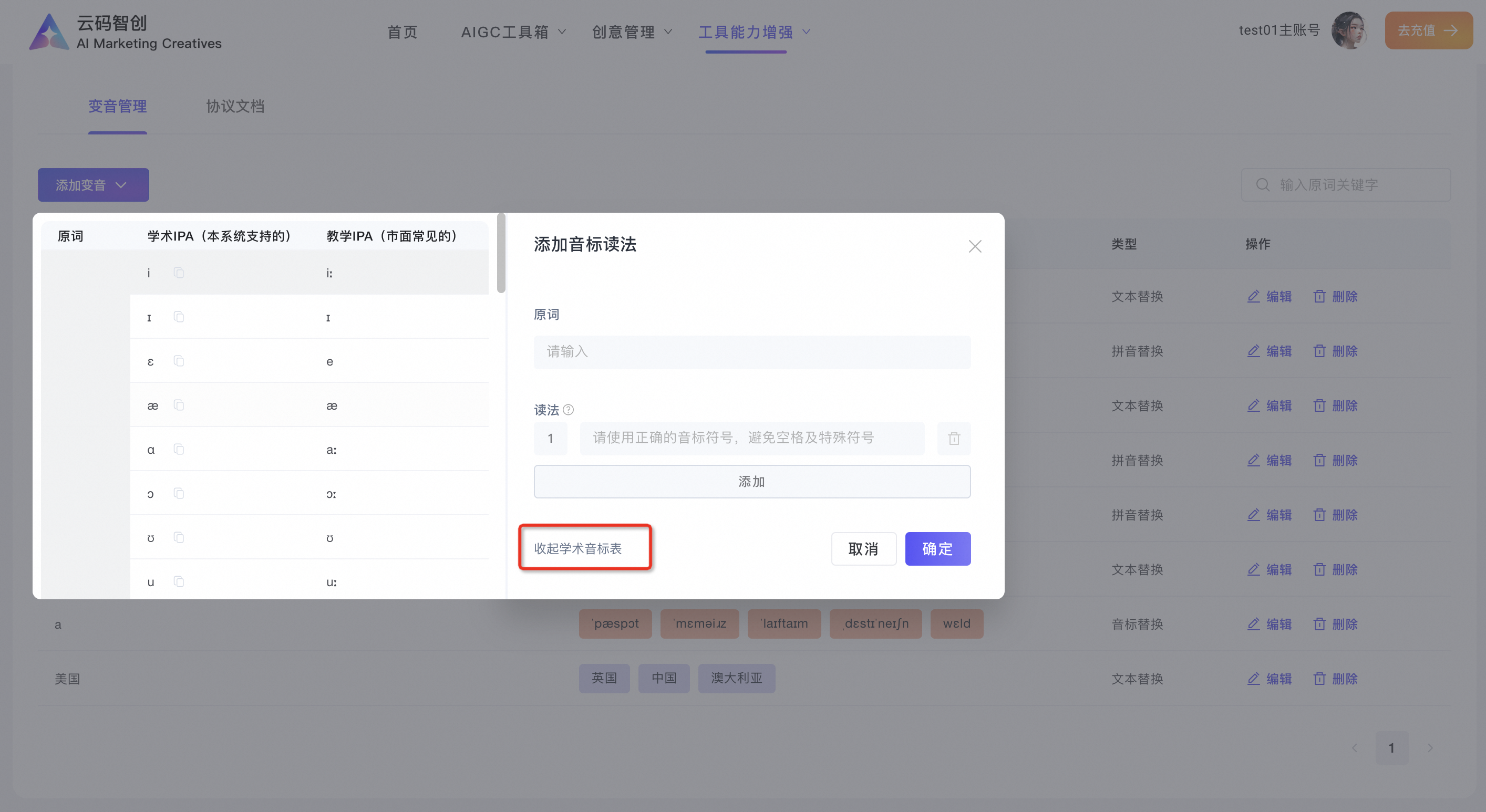
2.4主播声音
选择主播声音:支持定制声音、公共声音
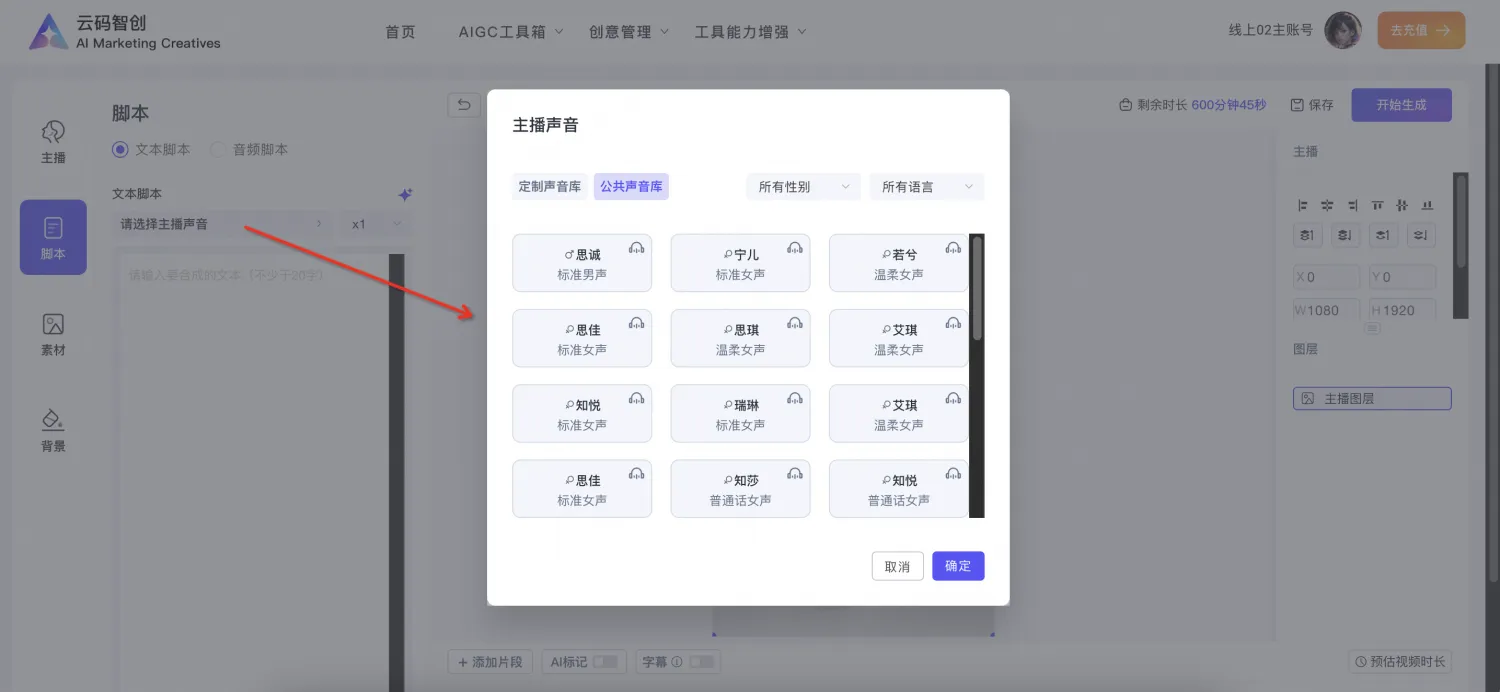
调整声音语速:支持0.8倍、0.9倍、1倍、1.1倍、1.2倍、1.3倍、1.4倍、1.5倍、2倍
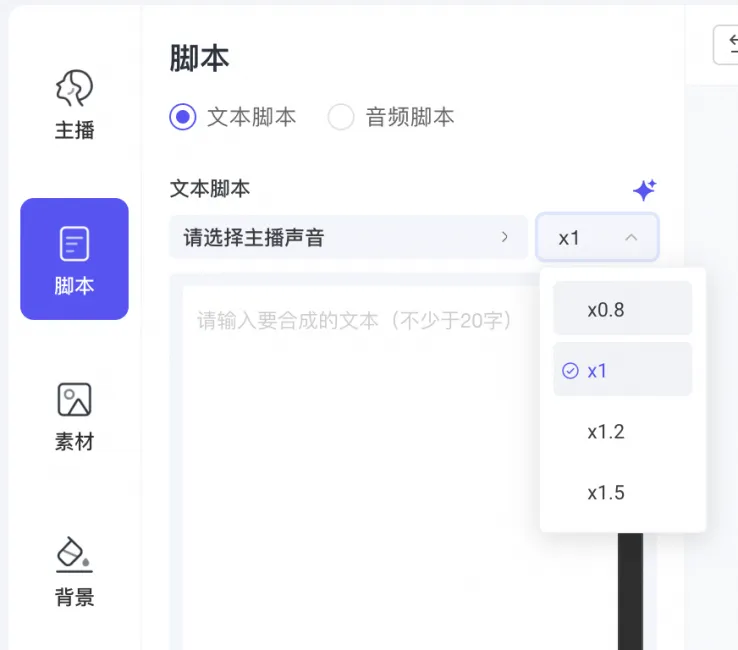
2.5背景
推荐背景中支持选择已有的背景素材
我的背景中支持本地上传素材,支持jpg、png格式,不超过10MB
点击左侧背景选择即可添加成功,在中间预览窗口点击背景按键盘delete键可删除背景图层。
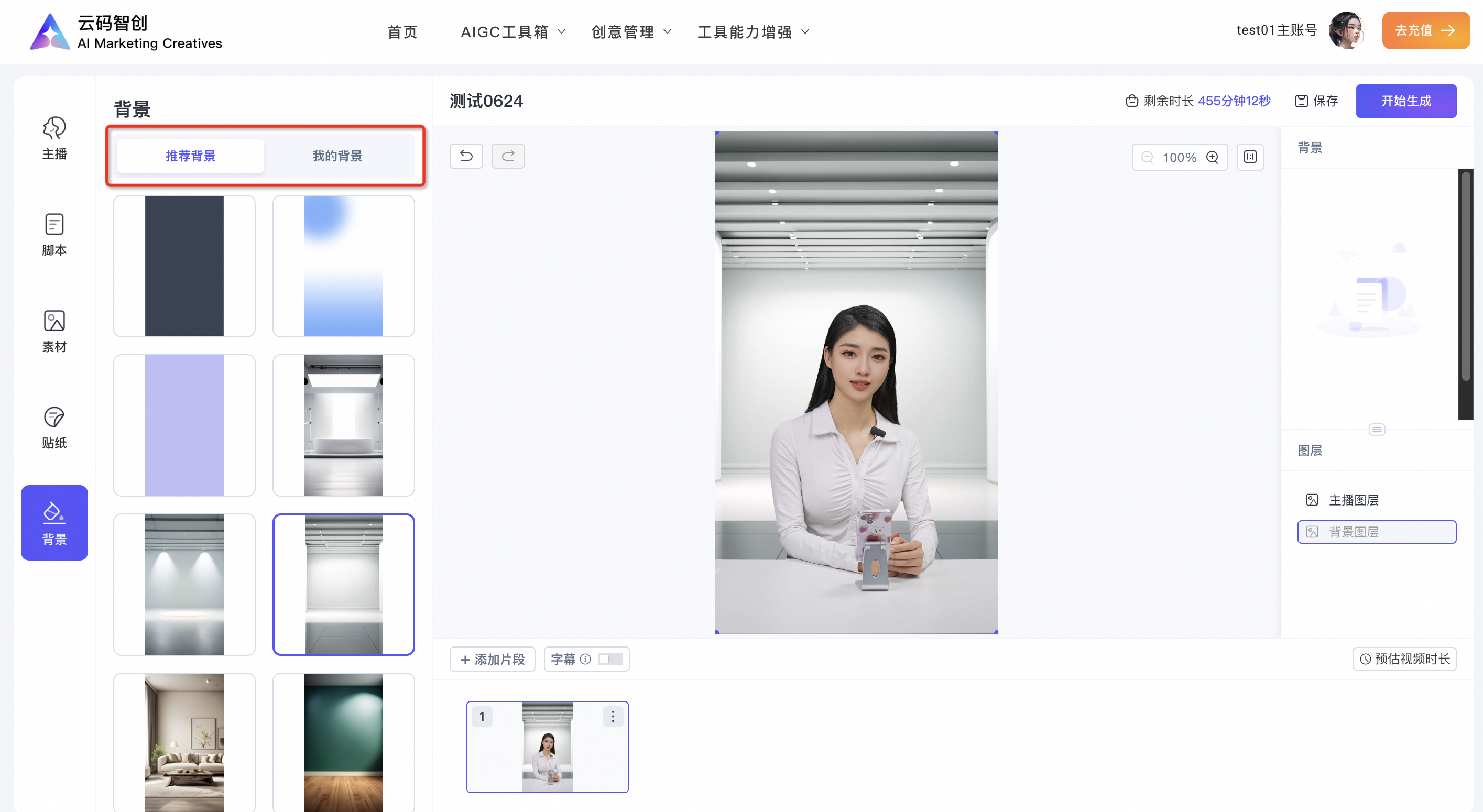
2.6素材
素材是指美化视频的贴片,支持图片和视频素材的本地上传,调整位置及大小。
图片素材:支持jpg、png格式,大小不超过10MB
视频素材:支持mp4格式,大小不超过1GB
上传后点击素材即可添加成功,在中间预览窗口点击素材,按住键盘delete键删除,右侧拖动图层进行图层上移、下移,复制、删除、可将素材应用到所有画布。
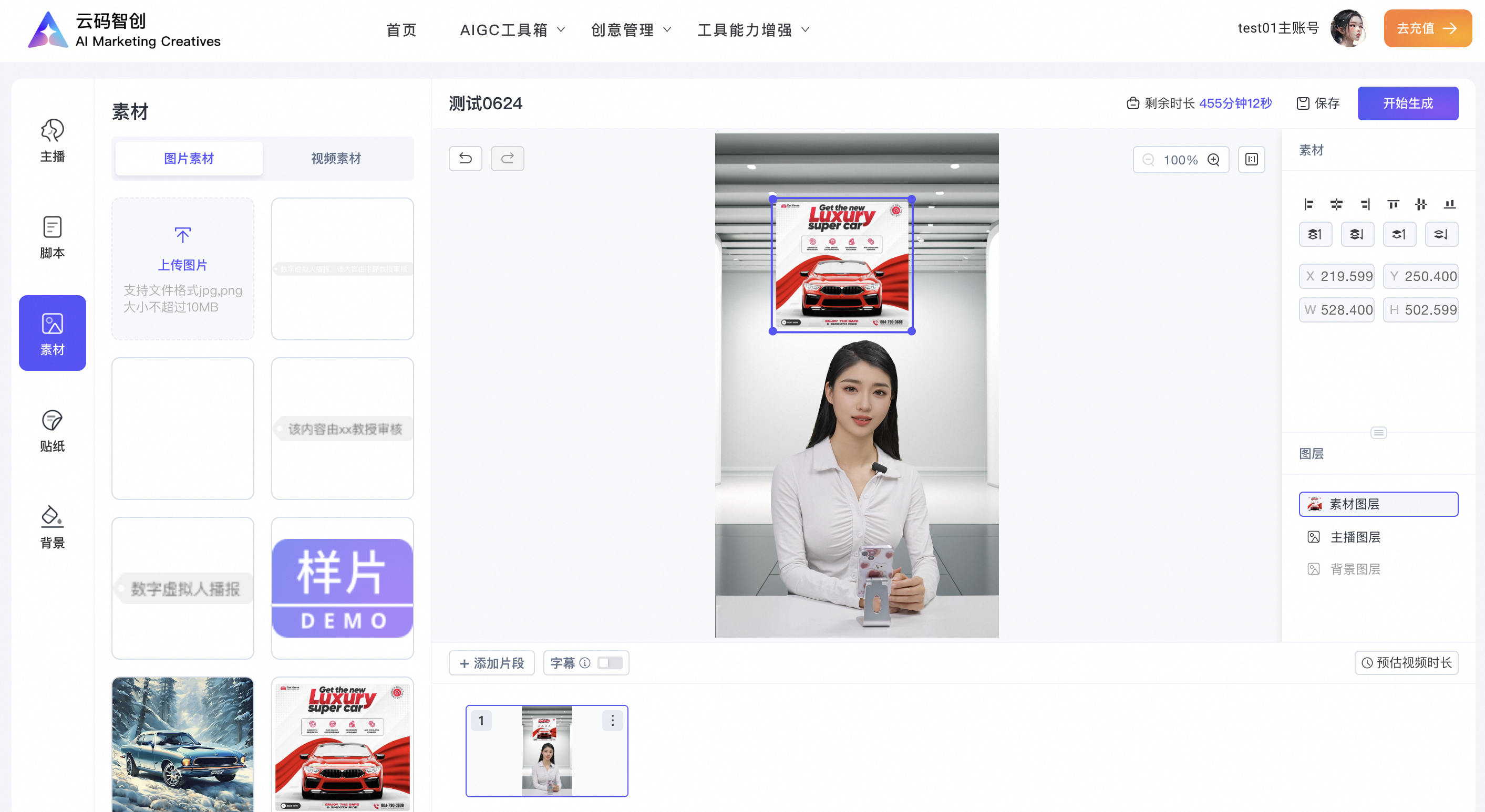
2.7字幕
点击底部“字幕”按钮可打开或关闭字幕,目前文本脚本支持字幕,公模声音和音频脚本暂时不支持字幕,将在后续上线。
拖动字幕框或右侧可调整字幕位置、大小,默认位置在中间底部展示。
也可以选择合适的字号、字体、颜色、文字背景、对齐方式。
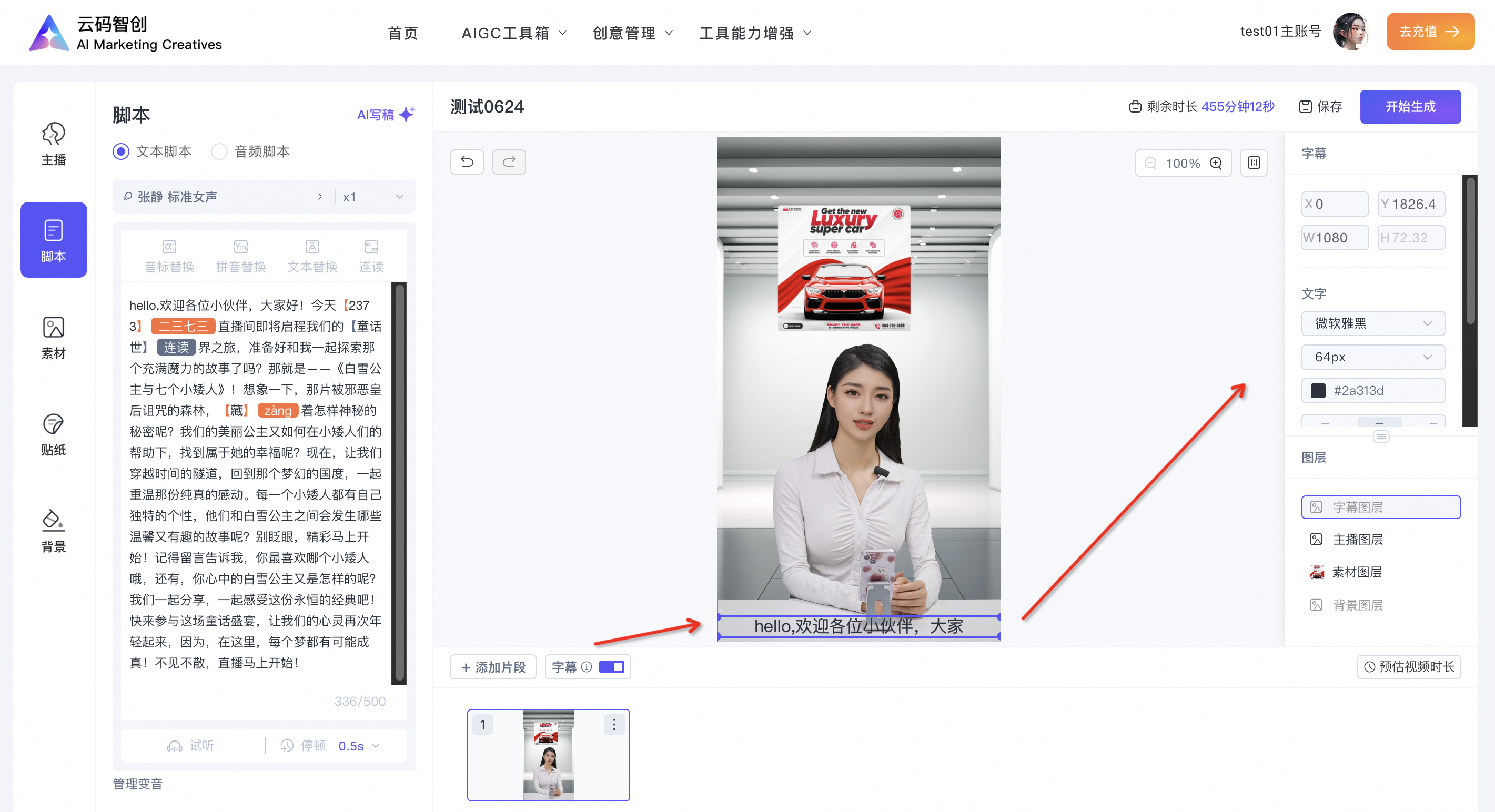
2.8水印
点击左侧菜单栏“贴纸”可选择平台提供的水印素材。
点击中间预览窗口中的水印图层可移动位置、大小,右侧拖动图层进行图层上移、下移,复制、删除、可将素材应用到所有画布。
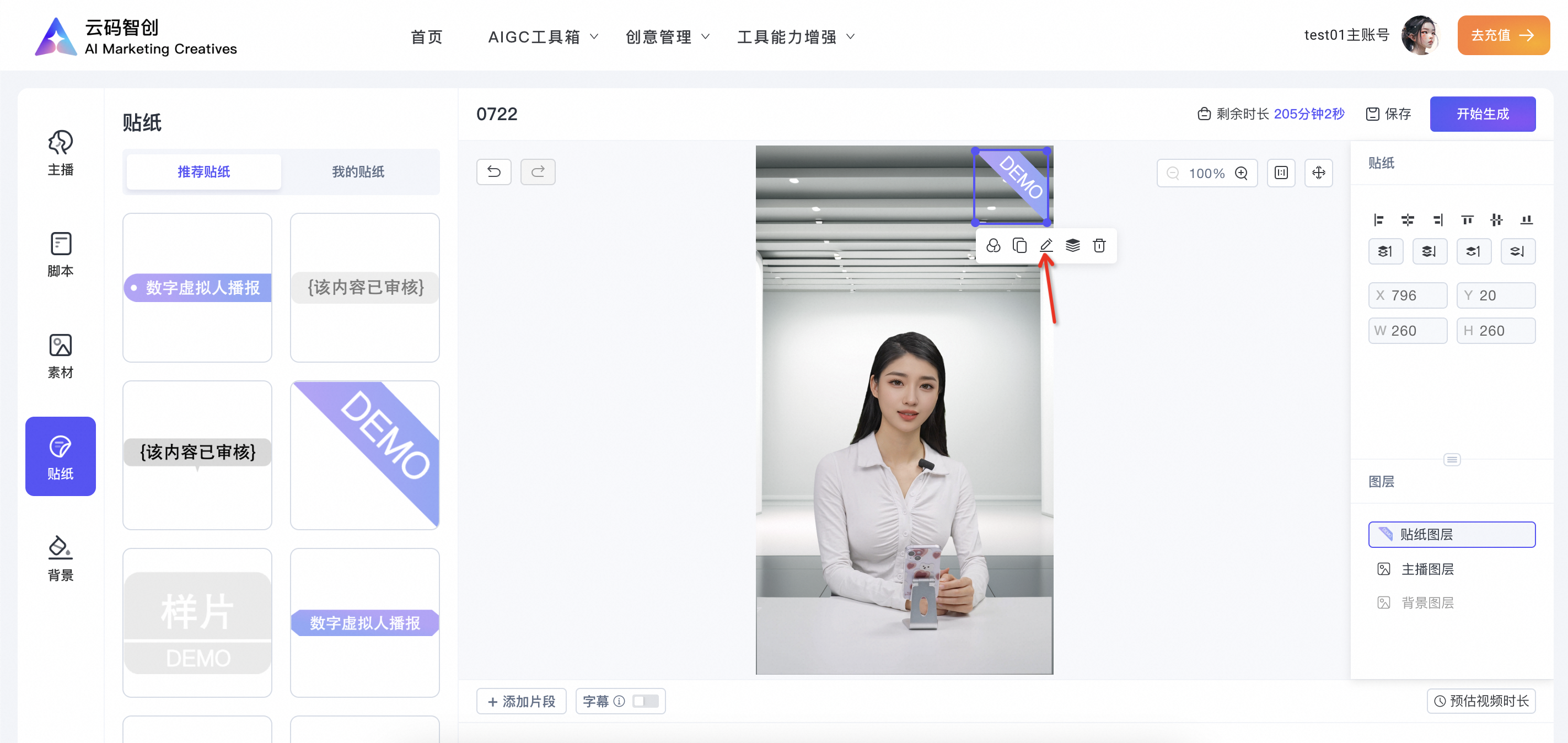
选择水印点击小铅笔图标可对水印进行编辑,修改后保存在“我的贴纸”中,后续可直接在此使用编辑后的水印贴纸。
自定义水印支持修改:
编辑文字内容
文字、背景图层旋转
背景图层的宽度、长度设置
文字颜色、字号、字体,背景颜色
文字、背景的透明度调整

2.9增加片段
底部支持添加多个片段,点击片段框右上角三个点支持复制、删除该片段。
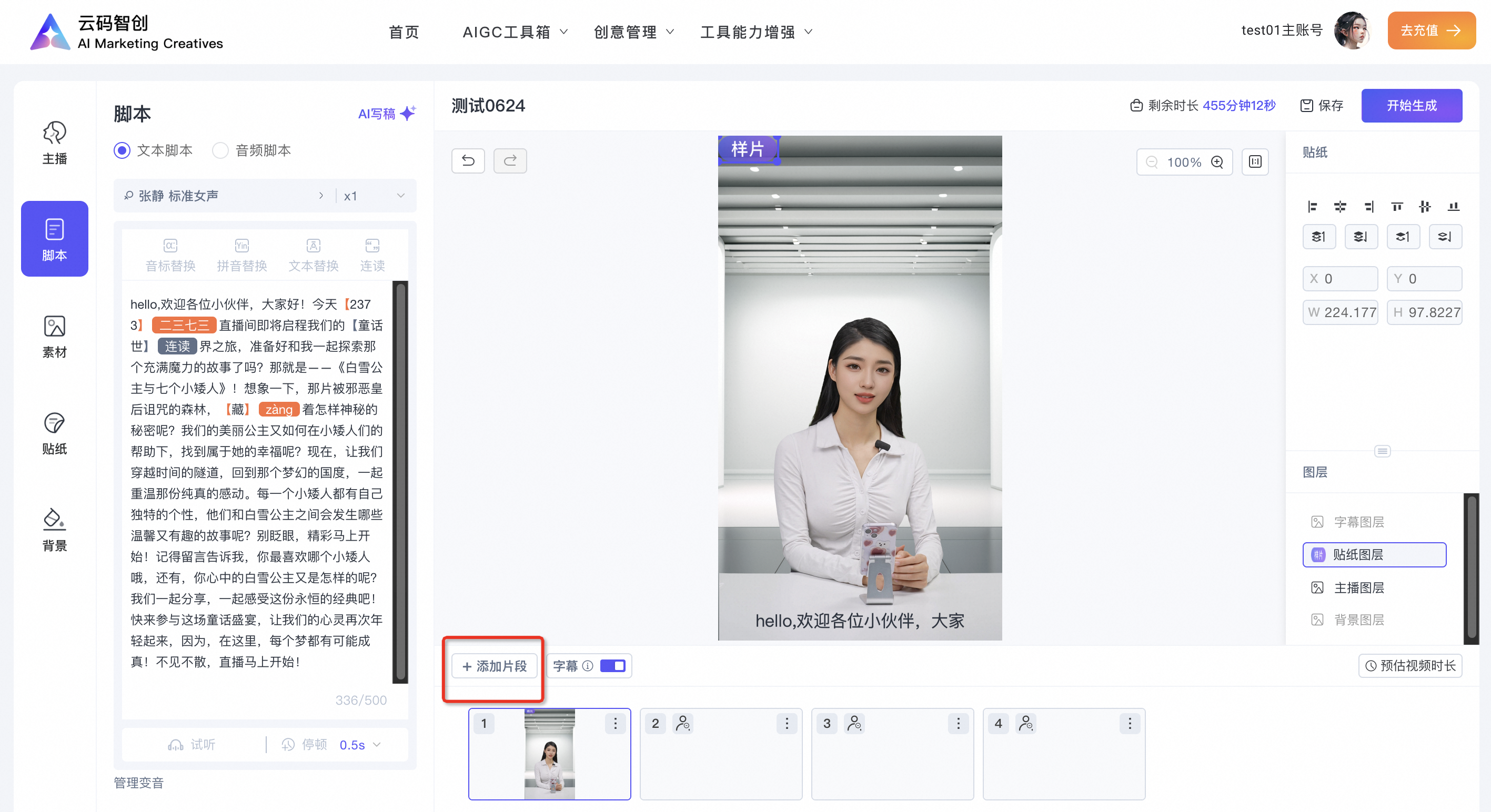
三、视频生成
1、点击右上角“保存”后再“开始生成”即可生成视频。
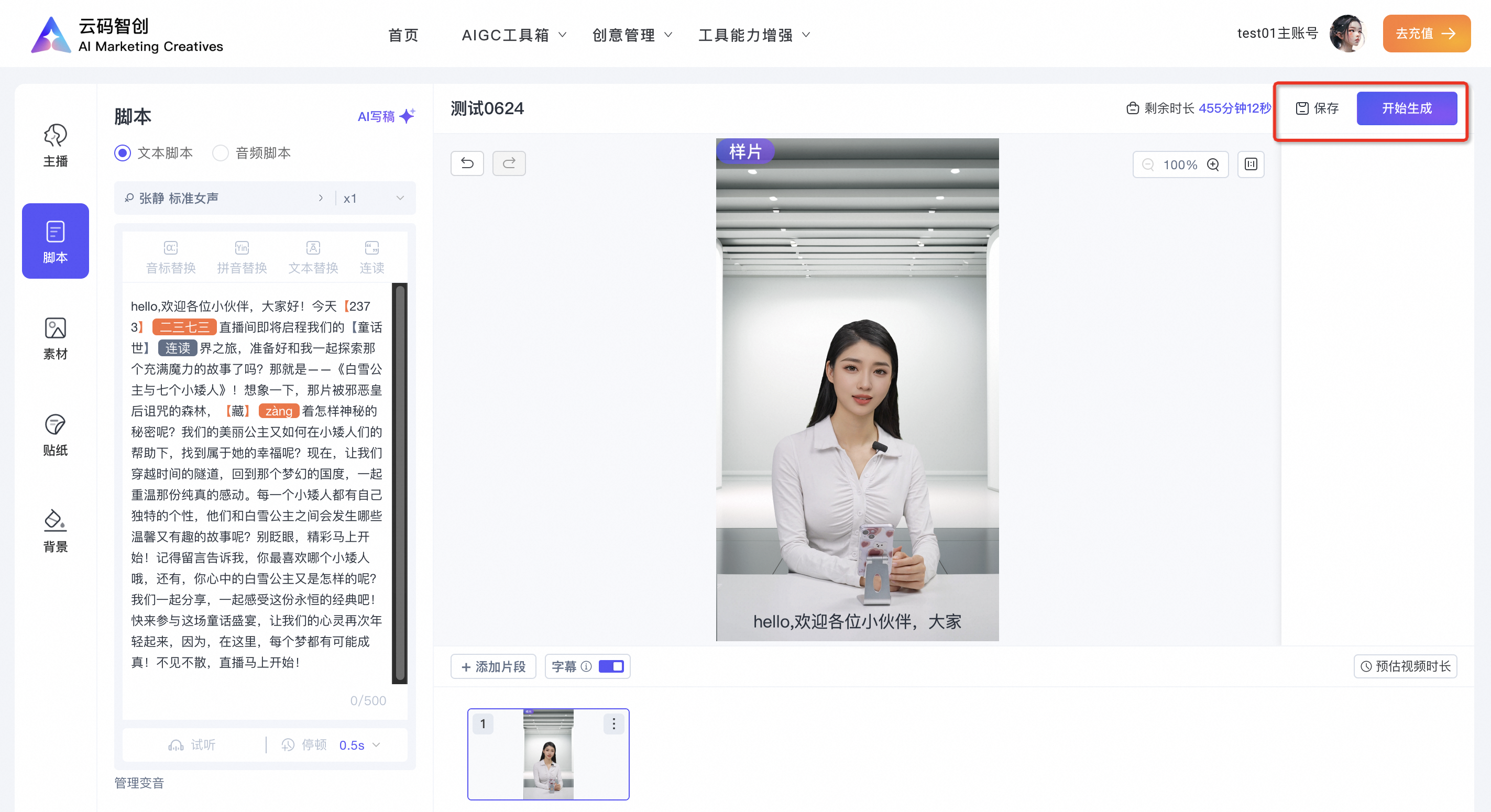
2、页面自动跳转至创意管理中心>2D数字人视频列表,耐心等待几分钟生成视频,完成生成会产生相应的资源消耗。
如中途不需要生成视频了,当视频合成状态为资源校验中、排队中时,可直接点击停止生成中断视频生成。
当状态为生成中时,由于视频已经在排队生成中了,此时停止生成可能仍然会产生资源消耗,但是可以释放生成通道,加速其他视频生成。
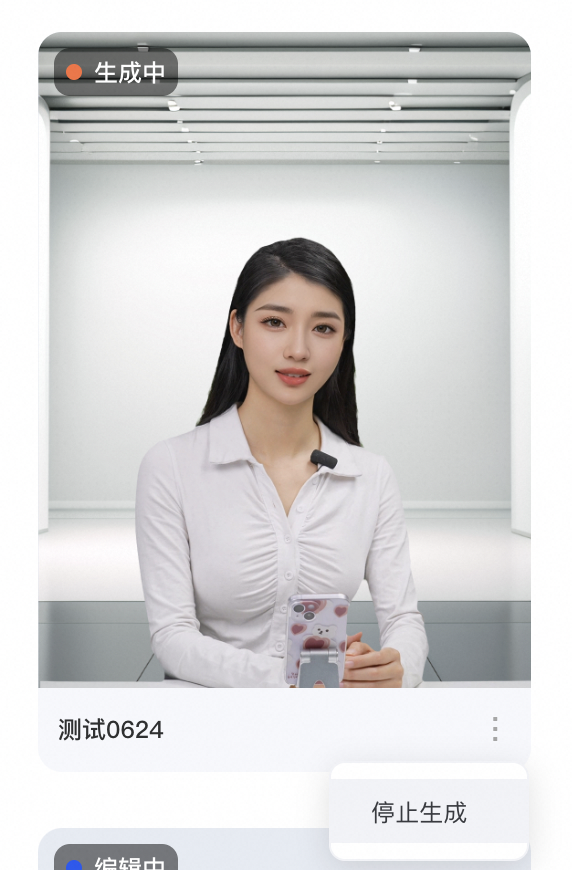
3、创意管理中心中也可查看其他已生成的视频,点击视频查看生成效果。
创意管理中心可支持下载视频、复制为草稿、复制分享链接、视频重命名、删除视频等操作。
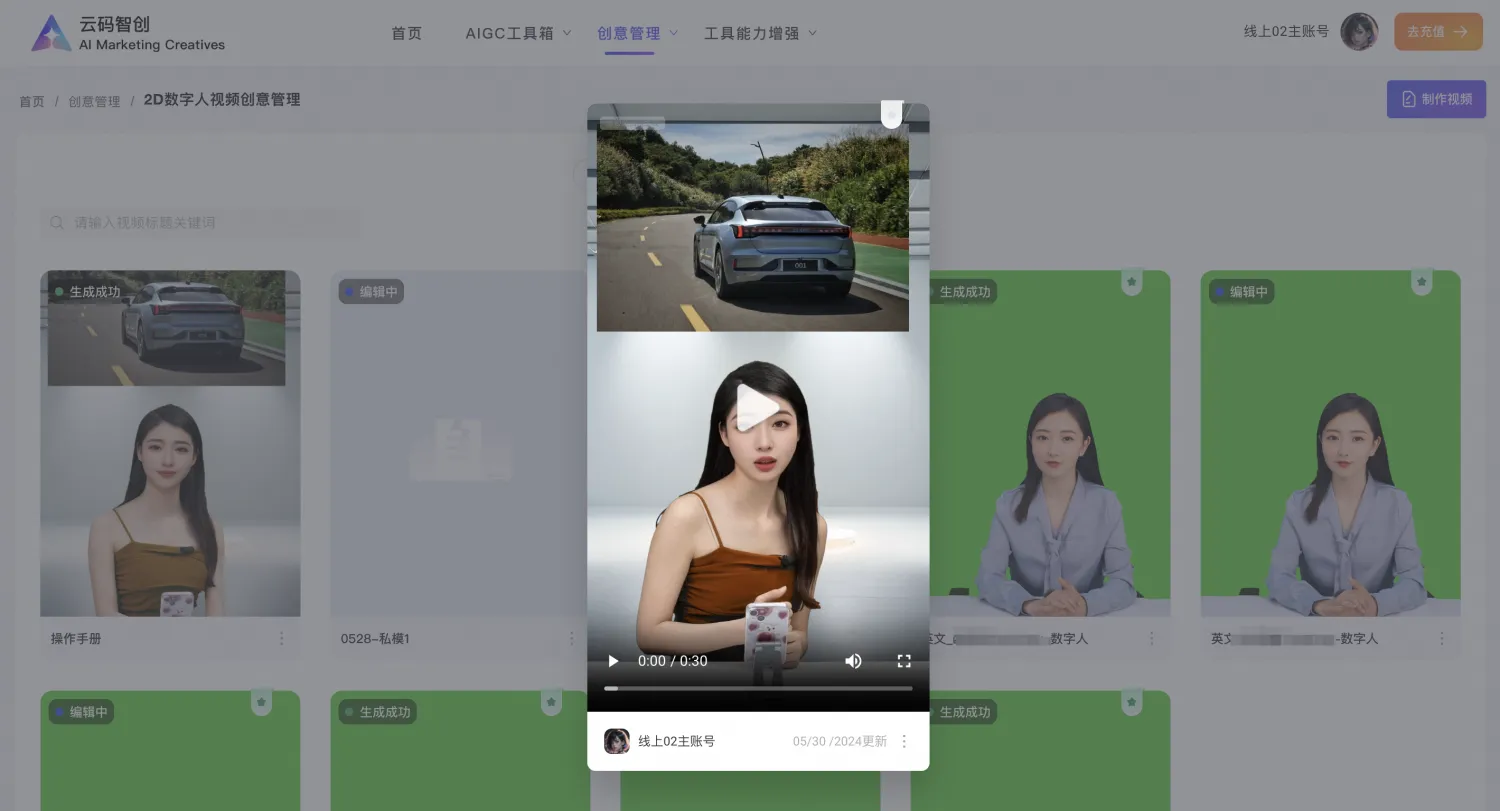
四、资源管理
右上角账号-资源管理中,可查看账号的剩余权益、消耗历史、购买历史。
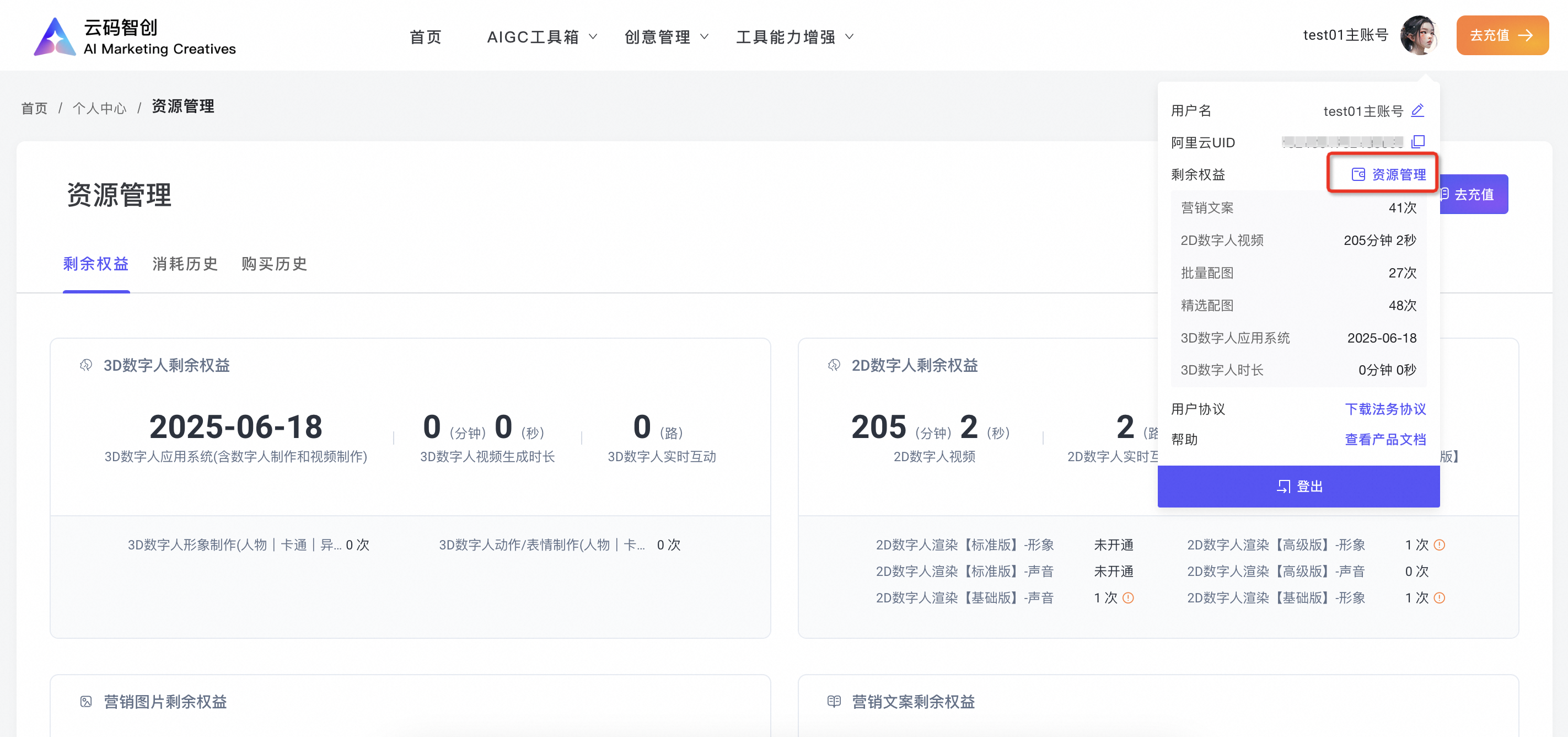
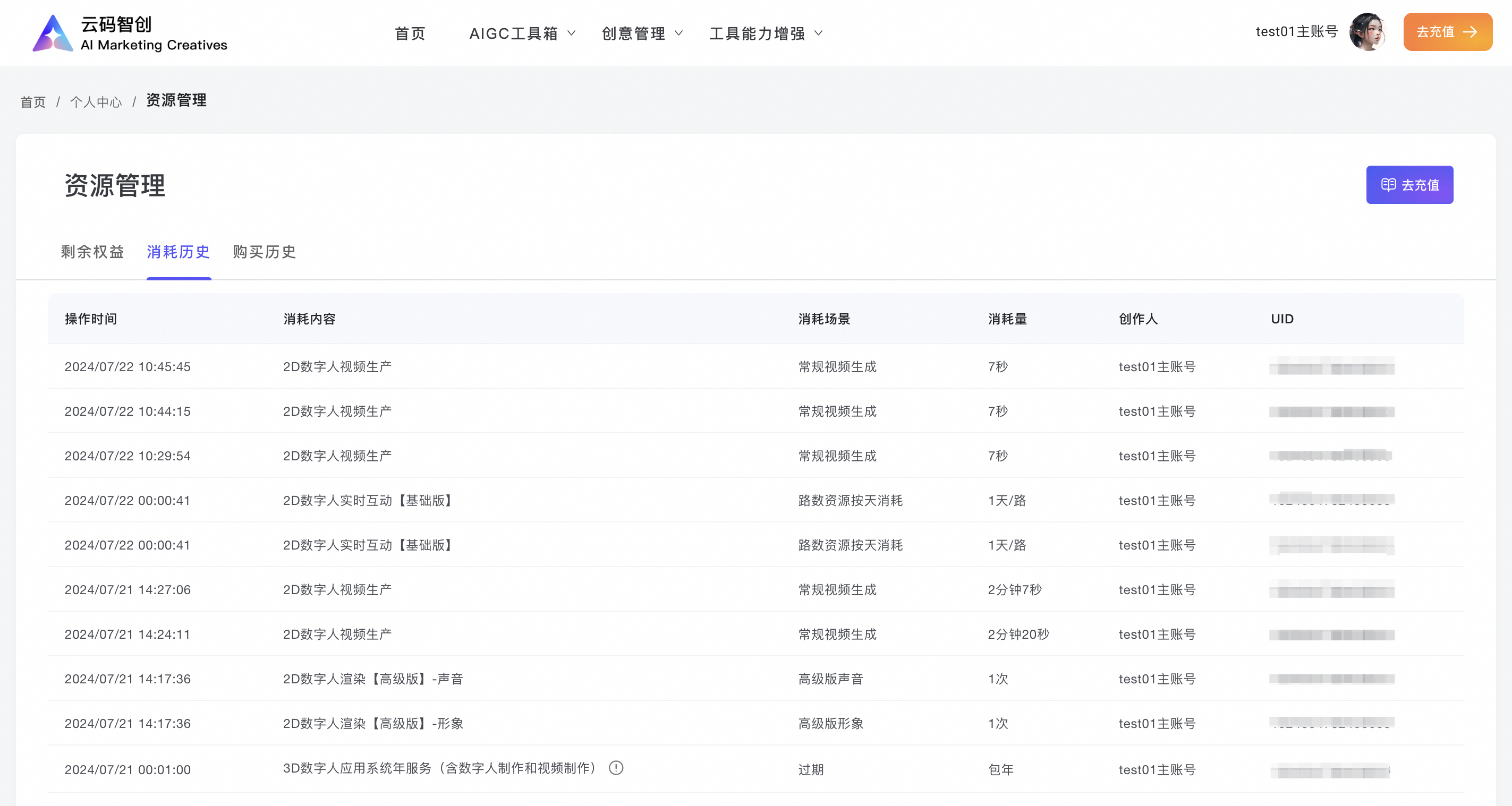
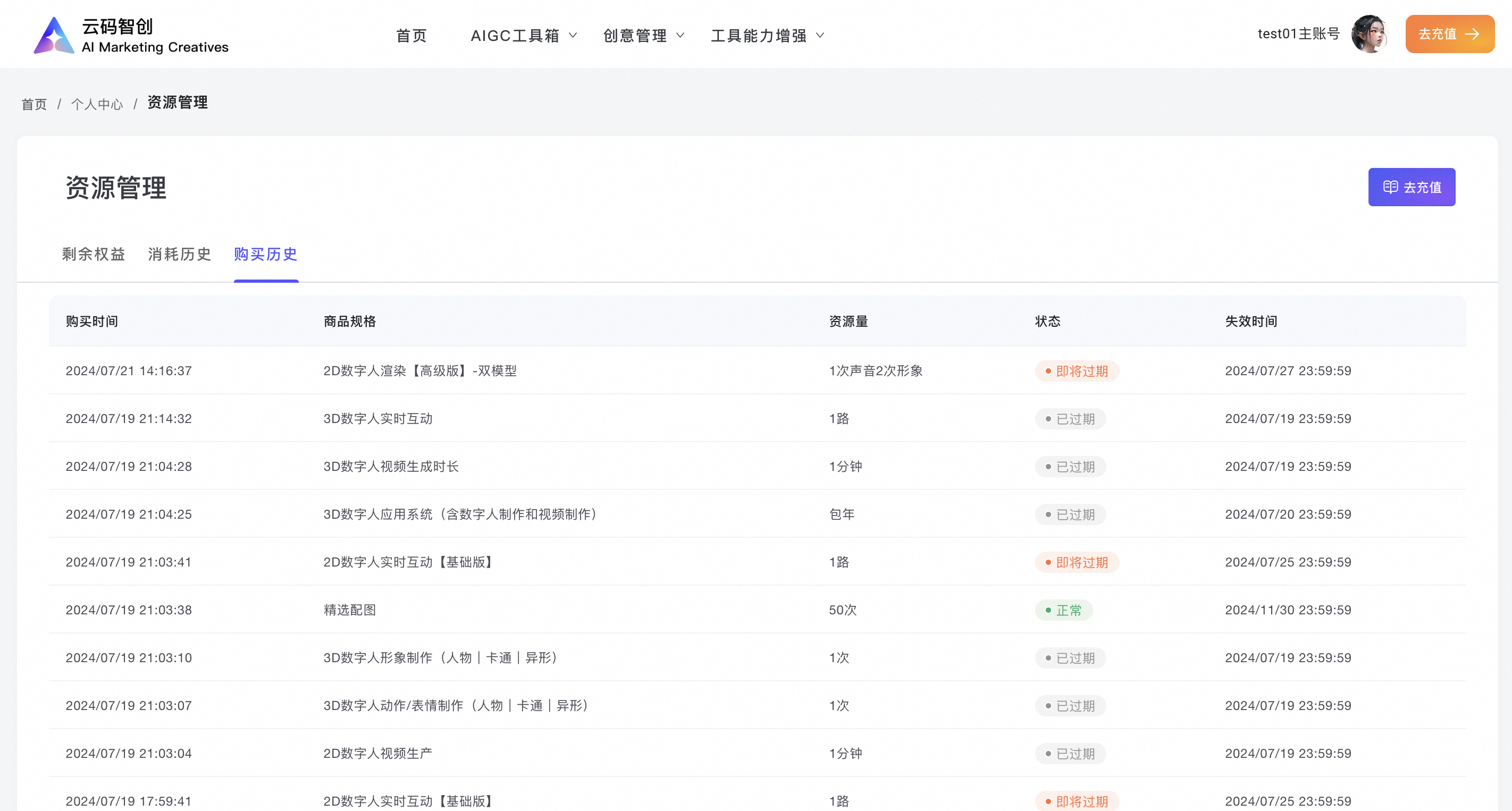
若有收获,就点个赞吧
