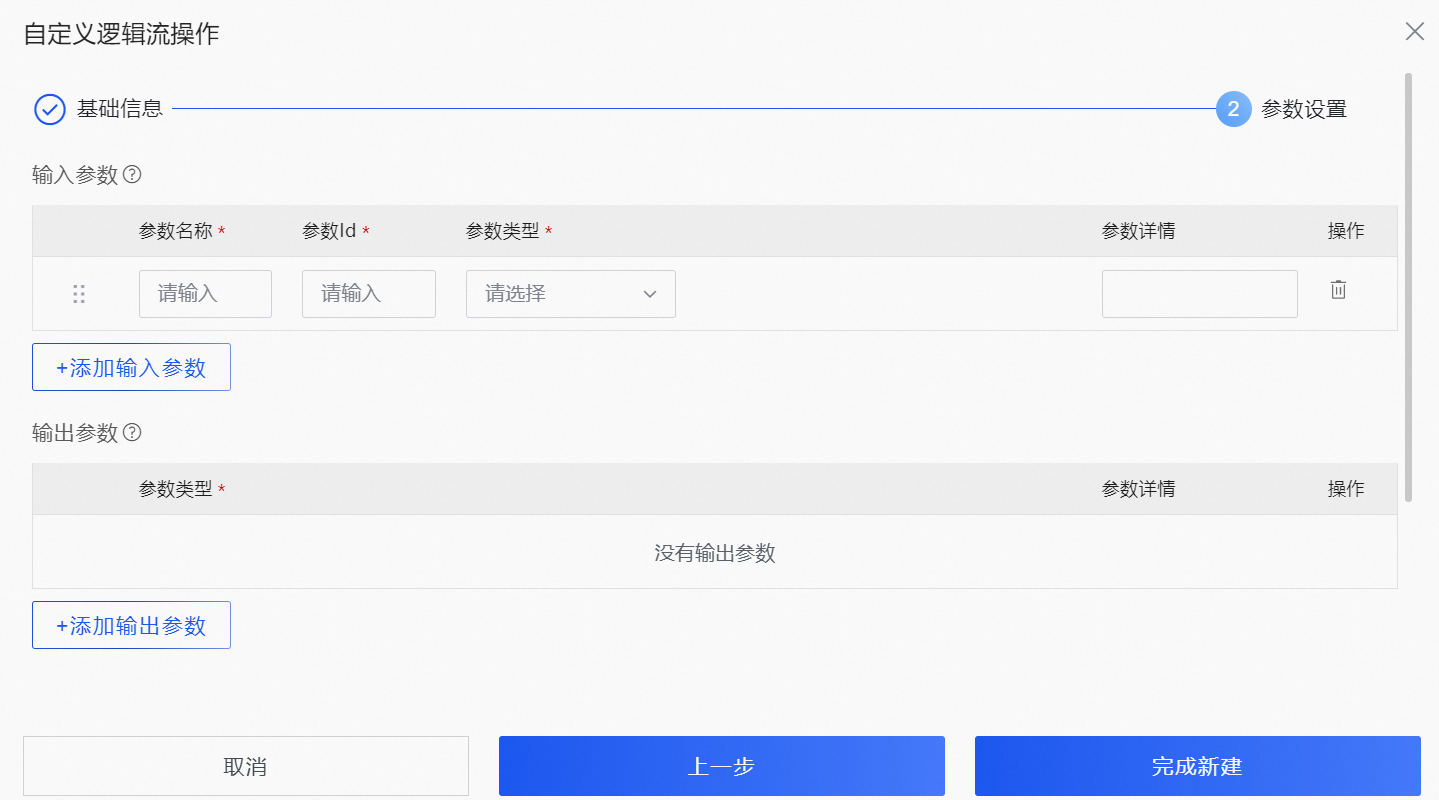魔笔平台会基于您自定义的逻辑流操作生成自定义代码模板,基于此代码模板,您可以自定义开发逻辑流操作执行代码。
操作步骤
登录魔笔。
在顶部菜单栏选择应用管理,在左上角搜索框中搜索目标应用。
在目标应用的卡片中单击进入设计器,进入魔笔应用设计器。
在左侧功能区单击
 ,单击添加逻辑流。设置自定义逻辑流名称,选择逻辑流类型,单击确定。说明
,单击添加逻辑流。设置自定义逻辑流名称,选择逻辑流类型,单击确定。说明请根据实际业务需要选择逻辑流类型。自定义前端逻辑流操作仅支持在前端逻辑流展示、调用,自定义后端逻辑流操作仅支持在后端逻辑流展示、调用。
单击新创建的逻辑流,进入编辑页面。
首次创建自定义逻辑流操作。在左侧编辑区,单击+,或单击自定义逻辑流操作右侧的管理,打开自定义逻辑流操作面板。
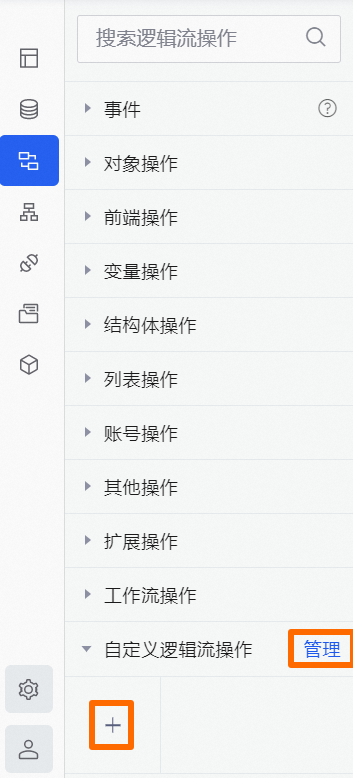
非首次创建自定义逻辑流操作。在左侧编辑区,单击自定义逻辑流操作右侧的管理,打开自定义逻辑流操作面板。
配置自定义逻辑流操作属性,配置操作请参见设置参数。
自定义逻辑流操作创建成功后,可在自定义逻辑流操作面板和自定义逻辑流编辑弹窗中查看。此时该逻辑流操作不可执行。
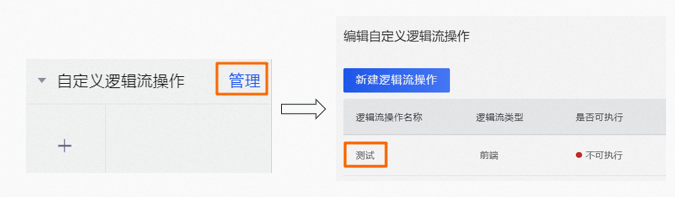
是否可执行:逻辑流操作是否满足执行条件。
当前逻辑流是否可调用:逻辑流操作是否能在当前逻辑流中被调用,可调用则会在自定义逻辑流操作面板中显示。
说明自定义逻辑流操作创建成功后,可以将该逻辑流操作拖入逻辑流中,但此时预览或发布应用会被错误检查拦截,因为该逻辑流操作不可执行。上传构建产物后该逻辑流操作则可执行。
设置参数
包含两部分:配置基础信息和配置参数。
配置基础信息
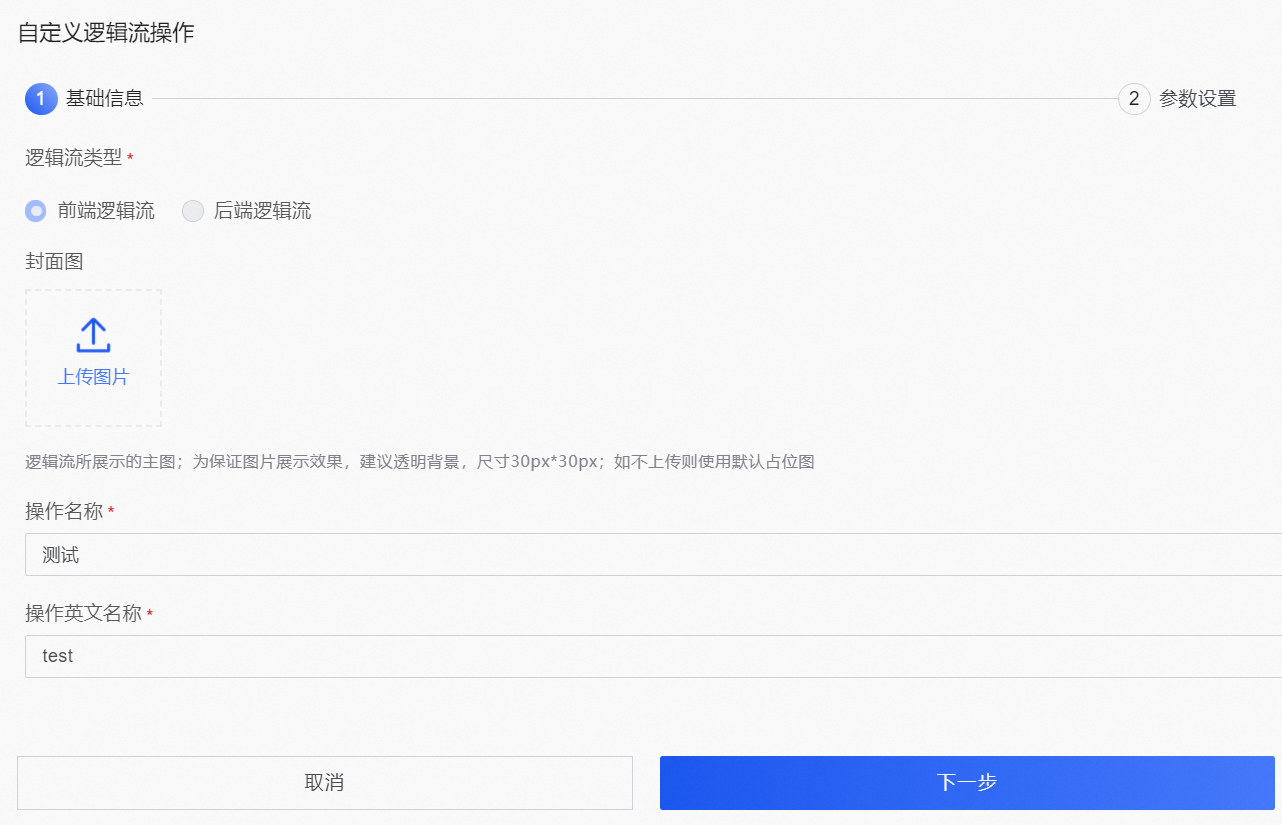
参数名称
参数说明
逻辑流类型
展示当前逻辑流类型,不可编辑。
封面图
可选,逻辑流所展示的主图,为保证图片展示效果,建议透明背景,尺寸 30px*30px;如不上传则使用默认占位图。
操作名称
对应创建出的逻辑流操作节点的标题,字符长度小于等于64。
操作英文名称
对应自定义逻辑流操作脚手架中的actions英文名称。仅限输入大小写字母和下划线,字符长度小于等于64。
使用说明
可选,设置一个使用描述。
配置参数
输入参数、输出参数可全部不填,若填写,输入参数可为若干组,输出参数只能为一组。
参数名称 | 参数说明 |
参数名称 | 对应逻辑流操作脚手架中的函数参数说明,字符长度小于等于64。 |
参数Id | 对应逻辑流操作脚手架中的函数参数名称,字符长度小于等于64。 |
参数类型 | 可选类型包括OBJECT、STRUCTURE、LIST、ENUMERATION、INTEGER、LONG、DECIMAL、BOOLEAN、CHAR、TEXT、DATETIME。 |
参数详情 | 可选,设置一个参数描述,字符长度小于等于256。 |
便于您更好地理解参数设置,下文提供了参数设置实例,详细说明请参见参数设置实例。
参数设置实例

参数设置如下:
输入参数名称为
状态参数ID为
status参数类型为
LIST下的BOOLEAN类型参数详情为
离线/在线
生成的代码如下:
/**
* bool
* @param status 状态,在线/离线
* @return Promise.resolve(boolean[],)
*/
async function actionExecution(
status: boolean[],
ctx: IMobiContext
): Promise<boolean[]> {
}编辑自定义逻辑流操作
创建完成自定义逻辑流操作后,您可以随时修改该操作的设置属性。
单击逻辑流物料面板的管理,打开编辑自定义逻辑流操作面板,查看已创建的全部自定义逻辑流以及当前状态。
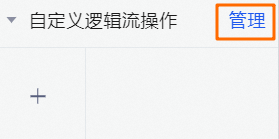
选择指定逻辑流,在操作列单击编辑,打开自定义逻辑流操作面板,修改操作与创建逻辑流的操作相同。
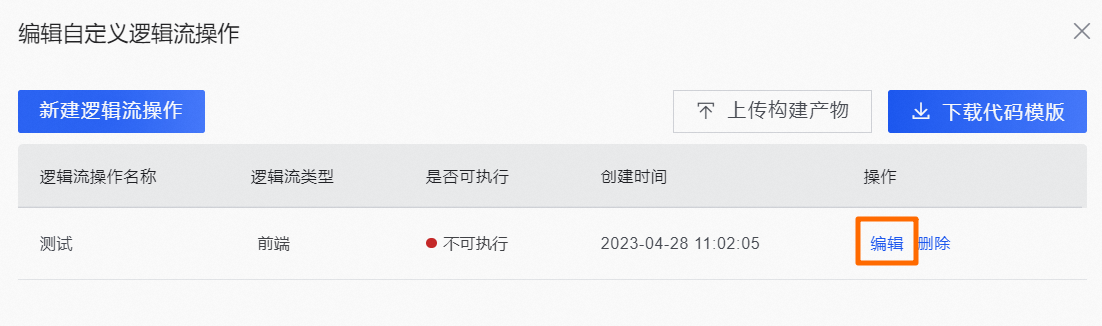
逻辑流类型不可编辑。
修改IDE内设定的自定义逻辑流创建参数后,需要修改对应的构建产物使其与前者保持一致,否则可能导致自定义操作执行错误。